— Настройка сетевого интерфейса через графический интерфейс [GUI]
Первым делом нам нужно попасть в «Центр управления сетями и общим доступом».
Первый способ: Заходим в “Панель управления” -> «Центр управления сетями и общим доступом».(Рис.1.1)
Рис.1.1 — «Панель управления» — «Центр управления сетями и общим доступом».
Второй способ: через «Выполнить»:
Заходим в “Выполнить” -> Вводим команду приведённую ниже и жмём — «OK».(Рис.1.2)
/name Рис.1.2 — Запуск «Центра управления сетями и общим доступом» через «Выполнить».
И так, перед нами «Центр управления сетями и общим доступом». В разделе «Просмотр активных сетей» мы видим сети, к которым подключен наш ПК…
На данный момент мой ПК подключен к одной сети. Для того чтобы перейти к параметрам соединения, в строке «Подключение:» нажмите на тип подключения, в моём случае это «Ethernet» При подключении по Wi-FI надпись будет – “Беспроводное сетевое соединение (название сети)”(Рис.1.3)
Рис.1.3 — Центр управления сетями и общим доступом.
Откроется окно — «Состояние — Ethernet», показывающее состояние подключения к сети. Нас интересует кнопка «Свойства», нажимаем её -> открывается окно «Ethernet: свойства» в списке компонентов выбираем «IP версии 4 (TCP/IPv4)» и опять же жмём кнопку «Свойства».(Рис.1.4)
Откроется окно — «Свойства: IP версии 4 (TCP/IPv4)», оно то нам и нужно.(Рис.1.5)
Рис.1.4 — «Состояние — Ethernet» и «Ethernet: свойства».
1.1. — GUI — Получение динамического IP-адреса
Перед нами окно — «Свойства: IP версии 4 (TCP/IPv4)».(Рис.1.5)
Для того чтобы получить динамические автоматически по DHCP] настройки сети, а именно – IP-адрес, Маску подсети, Основной шлюз и DNS-серверы, нужно переключить радиокнопки в положения:
- Получить IP-адрес, автоматически
- Получить адрес DNS-сервера автоматически
В окне «Свойства: IP версии 4 (TCP/IPv4)» нажимаем «ОК».
Рис.1.5 — Положения радиокнопок для получения сетевых настроек автоматически.
В окне «Ethernet: свойства» тоже нажимаем «ОК».(Рис.1.6)
Рис.1.6 — «Ethernet: свойства».
Перед нами окно «Состояние — Ethernet» -> нажимаем кнопку «Сведения…» -> откроется окно «Сведения о сетевом подключении», в котором мы можем посмотреть настройки сети.(Рис.1.7)
И так мы видим:
- DHCP включен: Да
- Адрес IPv4:
- Маска подсети IPv4:
- Шлюз по умолчанию IP: 10.0.0.1
- DHCP-сервер IPv4: 10.0.0.1
- DNS-серверы IPv4: 8.8.8.8, 8.8.4.4
Настройки по DHCP получены, всё правильно, на этом с получением динамических сетевых настроек заканчиваем.
Рис.1.7 — Просматриваем настройки сети полученные по DHCP.
1.2. — GUI — Задать/Изменить статический IP-адрес
Статические настройки сети задаются вручную пользователем. Они прописываются в настройках сетевого подключения и жестко закрепляется за данным устройством.
В этом разделе, для моего ПК я пропишу статический IP-адрес —
Перед нами окно — «Свойства: IP версии 4 (TCP/IPv4)».(Рис.1.8)
Для того чтобы задать/изменить статические настройки сети , нужно переключить радиокнопки в положения:
- Использовать следующий IP-адрес
- Использовать следующие адреса DNS-серверов
И ввожу:
- IP-адрес:
- Маска подсети:
- Основной шлюз: 10.0.0.1
- Предпочитаемый DNS-сервер: 10.0.0.1
- Альтернативный DNS-сервер: оставляю пустым
Для сохранения нажимаем «ОК».
Рис.1.8 — Вводим сетевые настройки вручную.
В окне «Ethernet: свойства» тоже нажимаем «ОК».(Рис.1.9)
Рис.1.9 — «Ethernet: свойства».
Перед нами окно «Состояние — Ethernet»() -> нажимаем кнопку «Сведения…» откроется окно «Сведения о сетевом подключении», в котором мы можем посмотреть настройки сети.
И так мы видим:
- DHCP включен: Нет
- Адрес IPv4:
- Маска подсети IPv4:
- Шлюз по умолчанию IP: 10.0.0.1
- DNS-серверы IPv4: 10.0.0.1
Нужные нам сетевые настройки применились. Всё отлично.
— Просматриваем настройки сети введенные вручную.
Где скачать драйвер для принтера, сканера, МФУ?
Бесплатно скачать драйвер для принтера, сканера, МФУ на Windows 10/8/7, чаще всего, можно на официальном сайте производителя:
- Xerox. Перейдите на сайт, в поле “Поиск” введите название вашего устройства. Выберите из списка предложенных пункт, где указано “Поддержка и драйверы”
- Epson. Перейдите на сайт, в поле для поиска введите название вашего устройства. В открывшейся странице выберите “Драйверы и руководства”
- Canon. Перейдите на сайт, в поле “Поиск” введите название вашего устройства. В открывшейся странице выберите “Драйвер”
- Brother. Перейдите на сайт, в поле “Поиск” введите название вашего устройства. В открывшейся странице выберите “Файлы”
Чистка реестра
Реестр представляет собой базу с сохраненными данными о настройках программ, пользователей, подключенных устройств и так далее.
При деинсталляции некоторых программ установщик предлагает, кроме удаления файлов, почистить и реестр. Если у вас такая ситуация, то дополнительно вмешиваться в реестр не следует.
Перед редактированием реестра «Виндовс» рекомендуется сделать «Backup» — резервное копирование. Откройте редактор реестра (команда «regedit» или в меню «Пуск»).
Через меню «Файл» выберите «Экспорт», назовите файл любым удобным именем и сохраните на компьютер или съемный накопитель.
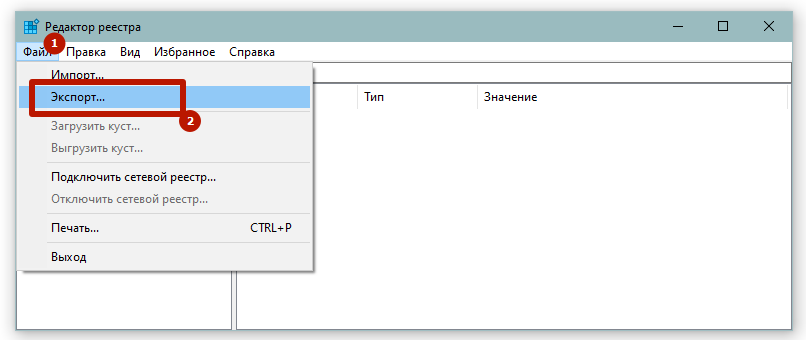
Теперь приступим к чистке информации о принтере.
- Через меню «Правка» воспользуйтесь пунктом «Найти».
- В строке поиска введите то, что касается модели техники. Для верности попробуйте сразу прописать производителя. На изображении введено «deskjet», так как на рассматриваемом компьютере запрос относится только к принтеру марки HP.
- Подождите, пока завершится поиск. Если какие-то данные обнаружатся, то редактор слева откроет ветку расположения, а справа покажет параметр.
- Сделайте выбор пункта «Удалить» после нажатия ПКМ по параметру.
Если после правок заметили, что нарушилась работа системы отдельных функций или периферийного оборудования, сделайте восстановление реестра. Восстанавливать необходимо с ранее сохраненного файла на ПК, через пункт «Файл»-«Импорт».
Удаление упоминаний о принтере в реестре
Информация о любой устройстве и программе записывается в реестр системы. Он есть в любой версии Виндовса. Принтера и их программное обеспечение не исключение из этого правила. При использовании способа удаления через панель управления нет гарантии, что реестр тоже будет очищен. Но это можно проверить достаточно легко и, при необходимости, сделать самому.
Для выполнения задуманных действий следуйте инструкции:
- Откройте реестр, введя в командную строку «regedit» и нажмите «OK».
- Вызовите окно поиска комбинацией клавиш CTRL+F.
- В строке поиска введите часть названия модели принтера или производителя.
- Отметьте все галочки и начните поиск.
- Найденные ветки удаляйте полностью.
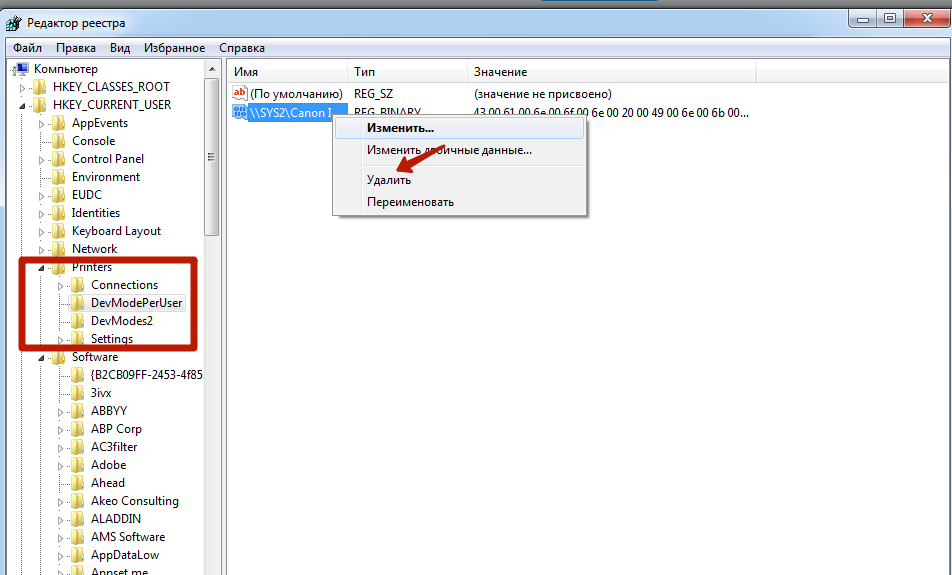
Действие по поиску в реестре необходимо произвести несколько раз, а точнее пока поиск не выдаст уведомление, что ничего не найдено.
Как скачать драйвера для принтера HP
Как бесплатно скачать драйвера для принтера HP, сканера, МФУ:
- Откройте сайт HP
- В поле “Начните с определения продукта” введите название продукта, номер продукта или серийный номер
- Операционная система определится автоматически. Если она определится неверно, нажмите “Изменить” и откорректируйте данные
- Найдите нужный драйвер и нажмите “Загрузить”
Важно скачать драйвер для принтеров HP бесплатно, потому что без установки драйверов вы потеряете полезный функционал или вовсе не сможете корректно работать с оборудованием. Лучше всего скачать драйвера для HP с официального сайта
Как удалить драйвер принтера в Windows 10

В данной статье показаны различные способы, с помощью которых можно удалить драйвер принтера в операционной системе Windows 10.
При удалении принтера в Windows 10 драйвер принтера не удаляется. При необходимости вам потребуется вручную удалить драйвер принтера.
Чтобы удалить драйвер принтера, необходимо войти в систему с правами администратора.
Как удалить драйвер принтера используя «Параметры»
Чтобы удалить драйвер принтера, откройте «Параметры», для этого нажмите на панели задач кнопку Пуск и далее выберите Параметры или нажмите на клавиатуре сочетание клавиш + I.
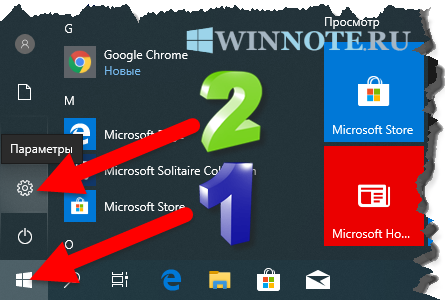
В открывшемся окне «Параметры» выберите Устройства.
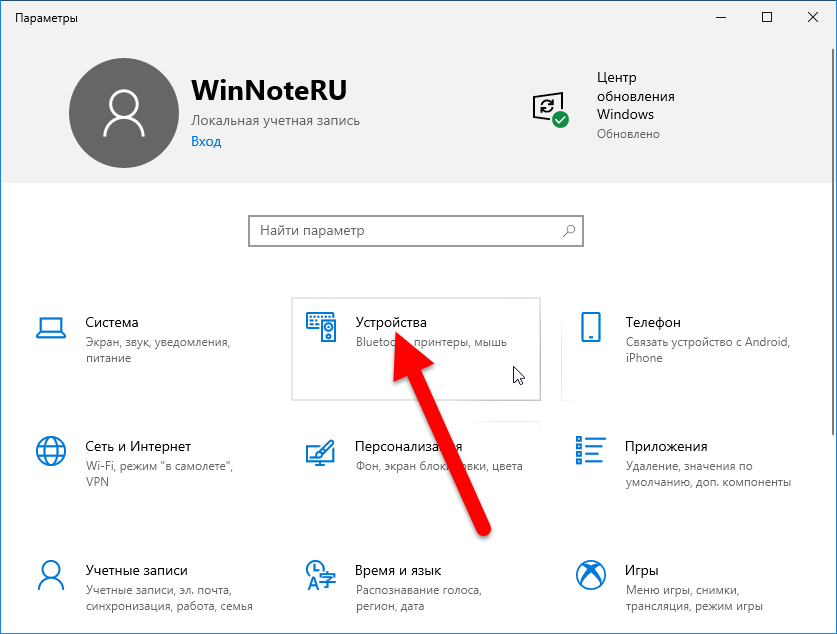
Затем выберите вкладку Принтеры и сканеры, и в правой части окна в разделе Сопутствующие параметры нажмите на ссылку Свойства сервера печати
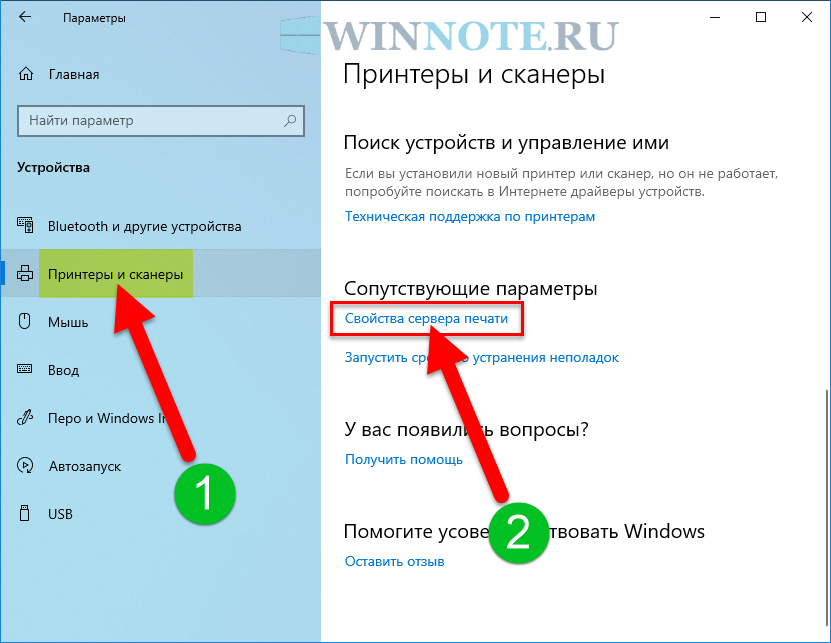
В окне «Свойства: Сервер печати» перейдите на вкладку Драйверы и нажмите кнопку Изменить параметры драйвера.
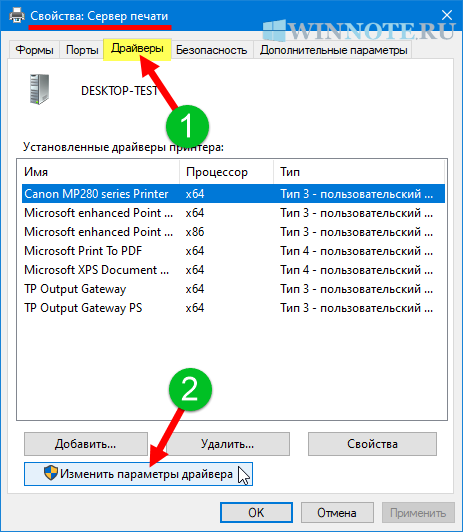
Выберите один или несколько драйверов, которые вы хотите удалить, и нажмите кнопку Удалить…
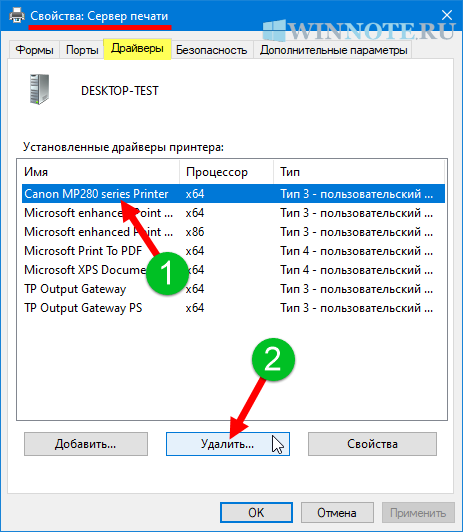
В окне «Удаление драйверов и пакетов драйверов» выберите нужный параметр Удалить только драйвер или Удалить драйвер и пакет драйвера (рекомендуется выбрать последний параметр) и нажмите кнопку OK.
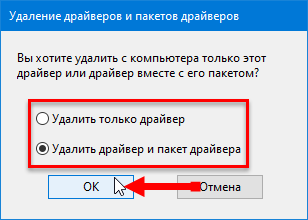
Подтвердите удаление драйвера нажав кнопку Да.
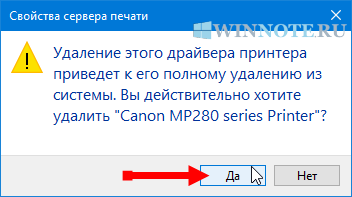
В следующем окне нажмите кнопку Удалить.
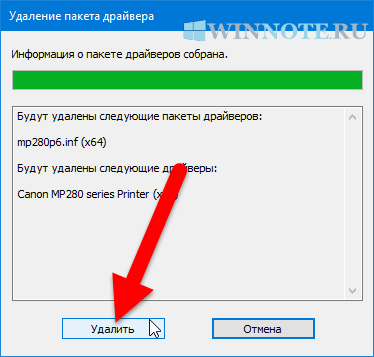
Теперь нажмите кнопку OK и закройте все ранее открытые окна.
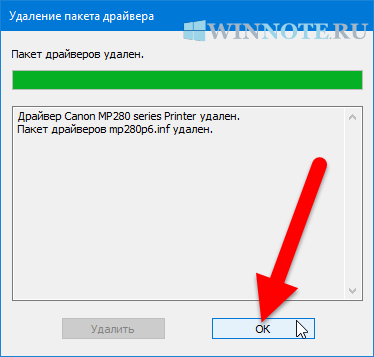
Как удалить драйвер принтера в оснастке «Управление печатью»
Для удаления драйвера принтера также можно использовать оснастку «Управление печатью».
Откройте оснастку «Управление печатью», для этого нажмите сочетание клавиш + R, в открывшемся окне Выполнить введите (скопируйте и вставьте) printmanagement.msc и нажмите клавишу Enter ↵.
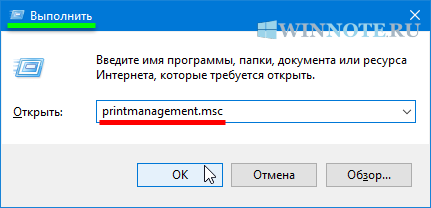
В окне «Управление печатью» разверните узел Серверы печати , разверните узел локального сервера печати (в данном примере DESKTOP-TEST) и выберите Драйверы. Затем в средней панели щелкните правой кнопкой мыши на имени драйвера который необходимо удалить и в открывшемся контекстном меню выберите пункт Удалить пакет драйвера.
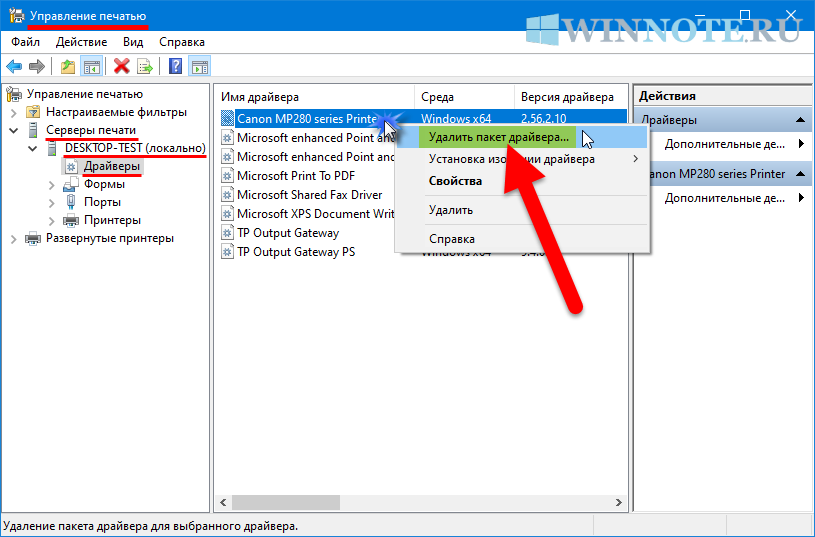
В открывшемся окне нажмите кнопку Удалить.
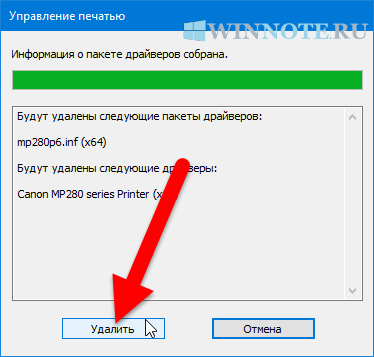
Затем нажмите кнопку OK и закройте все ранее открытые окна.
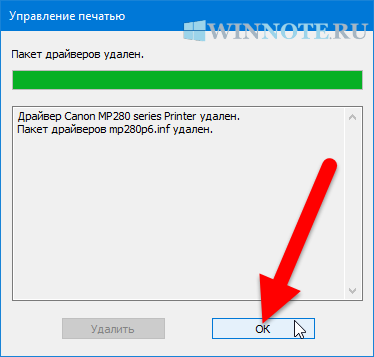
Как удалить драйвер принтера в свойствах сервера печати
Чтобы удалить драйвер принтера в свойствах сервера печати, нажмите сочетание клавиш + R, в открывшемся окне Выполнить введите (скопируйте и вставьте) printui /s /t2 и нажмите клавишу Enter ↵.
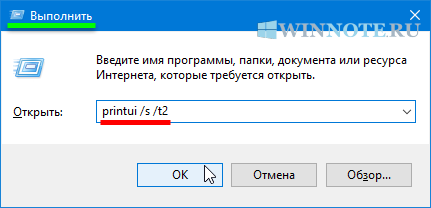
В открывшемся окне «Свойства: Сервер печати» на вкладке Драйверы выберите один или несколько драйверов, которые вы хотите удалить, и нажмите кнопку Удалить…
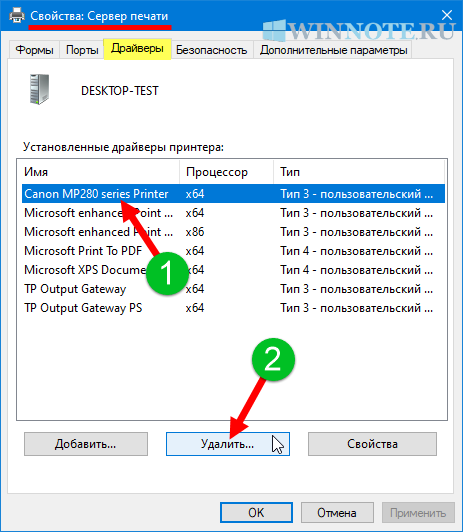
В окне «Удаление драйверов и пакетов драйверов» выберите нужный параметр Удалить только драйвер или Удалить драйвер и пакет драйвера (рекомендуется выбрать последний параметр) и нажмите кнопку OK.
Microsoft Silverlight
Silverlight – это веб-фреймворк, похожий на Adobe Flash, который когда-то был нужен для воспроизведения мультимедийного контента в вашем браузере. Много лет назад эти плагины были неотъемлемыми компонентами популярных сайтов. Однако теперь они устарели и больше никому не нужны. W3Techs утверждает, что по состоянию на начало 2021 года менее 0,03 процентов веб-сайтов используют Silverlight.
Chrome и Firefox не поддерживают его уже много лет, он также никогда не был совместим с Edge. Silverlight официально поддерживается только в Internet Explorer, который является частью Windows 10 по соображениям совместимости. Вы ничего не потеряете, если удалите Silverlight.
Удаление драйвера принтера
Вам может понадобиться удалить драйвер принтера, чтобы:
обновить операционную систему вашего компьютера;
вручную обновить версию драйвера (встроенная в драйвер функция обновления удаляет старую версию драйвера автоматически);
устранить неполадки в работе драйвера принтера.
Перед обновлением операционной системы или драйвера принтера убедитесь, что старая версия драйвера принтера была удалена. Установка поверх существующего драйвера принтера приведет к ошибке.
В Windows Vista
Примечание
|
Чтобы удалить приложения в операционной системе Windows Vista, необходимо ввести имя и пароль пользователя с правами администратора, если вы входите в систему как пользователь со стандартными правами. |
| Выключите устройство и отсоедините кабель. |
| Щелкните стартовую кнопку и выберите Control Panel (Панель управления). |
| Щелкните значок Uninstall a program (Удаление приложения) в категории Programs (Программы) и в списке выберите устройство. |
| Щелкните Uninstall/Change (Удалить/Изменить), затем щелкните Continue (Продолжить) в окне User Account Control (Контроль учетных записей). |
| Выберите значок принтера и щелкните OK. |
| Щелкните OK, чтобы удалить драйвер принтера. |
В Windows XP и 2000
Примечание
|
Для удаления приложений в Windows XP необходимо войти в систему под учетной записью Computer Administrator (Администратор компьютера). Для удаления приложений в Windows 2000 необходимо войти в систему под учетной записью с правами администратора . |
| Выключите устройство и отсоедините кабель. |
|
В Windows XP |
В Windows 2000
Щелкните Start (Пуск), затем Settings (Настройка) и выберите Control Panel (Панель управления).
| Дважды щелкните значок Add or Remove Programs (Установка или удаление программ) и в списке выберите устройство. |
| Щелкните кнопку Change/Remove (Изменить/Удалить). |
| Выберите значок принтера и щелкните OK. |
| Щелкните OK, чтобы удалить драйвер принтера. |
В Mac OS X
Примечание
|
Для удаления приложений необходимо войти в систему под учетной записью Computer Administrator (Администратор компьютера). Нельзя удалять приложения, если вы зарегистрировались под именем пользователя с ограниченными правами. |
| Закройте все приложения. |
| Вставьте компакт-диск с ПО устройства в привод CD-ROM на вашем Macintosh. |
| Дважды щелкните значок Mac OS X в папке Epson. Откроется окно программы установки на компакт-диске. Щелкните кнопку Custom Install (Выборочная установка). |
| Выберите Printer Driver (Драйвер принтера). |
Примечание
|
Если откроется диалоговое окно Authenticate (Авторизация), введите ваш пароль или фразу и щелкните OK. |
| Прочитайте лицензионное соглашение и щелкните Continue (Продолжить), затем щелкните Agree (Согласен). |
| В меню в левом верхнем углу выберите Uninstall (Удалить) и щелкните кнопку Uninstall (Удалить). |
| Для завершения удаления драйвера сканера выполните инструкции на экране. |
Примечание для пользователей Mac OS X 10.3 или 10.4:
|
Если после удаления ПО принтера имя принтера останется в Print Center или Printer Setup Utility, в списке Printer List (Список принтеров) выберите имя принтера и щелкните Delete (Удалить). |
Назначение компонентов Windows 10: таблица
Кроме того, имеются отличия в наличие доступного количества компонентов в зависимости от выпуска Windows, например, есть разница в редакциях Professional (Профессиональная) или Home (Домашняя).
В этой таблице собран список компонентов Windows 10 Pro и указано их функциональное предназначение. Звездочкой (*) отмечены компоненты, включенные по умолчанию.
| Название компонента | Функции компонента |
|---|---|
| *.NET Framework 3.5 (включает .NET 2.0 и 3.0) | Необходим для работы многих приложений в Windows, созданных на базе платформы .NET. Не отключайте этот компонент. |
| *.NET Framework 4.X | Более новая расширенная программная среда, используемая некоторыми приложениями. |
| Application Guard в Microsoft Defender | Инструмент изоляции в Защитнике Microsoft. |
| Hyper-V | Программное обеспечение для работы виртуальных машин Microsoft. |
| *Internet Explorer 11 | Устаревший встроенный браузер Microsoft. Некоторые приложения требуют для работы именно этот браузер. |
| Windows Identity Foundation 3.5 | Инструмент, используемый старыми приложениями .NET. |
| *Windows PowerShell 2.0 | Мощная встроенная оболочка — замена командной строки. По умолчанию включена в Windows 10 вместо командной строки. |
| Windows Projected File System | Проектируемая виртуальная файловая система. |
| Блокировка устройства | Настройки входа в систему. |
| Внедряемое веб-ядро служб IIS | Предназначен для веб-разработчиков и IT-специалистов. |
| Защищенный узел | Инструмент виртуальной машины на удаленном сервисе. |
| Клиент Telnet | Служит для связи с серверами Telnet. |
| Клиент TFTP | Отправка файлов по протоколу TFTP. |
| *Клиент рабочих папок | Синхронизация рабочих папок по сети из корпоративного сервера. |
| *Компоненты для работы с мультимедиа | Проигрыватель Windows Media (Windows Media Player) |
| Компоненты прежних версий | Содержит элементы старых приложений Windows. |
| Контейнеры | Инструменты для создания и управления контейнерами Windows Server и Hyper-V. |
| Мост для центра обработки данных | Используется в корпоративных сетях в одной структуре Ethernet. |
| Песочница Windows | Защищенная (изолированная) среда Windows Sandbox. |
| *Печать в PDF (Майкрософт) | Встроенный виртуальный принтер Microsoft для сохранения файлов в формате PDF. |
| Платформа виртуальной машины | Используется виртуальными машинами Майкрософт. |
| *Платформа низкоуровневой оболочки Windows | Платформа на уровне ядра Windows для виртуализации нескольких ОС на одном компьютере. |
| *Поддержка API удаленного разностного сжатия | Используется программами и системными функциями. |
| Поддержка общего доступа к файлам SMB 1.0/CIFS | Синхронизация данных со старыми версиями Windows. |
| Подсистема Windows для Linux | Запуск приложений и ядра Linux в Windows. |
| Простые службы TCPIP (такие как echo, daytime и т. п.) | Обеспечивает поддержку сервисов дополнительных протоколов. |
| Сервер очереди сообщений Майкрософт (MSMQ) | Применяется в некоторых корпоративных сетях. |
| *Служба SMB Direct | Обмен данными в сети с различными операционными системами. |
| Служба активации Windows | Используется разработчиками программного обеспечения для размещения веб-приложений на серверах Microsoft. |
| Службы Active Directory облегченного доступа к каталогам | Для аутентификации пользователей в небольших корпоративных сетях. |
| Службы IIS | Службы для веб- и FTP-серверов IIS. |
| Службы NFS | Обеспечение доступа к файлам сетевой файловой системы. |
| *Службы печати и документов | Службы для работы с принтерами и факсами. |
| Соединитель MultiPoint | Мониторинг и управление данными в корпоративных сетях. |
| *Средство записи XPS-документов (Майкрософт) | Обработка документов в формате XPS. |
| Фильтр Windows TIFF IFilter | Распознавание текста (OCR) внутри файлов TIFF. |
Компоненты Windows, включенные по умолчанию, лучше не отключать, они могут пригодиться в процессе использования системы. Другие компоненты, которыми вы не пользуетесь, можно отключить. Если вы не полностью понимаете, что следует делать, то тогда лучше ничего не трогайте.
Через сервер печати
Удаление драйвера принтера можно выполнить и через настройки сервера печати Windows.
- Сделайте вызов командной строки. Для Windows 7 — это сочетание клавиш Windows+R, а для Windows 8 или 10, как альтернативный вариант используйте Windows+X и поиск по фразе «командная строка».
- Наберите без кавычек «printui /s».
- Перед Вами окно свойств и настроек сервера печати операционной системы.
- Выбираем закладку «Драйвер».
- В списке выделите нужный пункт.
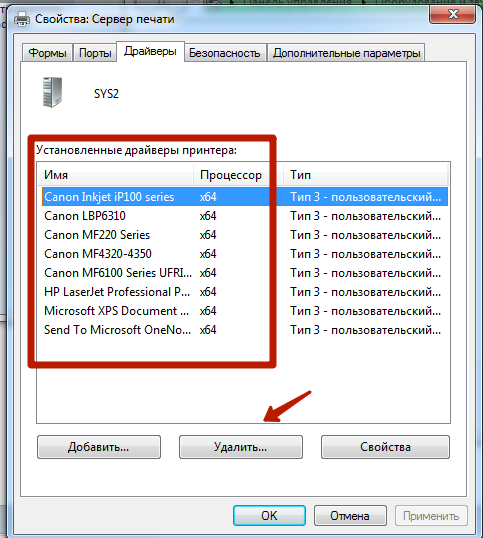
Тут сразу видно для какой модели ПО и разрядность, что удобно в случаи, когда по ошибке было установлено не для того типа процессора что надо. Удалять нужно весь пакет драйверов.
Данный способ поможет гарантировано удалить драйвера принтера. При использовании этого варианта решения проблемы рекомендуем окончательно очистить все упоминания и в реестре системы. Сам значок из списка устройств возможно надо будет убрать вручную.
Что делать, когда удалить не удается
Если не удаляется принтер, скорее всего, что драйвер в данный момент задействован. Основное решение проблемы по удалению описано чуть выше (кликните сюда, чтобы перейти к решению).
Если способ не сработал, попробуйте внести изменения в реестр.
- Откройте все папки по пути «HKEY_LOCAL_MACHINE\SYSTEM\CurrentControlSet\Control\Print\Environments\Windows x64\Drivers\Version-3».
- В каталоге должны находиться папки, отвечающие за периферию, в том числе будет директория принтера. Переименуйте папку с названием печатного устройства.
- После, перезапустите службу печати (открывается оснастка командой «services.msc») или компьютер в целом и еще раз попробуйте закончить удаление.
Готовые VBS скрипты для управления принтерами в Windows
Для управления принтерами Microsoft разработала несколько vbs скриптов, позволяющих управлять принтерами и очередями печати, устанавливать и удалять драйвера принтеров и т.д.
Эти скрипты присутствуют во всех версиях Windows (начиная с Vista и Windows Server 2008) и находятся в каталоге C:\Windows\System32\Printing_Admin_Scripts\en-US.
- Вместо каталога en-US может быть другой каталог, соответствующий языку установленной системы. Для русской версии Windows это будет каталог ru-RU (полный путь C:\Windows\System32\Printing_Admin_Scripts\ru-RU);
- В Windows XP и Windows Server 2003 эти vbs скрипты хранятся в каталоге C:\WINDOWS\system32.
В каталоге находятся следующие vbs скрипты:
- Prncnfg.vbs – скрипт для отображения информации о настройках принтера;
- Prndrvr.vbs – управление драйверами принтеров (установка/удаление драйвера);
- Prnjobs.vbs – управления заданиями печати;
- Prnmngr.vbs – управление принтерами (в т.ч. создание и удаление принтера в системе);
- Prnport.vbs – управление подключением к удаленному принтеру по TCP/IP порту;
- Prnqctl.vbs – управление выполнением задания на печать;
- Pubprn.vbs – управление публикацией принтеров в Active Directory.
Примечание. Одним из широко известных способов управления принтерами в системах Windows различных версий является хост-процесс rundll32.exe, которому передается имя библиотеки printui.dll и точка входа в нее (PrintUIEntry). Функционала команды rundll32 printui.dll,PrintUIEntry достаточен для выполнения базовых операций с принтерами и полностью поддерживается Microsoft, однако использование указанных vbs скриптов с точки зрения удобства администратора все таки предпочтительнее.
Рассмотрим типовые сценарии использования этих vbs скриптов.
Удаление драйверов принтера
Данная процедура необходима в тех случаях, когда нам требуется установить программное обеспечение для нового принтера или переустановить драйвер для старого. Если в системе уже имеются аналогичные файлы, которые к тому же еще и могут быть повреждены, то высока вероятность возникновения конфликтов или вовсе отказа инсталляции.
Простое удаление принтера в «Диспетчере устройств» или соответствующем разделе управления не позволяет полностью очистить ОС от файлов «дров», поэтому необходимо прибегнуть к другим инструментам. Существуют как сторонние программные решения, так и средства, встроенные в Windows.
Способ 1: Сторонние программы
На сегодняшний день полноценного софта для решения поставленной задачи почти не осталось. Есть узкоспециализированный Display Driver Uninstaller для видеокарт и Driver Fusion, представляющий собой инструмент для обновления и управления драйверами.
-
Запускаем программу и идем на вкладку «Очиститель драйверов».
-
Справа раскрываем список «Принтеры».
-
Кликаем по пункту с названием производителя устройства.
Далее действуем так: если у нас только один принтер этого вендора, удаляем все файлы. Если же устройств несколько, руководствуемся кодом модели в имени документа.
Удаление производится следующим образом:
-
Жмем на кнопку с тремя полосками в правом верхнем углу интерфейса («Выбрать»).
-
Возле всех файлов появятся чекбоксы с установленными флажками. Убираем ненужные и нажимаем «Очистить».
- После удаления драйверов рекомендуется перезагрузить ПК.
Далее поговорим, как воспользоваться инструментами, имеющимися в арсенале самой Windows.
Способ 2: Оснастка «Управление печатью»
Данная оснастка представляет собой системный инструмент, позволяющий просматривать списки установленных принтеров, проверять их статус, задействовать или приостанавливать работу, использовать групповые политики и многое другое. Нас же интересует еще одна функция, управляющая драйверами.
-
Открываем системный поиск, кликнув по значку с лупой на «Панели задач». В поле ввода пишем «Управление печатью» и переходим к найденному классическому приложению.
-
Раскрываем по очереди ветки «Серверы печати» и «DESKTOP-XXXXXX (локально)».
-
Кликаем по пункту «Драйверы», после чего в экране справа появится список всех установленных драйверов для принтеров.
-
Нажимаем правой кнопкой мыши по названию файла (принтера) и выбираем «Удалить».
-
Подтверждаем свое намерение кнопкой «Да».
- Готово, драйвер удален.
Способ 3: Параметры системы
Управлять сервером печати, в том числе и драйверами принтеров можно и из системных параметров Windows. Добраться до них можно из меню «Пуск» или нажав сочетание клавиш Win+I.
-
Переходим в раздел «Устройства».
-
Выбираем пункт «Принтеры и сканеры», после чего прокручиваем окно вниз и ищем ссылку «Свойства сервера печати».
-
Идем на вкладку «Драйверы», в представленном списке выбираем пункт с названием принтера и жмем кнопку «Удалить».
-
Оставляем переключатель в положение «Удалить только драйвер» и нажимаем ОК.
-
Система предупредит нас о том, что сейчас произойдет полное удаление файлов. Соглашаемся, нажав кнопку «Да».
Возможные проблемы и их решение
Действия, приведенные в обоих способах с использованием системных средств, могут завершиться вот такой ошибкой:
Это говорит о том, что устройство, даже будучи физически отключенным от компьютера, осталось «висеть» в системе. Его требуется удалить вручную.
- Открываем раздел управления устройствами системных параметров и переходим на вкладку «Принтеры и сканеры» (см. выше).
-
Ищем принтер в списке, кликаем по его названию и жмем на кнопку «Удалить устройство».
-
Подтверждаем действие кнопкой «Да».
Теперь можно переходить к деинсталляции драйвера.
Заключение
Мы сегодня решили задачу по удалению лишних драйверов для принтеров в ОС Windows 10
Каким способом пользоваться, не важно, так как они равноценны по получаемому результату. Если вам часто приходится манипулировать программным обеспечением для устройств, имеет смысл держать под рукой удобный софт от сторонних разработчиков. Если же требуется быстро наладить работу принтера, устранить конфликты и ошибки, переустановить драйвер и так далее, лучше обратиться к системным средствам
Если же требуется быстро наладить работу принтера, устранить конфликты и ошибки, переустановить драйвер и так далее, лучше обратиться к системным средствам.
Опишите, что у вас не получилось.
Наши специалисты постараются ответить максимально быстро.
Как установить драйвер для принтера и МФУ
Как установить драйвер для принтера бесплатно:
- Если скачанный драйвер .zip или .rar, то его нужно сначала распаковать с помощью подходящего архиватора
- Если ваш принтер уже подключен к компьютеру – отключите его
- Запустите файл с расширением .exe (название может быть любым, от Install.exe до driver_xxxx.exe и так далее) от имени администратора
- Следуйте инструкциям установщика и на одном из шагов настройки он попросит подключить принтер, подключите его и включите. Если же у вас нет возможности подключения принтера прямо сейчас – поставьте галочку на “подключить позже” или подобное, драйвер установится
- При первом подключении принтера нужно будет запустить утилиту и провести первоначальную настройку
- Перезагрузите компьютер
Готово! Как видите, установка драйвера для принтера не занимает много времени. Если вы не знаете, как установить драйвер для МФУ, следуйте этой же инструкции (она аналогична для МФУ).
Как полностью удалить драйвер принтера в Windows 7
Принтер в наше время является незаменимым периферийным устройством для офиса и дома. Поэтому нередко у пользователей на персональных компьютерах под управлением ОС Windows 7 появляются проблемы с драйверами на этих устройствах. Проблемы могут быть самыми разными. Например, принтер не хочет печатать, драйвер устройства устарел и его необходимо заменить или на печатающем устройстве стоит не тот драйвер.
Чтобы решить ту или иную задачу нужно удалить или переустановить драйвер принтера. Для решения поставленной задачи мы подготовили материал, в котором подробно описан процесс удаления и переустановки драйвера принтера. Кроме этого, в материале вы найдете полезную информацию, которая поможет вам решить некоторые проблемы связанные с печатающими устройствами.
Как включить компоненты операционной системы Windows — 2 способ
В процессе эксплуатации ПК, пользователю могут понадобится функции, без которых невозможно использовать некоторые приложения и программы. Программному обеспечению нужны возможности, отключенные по умолчанию. Поэтому необходимо включить соответствующие системные компоненты.
Пройдите последовательные шаги:
- Откройте окно «Компоненты Windows».
В окне «Включение или отключение компонентов Windows» часть инструментов включена по умолчанию, а другие компоненты можно включить вручную. Флажок, установленный напротив названия компонента, означает, что он включен в операционной системе.
Затененный флажок (темный квадратик) сигнализирует о том, что данный компонент включен частично. Часть параметров компонента включена, а часть зависимых служб и сервисов — нет. При необходимости, в любой момент времени вы можете включить недостающий функционал, активировав соответствующий пункт.
Плюс напротив названия компонента означает, что там имеются другие зависимые элементы, которые могут быть включены или отключены.
Если вы видите, что никаких обозначений напротив названия нет, то этот компонент отключен.
- Установите галку напротив нужного компонента, нажмите на кнопку «ОК».
- На компьютере происходит поиск требуемых файлов, а затем выполняется применение изменений.
- Для завершения установки понадобится перезагрузить компьютер.
Удаление принтера в Windows 7 полностью: пошагово
Основные этапы:
- Чтобы деинсталлировать принтер из Виндовс и убрать все его дополнительные файлы, для начала надо войти в меню «Панель управления», в которой находится перечень подключенного оборудования.
- Отыщите среди всего перечня указанных приборов требуемое устройство. Откройте меню – для чего нажмите по ярлыку правой клавишей мышки.
- Среди появившегося списка отыщите и клацните на пункт, запускающий программу деинсталляции этого оборудования. Таким образом удаляется драйвер печатающего оборудования.
- Заново зайдите в командную строку «Выполнить», укажите «Services.msc» для перехода в раздел «Службы». Попасть в раздел можно в «Панели управления», используя администрирование. Здесь необходимо выбрать «Управление печатью», клацнуть на иконке правой клавишей мыши. В появившемся перечне выбрать файл, который отвечает за перезагрузку этой службы.
- Выполненные манипуляции произведут перезапуск названной выше службы. Эта процедура требуется, для корректной деинсталляции драйвера.
- Затем надо обратиться к серверу печати. Заново откройте «Выполнить», укажите в командной строке «printui/s/t2». После этого появится меню с параметрами сервера печати.
- Зайдите во вкладку, в которой расположены все драйвера, затем отыщите вариант, относящийся к конкретному оборудованию и, пометив его галочкой, нажмите «Удалить».
Это были основные этапы. Но это не окончательный процесс, поскольку этими действиями совершенно не все файлы печатающего устройства на ПК удалятся. Потому нужно выполнить следующее:
- Зайдите в пункт «Управление печатью».
- В новом меню необходимо отыскать «Настройка фильтров», затем нажать «Драйвера».
- После вышеописанных действий с левой стороны будут видны драйвера.
- Отыщите оборудование и, зайдя в его параметры, нажмите кнопку деинсталляции.
Панель удаления приложений
Затем необходимо деинсталлировать программное обеспечение, относящееся к конкретному печатному оборудованию. Для чего нужно использовать средства Виндовс 7 с помощью панели удаления приложений.
Отыщите среди перечня находящегося программного обеспечения все, что относится к принтеру, и деинсталлируйте. Причем этот способ подойдет для любых версий Виндовс. Только в Виндовс 10 отличается название пунктов для принтеров.
Очистка Program Files
Но прежде чем заново установить оборудование либо подключить к компьютеру новое печатающее устройство, необходимо почистить «мусор». Для чего зайдите в «Program Files», деинсталлируйте здесь все файлы, относящиеся определенным образом к принтеру.
Также требуется чистка реестра. Для чего в меню «Выполнить» потребуется написать «regedit». В новом меню нужно выбрать «Правку» и затем в списке нажать на раздел «Найти». Укажите в поисковике этого меню название печатного оборудования и нажмите «Далее». Все, что касается печатающего устройства, подсветится. В данном случае потребуется только удалить эти файлы, пока программа не выдаст информацию, что по запросу ничего нет.









![Как правильно удалить драйвер с компьютера. — [pc-assistent.ru]](http://lpfile.ru/wp-content/uploads/3/9/0/3906ec6aa9a06031e70ccdc58362bf6c.png)
























