Как работают окружение и переменные окружения
Каждый раз при запуске сеанса оболочки запускается процесс сбора и компиляции информации, которая должна быть доступной процессу оболочки и его дочерним процессам. Он получает данные для этих настроек из самых разнообразных файлов и настроек в системе.
Окружение предоставляет среду, через которую процесс оболочки может получать или задавать настройки и, в свою очередь, передавать эти настройки его дочерним процессам.
Окружение реализуется в виде строк, которые содержат пары ключ-значение. Если передается несколько значений, они обычно разделяются двоеточием (). Каждая пара, как правило, выглядит следующим образом:
Если значение содержит значительное количество пробелов, используются кавычки:
Ключи в этих случаях являются переменными. Они могут относиться к одному из двух типов: переменные окружения или переменные оболочки.
Переменные окружения — это переменные, определяемые для текущей оболочки и наследуемые любыми дочерними оболочками или процессами. Переменные окружения используются для передачи информации процессам, которые запущены в оболочке.
Переменные оболочки — это переменные, содержащиеся исключительно в оболочке, внутри которой они были заданы или определены. Часто они используются для отслеживания кратковременных данных, например текущего рабочего каталога.
Согласно конвенции эти типы переменных обычно определяются с помощью заглавных букв. Это помогает пользователям различать переменные окружения внутри других контекстов.
What is the Linux Command Line?
The Linux terminal gives you an interface where you can input commands and see the result printed as text. You can use the terminal to accomplish tasks like moving files or navigating a directory, without the use of a GUI. Terminals just transfer information. You need a shell for the operating system to understand this information.
With the Linux command line, you can execute commands manually by typing on the terminal. You can also automate commands using Shell Scripts.
Brief History of Linux Command Line
Let’s briefly go through the Linux command line history. Back in the early days of computing, there was an operating system called Unix, which was designed to run on mainframe computers as a multi-user system. Users connected to it remotely through terminals.
Since text is light on resources, users could interact quickly and efficiently. Every task the users performed was through this textual interface. To coordinate the execution of different programs, users would connect to single master programs.
The user commands were wrapped in “shell” programs. To make complex tasks easier, users could write shell scripts that automated a long series of shell commands.
Linux is a descendant of Unix. Its core part is designed to behave similarly to a Unix system. The Bourne Again Shell (BASH) was developed by Stephen Bourne and released in 1979 in the Version 7 Unix release. Over time, it has become the default shell for Linux systems.
cd — сменить директорию
Итак, после того, как ты узнал все о содержимом текущей директории, самое время ее сменить. Команда принимает имя каталога как аргумент и перемещает тебя туда.
Команда выводит информацию на экран только если возникнет ошибка, поэтому советую сразу использовать , чтобы осмотреться:
Перемещаемся на одну директорию выше
Чтобы перейти на одну папку выше текущей, нужно указать две точки вместо точного имени каталога. Чтобы перейти на два уровня вверх — и так далее.
Если ты попробуешь перейти в каталог, который не существует, то ты получишь такое сообщение:
Идем домой
Если ты используешь тильду вместо имени каталога, то ты переместишься в домашнюю директорию. Это полезная ссылка, потому что где бы ты ни был, по ней ты сможешь всегда вернуться домой.
В конце вы получаете:
Сертификат
По окончании практикума вам выдается электронный именной сертификат, подтверждающий, что вы успешно прошли все задания
Hard Skills Card
После прохождения практикума вы получите Hard Skills Card. Карта компетенций отражает все ваши показатели по прохождению заданий и освоению технологического стека. Hard Skills Card — ваша техническая карточка специалиста.
Что включает в себя наш клуб?
- Телеграм-чат для вопросов
- Доступ к интересным вакансиям, которых часто нет на HH и в Телеграм-каналах
- Приглашения на профессиональные мероприятия со скидками либо бесплатно
- Сообщество ИТ-специалистов, в котором просто приятно пообщаться и поделиться новостями
- Бесплатное участие в ежегодной конференции от REBRAIN
Мониторинг папки и выполнение задачи
Теперь, когда мы знаем, какие события следует отслеживать, мы можем использовать другой инструмент, называемый inotifywait, чтобы блокировать выполнение до тех пор, пока файл не будет создан или перемещен в наш целевой каталог. Мы будем использовать те же аргументы, что и для inotifywatch, а также укажем, как мы хотим, чтобы имя файла выглядело.
Прежде чем мы начнем, нам нужен каталог для хранения файлов, которые уже были обработаны. Создайте каталог с именем «processed» — обработано:
| 1 | mkdir processed |
Затем создайте новый скрипт с именем «watch-incoming.sh» и добавьте в него следующее:
|
1 |
#!/bin/bash TARGET=~/incoming/ PROCESSED=~/processed/ inotifywait-m-ecreate-emoved_to—format»%f»$TARGET\ |whileread FILENAME do echo Detected$FILENAME,moving andzipping mv»$TARGET/$FILENAME»»$PROCESSED/$FILENAME» gzip»$PROCESSED/$FILENAME» done |
Сценарий выполняет команду inotifywait с параметром -m. Каждый раз, когда обнаруживается новое событие, имя файла передается команде чтения и вводится в переменную «FILENAME». Выполняется блок в цикле while, в котором файл сначала перемещается в «обработанный» каталог, а затем распаковывается. Исходный файл заменяется сжатым файлом, а имя файла заканчивается на «.gz».
Давайте предоставим права на выполнение этого скрипта и запустим его из нашего домашнего каталога.
|
1 |
chmodu+xwatch-incoming.sh ./watch-incoming.sh |
Откройте второе окно терминала и создайте новый файл во «входящем» каталоге. Перечислите содержимое как «входящего», так и «обработанного» каталога, чтобы увидеть результаты обнаруженного события:
Необработанный текстовый файл, который мы скопировали в папку «incoming», был обнаружен сценарием, скопирован в папку «processed» и затем сжат с помощью gzip.
Теперь мы можем выполнять некоторые интересные задачи. Например, мы могли бы наложить водяной знак на файлы изображений, сжать оригинальные видео в формат mp4 и даже загрузить каждый новый файл, который мы видим, в корзину Amazon S3. Этот сценарий является хорошей отправной точкой для развертывания ваших собственных рабочих процессов и автоматизации общих задач в вашей системе.
How to navigate files
Now that you have seen the terminal, let’s try out a few basic commands. Commands are the instructions you give to your computer to do something.
Click the window to ensure your keystrokes go there. The odd text you see on the terminal is called prompt. It is the computer’s way of saying that it’s ready to accept a command.
Type in the command below and hit Enter.
When you launch the terminal, you are in the home directory of your user. This usually looks something like “/home/username”. The , print working directory command lets you know which directory you are in.
The path it gives is the absolute path. The absolute path starts from the root, which is the base of the Linux file system. This is denoted by the slash .
Daemon configuration
Touchégg runs in two different processes, one of them is a systemd daemon configured in
. In addition to the argument, you can pass two optional arguments:
| Option | Value | Default | Description | Example |
|---|---|---|---|---|
| start_threshold | Number | Calculated automatically according to your device characteristics | Amount of motion to be made on the touchpad before a gesture is started | Put 3 fingers on your touchpad. You will notice that the action does not start until you move them a little bit. This property configures how much you should move your fingers before the action starts |
| finish_threshold | Number | Calculated automatically according to your device characteristics | Amount of motion to be made on the touchpad to reach the 100% of an animation | Use the MAXIMIZE_RESTORE_WINDOW action. You will notice that you need to move your fingers a certain amount until the animation fills your entire screen. This property configures how much you need to move your fingers |
It is recommended NOT to configure and since an optimal value
is calculated for you.
However, if your device size is unknown, you will need to set their values manually:
The recommended values are:
- start_threshold: The 3% of the height of your screen in mm
- finish_threshold: The 15% of the height of your screen in mm
For example, if your screen height is 100mm, edit
and set the right values:
ExecStart=/usr/bin/touchegg --daemon 3 15
Finally, restart the daemon and make sure the right values are printed:
$ sudo systemctl daemon-reload && sudo systemctl restart touchegg $ journalctl -u touchegg -b -f Compatible device detected: Calculating threshold and animation_finish_threshold. You can tune this values in your service file threshold: 3 animation_finish_threshold: 15
FAQ
Can I use 2 finger swipes for web browser navigation?
No, at least not with Touchégg. It is up to the web browser to implement that feature.
You can request this feature in your favourite’s web browser bug tracker.
The source code is available under GPL v3 license on GitHub
Checking for touchscreen connectivity
When encountering a new device, the first order of business is to determine how the touchscreen is connected to your computer. If the touchscreen produces no events out of the box, check to see if it’s an USB device or not:
lsusb
USB connection
Check the output for any reference to a touchscreen. If your touchscreen has an USB interface, and it isn’t working, then you may need to blacklist the usbtouchscreen driver for it to work:
sudo modprobe -r usbtouchscreen
If your touchscreen begins to produce events, then you can permanently blacklist the usbtouchscreen driver:
echo "blacklist usbtouchscreen" | sudo tee -a /etc/modprobe.d/blacklist.conf
Some touchscreens might already have good or perfect calibrations, otherwise you’ll need to continue to the calibration section.
Serial connection
If there is no reference to a touchscreen device in your lsusb output, the connection is most likely through one of your serial ports. The actual IRQ mapping varies between manufacturers. In the case of Itronix devices, the default is /dev/ttyS3. A simple way to check for connections is to check each one for events:
screen /dev/ttyS0
Touch anywhere on your screen to check for any character output. If nothing happens, quit screen by pressing Ctrl+A and then the ‘\’ key to quit. Continue with /dev/ttyS1, etc. until you get a response. Once you’ve determined the device, we can try a few different drivers. In the case of Itronix (and most other devices using the Touchkit driver), the correct driver is touchit213.
sudo inputattach --touchit213 /dev/ttyS3
Will work for most touchkit screens. The calibration or one or more axes may be swapped, but if the calibration is approximate then it’s probably the correct driver. Press Ctrl+C to try a new mode. inputattach supports any of the following modes, which includes external touchscreens which may attach through a physical serial port:
--h3600ts -ipaq Ipaq h3600 touchscreend --elotouch -elo ELO touchscreen, 10-byte mode --elo4002 -elo6b ELO touchscreen, 6-byte mode --elo271-140 -elo4b ELO touchscreen, 4-byte mode --elo261-280 -elo3b ELO Touchscreen, 3-byte mode --mtouch -mtouch MicroTouch (3M) touchscreen --touchit213 -t213 Sahara Touch-iT213 Tablet PC --touchright -tr Touchright serial touchscreen --touchwin -tw Touchwindow serial touchscreen --penmount -pm Penmount touchscreen --fujitsu -fjt Fujitsu serial touchscreen
If your device is built into a laptop, you’ll have the best luck with the mtouch, touchright, touchwin, or touchit213 drivers. Likewise, non-Elo external touchscreens will most likely use touchit213. If your device is a tablet with stylus-only input, fujitsu is a popular maker of embedded tablet devices.
To attach the touchscreen at startup, edit your /etc/rc.local to look like the following:
/usr/bin/inputattach --daemon --always -t213 /dev/ttyS3 exit 0
Replace -t213 with your appropriate driver and /dev/ttyS3 with the correct device.
Again, don’t worry if the calibration isn’t perfect, or if an axis is inverted or reversed — this will be addressed in the calibration section.
Управление процессами
ps
— выводит информацию о выполняемых в данный момент процессах.
ps
ps -fp 1256 1886 1887
— полная информация о процессах с id 1256, 1886, 1887.
ps aux
— выводит полный список запущенных процессов в системе.
ps -ejH
— вывести дерево процессов.
ps axjf
— вывести расширенное дерево процессов.
ps -p 15 -o comm=
— вывести имя процесса по id.
ps -C sshd -o pid=
— вывести id процесса по его имени.
ps axo pid,pcpu,comm
— вывести информацию о процессах в пользовательском формате.
pstree
— вывод дерева процессов.
pstree
pstree -p
— вывод дерева процессов совместно с их идентификаторами PID.
top
— выводит информацию в реальном времени о запущенных процессах в системе.
jobs
— вывод запущенных задач, остановленных или выполняемых в фоновом режиме.
bg
— перевод задачи (остановленной) на выполнение в фоновом режиме.
bg
bg
— перевод последней (остановленной) задачи в фоновый режим
bg %2
— перевод задачи %2 в фоновый режим.
fg
— вывод задач (остановленных) из фонового режима работы на передний план.
fg
fg
— перевод последней фоновой (остановленной) задачи на передний план.
fg %3
— перевод задачи 3 на передний план.
процесс &
— запуск процесса в фоновом режиме.
firefox &
— запуск браузера Mozilla Firefox в фоновом режиме.
kill
— принудительное завершение работы процессов.
kill
kill 6478
— послать сигнал Terminate (завершить) процессу с идентификатором PID=6478.
kill %2
— послать сигнал Terminate (завершить) задаче под номером 2 в списке jobs.
kill -2 45211
— послать сигнал Interrupt (прервать) процессу с идентификатором PID=45211. Аналог работы Ctrl + C.
kill -19 6478
— послать сигнал Stop (приостановить). Грубо говоря, процесс ставится на паузу.
kill -18 6478
— послать сигнал Continue (продолжить). Грубо говоря, снять процесс с паузы.
kill -28 6478
— послать сигнал Window Changed (сменен размер окна).
kill -20 6478
— послать сигнал Stop (остановить). Аналог работы Ctrl + Z.
kill -l
— получить полный список доступных сигналов.
killall
— принудительное завершение работы для нескольких одноименных процессов.
killall
killall -9 top
— принудительное завершение работы для всех процессов с именем top.
Управление курсором
Хотя перемещать курсор в нужную позицию можно стрелочками на клавиатуре, следующие сокращения позволят установить его в нужную позицию. Это позволит быстрее и удобнее вводить команды.
- Ctrl+A (Home) — быстрый переход в начало строчки.
- Ctrl+E (End) — быстрый переход в конец строчки.
- Alt+B — перемещение курсора влево на одно слово (назад).
- Ctrl+B — перемещение на символ влево (назад).
- Alt+F — перемещение на слово вперед.
- Ctrl+F — перемещение на символ вперед.
- Ctrl+XX — быстрое перемещение на начало строчки и возврат на прошлую позицию. Это сочетание клавиш используется, когда необходимо изменить что-то в начале строки и этой же комбинацией перейти на исходное место курсора.
Для чего используются Makefiles
Make-файлы используются, чтобы помочь решить, какие части большой
программы должны быть перекомпилированы.
В подавляющем большинстве случаев компилируются файлы
C
или
C++
.
Другие языки обычно имеют свои собственные инструменты, которые служат той же цели, что и Make.
Его можно использовать и за пределами программ, когда вам нужна серия инструкций для запуска
в зависимости от того, какие файлы изменились.
В этой статье вы узнаете про использование компиляции C/C++.
Вот пример графика зависимостей, который вы можете построить с помощью Make.
Если какие-либо зависимости файла изменятся, то файл будет перекомпилирован:
Граф зависимостей
wikipedia.org
Настройка переменных оболочки и окружения
Чтобы лучше понять разницу между переменными оболочки и окружения, а также для знакомства с синтаксисом, используемым для настройки этих переменных, мы воспользуемся небольшой демонстрацией.
Создание переменных оболочки
Мы начнем с определения переменной оболочки внутри нашего текущего сеанса. Сделать это достаточно просто; нам нужно указать только имя и значение. Мы будем придерживаться конвенции по использованию исключительно заглавных букв в имени и зададим для него в качестве значения простую строку.
Здесь мы использовали кавычки, поскольку значение нашей переменной содержит пробел. Кроме того, мы использовали одинарные кавычки, потому что восклицательный знак — это специальный символ оболочки bash, который обычно использует историю bash, если не воспользоваться экранированием или одинарными кавычками.
Теперь у нас есть переменная. Эта переменная доступна в нашем текущем сеансе, но она не будет передаваться дочерним процессам.
Мы можем увидеть это, выполнив с помощью команды grep поиск новой переменной в выводе :
Мы можем убедиться, что это не переменная окружения, попробовав выполнить то же самое действие для команды :
Вывод должен быть пустой.
Давайте воспользуемся этим как возможностью продемонстрировать способ получения доступа к значению любой переменной оболочки или окружения.
Как вы можете видеть, сослаться на значение переменной можно, добавив перед ее именем знак . Оболочка в результате понимает, что при обнаружении этой конструкции следует подставить значение переменной.
Теперь у нас есть переменная оболочки. Она не должна передаваться каким-либо дочерним процессам. Мы можем развернуть новую оболочку bash, используя для этого текущую оболочку, чтобы продемонстрировать это:
Если мы введем , чтобы развернуть дочернюю оболочку, а затем попробуем получить доступ к содержимому переменной, значение не будет возвращено. Именно этого мы и ожидали.
Вернитесь к нашей оригинальной оболочке, введя :
Создание переменных окружения
Теперь давайте превратим нашу переменную оболочки в переменную окружения. Мы можем сделать это с помощью экспорта переменной. Команда для выполнения этой задачи имеет соответствующее название:
Наша переменная будет превращена в переменную окружения. Мы можем убедиться в этом, снова проверив наш список переменных окружения:
В этот раз наша переменная отображается в списке. Давайте повторим наш эксперимент с дочерней оболочкой:
Отлично! Наша дочерняя оболочка получила переменную, настроенную в родительской оболочке. Перед тем как выйти из дочерней оболочки, давайте попробуем экспортировать другую переменную. Мы можем задать переменные окружения за один шаг, например:
Проверьте, что переменная успешно была экспортирована в окружение:
Теперь давайте вернемся в нашу оригинальную оболочку:
Давайте посмотрим, доступна ли наша новая переменная:
Ничего не возвращается.
Это связано с тем, что переменные окружения передаются только дочерним процессам. Это не является встроенным способом настройки переменных окружения для родительской оболочки. Это хорошо в большинстве случаев, так как программы не могут влиять на операционное окружение, из которого они были вызваны.
Переменная была установлена в качестве переменной окружения в нашей дочерней оболочке. Эта переменная будет доступна из своей оболочки и любой из ее дочерних оболочек и процессов. Когда мы вышли обратно в нашу основную оболочку, это окружение было уничтожено.
Текстовые редакторы
Если вам нужно не просто создать файл, но также ввести в него много текста, то в этом случае удобнее всего будет использовать текстовые редакторы. Существует большое количество текстовых редакторов, которые запускаются прямо в терминале Linux и позволяют редактировать большие и сложные текстовые документы. Например, это такие редакторы как Nano, Vim и другие.
Текстовый редактор Nano установлен по умолчанию во многих дистрибутивах, а частности он есть в Ubuntu Linux. С Nano вы можете создать новый файл, сразу его отредактировать и сохранить. Для создания нового файла и перехода в редактор введите вот такую команду:
nano new_file.txt
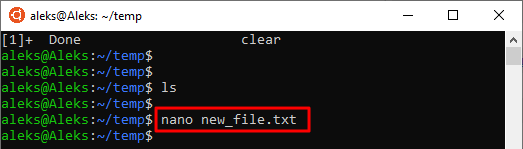
После ввода такой команды появится интерфейс редактора Nano. В верхней части экрана будет информация о версии программы и название файла, а в нижней панель со списком горячих клавиш.
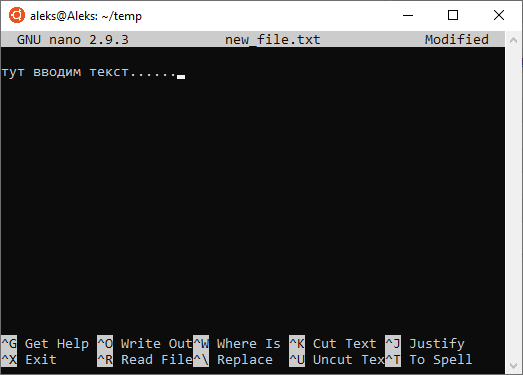
Для сохранения нажмите Ctrl-X и потом введите букву «Y» для подтверждения.
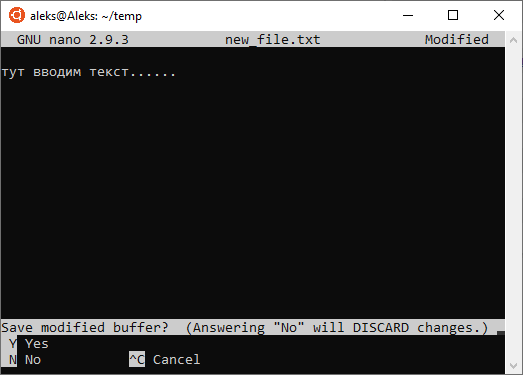
Если в системе нет Nano, то возможно там будет предустановлен Vim. Чтобы создать файл с помощью Vim просто вводим команду «vim» и через пробел название файла. В терминале Linux это выглядит вот так:
vim new1.txt
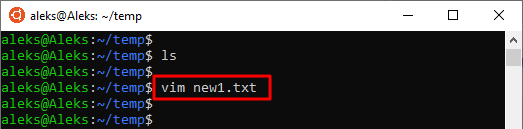
Vim намного функциональней Nano, но при этом и намного сложнее. Одной из первых проблем, с которой сталкиваются новички, это выход из Vim. Для этого нужно нажать клавишу Esc, ввести вот такую команду и нажать Enter.
:wq
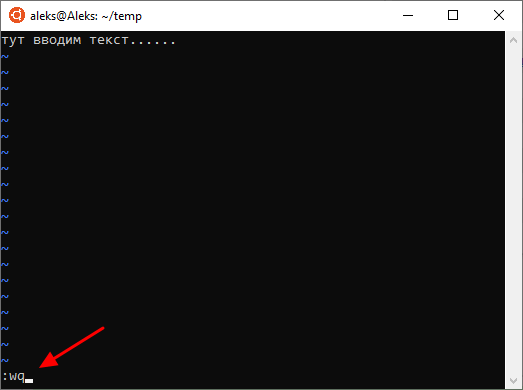
Если что-то не получается, то возможно проблема в раскладке клавиатуры. Переключитесь на английскую и попробуйте еще раз.
Available gestures
Swipe
Note that three is the minimum number of fingers that Touchégg allows for swipe gestures on
touchpads and two on touchscreens.
Example:
<gesture type="SWIPE" fingers="3" direction="UP">
<action type="MAXIMIZE_RESTORE_WINDOW">
<animate>true</animate>
</action>
</gesture>
Pinch
Example:
<gesture type="PINCH" fingers="4" direction="IN">
<action type="CLOSE_WINDOW">
<animate>true</animate>
<color>F84A53</color>
<borderColor>F84A53</borderColor>
</action>
</gesture>
Tap
Tap gestures are executed when two or more fingers «click» on the touchscreen.
Only available on touchscreens
Example:
<gesture type="TAP" fingers="2">
<action type="MOUSE_CLICK">
<button>3</button>
<on>begin</on>
</action>
</gesture>
10 Простых Примеров :
1. Добавить всем права на чтение файла :
$ chmod a+r file
2. Забрать права на исполнение файла у всех :
$ chmod a-x file
3. Добавить всем права на чтение и запись :
$ chmod a+rw file
4. Установить права на чтение и запись для владельца и забрать права у всех остальных :
$ chmod u=rw,go= file
5. Для директории и всего ее содержимого добавить права на запись для владельца, и забрать права на запись для всех остальных :
$ chmod -R u+w,go-w directory
6. Забрать у всех все права :
$ chmod file
7. Дать всем права на права на чтение, запись и выполнение файла :
$ chmod 777 file
8. Задать права на чтение и запись без права на исполнение для владельца и группы, а все остальным дать право только на чтение :
$ chmod 664 file
9. Назначить права ‘-rwx’ для владельцев директорий, добавить права ‘rw’ для владельцев файлов, ‘—‘ для всех остальных :
$ chmod -R u+rwX,g-rwx,o-rwx directory
10. Забрать у всех права на исполнение файлов в директории и поддиректориях, но в то же время, разрешить всем просматривать содержимое директорий :
$ chmod -R a-x+X directory
Запуск Команд на Удаленном Linux Сервере через SSH
В этой заметке Вы найдете различные примеры того, как выполнять команды на удаленном Linux сервере и получать результат локально.
Данная информация будет очень полезна, если Вы пишете Bash скрипт, который будет запускаться с локальной машины и выполнять какие-либо команды на удаленном сервере.
Вы узнаете, как :
- выполнить команду на удаленном Linux сервере;
- запустить множество команд через SSH;
- выполнить локальный скрипт на удаленном Linux сервере без его копирования.
Работа с утилитами *ctl
systemctl
— управляет работой системных сервисов и утилит.
systemctl
systemctl -l status nginx
— проверка состояния сервиса.
systemctl start ngnix
— запуск работы сервиса.
systemctl stop nginx
— остановка работы сервиса.
systemctl enable nginx
— включение сервиса при старте системы.
systemctl disable nginx
— выключение сервиса при старте системы.
systemctl reload nginx
— обновление конфигурационного файла сервиса.
systemctl restart nginx
— перезапуск сервиса.
systemctl is-enabled
— проверка включения сервиса при старте системы.
systemctl list-unit-services
— вывод списка всех сервисов.
systemctl show nginx
— вывод свойств сервиса.
systemctl cat nginx
— вывод списка зависимых и исходных файлов сервиса.
loginctl
— менеджер учетных записей.
loginctl
loginctl list-users
— вывод авторизованных пользователей.
loginctl user-status root
— вывод авторизованных пользователей.
loginctl show-user root
— вывод свойств пользователя.
loginctl terminate-user root
— удаление всех сессий пользователя.
journalctl
— вывод журналов (логов) сервисов.
journalctl
journalctl —disk-usage
— вывод количества занятой памяти под логи.
journalctl —unit=nginx
— вывод логов сервиса.
journalctl —output=verbose —unit=nginx
— вывод всех полей в логе сервиса.
journalctl —output=cat —unit=nginx
— вывод только сообщений из лога сервиса.

![[пост] управление доступом в linux](http://lpfile.ru/wp-content/uploads/9/b/e/9becd066b760ee0133bf65d3df429beb.jpeg)







![[пост] управление доступом в linux](http://lpfile.ru/wp-content/uploads/a/f/1/af1a5fc0acf5861bea17368ba05acd55.png)























