Скрываем Зарезервировано системой с помощью командной строки
Чтобы в Windows 10 скрыть диск Зарезервировано системой, стоит выполнить несколько несложных действий:
Жмём «Win+R» и вводим «cmd».
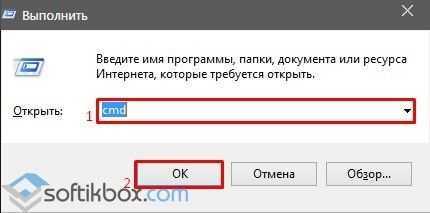
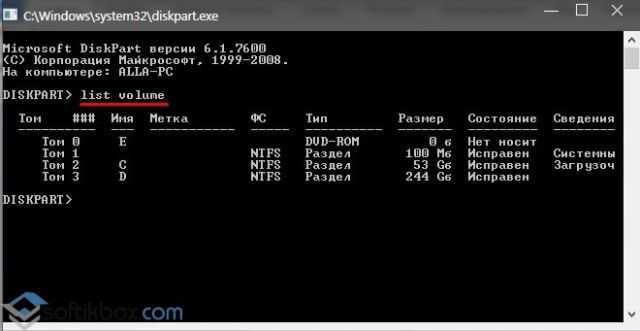
- Допустим, что Том 1 – это и есть Зарезервировано системой (в нашем случае это системный раздел). Зачастую его размер составляет 450 Мб.
- Теперь вводим «select volume N», где N – номер раздела.
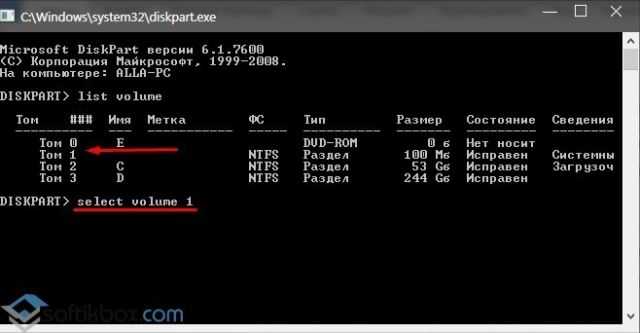
- После выбора тома вводим «remove letter=E», где E – буква тома, который нужно скрыть.
- Для выхода из утилиты прописываем «exit».
Теперь в Виндовс 10 этот раздел будет невидимым.
Как скрыть раздел в Windows 10 через Управление дисками?
Зачастую в операционной системе Windows 10 увидеть раздел Зарезервировано системой можно только в утилите «Управление дисками». С помощью этой же утилиты его можно скрывать и отображать. Для этого выполняем следующее:
Жмём «Win+R» и вводим «msc».
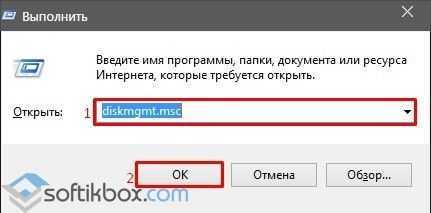
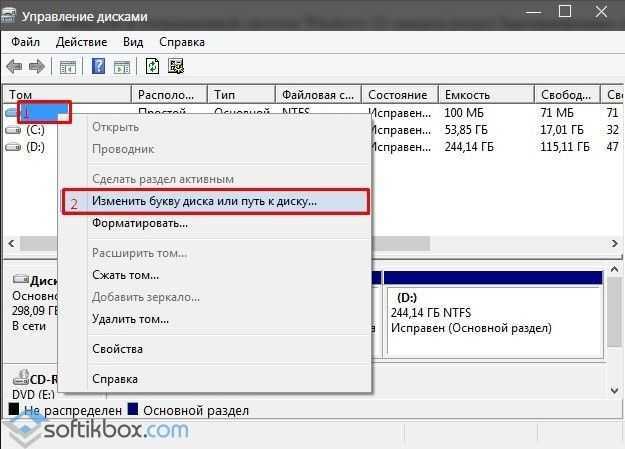
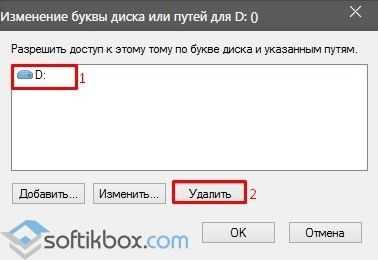
Скрываем Зарезервированный раздел через редактор локальной групповой политики
Весь операционный массив, необходимый для работы Windows 10 хранится на диске Зарезервировано системой. Если вы его хотите скрыть с помощью редактора локальной групповой политики, ваши действия должны быть следующими:
Жмём «Win+R» и вводим «gpedit.msc».
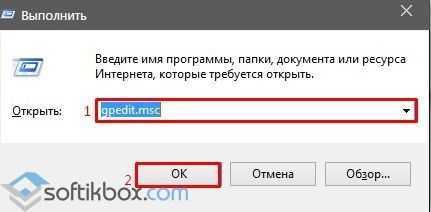
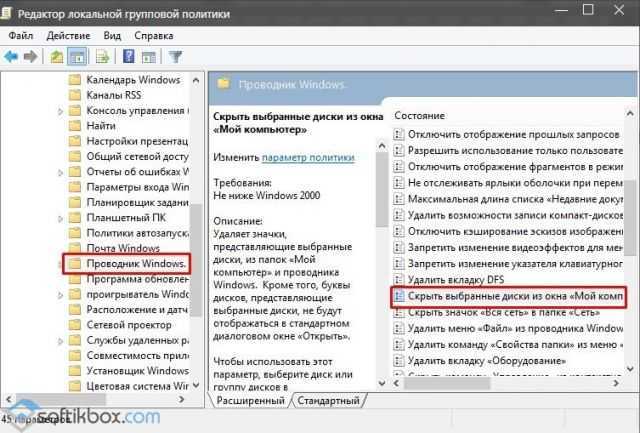
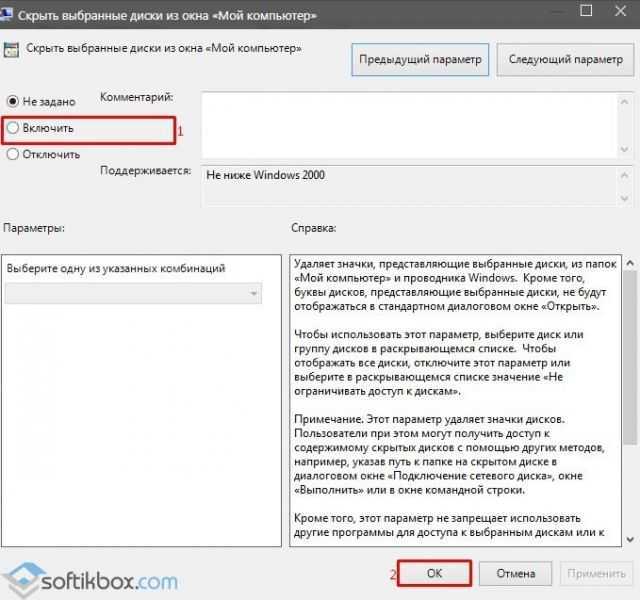
Редактирование реестра как метод скрытия диска в Проводника
Чтобы скрыть раздел данным способом выполняем следующее:
Жмём «Win+R» и вводим «regedit».
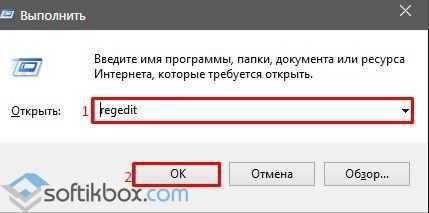
- Откроется редактор реестра. Переходим по ветке «HKEY_CURRENT_USER Software Microsoft Windows CurrentVersion Policies Explorer». Жмём правой кнопкой мыши на последнем разделе и выбираем «Создать», «Параметр DWORD 32-бит». Присваиваем этому параметру имя «NoDrive».
- Значение выставляем согласно таблице. В данной таблице подбираем значение согласно букве зарезервированного раздела.
| А | B | C | D | E | F | G | H | I | J | K |
| 1 | 2 | 4 | 8 | 16 | 32 | 64 | 128 | 256 | 512 | 1024 |
| L | M | N | O | P | Q | R | S | T | U | V |
| 2048 | 4096 | 8192 | 16384 | 32768 | 65536 | 131072 | 262144 | 524288 | 1048576 | 2097152 |
| W | X | Y | Z | |||||||
| 4194304 | 8388608 | 16777216 | 33554432 |
После внесения изменений в системный реестр стоит перезагрузить систему.
О том, как скрыть раздел Зарезервировано системой смотрите в видео:
Это признак эпилепсии
Причиной, почему дежавю происходит очень часто, может оказаться серьезное неврологическое заболевание.
«Некоторые люди, страдающие от эпилепсии, испытывают это явление непосредственно перед припадком — особенно когда припадки начинаются в медиальной височной доле, области мозга, отвечающей за долговременные воспоминания, — объясняет Уинтерс. — Считается, что в этих случаях дежавю в значительной степени вызвано неправильными электрическими импульсами».
Это не значит, что ты должна бежать к ближайшему неврологу в следующий раз, когда у тебя возникнет дежавю. Однако если у тебя диагностирована эпилепсия, твое дежавю может быть предупреждающим признаком начала припадка.
Скрыть Drive с помощью командной строки
- Откройте командную строку ( Win + R → cmd → Enter ), введите команду diskpart и нажмите Enter .
- Тип List Volume и нажмите Enter .
- Теперь выберите тип и цифру буквы диска, который вы хотите скрыть (например, диск G). Например, это может быть Select Volume 6. Нажмите Enter .
- Введите Remove Letter G и нажмите Enter .
Вы увидите сообщение – Diskpart успешно удалил букву диска или точку монтирования.
Чтобы вернуть скрытый диск, выполните шаги 1-2-3, упомянутые выше.
Используйте команду Assign Letter G и нажмите Enter . Это покажет диск в проводнике.
Вы так же можете использовать бесплатные программы, типа HideCalc, чтобы скрыть диск в Windows. Или почитайте комментарии ниже.
Зачем необходим зарезервированный системой диск
На этапе установки Windows диск зарезервированный системой создается автоматически, если не выполнить принудительное отключение. При грамотно проведенной процедуре инсталляции, он остается скрытым от пользователя, который даже не подозревает о его существовании. Появление диска является следствием создания отдельного раздела на 200-600 Мб в процессе установки системы.
Если после установки вы зашли в «Мой компьютер» и обнаружили наличие отдельного накопителя, на котором написано «Зарезервировано системой», причиной тому может быть следующее:
- Операционная система была установлена не с лицензионного дистрибутива;
- На этапе установки Windows проводились работы по перераспределению дискового пространства;
- Была выполнена операция восстановления системы;
- На новый накопитель Windows был скопирован с другого носителя.
Сам по себе зарезервированный системой раздел необходим для хранения параметров загрузки. Начиная с операционной системы Windows 7, на накопителе выделяется отдельный раздел под нужды системы, тогда как раньше он располагался напрямую на системном диске.
Важно: В профессиональных версиях операционной системы Windows имеется функция BitLocker. Она позволяет пользователям шифровать данные на жестком диске или внешних носителях
На зарезервированном системой диске хранится необходимая информация для расшифровки данных.
Как скрыть раздел диска в Windows с помощью оснастки Управления дисками
Самый простой способ, как скрыть разделы жесткого диска, — использовать в Windows оснастку Управление дисками.
Для входа в Управление дисками воспользуйтесь одним из двух способов.
1 способ:
- Нажмите одновременно на клавиатуре на клавиши «Win» + «R».
- В окне «Выполнить», в поле «Открыть» введите команду «diskmgmt.msc» (без кавычек), а затем нажмите на кнопку «ОК».
2 способ:
- Кликните правой кнопкой мыши по значку «Этот компьютер» («Мой компьютер»). О том, как вернуть «Мой компьютер» на Рабочий стол читайте здесь.
- В контекстном меню выберите пункт «Управление».
- В окне консоли «Управление компьютером», в левой части окна перейдите по пути: «Управление компьютером (локальный)» => «Запоминающие устройства» => «Управления дисками».
В окне оснастки «Управление дисками» отображены все диски компьютера, в том числе скрытые разделы на жестком диске или на нескольких жестких дисках.
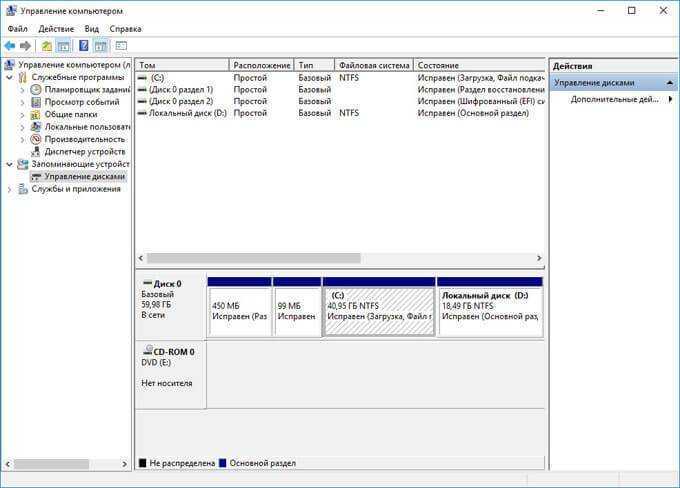
В окне Проводника (смотрите изображение выше в статье) отображается два раздела жесткого диска (Локальный диск «С», Локальный диск «D») и привод дисковода DVD-RW. В окне оснастки Управление дисками видно, что на жестком диске имеется четыре раздела, в том числе, два скрытых системных раздела («Диск 0 раздел 1», «Диск 0 раздел 2»), созданных во время установки Windows на компьютер.
Например, вам потребовалось скрыть раздел жесткого диска «Локальный диск (D:)». Для этого, сделайте следующее:
- В оснастке «Управления дисками» кликните правой кнопкой мыши по диску, который необходимо скрыть.
- В контекстном меню выберите «Изменить букву диска или путь к диску…».
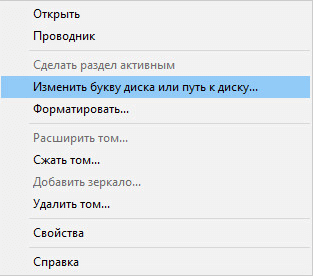
- В окне «Изменение буквы диска или путей для X: (Локальный диск)» нажмите на кнопку «Удалить».
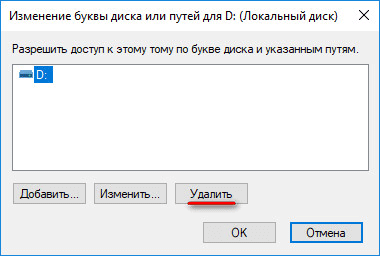
- В окне с предупреждением нажмите на кнопку «ОК». Если появится еще одно предупреждение, нажмите на кнопку «Да».
Теперь можно посмотреть в Проводнике на результат выполненной операции.
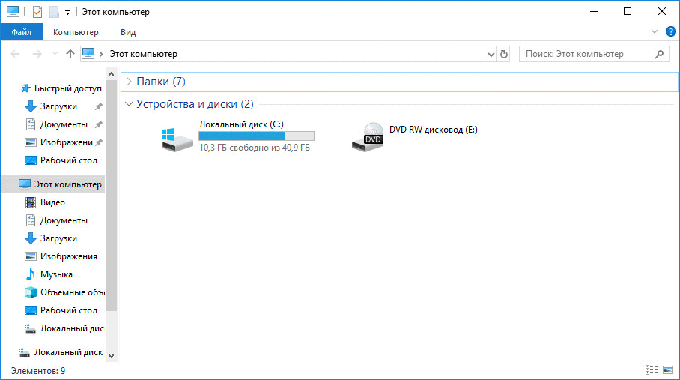
Как выбраться из блендера, если вас туда забросили
Суть загадки: вас уменьшают до размера монеты и забрасывают в блендер. Вес уменьшается таким образом, что плотность тела остаётся той же. Пока крышка открыта, можно выбраться.
Представьте, что попали внутрь блендера
Ещё одна популярная загадка, которую одни приписывают Стиву Джобсу, а другие — хедхантерам Google.
Многие предлагают лечь на дно, чтобы лезвия не касались вас после включения блендера. Но это не поможет выбраться из него.
Некоторые думают, что у них получится выбраться по делениям объёма содержимого. Но не факт, что они настолько сильно выпирают, что это получится. Более того, насечки могут располагаться и снаружи.
Способ №3. Командная строка.
Всеми любимая командная строка стала классическим инструментом Windows, способным выполнить практически любую системную задачу, что в свою очередь сделало ее ценной утилитой. В инструкции ниже мы рассмотрим эффективный способ как с ее помощью скрыть диск или логический раздел.
1. Нажмите Win + Q, чтобы открыть диалоговое окно меню Пуск, после чего введите в нем команду cmd.
Откройте приложение от имени администратора. Утилита Выполнить не подойдет, поскольку она не поддерживает возможность запуска командной строки в режиме с полными правами.
2. В открывшемся окне введите команду Diskpart.
3. Теперь введите List Volume и нажмите Enter. Данная команда позволяет отобразить полный список дисков на вашем компьютере.
4. Перед тем как приступить к сокрытию логического раздела, необходимо выбрать его букву. Сделать это можно при помощи команды select Volume 4. Вместо значения 4 подставьте номер тома, который вам нужно скрыть.
5. Остался последний шаг. Чтобы завершить процесс сокрытия раздела, введите команду remove letter E. Вместо E укажите букву вашего диска. Чтобы удостовериться в ее точности, откройте Мой компьютер и изучите список найденных разделов.
Завершив процесс, вы можете убедиться в результате еще раз открыв Проводник Windows при помощи ярлыка Мой компьютер. Логический раздел полностью скрыт от посторонних глаз.
Любой из перечисленных методов эффективен и в этом плане они не могут между собой конкурировать. Выбор же остается только за вами. Ведь каждому пользователю может быть удобен собственный способ достижения результата — через управление дисками, редактор реестра или же командную строку.
Отбросьте предубеждение, что вы не можете отказаться от своих вещей
Не существует такого человека, чья природа не позволила бы ему отказаться от вещей. Нам только кажется, что мы не можем расстаться со своим имуществом. Необходимо преодолевать «выученную беспомощность» — есть такой психологический термин, который в данном случае подходит как нельзя лучше. Он обозначает состояние, в котором человек не предпринимает никаких попыток изменить ситуацию к лучшему, поскольку в прошлом потерпел ряд неудач и приобрел негативный опыт.
Однако отбросьте предубеждение: абсолютно все могут избавиться от ненужного скарба; нам просто необходимо осознать причины, по которым мы не смогли сделать этого до сих пор. Вы ни в чем не виноваты, а просто не имеете соответствующего опыта — только и всего. У вас нет привычки выбрасывать вещи, вот вы и храните их. Раньше у меня была захламленная квартира, но теперь я живу в минималистичном пространстве. При этом мне вовсе не пришлось кардинально менять свою личность; я просто взял на вооружение определенные методы и выработал привычку избавляться от лишнего.
Способ №1. Управление дисками.
Механизм сокрытия раздела при помощи утилиты Управление дисками заключается в его размонтировании. Именно этот процесс делает его недоступным для любых глаз.
1. Нажмите Win + X или щелкните правой кнопкой мыши по меню Пуск, чтобы открыть параметр Управление дисками.
2. Перед вами появится окно со всей доступной информации о состоянии дисков и их логических разделов.
3. Щелкните правой кнопкой мыши по логическому разделу, который вы хотите скрыть, и выберите параметр Изменить букву диска или путь к диску.
4. Выберите букву диска и нажмите клавишу Удалить.
5. Подтвердите действие, кликнув по клавише Да.
Теперь диск стал невидимым для всех обращающихся к компьютеру пользователей, включая вас.
Скрытие раздела жесткого диска в командной строке
Более опытные пользователи, видя в проводнике раздел восстановления (который должен быть скрыт) или зарезервированный системой раздел с загрузчиком, обычно заходят в утилиту «Управление дисками» Windows, однако обычно с помощью неё нельзя выполнить указанную задачу — каких-либо доступных действий над системными разделами нет.
Однако, скрыть такой раздел очень просто, воспользовавшись командной строкой, которую требуется запустить от имени администратора. Для этого в Windows 10 и Windows 8.1 кликните правой кнопкой мыши по кнопке «Пуск» и выберите нужный пункт меню «Командная строка (администратор)», а в Windows 7 найдите командную строку в стандартных программах, кликните по ней правой кнопкой мыши и выберите пункт «Запуск от имени Администратора».
В командной строке по порядку выполните следующие команды (после каждой нажимаем Enter), будучи внимательными на этапах выбора раздела и указания буквы/
- diskpart
- list volume — эта команда покажет список разделов на компьютере. Вам следует отметить для себя номер (я буду использовать N) раздела, который нужно скрыть и его букву (пусть будет E).
- select volume N
- remove letter=E
- exit
После этого можно закрыть командную строку, а ненужный раздел пропадет из проводника.
Как скрыть desktop.ini с рабочего стола Windows
Из этой статьи вы узнаете, что такое файл desktop.ini, можно ли его удалить и как убрать desktop.ini с рабочего стола и другой папки.
В Windows 10 есть функция скрытия файлов и папок. С помощью данной функции операционная система скрывает важные системные файлы и папки, в работу которых пользователь не должен вносить изменения. Они находятся в определенных каталогах, на диске C или в папке AppData пользователя.
Когда вы отключаете функцию сокрытия файлов, вы можете увидеть несколько файлов с именем desktop.ini на рабочем столе и в других папках жесткого диска. Это системные файлы Windows, с которым не связанно ни одно установленное приложение, и это конечно же не вирус.
Что такое файл desktop.ini?
Файл desktop.ini — это системный файл конфигурации ОС. В нем хранится информация о настройке папки. Настройки касаются внешнего вида папки и некоторых других ее атрибутов. Файл desktop.ini не находится в каждой папке Windows, но он всегда находится на рабочем столе, если включено отображение скрытых файлов и папок.
Если вы хотите узнать, что находится в файле desktop.ini, вы можете открыть его в Блокноте.
Содержимое файла desktop.ini.
Вы сможете внести изменения без каких-либо проблем, поэтому будьте осторожны и ничего не меняйте, если вы не знаете, что делаете.
Удалить файлы desktop.ini
Удалить файл desktop.ini можно, но у этой операции есть последствия. Если вы удалите файл desktop.ini из определенной папки, все настройки папки, которые вы произвели, например, какие столбцы видны, как оптимизирована папка, будут сброшены. Вы можете снова выполнить все эти настройки, но при этом файлы desktop.ini вернутся. Эти файлы создаются автоматически.
Если вам не хочется видеть эти системные файлы, вы можете скрыть их, выбрав не показывать скрытые файлы. Но я не рекомендую это делать и вот почему.
Зачастую вирусы и другие вредоносные программы скрывают себя таким образом. Я всегда рекомендую включать отображение скрытых и системных файлов. Но что же делать с файлом desktop.ini на рабочем столе?
Есть способ убрать desktop.ini в определенных папках, не отключая функцию полностью. Вот как это сделать.
Отключить создание файлов desktop.ini
Если вы хотите, чтобы эти файлы перестали создаваться, вы можете изменить скрытые настройки в реестр Windows.
Шаг 1: Нажмите сочетание клавиш Win + R, чтобы открыть окно «Выполнить».
Шаг 2: В окне «Выполнить» введите «regedit» и нажмите Enter.
Шаг 3: Это откроет редактор реестра. Перейти к следующему ключу.
Шаг 4: Найдите параметр UseDesktopIniCache. Дважды щелкните по нему и измените его значение на 0.
Шаг 5: Если параметр не существует, щелкните правой кнопкой мыши и выберите «Создать» —> «DWORD (32-разрядное) значение» и назовите его «UseDesktopIniCache».
Как скрыть диск в Windows 10
Если вы пользователь Windows, вы, вероятно, знаете, как скрыть или заблокировать папку или файл с конфиденциальными данными. Обычно мы используем программное обеспечение для шифрования папок для выполнения этих задач. Но если у вас много таких папок и файлов, не рекомендуется блокировать каждую папку. Лучшим вариантом было бы переместить все такие файлы и папки, которые вы хотите скрыть или не хотите, чтобы другие знали об их существовании, на какой-либо диск на вашем компьютере. Потом, скрыть весь этот драйв так что никому не видно.
Этот скрытый диск не будет отображаться в проводнике Windows, но к нему можно получить доступ через командную строку или путем ввода буквы диска в адресной строке проводника. Итак, когда кто-то использует ваш ПК с Windows, они не знают, что на вашем ПК есть такой диск и что ваши конфиденциальные данные в безопасности. Это можно сделать в Windows 10/8/7 / Vista. Я расскажу вам, как работать с Windows 8.
Минимизируйте все, что у вас есть в нескольких экземплярах
Легко минимизировать одинаковые вещи, которые имеются у вас в нескольких экземплярах. Ну‑ка, оглянитесь вокруг: вероятно, что у вас дома есть две или три пары ножниц? А может быть, куча шариковых ручек, которыми вы не пользуетесь? Две кисти для каллиграфии? Мы нередко даже не знаем, сколько у нас одинаковых предметов, потому что храним их в разных местах. Часто именно с этого начинается загромождение жилого пространства. И чем больше вещей вы имеете, тем труднее запомнить, что у вас есть.
Ну подумайте сами: зачем человеку три пары ножниц? Для начала выбросите хотя бы одни: те, которые вам не нравятся, или те, которые не используете. Поверьте, это ни на что не повлияет — вы прекрасно можете резать меньшим количеством ножниц и писать меньшим количеством ручек.
Попробуйте, так сказать, провести сокращения: пусть все необходимые предметы останутся у вас в единственном экземпляре.
Скрытие разделов в Виндовс 10
Спрятать тот или иной раздел жесткого диска можно несколькими способами, но наиболее эффективными из них являются задействование «Командной строки» или групповых политик операционной системы.
Способ 1: Интерфейс ввода команд
«Командная строка» предоставляет возможность скрытия отдельных разделов HDD с помощью нескольких простых команд.
- Воспользуйтесь «Поиском» для запуска указанного компонента с администраторскими полномочиями. Для этого вызовите «Поиск», наберите буквосочетание cmd, после чего откройте контекстное меню интерфейса ввода команд и воспользуйтесь пунктом «Запуск от имени администратора».
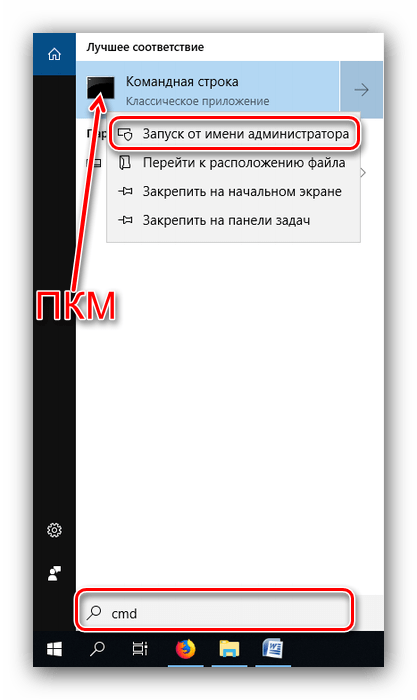
Урок: Запуск «Командной строки» от имени администратора в Windows 10
Первым делом наберите diskpart для открытия менеджера дискового пространства.
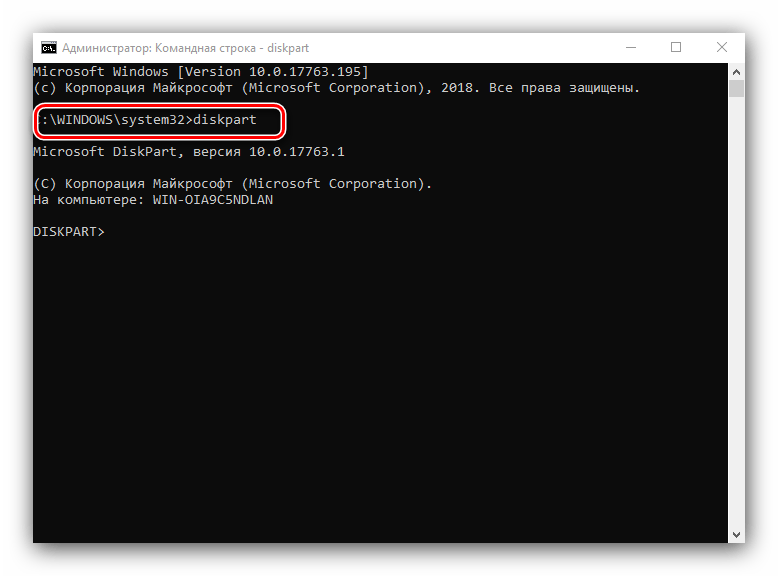
Далее пропишите команду list volume , чтобы вызвать перечень всех имеющихся разделов винчестера.
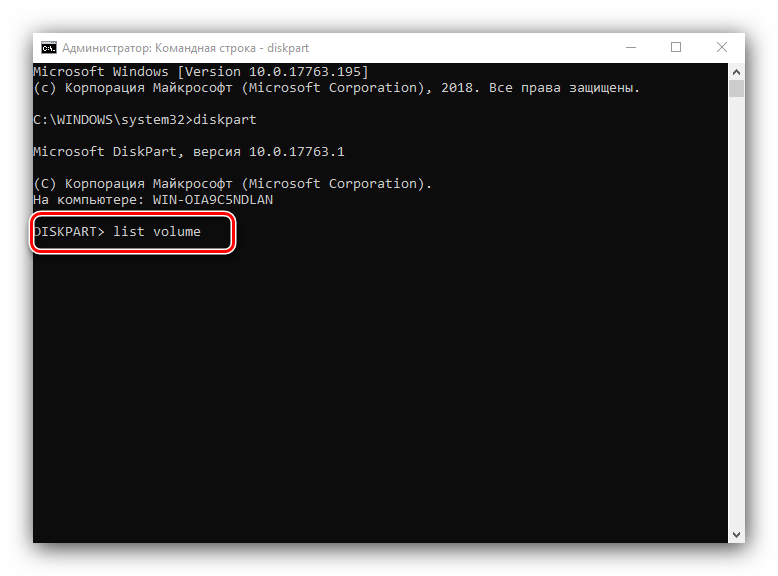
select volume *номер раздела*
Вместо *номер раздела* напишите цифру, обозначающую желаемый том. Если дисков несколько, повторите ввод этой команды для каждого из них.
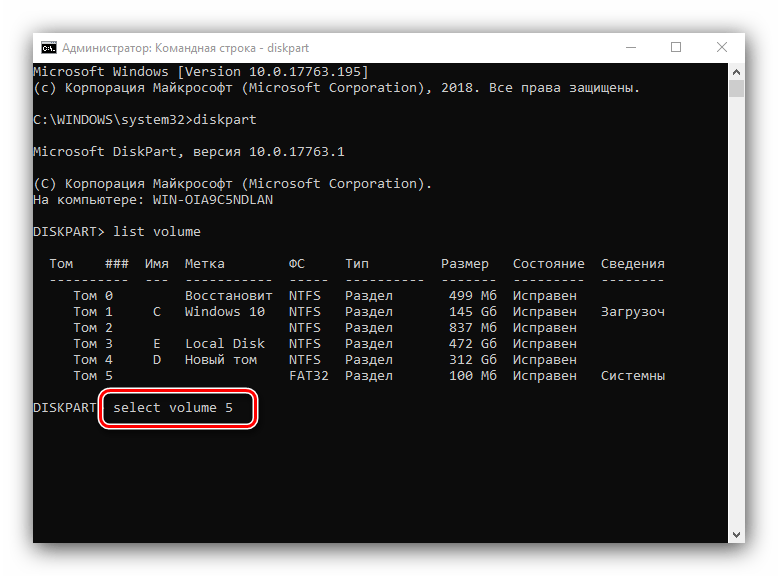
Следующий шаг заключается в использовании команды remove letter: она уберёт буквенное обозначение раздела и таким образом скроет его отображение. Формат ввода этого оператора следующий:
remove letter=*буква диска, который желаете скрыть*
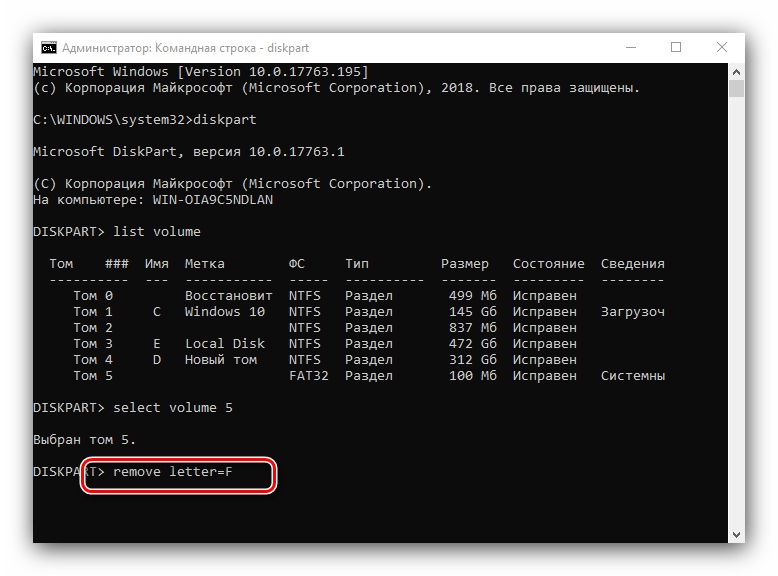
Рассмотренный метод эффективно решает поставленную задачу, особенно если она касается логических разделов, а не физических жестких дисков. Если же он вам не подходит, можете воспользоваться следующим.
Способ 2: Менеджер групповых политик
В Виндовс 10 менеджер групповых политик стал очень полезным инструментом, с помощью которого можно управлять практически любым аспектом или компонентом операционной системы. Он также позволяет скрывать как пользовательские, так и системные тома винчестера.
- Интересующий нас компонент системы проще всего запустить посредством инструмента «Выполнить». Для этого воспользуйтесь клавишами Win+R, напечатайте в текстовом поле оператор gpedit.msc и жмите «ОК».
![]()
Первое, что нужно сделать – отметить параметр «Включено». Затем обратитесь к выпадающему списку выбора ограничений доступа и выберите в них нужную комбинацию. После этого воспользуйтесь кнопками «Применить» и «ОК» для сохранения настроек.
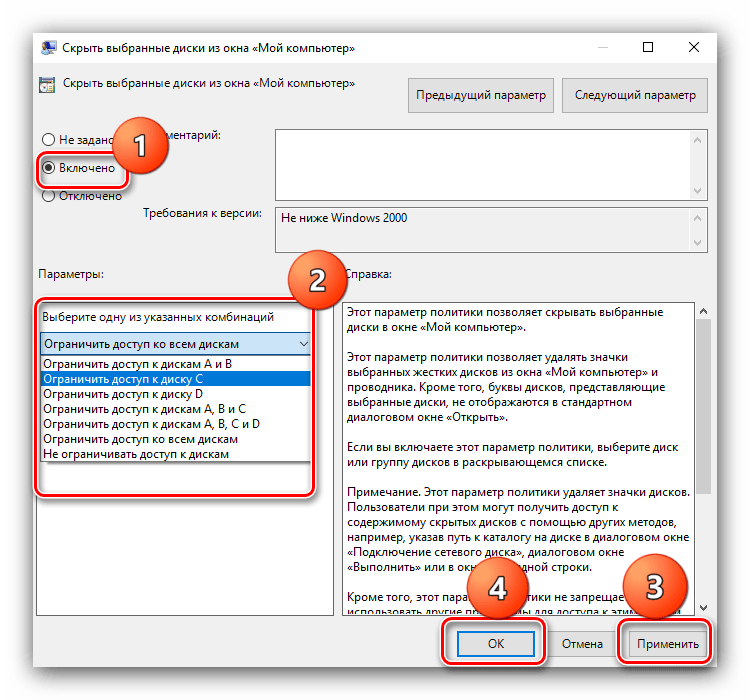
Перезагружайте компьютер для применения параметров.
Данное решение не столь эффективно, как задействование «Командной строки», но позволяет быстро и надёжно прятать пользовательские тома винчестера.
Заключение
Мы рассмотрели два метода скрытия дисков на Windows 10. Подводя итоги, отметим, что у них есть альтернативы. Правда, на практике они не всегда оказываются результативными.
Помимо этой статьи, на сайте еще 11911 инструкций. Добавьте сайт Lumpics.ru в закладки (CTRL+D) и мы точно еще пригодимся вам.
Как скрыть разделы жесткого диска Windows 10
Управление дисками
Ранее мы использовали управление дисками, когда компьютер не видел второй жесткий диск после его подключения. Если же мы раньше устанавливали букву для диска, то сейчас удалим. В случае когда не установлена буква раздела жесткого диска, то он не будет отображаться в проводнике.
- Запустите утилиту управления диска выполнив команду diskmgmt.msc в окне Win+R.
- Теперь в контекстном меню диска выберите пункт Изменить букву диска или путь к диску…
- Дальше в открывшемся окошке нажмите кнопку Удалить.
После нажатия кнопки удаления пользователю придется два раза подтвердить удаления. Некоторые программы, использующие эту букву диска могут перестать работать. Если же это зарезервированный системой диск, то проблем с этим не должно быть.
Изменение групповой политики
Возможность изменения групповой политики есть в редакторе локальной групповой политики
Обратите внимание, что такая возможность по умолчанию есть только на Профессиональной и Корпоративной редакциях операционной системы Windows 10
- Откройте редактор групповой политики выполнив команду gpedit.msc в окне Win+R.
- Перейдите по пути: Конфигурация пользователя > Административные шаблоны > Компоненты Windows > Проводник.
- Дальше измените значения параметра Скрыть выбранные диски из окна «Мой компьютер» на Включено, и выберите одну из указанные комбинаций ограничения доступа к дискам.
Этот параметр политики позволяет удалять значки выбранных жестких дисков из окна проводника. Пользователи при этом могут получить доступ к содержимому скрытых дисков с помощью других методов
Редактор реестра
- Запустите редактор реестра выполнив команду regedit в окне Win+R.
- Перейдите в расположение: HKEY_CURRENT_USER\ Software\ Microsoft\ Windows\ CurrentVersion\ Policies\ Explorer.
- Создайте параметр DWORD (32 бита) с именем NoDrives, значение которого установите в десятичной системе исчисления согласно следующей таблице.
Каждый диск имеет свое цифровое значение в десятичной системе исчисления. Значение увеличивается в два раза для каждой следующей буквы по алфавиту. Если же у Вас такое огромное количество дисков, следующие значения для них можно с легкостью высчитать самостоятельно.
| A | B | C | D | E | F |
| 1 | 2 | 4 | 8 | 16 | 32 |
| G | H | I | J | K | L |
| 64 | 128 | 256 | 512 | 1024 | 2048 |
После создания выше указанного параметра в редакторе реестра выполните перезагрузку компьютера. Для возвращения параметров по умолчанию можно не только воспользоваться ранее созданной резервной копией, достаточно будет простого удаления ранее созданного параметра.
Командная строка
Большинство параметров можно изменить прямо в командной строке. Достаточно запустить командную строку от имени администратора в Windows 10. Дальше уже выполняйте по порядку ниже указанные команды:
- diskpart — запускает утилиту управления дисками, томами и разделами в командной строке;
- list volume — выводит список доступных разделов жесткого диска;
- select volume 2 — выбирает нужный диск среди доступных разделов;
- remove letter=D — скрывает указанный диск.
Теперь уже можно закрыть командную строку. После завершения работы с командной строкой зарезервированный или любой другой диск не будет отображаться в проводнике. Для возвращения изменений можно выполнить assign letter=D вместо вышеуказанной в том же самом порядке. Текущая команда показывает ранее скрытый диск.
Заключение
Если же Вы после очередного обновления обнаружили у себя новый зарезервированный системой диск, не расстраивайтесь. Его можно с легкостью скрыть, используя средства операционной системы. Пользователю достаточно воспользоваться одним с наших способов, чтобы скрыть зарезервированный системой диск Windows 10.
Как скрыть или полностью удалить файл desktop.ini
Как было отмечено выше, файл desktop.ini является скрытым и системным, и вы можете его видеть лишь в случае, если у вас в системе включено отображение таких файлов. При желании вы можете отключить их показ, что является параметрами Windows 10 по умолчанию:
- Зайдите в проводник, в меню нажмите «Вид» — «Параметры». Либо зайдите в панель управления — Параметры проводника — вкладка «Вид».
- Отметьте пункт «Скрывать защищенные системные файлы» и установите отметку «Не показывать скрытые файлы, папки и диски». Подробнее на тему: Как показать и скрыть системные файлы и папки Windows 10.
В результате указанных действий desktop.ini останется в своем расположении, но видеть вы его больше не будете.
Если же требуется полностью отключить создание файлов desktop.ini, сделать это тоже можно:
- Нажмите клавиши Win+R на клавиатуре, введите regedit и нажмите Enter — откроется редактор реестра.
- В редакторе реестра перейдите к разделу
- В правой панели редактора реестра нажмите правой кнопкой мыши, выберите «Создать» — Параметр DWORD (32 бита), даже для 64-бит Windows Задайте имя параметра UseDesktopCache, а его значение не меняйте — оставьте равным .
- Закройте редактор реестра.
Теперь, после удаления файла desktop.ini в различных расположениях, файлы не будут создаваться снова. На работу с Windows 10 это, как правило, не влияет.
А вдруг и это будет интересно:
Почему бы не подписаться?
29.04.2020 в 21:19
«На работу с Windows 10 это, как правило, не влияет.»
Влияет, после перезагрузки сторонние иконки папок перестанут отображаться, все станут стандартными.
30.04.2020 в 10:08
И где теперь, после коррекции реестра, будут храниться параметры рабочего стола и прочих папок?
30.04.2020 в 15:22
Там в этом файле не те параметры, которые у большинства задействованы: т.е. вид папки (размер значков, расположение), иконки по большей части и без этих параметров сохраняются. Но возможны и нюансы: например, папка рабочего стола вместо локализованного имени начнет иметь имя Desktop (она в общем-то и так его имеет, но пользователям показывают «Рабочий стол», как раз за счет этого файла).
Блокнот открывается при запуске компьютера
поскольку я установил Windows 10, при запуске компьютера и входе в систему открывается блокнот. Он пуст и показывает окно сообщения с сообщением «Отказано в доступе».
Это происходит каждый раз, и я не уверен, почему это происходит.
Изменить: Благодаря комментариям, я обнаружил, что в папке автозагрузки есть файл с именем desktop.ini, который, кажется, файл, который открывается. Могу ли я удалить его, ничего не нарушая?
Как спрятать диск в Windows 10/8/7
Если вы являетесь пользователем Windows, вы, вероятно, знаете о сокрытии или блокировании папки или файла с конфиденциальными данными. Обычно мы используем некоторые программы шифрования папок для выполнения этих задач. Но если у вас много таких папок и файлов, не стоит блокировать каждую папку. Лучшим вариантом будет переместить все такие файлы и папки, которые вы хотите скрыть или не хотите, чтобы другие знали об их существовании, на какой-либо диск на вашем ПК. Затем спрячьте весь этот диск, чтобы он никому не был виден.
Этот скрытый диск не будет виден в проводнике Windows, но доступ к нему можно получить с помощью командной строки или путем ввода буквы диска в адресной строке проводника. Поэтому, когда кто-то использует ваш ПК с Windows, он не знает, что на вашем ПК существует такой диск, и ваши конфиденциальные данные в безопасности. Это можно сделать в Windows 10/8/7/Vista. Я проведу вас по шагам, которым нужно следовать в Windows 8.
- Скрыть диск в Windows 10
- Скрыть диск с помощью управления дисками
- Скрыть диск с помощью групповой политики
- Скрыть диск с помощью реестра Windows
- Скрыть диск с помощью CMD
Твой мозг работает исправно
«Как это ни удивительно, но дежавю на самом деле является хорошим знаком и, похоже, отражает способность мозга обрабатывать воспоминания на разных уровнях и с разной скоростью», — говорит Джордано.
В конечном счете, дежавю является еще одним доказательством того, что человеческий мозг удивителен. Если «несоответствие» или «сбой» могут привести к чему-то настолько экстраординарному, это истинное свидетельство того, насколько наш мозг — замечательный и тонкий механизм.
Поэтому в следующий раз, когда ты испытаешь дежавю, каким бы жутким оно ни было в данный момент, прими его за безвредный «глюк».
Твой мозг столкнулся с чем-то знакомым
«Поскольку дежавю часто возникает внезапно — без предупреждения — и длится недолго, его невероятно трудно изучать в клинических условиях в здоровой популяции», — сетует нейробиолог Ли Уинтерс.
Но, как и Джордано, Уинтерс согласен с тем, что все сводится к тому, как мозг обрабатывает память, и случайным несоответствиям, что делает дежавю чем-то средним между ошибкой памяти и «неврологическим импульсным сбоем».
Ты также можешь быть более знаком с ситуацией, которая вызывает дежавю, чем тебе кажется.
«Возможно, дежавю возникает, когда вы обнаруживаете что-то знакомое, тем самым стимулируя кору головного мозга, но при этом вы не активируете гиппокамп, который помогает вам вспомнить более конкретные детали», — говорит Уинтерс.
Некоторые предполагают, что именно поэтому дежавю вызывает это навязчивое ощущение ускользающего воспоминания или чувство, что ты была здесь раньше, но, похоже, не можешь припомнить, когда и как это случилось.
С помощью редактора локальной групповой политики
Следующий способ несколько сложнее, чем предыдущие и подойдет тем, у кого возникли проблемы с первыми двумя. Для запуска редактора используем уже знакомую комбинацию клавиш Win + R и вводим команду gpedit.msc.
В левой колонке в открывшемся окне выбираем: Конфигурация пользователя – Административные шаблона – Компоненты Windows – Проводник.
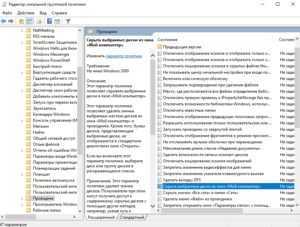
Находим пункт «Скрыть выбранные диски из окна «Мой компьютер»» и кликаем по нему два раза левой клавишей мыши. Включаем параметр и выбираем нужную комбинацию дисков.
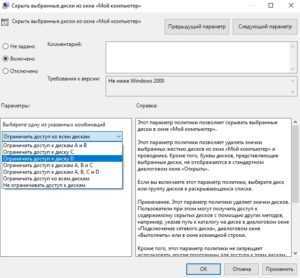
Применяем и закрываем все окна. Если диски так и не пропали из проводника, то перезагрузка компьютера должна это исправить.
Как приготовить три панкейка за три минуты
Суть загадки: на сковороде одновременно можно жарить два панкейка. На каждую из его сторон уходит по минуте. Как приготовить три за три минуты?
У данной задачи есть очень неочевидное решение
На первый взгляд, кажется, что для этого потребуется на меньше четырёх минут. Тем не менее, достаточно немного логики, и время получится сократить на 50%.
Понятно, что ни одной из этих загадок Стив Джобс не проверял соискателей на находчивость и логику. Тем не менее, сегодня день смеха и хорошего настроения, так что вы можете просто показать эти загадки друзьям и коллегам, чтобы определить самого умного и смекалистого.
Победитель может попробовать трудоустроиться в Apple. Но это не точно ![]()
iPhones.ru
Попробуйте разгадать хотя бы несколько из них, чтобы понять, пригодны ли вы для работы в компании Apple
Николай Грицаенко
Кандидат наук в рваных джинсах. Пишу докторскую на Mac, не выпускаю из рук iPhone, рассказываю про технологии и жизнь.
Скрыть диск в Windows 10
Есть 5 способов скрыть диск в Windows 10. Это можно сделать через Управление дисками, с помощью групповой политики, через реестр Windows или с помощью команды Diskpart в CMD. Мы рассмотрим эти способы шаг за шагом, чтобы вы могли реализовать то же самое, чтобы скрыть диск в Windows 10.
- Скрыть диск с помощью управления дисками
- Скрыть диск с помощью групповой политики
- Скрыть диск с помощью реестра Windows
- Скрыть диск с помощью CMD
- Скрыть диск с помощью бесплатного инструмента HideCalc.
1]Скрыть диск с помощью управления дисками
Если вы хотите скрыть диск в Windows 8 через Управление дисками, вам нужно щелкнуть правой кнопкой мыши на Мой компьютер а затем щелкните Управлять.
В консоли управления компьютером откройте Место хранения двойным щелчком по нему.
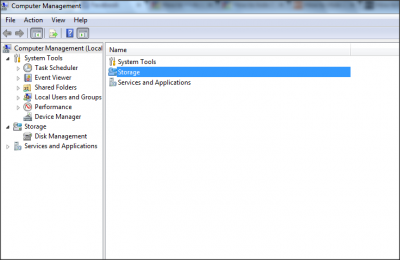
Теперь дважды щелкните оснастку управления дисками.
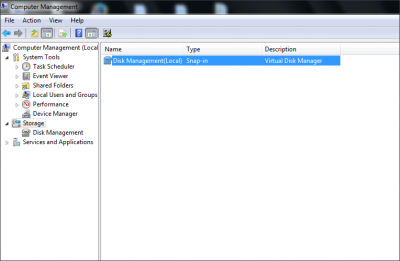
Откроется консоль управления дисками, и вы увидите все диски вашего ПК.
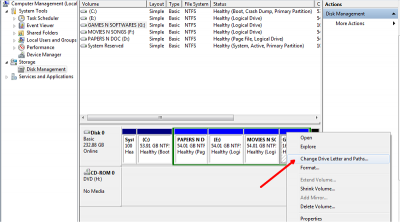
Выберите диск, который вы хотите скрыть, и щелкните его правой кнопкой мыши. Выбирать ‘Изменить букву и пути ‘ и нажмите на Удалять кнопка.
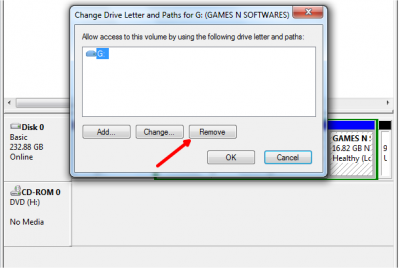
Если он запрашивает подтверждение, скажите «Да». Теперь вы не можете увидеть скрытый диск в «Мой компьютер».
Читать: Как изменить букву диска в Windows 10.
2]Скрыть диск с помощью групповой политики
Запустите gpedit.msc и перейдите к следующим настройкам:
User Configuration/Administrative Templates/Windows Components/File Explorer
Двойной щелчок Скрыть эти указанные диски в «Мой компьютер» и выберите Включено.
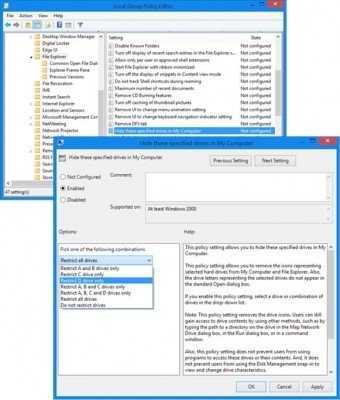
Сохранить и выйти.
3]Скрыть диск с помощью реестра Windows
Во втором случае мы будем использовать Ключ реестра NoDrives, чтобы скрыть диск в Windows 8. По мере добавления ключа в реестр я предлагаю вам сделать резервную копию реестра. Как только это будет сделано, продолжайте!
Нажмите Клавиша Windows + R, тип ‘regedit ‘ и нажмите Enter. Откроется консоль редактора реестра. Перейдите по указанному ниже пути,
HKEY_LOCAL_MACHINE > Software > Microsoft > Windows > CurrentVersion >Explorer
Здесь мы собираемся создать новое значение DWORD, поэтому щелкните правой кнопкой мыши Исследователь и выберите Новое -> Значение DWORD (32-битное).
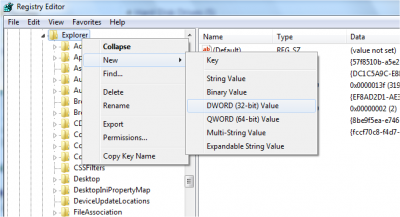
Дайте имя как ‘NoDrives’ и дважды щелкните по нему, чтобы изменить свойства. Теперь открывается консоль, где нам нужно ввести значения. В разделе «Данные значения» выберите диск, который вы хотите скрыть. Каждая буква диска имеет уникальное значение, и значения указаны ниже:
Выберите соответствующее значение для привода и введите это значение в «Данные значения». Выбирать ‘Десятичный‘для раздела Base. Поскольку я хочу скрыть, водите «G», я ввожу значение как «64».
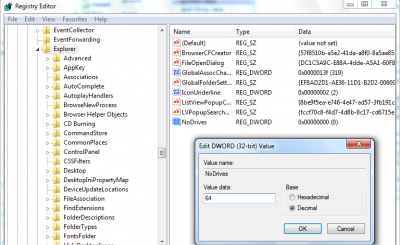
Если вы хотите скрыть два диска, скажем, например, «E» и «G», вы можете ввести значение 1 как «80» (E = 16 и G = 64), и оно скроет оба диска.
Перезагрузите компьютер, и диск будет скрыт. Если вы должны вернуть диск, измените значение на ноль или даже можете удалить раздел реестра «NoDrives».
4]Скрыть диск с помощью CMD
- Откройте командную строку с повышенными привилегиями, введите и нажмите Enter.
- Тип и нажмите Enter.
- Теперь введите select и цифру напротив буквы диска (например это может быть G Drive), который вы хотите скрыть. Например, это могло быть .
- Нажмите Enter.
- Наконец, введите
- Нажмите Enter.
Вы увидите сообщение — Diskpart успешно удалил букву диска или точку монтирования.
Показать скрытый диск с помощью CMD
- Откройте командную строку с повышенными привилегиями, введите и нажмите Enter.
- Тип и нажмите Enter.
- Теперь введите select и цифру напротив буквы диска (например,. это может быть G Drive), который вы хотите скрыть. Например, это могло быть .
- Нажмите Enter.
- Теперь введите и нажмите Enter.
- Это покажет диск в проводнике.
5]Скрыть диск с помощью бесплатного инструмента HideCalc
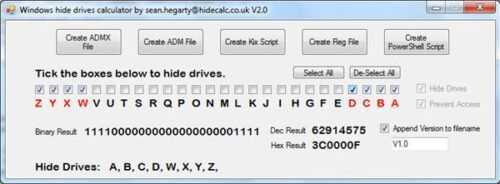
HideCalc — это бесплатный инструмент для Windows, который позволяет легко скрывать диски в Windows — и многое другое! Это позволяет:
- Экспорт в шаблоны групповой политики ADMX
- Экспорт в шаблоны групповой политики ADM
- Экспорт для скриптов Kix.
- Экспорт для сценариев Powershell.
- Экспорт в файл .REG.
- Скрывает указанные вами диски.
Запрещает указанные вами диски. Некоторые устаревшие файловые менеджеры приложений отменяют параметр «Скрыть диск», при этом доступ прекращается.
Запуск HideCalc ничего не изменит в вашем реестре. Это файлы данных, которые он создает, которые будут вносить изменения при выполнении. Скачать здесь.
Это 5 способов скрыть диск изначально в Windows 10.
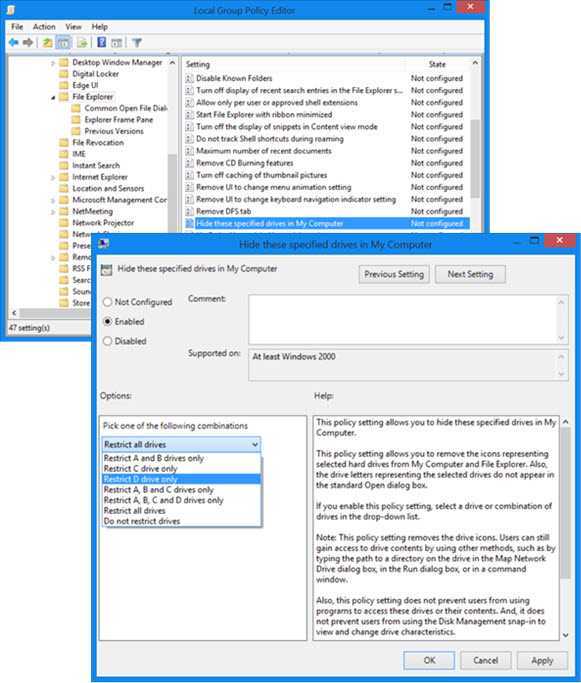













![Скрытые диски. как скрыть раздел на windows 10 — [pc-assistent.ru]](http://lpfile.ru/wp-content/uploads/b/a/d/bad4a298dabdeb5dbdcc8d0cd4ea3a5d.jpeg)



















