Работа с историей команд
history
— вывод истории команд (хранится в файле )
!!
— повтор предыдущей команды
sudo !!
— повтор предыдущей команды с правами root.
!число
— повтор команды под определенным номером. Номер можно узнать командой .
!1005
— повтор команды под номером 1005.
!строка
— повтор последней команды, которая начинается с слов указанных в строке.
!he
=> help script
!r
=> rm -rf .* (будьте осторожны применяя эту команду!)
!?строка
— повтор последней команды, которая содержит слова указанные в строке.
!?dir
=> mkdir books
!?dir
=> rmdir songs (будьте осторожны применяя эту команду!)
script
— запись сессии терминала в файл. Для остановки записи введите —
script
script session_record.txt
— запись сессии терминала в файл session_record.txt.
script -c «mkdir pictures» session_record.txt
— запись одной команды в файл.
Backing up files
If you use the -b or —backup options, mv renames the destination file if it exists, appending a suffix to its file name. This saves a copy of the original file instead of overwriting it.
There are two types of backups: simple and numbered.
- Simple backups delete an existing backup file if it already exists. Only one backup file is kept. The default suffix for «simple» backups is a tilde («~«). You can change this suffix with the —suffix option, or by setting the SIMPLE_BACKUP_SUFFIX environment variable. For example, file.txt would be backed up as file.txt~.
- Numbered backups keep existing backup files, creating additional backups with an incrementing number in the file name. No backup files are deleted. The suffix for numbered backups is «.~n~«, where n is an integer. For example, file.txt would be backed up as file.txt.~1~, then file.txt.~2~, etc.
Version control methods
Additional rules for creating backup files are available, called version control methods. The version control method may be specified with the —backup option, or by setting the environment variable, VERSION_CONTROL. The methods are:
| Method name | Description |
|---|---|
| none, off | Never make backups, even if the —backup option is given. |
| numbered, t | Make numbered backups. |
| existing, nil | numbered if numbered backups already exist, simple otherwise. |
| simple, never | Always make simple backups. |
Переименование файлов с помощью команды переименования
Команда используется для переименования нескольких файлов. Эта команда более продвинутая, чем так как требует базовых знаний о регулярных выражениях.
Существует две версии команды с различным синтаксисом. В этом уроке мы будем использовать версию команды perl. Если у вас не установлена эта версия в вашей системе, вы можете легко установить ее с помощью менеджера пакетов вашего дистрибутива.
Синтаксис команды следующий:
Команда переименует все соответствии с заданным регулярным выражением . Вы можете о регулярных выражениях perl здесь.
Например, следующая команда изменит все файлы с расширением на :
Вы можете использовать аргумент для печати имен файлов, которые нужно переименовать, без переименования.
Вывод будет выглядеть примерно так:
По умолчанию команда переименования не перезаписывает существующие файлы. Передайте аргумент чтобы разрешить перезапись существующих файлов.
Ниже приведены еще несколько распространенных примеров использования команды переименования:
Заменить пробелы в именах файлов подчеркиванием
rename ‘y/ /_/’ *
Преобразование имен файлов в нижний регистр
rename ‘y/AZ/az/’ *
Преобразовать имена файлов в верхний регистр
rename ‘y/az/AZ/’ *
Должен быть более простой способ
Определенно. Это команда переименования.
rename не является частью стандартного дистрибутива Linux, поэтому его необходимо установить. Он также имеет разные названия в разных семействах Linux, но все они работают одинаково. Вам просто нужно заменить соответствующее имя команды в соответствии с используемой версией Linux.
в дистрибутивах, производных от Ubuntu и Debian, вы устанавливаете переименование следующим образом:
sudo apt-get установить переименовать

В дистрибутивах, производных от Fedora и RedHat, вы устанавливаете prename следующим образом
Обратите внимание на начальную букву «p», обозначающую Perl
sudo dnf установить преимя

Чтобы установить его в Manjaro Linux, используйте следующую команду
Обратите внимание, что команда переименования называется perl-rename
sudo pacman -Syu perl-переименовать

Что случилось на этот раз?
Давайте объясним это волшебство в трех частях.
То первый часть — это имя команды, rename (или prename или perl-rename для других дистрибутивов).
То последний частью является *.prog, который указывает, что rename работает со всеми файлами «.prog».
То середина часть определяет работу, которую мы хотим выполнить над каждым именем файла. S означает замену. Первый термин (.prog) — это то, что rename будет искать в каждом имени файла, а второй термин (.prg) — это то, чем он будет заменен.
Средняя часть команды, или центральное выражение, представляет собой «регулярное выражение» Perl, и это то, что придает команде переименования гибкость.
Утилита MV для переименования файла Linux
В системе Линукс есть стандартная команда “mv”. Обычно она доступна по молчанию, используется для перемещения файлов, что при некоторых условностях одновременно является и их переименованием.
Как выглядит синтаксическая структура команды:
Пользователю ОС Линукс могут пригодиться в работе следующие опции mv:
- -f – замена существующего файла.
- -i – запрос на необходимость замены файлов.
- -n – отказ от замены файлов.
- -u – замена тех файлов, которые были видоизменены.
- -v – демонстрация перечня обработанных файлов.
Итак, как переименовать файл Линукс при помощи стандартной программы? Для этого необходимо ввести в терминале название вспомогательной программы + текущее имя файла + новое название для файла.
$ mv oldfile newfile
![]()
Как видно из скриншота выше, команда mv переименовала файл “oldfile” в “newfile”.
При необходимости переместить его из одного каталога в другой, это можно сделать с указанием полного пути например так:
$ mv /home/ya/oldfile /home/ya/newfile
Результат выполнения будет такой же.![]()
Чтобы беспрепятственно переместить документ, нужно иметь права на запись в конкретный каталог. Что делать, если прав нет, и папка принадлежит иному юзеру системы?
Ответ: придется запускать утилиту через sudo или su.
(1) найти команду поиска файла
Команда locate на самом деле является другим способом написания find -name, но она намного быстрее, чем последний, потому что она не выполняет поиск в конкретном каталоге, а выполняет поиск в базе данных / var / lib / connectedb, которая содержит всю информацию о локальных файлах. Система Linux автоматически создает эту базу данных и обновляет ее раз в день, поэтому последние измененные файлы невозможно найти с помощью команды locate. Чтобы избежать этой ситуации, вы можете использовать locate перед использованиемupdatedbКоманда для обновления базы данных вручную.
| найти имя файла |
| # Искать по имени входного файла в фоновой базе данных, скорость поиска выше, если вы забыли полное имя файла, вы можете его использовать |
| / var / lib / mlocate или locatesdb (имя неизвестно) |
| # найти серверную базу данных, которую искала команда |
| updatedb |
| #Обновление базы данных |
пример:
добавка:
Найти не удается выполнить поиск во временном каталоге
Потому что поиск следует настройкам файла конфигурации.
Как переименовать файл в Linux с помощью mv
В Linux существует замечательная стандартная утилита mv, которая предназначена для перемещения файлов. Но по своей сути перемещение – это то же самое, что и переименование файла linux, если выполняется в одной папке. Давайте сначала рассмотрим синтаксис этой команды:
$ mv опции файл-источник файл-приемник
Теперь рассмотрим основные опции утилиты, которые могут вам понадобиться:
- -f – заменять файл, если он уже существует;
- -i – спрашивать, нужно ли заменять существующие файлы;
- -n – не заменять существующие файлы;
- -u – заменять файл только если он был изменен;
- -v – вывести список обработанных файлов;
Чтобы переименовать файл linux достаточно вызвать утилиту без дополнительных опций. Просто передав ей имя нужного файла и новое имя:
mv file newfile
![]()
Как видите, файл был переименован. Вы также можете использовать полный путь к файлу или переместить его в другую папку:
mv /home/sergiy/test/newfile /home/sergiy/test/file1
![]()
Обратите внимание, что у вас должны быть права на запись в ту папку, в которой вы собираетесь переименовывать файлы. Если папка принадлежит другому пользователю, возможно, нужно будет запускать программу через sudo
Но в таком случае лучше запускать с опцией -i, чтобы случайно ничего не удалить.
Выставление/изменение полномочий на файлы
-
просмотр полномочий на файлы и директории в текущей директории
-
вывести содержимое директории /tmp и разделить вывод на пять колонок
-
добавить полномочия на директорию directory1 ugo(User Group Other)+rwx(Read Write eXecute) — всем полные права. Аналогичное можно сделать таким образом chmod 777 directory1
-
отобрать у группы и всех остальных все полномочия на директорию directory1
-
назначить владельцем файла file1 пользователя user1
-
назначить рекурсивно владельцем директории directory1 пользователя user1
-
сменить группу-владельца файла file1 на group1
-
сменить владельца и группу владельца файла file1
-
найти, начиная от корня, все файлы с выставленным SUID
-
назначить SUID-бит файлу /bin/binary_file. Это даёт возможность любому пользователю запускать на выполнение файл с полномочиями владельца файла
-
снять SUID-бит с файла /bin/binary_file
-
назначить SGID-бит директории /home/public
-
снять SGID-бит с директории /home/public
-
назначить STIKY-бит директории /home/public. Позволяет удалять файлы только владельцам
-
снять STIKY-бит с директории /home/public
Основная информация о Find
Find — это одна из наиболее важных и часто используемых утилит системы Linux. Это команда для поиска файлов и каталогов на основе специальных условий. Ее можно использовать в различных обстоятельствах, например, для поиска файлов по разрешениям, владельцам, группам, типу, размеру и другим подобным критериям.
Утилита find предустановлена по умолчанию во всех Linux дистрибутивах, поэтому вам не нужно будет устанавливать никаких дополнительных пакетов. Это очень важная находка для тех, кто хочет использовать командную строку наиболее эффективно.
Команда find имеет такой синтаксис:
find критерий шаблон
Папка — каталог в котором будем искать
Параметры — дополнительные параметры, например, глубина поиска, и т д
Критерий — по какому критерию будем искать: имя, дата создания, права, владелец и т д.
Шаблон — непосредственно значение по которому будем отбирать файлы.
Поиск файлов
-
найти файлы и директории с именем file1. Поиск начать с корня (/)
-
найти файл и директорию принадлежащие пользователю user1. Поиск начать с корня (/)
-
найти все файлы и директории, имена которых оканчиваются на ‘. bin’. Поиск начать с ‘/ home/user1’*
-
найти все файлы в ‘/usr/bin’, время последнего обращения к которым более 100 дней
-
найти все файлы в ‘/usr/bin’, созданные или изменённые в течении последних 10 дней
-
найти все файлы и директории, имена которых оканчиваются на ‘.rpm’, и изменить права доступа к ним
-
найти все файлы и директории, имена которых оканчиваются на ‘.rpm’, игнорируя съёмные носители, такие как cdrom, floppy и т.п.
-
найти все файлы, сожержащие в имени ‘.ps’. Предварительно рекомендуется выполнить команду ‘updatedb’
-
показывает размещение бинарных файлов, исходных кодов и руководств, относящихся к файлу ‘halt’
-
отображает полный путь к файлу ‘halt’
Примеры использования команды mv
Рассмотрим несколько примеров использования команды mv в Linux.
Рекомендуется всегда использовать опцию -v, чтобы получать информацию о том, что именно команда mv делает с файлами.
Также крайне рекомендуется использовать опцию -i, чтобы выдавался запрос на перезапись существующих файлов. В примерах ниже мы эти опции опускаем.
Переместить файл
Переместим файл myfile1.txt в директорию mydir/ (директория должна существовать). Для этого выполняем команду без каких-либо аргументов:
Создавать резервные копии существующих файлов
Предположим, что нам нужно переименовать файл myfile1.txt в myfile2.txt, но файл myfile2.txt уже существует. Можно воспользоваться опцией -b, чтобы создать резервную копию существующего файла:
В результате сначала существующий файл myfile2.txt будет переименован в myfile2.txt~, то есть будет создана его резервная копия, и только потом файл myfile1.txt будет переименован в myfile2.txt.
Вместо значка тильда ~ можно добавлять к именам резервных копий произвольный суффикс. Например, добавим суффикс .bak. Для этого воспользуемся опцией -S
Переместить несколько файлов
Рассмотрим примеры использования команды mv для перемещения нескольких файлов в другую директорию.
Переместим сразу три файла в директорию mydir/
Переместим все файлы из текущей директории в директорию mydir/
Переместим все файлы с расширением .jpg в директорию mydir/
Переместить только те файлы, которых нет в директории назначения
Предположим, что нам нужно переместить все файлы из одной директории в другую, но если в директории назначения уже есть файлы с такими же именами, то их не перемещать. Для этого используем опцию -n
Переместить только те файлы, которые новее
Предположим, что нам нужно переместить все файлы из одной директории в другую, но если в другой директории уже есть файлы с такими же именами, то заменять существующие файлы только если исходный файл новее (по дате). Для этого используем опцию -u
Если в имени файла есть пробелы
Если в имени файла есть пробелы, то имя файла нужно заключить в кавычки или перед каждым пробелом добавлять символ \
Предположим, что нам нужно переименовать файл в имени которого содержится пробел — My file1.txt. Для этого можно заключить имя файла в кавычки (для файла назначения аналогично).
Или использовать символ косой черты перед пробелом.
Опции (ключи)
Утилита mv имеет ключи, с помощью которых можно задать дополнительные функции для команды.
-i, —interactive — интерактивный режим. Предупреждает, что выбранный файл будет записан поверх уже существующего в каталоге назначения.
Примеры:
1. — переместить файл plain.txt в каталог tmp, в котором возможно уже находится файл plain.txt. Если в каталоге действительно находится файл plain.txt, в терминале появится запрос:
Подтверждают, введя слово yes или да (можно одной буквой — y или д). Любой другой ввод пропустит файл.
2. — перемещает все изображения с расширением .jpg из каталога tmp/images/ в текущий каталог (). Если в текущем каталоге встретятся изображения с расширением .jpg, mv выдаст запрос на перезапись. В этой команде используется звёздочка (*) — это подстановочный знак (см. ниже главу «Подстановочные знаки»).
-f, —force — перезаписывать существующие файлы не спрашивая (не выдавать запрос на подтверждение операции). Опция может быть полезной, когда происходит перезапись нескольких файлов с правами для чтения. Например, есть каталог tmp, в котором находится файл plain.txt с правами для чтения; нужно перезаписать этот файл другим файлом plain.txt без лишних вопросов:
Если бы не было ключа , то в терминале появился бы вопрос, примерно, следующего содержания:
-n, —no-clobber — не перезаписывать существующий файл.
Пример:
1. — переместить файл plain.txt в каталог tmp. Если в каталоге tmp уже есть файл plain.txt, то ничего не делать (не перемещать, не перезаписывать и не спрашивать).
Примечание для вышеперечисленных ключей. В случае ошибочной или преднамеренной записи, когда опции , и заданы вместе, срабатывает только последняя. Примеры:
1. — то же, что и . Опция игнорируется.
2. — то же, что и . Опция игнорируется.
3. — то же, что и . Опция игнорируется.
-v, —verbose — режим дополнительных сообщений. Выводить на экран сообщение о каждой выполняемой операции.
Примеры:
1. — переместить файл plain.txt в папку tmp и вывести сообщение о проделанной операции. В терминале отобразится следующее:
Совместное использование опций и с :
1. — переместить файл plain.txt в папку tmp, без вопроса на перезапись, и вывести сообщение о проделанной операции.
2. — переместить без запроса подтверждения все файлы из текущего каталога с именами, начинающимися с plain, вместе со всем каталогом text в каталог tmp, и показать порядок выполнения каждой операции.
3. — переместить файл plain.txt в папку tmp и если в этой папке находится файл с таким же именем, спросить подтверждение на перезапись, а после вывести сообщение о проделанной операции. В терминале будет следующее:
-t, —target-directory=КАТАЛОГ — переместить все исходные файлы в КАТАЛОГ.
Примеры:
1. — переместить файлы plain.txt и plain_2.txt в каталог tmp.
2. — то же, что и предыдущая команда.
-
, — считать НАЗНАЧЕНИЕ обычным файлом, а не каталогом.
-
, — не перезаписывать файлы, если они более новые. Перемещение произойдёт только в том случае, если исходный файл новее чем целевой, или когда целевой файл не существует.
-
, — задать контекст безопасности SELinux файлу назначения как у типа по умолчанию. Для системы SELinux.
-
— удаляет все конечные косые черты (слеши) из каждого исходного файла, заданного в качестве аргумента. Опция может пригодиться, когда исходный файл имеет косую черту на конце и указывает на каталог в виде символьной ссылки.
-
— завершает список опций. Первый знак — признак опции, второй — начало опции. Применяется для использования с файлами, имена которых начинаются со знака минус (-).
Например, если сразу после команды mv или опции идёт файл, имя которого начинается на , в терминале появится ошибка, что такой опции не существует (invalid option, неверный ключ):
В данном случае команда не распознаёт опцию, начинающуюся с буквы p, за которой следуют символы plain.txt. В результате команда не знает, как поступить. Для исправления ошибки предваряют имя файла опцией и дают понять команде mv, что следующие за ней данные должны восприниматься не как опция, а как имя файла:
Примечание. Можно вместо опции использовать точку как часть пути к файлу и тем самым устранить ошибку, которая ввела в заблуждение команду mv. Например:
Как использовать команду mv
Команда (сокращение от move) используется для переименования и перемещения файлов и каталогов из одного места в другое. Синтаксис команды следующий:
может быть одним или несколькими файлами или каталогами, а может быть одним файлом или каталогом.
- Когда в качестве задано несколько файлов или каталогов, должен быть каталогом. В этом случае файлы перемещаются в целевой каталог.
- Если вы укажете один файл как , а целью является существующий каталог, то файл будет перемещен в указанный каталог.
- Если вы укажете один файл в качестве и один файл в качестве цели вы переименуете файл .
- Если является каталогом, а не существует, будет переименован в . В противном случае, если существует, он будет перемещен в каталог .
Чтобы переместить файл или каталог, вам необходимо иметь права на запись как в и в . В противном случае вы получите сообщение об ошибке в разрешении отказано.
Например, чтобы переместить файл из текущего рабочего каталога в каталог вы должны запустить:
Чтобы переименовать файл, вам необходимо указать имя файла назначения:
Синтаксис перемещения каталогов такой же, как и при перемещении файлов. В следующем примере, если каталог существует, команда переместит внутрь . Если не существует, будет переименован в :
Создание резервных копий (backup)
-
создать полную резервную копию директории /home в файл /tmp/home0.bak
-
создать инкрементальную резервную копию директории /home в файл
-
восстановить из резервной копии /tmp/home0.bak
-
синхронизировать /tmp с /home
-
синхронизировать через SSH-туннель
-
синхронизировать локальную директорию с удалённой директорией через ssh-туннель со сжатием
-
синхронизировать удалённую директорию с локальной директорией через ssh-туннель со сжатием
-
сделать «слепок» локального диска в файл на удалённом компьютере через ssh-туннель
-
создать инкрементальную резервную копию директории ‘/home/user’ в файл backup.tar с сохранением полномочий
-
копирование содержимого /tmp/local на удалённый компьютер через ssh-туннель в /home/share/
-
копирование содержимого /home на удалённый компьютер через ssh-туннель в /home/backup-home
-
копирование одной директории в другую с сохранением полномочий и линков
-
поиск в /home/user1 всех файлов, имена которых оканчиваются на ‘.txt’, и копирование их в другую директорию
-
поиск в /var/log всех файлов, имена которых оканчиваются на ‘.log’, и создание bzip-архива из них
-
создать копию MBR (Master Boot Record) с /dev/hda на флоппи-диск
-
восстановить MBR с флоппи-диска на /dev/hda
Физиологические причины состояния
Почему озноб появляется у представительниц прекрасного пола? Не всегда состояние свидетельствует о каких-либо патологиях в организме. Дрожь в теле без лихорадки происходит в период беременности, когда изменяется соотношение баланса гормонов и изменяется работа яичников. Для устранения причины возникновения озноба беременной лучше проконсультироваться с врачом.
Еще одна физиологическая причина рассматриваемого состояния – резкое изменение рациона питания. Организм, лишаясь необходимых витаминов и минералов, реагирует на изменения дрожью в теле, быстрой утомляемостью, повышенной раздражительностью. Несильное переохлаждение также приводит к спазму сосудов. Справиться с симптомами проблемы можно быстро и просто: достаточно принять теплую ванну или выпить чашку чая.
Справиться с симптомами озноба поможет кружка горячего чая с малиной или брусникой, теплый плед и прогревания ног в теплой воде
Мониторинг и отладка
-
отобразить запущенные процессы, используемые ими ресурсы и другую полезную информацию (с автоматическим обновлением данных)
-
отобразить запущенные процессы, используемые ими ресурсы и другую полезную информацию (единожды)
-
вывести PID’ы и процессы в виде дерева
-
отобразить дерево процессов
-
«убить» процесс с PID 98989 «на смерть» (без соблюдения целостности данных)
-
корректно завершить процесс с PID 98989
-
заставить процесс с PID 98989 перепрочитать файл конфигурации
-
отобразить список файлов, открытых процессом с PID 98989
-
отобразить список открытых файлов из директории /home/user1
-
вывести список системных вызовов, созданных и полученных процессом ls
-
вывести вызовы бибилотек
-
отображать прерывания в режиме реального времени
-
отобразить историю перезагрузок системы
-
отобразить историю регистрации пользователя user1 в системе и время его нахождения в ней
-
вывести загруженные модули ядра
-
показать состояние оперативной памяти в мегабайтах
-
контроль состояния жёсткого диска /dev/hda через SMART
-
проверить доступность SMART на жёстком диске /dev/hda
-
вывести десять последних записей из журнала загрузки ядра
-
вывести десять последних записей из системного журнала
Перемещение по дереву файловой системы
Чтобы попасть в нужное место файловой системы, например в каталог, в котором хранятся файлы настроек виртуальных хостов Apache, нужно дать команду (для Ubuntu, например):
Теперь команда pwd выведет этот путь, конечный каталог которого (sites-available) стал активным:
Далее, командой ls можно просмотреть содержимое этого каталога и узнать, какие виртуальные хосты доступны веб-серверу:
Или, что, то же самое:
С помощью команды ls можно также просматривать и скрытые файлы и каталоги (имена которых начинаются с символа точки), а также режимы доступа к ним, добавив ключи -a и -l. Нужно заметить, что в случае использования опции -a также будут показаны псевдокаталоги с именами «.» и «. .», обозначающие текущий и каталог уровнем выше соответственно. Например, если требуется запустить какой-либо исполняемый файл (скрипт или программу) в текущем каталоге, то следует дать следующую команду:
Для перехода в каталог, уровнем выше:
Перейти на два уровня выше:
Перейти в каталог somedir1, который находится в каталоге уровнем выше:
» используется для обозначения домашнего каталога текущего пользователя, например следующая команда:
переведёт пользователя в каталог с сайтом на CMS Drupal (к примеру…), находящуюся в директории htdocs его домашнего каталога. Если в имени файла или директории присутствуют символы пробела, то в этом случае необходимо такие фрагменты заключать в двойные кавычки:
Поиск по группам
rename имеет еще больше хитростей в рукаве. Давайте рассмотрим случай, когда у вас могут быть файлы с похожими строками в именах. Это не совсем одинаковые строки, поэтому простой поиск и подстановка здесь не сработают.
В этом примере мы используем ls, чтобы проверить, какие у нас есть файлы, начинающиеся с «str». Их два, string.c и strangle.c. Мы можем переименовать обе строки одновременно, используя технику, называемую группировкой.
Центральное выражение этой команды переименования будет искать строки в именах файлов, которые имеют последовательность символов «stri». или «stra», где за этими последовательностями сразу следует «ng». Другими словами, наш поисковый запрос будет искать «строку». и «странный». Термин замены — «взрыв».
ls str*.c переименовать ‘s/(stri|stra)ng/bang/’ *.c ls ban*.c
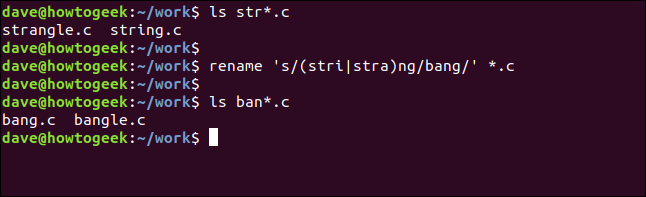
Использование ls во второй раз подтверждает, что string.c стал bang.c, а strangle.c теперь bangle.c.
Пользователи и группы
-
создать новую группу с именем group_name
-
удалить группу group_name
-
переименовать группу old_group_name в new_group_name
-
создать пользователя user1, назначить ему в качестве домашнего каталога /home/user1, в качестве shell’а /bin/bash, включить его в группу admin и добавить комментарий Nome Cognome
-
создать пользователя user1
-
удалить пользователя user1 и его домашний каталог
-
изменить атрибуты пользователя
-
сменить пароль
-
сменить пароль пользователя user1 (только root)
-
установить дату окончания действия учётной записи пользователя user1
-
проверить корректность системных файлов учётных записей. Проверяются файлы /etc/passwd и /etc/shadow
-
проверить корректность системных файлов учётных записей. Проверяется файл/etc/group
-
изменить первичную группу текущего пользователя. Если указать «-», ситуация будет идентичной той, в которой пользователь вышил из системы и снова вошёл. Если не указывать группу, первичная группа будет назначена из /etc/passwd
(1) человек команда
Linux предоставляет множество справочных руководств. Используйте команду Linux man для просмотра использования некоторых незнакомых команд. Ее также можно использовать для запроса определений некоторых функций и их использования в файлах системной библиотеки.
| man (вручную) |
| Опции: |
| -a Искать во всех справочных руководствах man |
| -f ЭквивалентноwhatisИнструкция, вывести краткое описание заданного ключевого слова |
| -P Использовать программу подкачки при указании содержимого |
| -M Указать путь поиска руководства man |
Человек в Linux man — это сокращение от руководства, которое используется для просмотра различных справочных руководств, поставляемых с системой, но страница руководства разделена на несколько частей, как показано ниже:

































