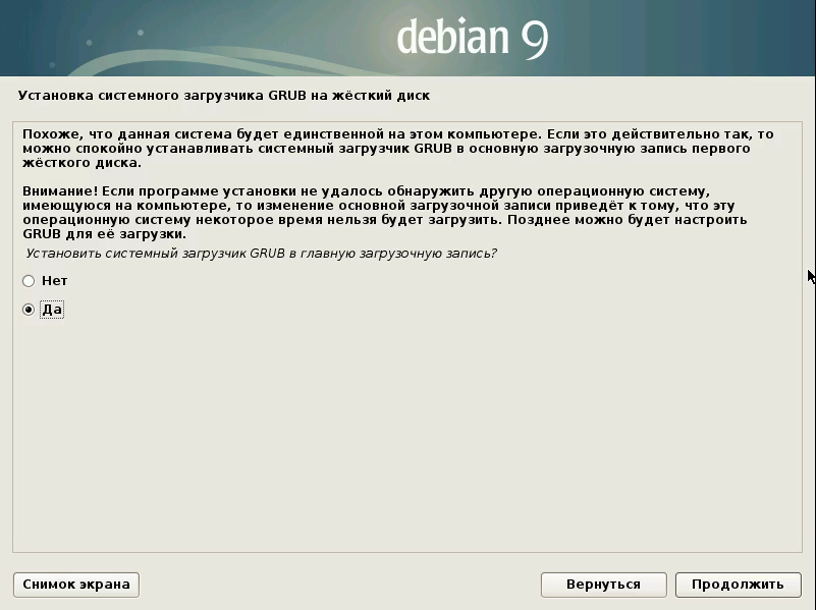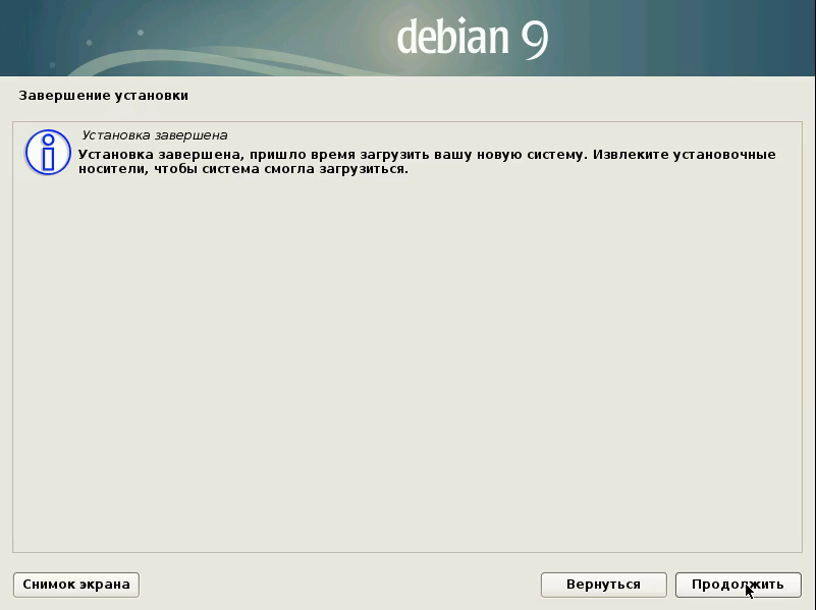Установка Debian
Предположим, что ваша ОС до установки Debian это
Windows
Перед установкой Debian нужно предварительно
.
Существует несколько программ, которые легко сделают это из-под винды:
частично бесплатная
, платные, но более известные Acronis Disk Director или Partition Magic.
Они могут создавать разделы видимые как из-под Windows, так и из-под Linux.
Для начала нужно создать логический диск
в дополнение к тому, на котором установлена Windows.
Указанные выше программы в состоянии отделить кусок
незанятого пространства с Вашего системного диска. Например, если у вас изначально есть
только Диск C: — нужно создать Диск D:
Далее считаю, что чистый диск нужного размера у вас уже создан.
На этом диске создаем три раздела:
|
Номер № раздела |
Условное название | Размер |
|---|---|---|
| Цель создания | Файловая система | |
| 1 | ||
|
Вторичное хранилище для хранения неактивных фрагментов из ОЗУ |
||
| 2 | Debian | Гигов 10-20. Не мелочитесь |
|
Раздел непосредственно в котором и будет установлена Debian |
||
| 3 | Общий раздел | Всё оставшееся место на диске |
| Раздел для хранения информации которая будет доступна и из-под Windows из-под Debian | Файловая система FAT32. Будет видна из обеих ОС изначально. или NTFS. Возможно потребуется установить для неё драйвер. |
После того как разделы готовы, нужен дистрибутив Debian
Важно сразу же правильно выбрать архитектуру:
- amd64 — для 64-х разрядной система
- i386 — для 32-х разрядной
Локализация
Глобальные параметры локализации системы
Смотрим текущую локаль:
$ locale
Кроме LC_ALL все параметры должны быть ru_RU.UTF-8.
Если это не так, тогда запускаем настройку
# dpkg-reconfigure locales
Если системная локаль не применяется к пользователю, то стоит посмотреть файл настроек интерпретатора командной строки (bash, dash, ash) в домашнем каталоге пользователя.
Кириллица в консоли
См. примечания
Настраиваем кириллицу в консоли
Устанавливаем пакет console-cyrillic:
# aptitude install console-cyrillic
Настраиваем все параметры пакета:
# dpkg-reconfigure console-cyrillic
Удаление неиспользуемых файлов локализации
localepurge — утилита для удаления ненужных локализаций, документации и прочего. При установке пакета с помощью debconf выводится список языков в различных кодировках, отметить следует только нужные вам локализации. Рекомендуется сперва сделать backup системы и добавить к нужным английскую локализацию. В дальнейшем утилита будет автоматически запускаться и чистить файлы сразу после установки любых пакетов.
# aptitude install localepurge
Удаление происходит при запуске утилиты:
## localepurge localepurge: Disk space freed in /usr/share/locale: 345340 KiB localepurge: Disk space freed in /usr/share/man: 2060 KiB localepurge: Disk space freed in /usr/share/gnome/help: 65770 KiB localepurge: Disk space freed in /usr/share/omf: 435 KiB Total disk space freed by localepurge: 413605 KiB
Если вдруг понадобились удаленные языковые файлы, вернуть их можно так:
apt-get --reinstall install $(dpkg -S LC_MESSAGES | cut -d: -f1 | tr ', ' ' ' | sort -u)
Сетевые настройки
Базовая настройка
Этот метод настройки является самым гибким и функциональным, но требует ручной правки конфигурационных файлов.
Если Debian устанавливался по сети, то настройки будут перенесены из установщика в установленную систему, т.е. ничего настраивать уже не нужно.
Ищем нашу сетевую карту в списке:
# ifconfig -a
Для более детальной информации о сетевых картах можно воспользоваться специальными
Открываем файл конфигурации сети:
# nano /etc/network/interfaces
Строки, начинающиеся со слова «auto», используются для идентификации физических интерфейсов при их подьеме во время запуска ifup с опцией -a. (Эта опция используется сценариями загрузки системы.) Имена физических интерфейсов должны следовать за словом «auto» в той же строке. Может быть несколько строф «auto». ifup поднимет названные интерфейсы в порядке их перечисления.
Строки, начинающиеся с «allow-«, используются для идентификации интерфейсов, которые должны быть подняты автоматически различными подсистемами. Это может быть сделано, например, с использованием команды «ifup —allow=hotplug eth0 eth1», которая будет поднимать только eth0 или eth1, если они перечислены в строке «allow-hotplug». Учтите, что «allow-auto» и «auto» — синонимы.
Если настройки статические, тогда, к примеру, заполняем так:
auto lo
iface lo inet loopback
auto eth0
allow-hotplug eth0
iface eth0 inet static
address 192.168.1.94
network 192.168.1.0
netmask 255.255.255.0
broadcast 192.168.1.255
gateway 192.168.1.1
Если настройки сети раздаются через DHCP, тогда, к примеру, заполняем по-другому:
auto eth0 allow-hotplug eth0 iface eth0 inet dhcp
Если необходимо использовать одновременно несколько IP адресов на одной сетевой карте, тогда, к примеру, добавляем строки:
auto eth0:1
iface eth0:1 inet static
address 192.168.0.94
network 192.168.0.0
netmask 255.255.255.0
broadcast 192.168.0.255
Для настройки DNS нужно редактировать файл /etc/resolv.conf
Статичный DNS, например:
nameserver 10.30.1.11 212.45.2.5 search gspk domain bober.gspk
Динамический DNS по DHCP вносится в /etc/resolv.conf автоматически.
Настройка в консольном интерфейсе wicd-curses
wicd — cлужба управления проводными и беспроводными сетями для Linux с Qt, GTK+ и curses интерфейсами. Эта служба наиболее удобна, если часто возникает необходимость в быстром подключении к различным сетям.
После первого запуска wicd автоматические переключает все настройки сети на DHCP.
Для управления службой в консоли необходим curses клиент wicd-curses.
# aptitude install wicd-curses
Запускам настройку:
# wicd-curses
Для применения настроек необходимо нажать «Shift+C»
Вход в систему
Автологин в консоли с mingetty
Устанавливаем Mingetty: — упрощённый вариант стандартной программы agetty, в задачи которой входит управление доступом к физическим и виртуальным терминалам.:
# aptitude install mingetty
Далее меняем строку настроек в консоли по-умолчанию, вместо root можно указать другой логин.
sed -i '/:2345/s/^/\#/; /:2345/a 1:2345:respawn:\/sbin\/mingetty --autologin root --noclear tty1' /etc/inittab
или вручную
nano /etc/inittab #1:2345:respawn:/sbin/getty 38400 tty1 1:2345:respawn:/sbin/mingetty --autologin root tty1 linux 2:23:respawn:/sbin/getty 38400 tty2
Автологин в консоли с стандартным agetty
Стандартный менеджер входа agetty (util-linux) начиная с v.2.20 содержит функциональность mingetty
Далее настраиваем вход, вместо root пишем нужный логин
nano /etc/inittab #1:2345:respawn:/sbin/getty 38400 tty2 1:2345:respawn:/sbin/getty --autologin root tty1 linux 2:23:respawn:/sbin/getty 38400 tty2
rsyslog в картинках
После всего прочтенного хотелось бы все это лицезреть в понятном виде. Попробую ка я все это обрисовать.
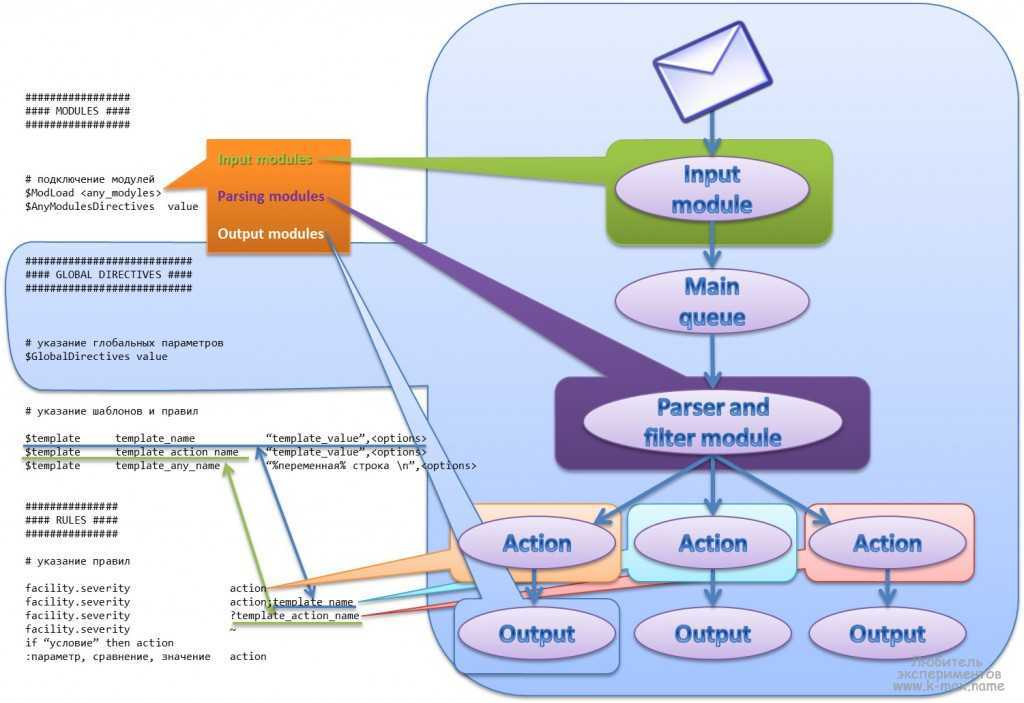
В данной схеме я постарался отобразить схему движения сообщения «сквозь» логику работы демона rsyslogd. Давайте попробуем разобраться в последовательности. Итак, сообщение пришло в систему с помощью одного из модулей ввода (сеть, файл, /dev/log …) — оранжевая сноска. Далее, сообщения выстраиваются в главную очередь (если не хватает системных ресурсов ). Очереди rsyslogd это отдельная тема), но для типового понимания этой информации достаточно. Далее, сообщения поступают в обработчик, который использует модули парсинга — фиолетовая сноска. После данного этапа, мессаджи сверяются с фильтрами (читай — с селекторами источник.приоритет), заданными в правилах. Если сообщение подпадает под селектор, то перед применением действия к сообщению применяется соответствующий шаблон (если шаблон для действия не указан, то применяется шаблон по умолчанию, либо тот, который задан в глобальных параметрах). Ну и применяется соответствующее действие. На основании действия, сообщение может быть направлено в соответствующее место, если это место требует применения модуля (например, ommysql, ompgsql), то используются соответствующий модуль вывода.
Вот, собственно и вся схема.
Работа с утилитой ifconfig
В завершении сетевых настроек хотел немного поговорить об ifconfig. Ранее я упомянул, что более современным средством для настройки сети является утилита ip. В последних релизеах Debian и CentOS ifconfig вообще исключили из базовой установки, ее приходится устанавливать отдельно. IP объединяет в себе два функционала — настройка сетевых интерфейсов и маршрутизации. То есть по сути она заменяет ifconfig + route. В ней реализован функционал обоих программ.
Сам я привык к ifconfig, так как она есть не только в linux, но и в freebsd. Удобно использовать одно и то же средство во всех дистрибутивах. Но последнее время переучиваюсь на ip, так как надо идти в ногу со временем. Тенденция такова, что ip будут продвигать все сильнее и сильнее в силу его большей новизны и, наверное, удобства. Что касается удобства, лично я ничего не могу сказать, мне совершенно все равно, какую команду использовать:
или
Делают они одно и то же. Остальные команды по конфигурированию сетевых интерфейсов тоже не сильно отличаются, просто пишутся немного по-разному. Вот пример работы с маршрутами:
или
В случае с ip мы работаем с одной командой, а не двумя. Чем пользоваться вам, выбирайте сами. Если не привыкли к чему-то конкретному, рекомендую использовать ip. Мне было бы любопытно узнать, кто, что использует. Оставьте свой комментарий на эту тему.
На этом я завершаю свой материал по теме настройки сети в debian. Я рассмотрел все наиболее значимые и необходимые параметры, с которыми приходится сталкиваться во время конфигурирования сервера.
Установка утилиты sudo
На самом деле лично я данный пункт пропустил. Но всё же для новичков, которые ещё несовсем разобрались что к чему — наверное установка будет не лишней. Дело в том, что при установке многих программ вы в самом начале вы можете авторизироваться от имени пользователя root и работать от имени этого пользователя (как это сделать — я расскажу в конце публикации). Лично я так и делаю. Но если вам не хочется заморачиваться с тем, от имени какого пользователя сейчас работаете — вам никто не запрещает установить данную утилиту. Для этого выполните команду:
apt-get install sudo
После того, как утилита была установлена — вам нужно указать, какому пользователю нужно дать права
Обратите внимание, что в данной команде UserName] надо заменить на имя пользователя, которому присваиваются права
adduser sudo
 Установите FileZilla и почтовый клиент
Установите FileZilla и почтовый клиент
Чтобы установить filezilla в Debian 11, выполните следующую команду apt:
$ sudo apt install -y filezilla
После успешной установки filezilla вы можете получить к нему доступ, выполнив поиск filezilla в действиях.
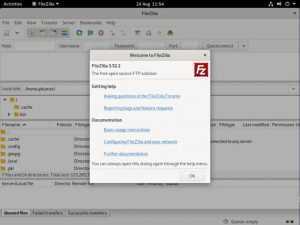
Примечание. Одним из важных инструментов для среды рабочего стола является инструмент для создания снимков экрана. В Debian 11 доступен предустановленный инструмент для создания снимков экрана.
Еще один важный инструмент для настольных компьютеров — это почтовый клиент. Выполните следующую команду, чтобы установить почтовый клиент Mozilla thunderbird.
$ sudo apt install -y thunderbird
После успешной установки попробуйте получить к нему доступ, выполнив поиск « thunderbird » в действиях.
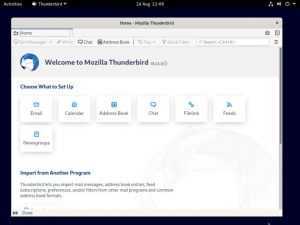
Добавляем источники non-free
Настройку начинаем с добавления источников , которые позволят установить проприетарное ПО.
Открываем файл содержащий список репозиториев (команда в терминале)
sudo nano /etc/apt/sources.list
другой способ:
sudo apt edit-sources
конце файла добавляем строки
deb http://ftp.debian.org/debian buster main contrib non-free deb-src http://ftp.debian.org/debian buster main contrib non-free deb http://ftp.debian.org/debian buster-updates main contrib non-free deb-src http://ftp.debian.org/debian buster-updates main contrib non-free deb http://security.debian.org/ buster/updates main contrib non-free deb-src http://security.debian.org/ buster/updates main contrib non-free deb http://ftp.debian.org/debian buster-backports main contrib non-free
Сохраняем файл и закрываем его
Другой способ добавления :
Можно в файле ко всем раскомментированным источникам добавить в конце строки .
Обновляем список пакетов
sudo apt update
Настройка KDE
Если мы пройдем предыдущие шаги без проблем, мы подойдем к самой интересной части всего этого: настройке KDE чтобы спасти нас Mb потребления. Сначала мы сделаем это вручную (с помощью консоли), чтобы позже перейти к графическим аспектам.
Деактивация Akonadi + Nepomuk:
Я не буду вдаваться в подробности о том, что это Аконади o Непомук, особенно потому, что есть отличная статья, в которой очень хорошо описывается функция каждого из них. Вы можете прочитать это здесь. Чтобы полностью деактивировать Akonadi, мы делаем следующее:
Ищем строчку, в которой написано:
и устанавливаем значение true:
Имейте в виду, что такие приложения, как Kmail USAN Аконади, поэтому мы не сможем их использовать. Деактивировать Непомук отредактируйте файл:
и что:
autostart = true
Оставляем так:
autostart = false
Теоретически все это можно сделать Предпочтения система, но ничего, здесь быстрее
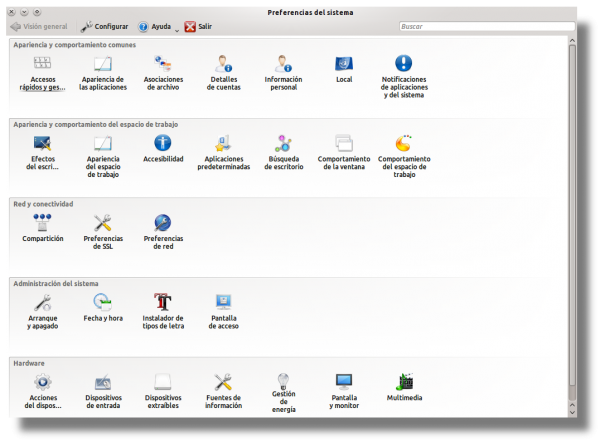
Первоначальная настройка Debian после установки
После успешной установки операционной системы Debian на ноутбук и первоначальной загрузки появляется вот такой экран (это если вы выбрали окружение рабочего стола gnome).
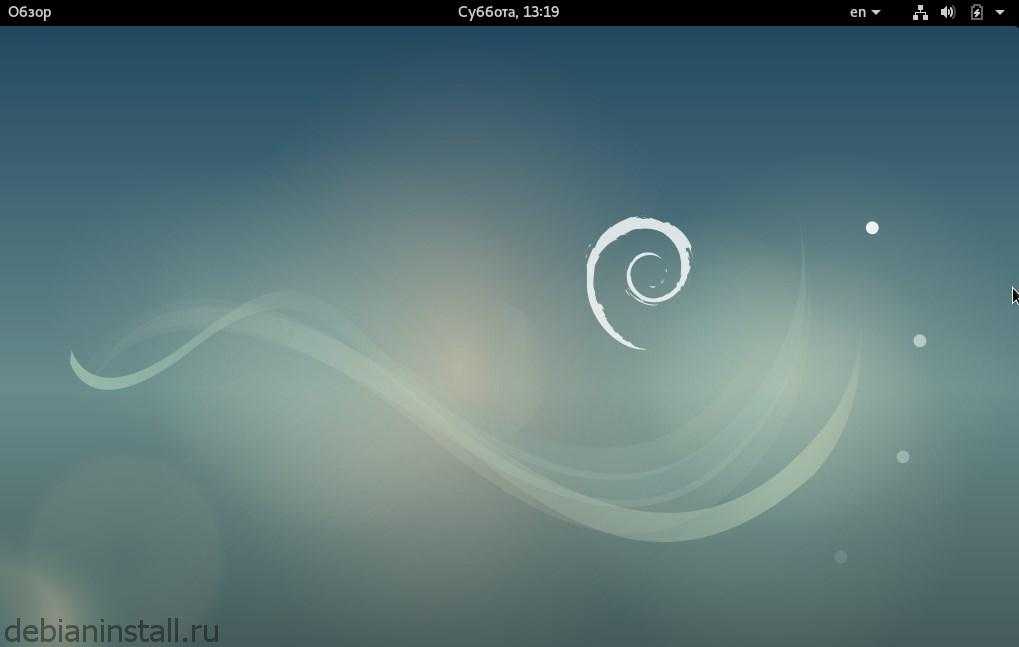
Далее необходимо произвести некоторые настройки. Поскольку Debian в основном ориентирована на опытных пользователей, разработчики предполагают что пользователь сам поймет, что ему необходимо установить и установит.
Кроме того, что процесс установки операционной системы Debian сложнее, чем других Linux систем, еще и после установки debian требует определённых настроек, а также установок различных дополнений и различных пакетов, которые не входят в стандартную установку, в отличие от других опереционных систем, например, Ubuntu и т.п.
Поэтому давайте начнем с установки необходимых для полноценной работы десктопного компьютера, а не просто сервера, приложений.
Исправьте сломанные пакеты с помощью Synaptic
Чтобы избавиться от битых пакетов в диспетчере пакетов Synaptic, убедитесь, что приложение открыто и пакеты отсортированы по сломанным, или что вы искали те, которые нуждаются в исправлении. Затем найдите кнопку «Изменить» в верхней части приложения и выберите ее с помощью мыши, чтобы открыть ее содержимое.
В меню «Правка» найдите кнопку «Исправить поврежденные пакеты» и выберите ее. Как только вы выберете эту опцию, Synaptic автоматически назначит исправления для всех неработающих пакетов, таких как их удаление, установка отсутствующих файлов и т. Д. Затем найдите кнопку «Применить» и щелкните ее, чтобы применить исправления.
Когда Synaptic завершит исправление всех неработающих пакетов на вашем ПК Debian, закройте приложение, и все должно быть в рабочем состоянии!
Шаг 2 — Настройка брандмауэра
Прежде чем тестировать Apache, необходимо изменить настройки брандмауэра, чтобы разрешить доступ к веб-портам по умолчанию. Если вы выполнили предварительные указания , у вас должен быть установлен брандмауэр UFW, настроенный для ограничения доступа к вашему серверу.
Во время установки Apache регистрируется в UFW, предоставляя несколько профилей приложений, которые можно использовать для включения или отключения доступа к Apache через брандмауэр.
Выведите список профилей приложений , введя следующую команду:
Вы увидите список профилей приложений:
Профили Apache начинаются с WWW:
- WWW: этот профиль открывает только порт 80 (обычный веб-трафик без шифрования)
- WWW Cache: этот профиль открывает только порт 8080 (иногда используется для кэширования и веб-прокси)
- WWW Full: этот профиль открывает порт 80 (обычный веб-трафик без шифрования) и порт 443 (трафик TLS/SSL с шифрованием)
- WWW Secure: этот профиль открывает только порт 443 (трафик с шифрованием TLS/SSL)
Рекомендуется применять самый ограничивающий профиль, который будет разрешать заданный трафик. Поскольку в этом модуле мы еще не настроили SSL для нашего сервера, нам нужно будет только разрешить трафик на порту 80.
Для проверки изменений введите:
В результатах вы должны увидеть, что трафик HTTP разрешен:
Как видите, профиль был активирован для разрешения доступа к веб-серверу.
11) Включите расширения GNOME
GNOME — это прекрасная среда рабочего стола, а расширения GNOME предоставили дополнительную функциональность вашей системе. Чтобы установить расширения GNOME, запустите
Чтобы включить расширение Gnome, введите https://extensions.gnome.org/ в веб-браузере,
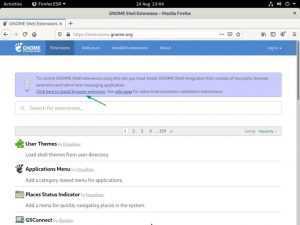
Установите расширение для браузера и следуйте инструкциям на экране.
После добавления расширений браузера оболочки gnome вы можете искать и устанавливать расширения. Здесь я устанавливаю свое любимое расширение gnome ‘ Dash to panel ‘.
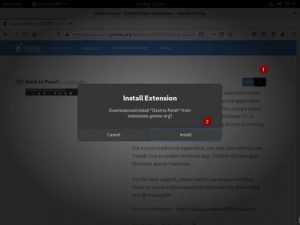
После установки расширения «Dash to Panel» среда рабочего стола будет выглядеть, как показано ниже:

12) Установите Timeshift Backup Tool
Удивительно, но в Debian 11 нет инструментов или программ для резервного копирования. Вы можете увидеть множество программ резервного копирования в программном центре. Найдите Timeshift и установите его в свою систему.
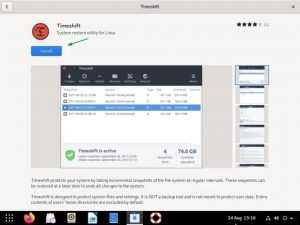
Нажмите « Установить », чтобы установить его в вашей системе.
После того, как он будет установлен, вы можете получить к нему доступ, выполнив поиск «временного сдвига».

Щелкните значок « Timeshift », вам будет предложено ввести свои учетные данные, после чего мы получим следующий экран.
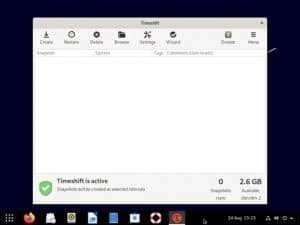
Это все из статьи. Надеюсь, вы нашли его информативным. Пожалуйста, поделитесь своими отзывами и запросами в разделе комментариев ниже.
Dash to Dock
Единственное, где я пожалуй остановлюсь поподробнее — это расширения. И в частности расширение «Dash to Dock». Думаю вы уже должны были заметить один довольно раздражающий момент. Чтоб показалась панель слева — нужно нажать на «обзор» или нажать клавишу «Win». Прям так интуитивно и хочется просто подвести мышку к краю монитора, а не нажимать на кнопки! Спокойно, не одни вы так думали, данное решение есть, сейчас о нём и расскажу.
Но для начала я расскажу «немного теории» о расширениях. Список, который есть в данной вкладке — это далеко не полный список. Если вам нужно больше, в конце списка есть ссылка «загрузить дополнительные расширения». Нажав на её вы попадёте на сайт «GNOME Shell», где из каталога можете подобрать нужные расширения на любой вкус.
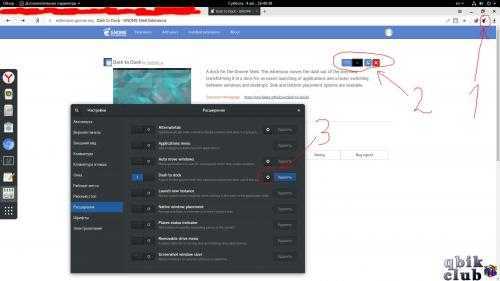 Но для того, чтоб устанливать расширения на компьютер — вам обязательно нужно установить расширение в браузер. Благо это делается в один клик (на сайте будет показываться сообщение о отсутствующем расширении с кнопкой установки). После установки расширения в браузер появится иконка (отмечена цифрой 1 на скриншоте) и в следующий раз чтоб попасть сюда — можете просто нажать на её.
Но для того, чтоб устанливать расширения на компьютер — вам обязательно нужно установить расширение в браузер. Благо это делается в один клик (на сайте будет показываться сообщение о отсутствующем расширении с кнопкой установки). После установки расширения в браузер появится иконка (отмечена цифрой 1 на скриншоте) и в следующий раз чтоб попасть сюда — можете просто нажать на её.
И так, после того, как расширение в браузер установлено (Кстати в хром оно уже предустановлено) — вы можете спокойно устанавливать расширения в систему. Расскажу вам как это сделать на примере Dash to Dock, который позволит настраивать отображение панели.
Первым делом поищите данное расширение в списке. Если его там нет — значит перейдите на сайт и найтиде его там. Я это уже сделал за вас и приложение можно найти тут. Нажмите установку, отмечена цифрой два на скриншоте.
После того, как вы согласитесь на установку и она закончилась — вам останется только нажать на настройки приложения (цифра три) и настроить всё под себя. В настройках вы можете выбрать постоянное отображение панели, только когда не перекрывает окно, размеры иконок, ширину, высоту и прочее. По такой же аналогии можете скачать и другие необходимые расширения. Единственный недостаток — подавляющее большинство названий и описаний на Английском языке и без знаний найти языка — понять описания довольно сложно.
Что это такое?
Debian – это та система, которая вмещает в себя самые лучшие технологии с максимальной эффективностью для всех пользователей. Сейчас это один из самых надёжных и продуманных продуктов, который имеет одну из лучших систем управления всеми пакетами. Помимо этого, здесь можно увидеть высокое качество, которое востребовано во многих отраслях. Такая платформа очень часто тестирует различные продукты. Это свободная система, которая включает в себя полный набор приложений для работы.
Нужно отметить, что иногда установка может быть немного запутанной. Всё объясняется тем, что платформа больше всего подходит для пользователей, которые ищут что-то новое и интересное и не боятся трудностей. Самое главное, это правильно установить систему. В этом случае можно делать это под себя, а не подстраиваться под начальные настройки. Можно в самом начале взять минимальную комплектацию и по потребностям устанавливать то, что будет необходимо. Но всё же перед установкой лучше рассмотреть основные достоинства и недостатки, чтобы ориентироваться в вопросе ещё лучше.