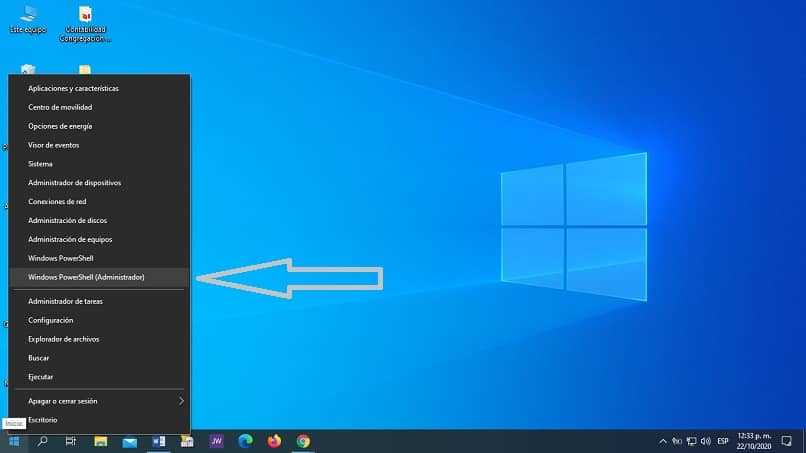Что делать, когда блокируется запуск приложения
Чтобы избавиться от блокировки нужно, в первую очередь, установить её источник и выяснить, что же содержит файл, который требуется запустить. Для начала рекомендуются выполнить следующие действия:
- Скачать повторно приложение с официального сайта.
- Затем проверить скачанный файл на вирусы с помощью качественной антивирусной программы (кстати, возможна вам будет полезна наша статья – “Рейтинг лучших антивирусов для Windows 10“). И после проверки снова запускаем файл.
В случае, когда выполнены оба условия выше, но все же, проблемы с запуском остались, сперва нужно определить версию ОС, которая установлена на компьютере, чтобы понять, каким образом действовать дальше для снятия блокировки.
Обращаем Ваше внимание на то, что все шаги, описанные в данной статье безопасны, если выполнить их так, как написано. Однако, компьютеру может навредить содержимое самого файла, в котором может присутствовать вирусный код
Поэтому, прежде, чем что-либо с ним делать, обязательно проверьте его на наличие вирусов с помощью эффективного антивируса.
Что делать, если доступ к графическому процессору для приложений заблокирован?
Сообщение «Приложение заблокировано» чаще всего мешает запуску игр в операционной системе, но здесь мы дадим вам решения.
Применить сканирование с проверкой системных файлов: Ошибка «Запрос заблокирован» связана с файлами. испорченная система на плате . С другой стороны, Средство устранения неполадок системы Windows выполняет сканирование и восстановление файлов и определяет повреждения.
- Войдите в меню Windows, нажав клавиши Windows + X на клавиатуре, или просто щелкните правой кнопкой мыши значок запуска Windows.
- Щелкните «Командная строка (администратор)», чтобы открыть окно подсказки.
- Это скажет вам, позволяет ли это внести какие-либо изменения в ваше оборудование, нажмите «Да».
- Затем вам нужно ввести следующую команду «DISM.exe / Online / Cleanup-image / Restorehealth» и нажать Enter.
- Затем введите следующую команду «sfc / scannow» и нажмите Return, чтобы начать поиск SFC, это может занять около 30 минут или меньше.
- После запуска сканирования перезапустите Windows, чтобы установить исправления файлов.
Переустановите верификатор видеокарты: Сообщение об ошибке «Запрос был заблокирован» также появляется из-за несовместимый или поврежденный драйвер . Или также после того, как Windows запустила обновления системы, она генерирует неправильную конфигурацию драйвера производительность видеокарты .
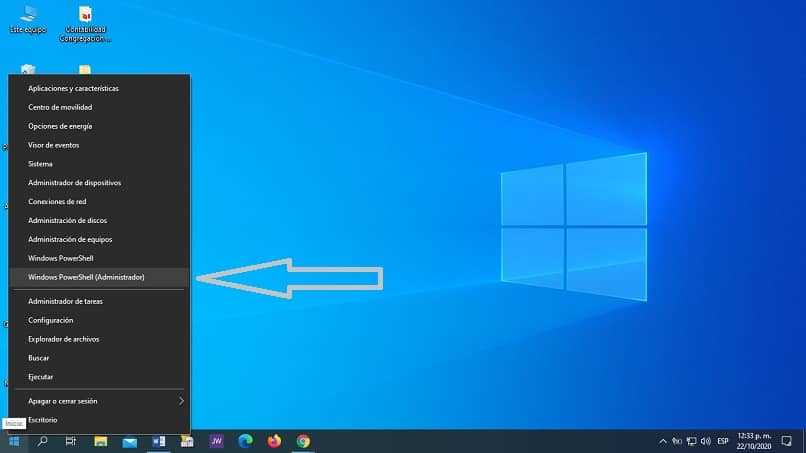
Вот как выполнить переустановку средства проверки видеокарты в операционной системе Windows 10.
- Нажмите клавишу Windows + X, и он будет искать вариант «Диспетчер устройств».
- Дважды щелкните «Графические карты», чтобы развернуть эту категорию.
- Щелкните карту правой кнопкой мыши и выберите «Удалить устройство».
- Впоследствии появится окно с сообщением, вы выберете опцию «Удалить программное обеспечение драйвера».
- Затем нажмите кнопку «Удалить».
- Теперь нажмите кнопку «Обзор изменений оборудования» для завершения переустановки.
Нет значка видеодрайвера Intel HD, nVidia или AMD Radeon в трее рядом с часами и на рабочем столе. Что делать?

Вопрос от пользователя
Здравствуйте.
Александр, подскажите пожалуйста с одной проблемой. Я никак не могу настроить видеодрайвер (у меня видеокарта Intel HD 620, интегрированная). Значка на панель управления в системном трее (рядом с часами) — нет, по правому клику на рабочем столе — тоже ничего нет.
Драйвера уже установил прямо с сайта Intel (два раза перепроверил). Что делать, как вернуть панель управления? Отчаялся…
Здравствуйте.
Да, в последнее время Intel «усложнила» жизнь пользователям (впрочем, подобная «проблема» случается и у обладателей AMD Radeon и nVidia видеокарт). Как я понял, последние версии драйверов от Intel получили возможность в опциях не показывать этот значок, и в ряде случаев он отключен по умолчанию…
Как бы там ни было, рассмотрим проблему в пошаговом режиме (и для разных производителей видеокарт) …
Нет значка в трее на панель управления видеокартой: что делать
Для начала порекомендовал бы проверить все «места», где может скрываться ссылка на панель управления. Рекомендую все действия (указанные ниже) — выполнять последовательно, так как приведено у меня…
Как отключить аппаратное ускорение в браузерах
В некоторых ситуациях возникает необходимость не включить, а отключить аппаратное ускорение. Это чаще всего случается при возникновении проблем с воспроизведением видеороликов в браузерах. Решается вопрос через настройки обозревателя. Например, в Mozilla Firefox для деактивации соответствующей опции заходим в раздел Инструменты – Настройки – Дополнительные – Общие. Здесь нас интересует пункт «По возможности использовать аппаратное ускорение».
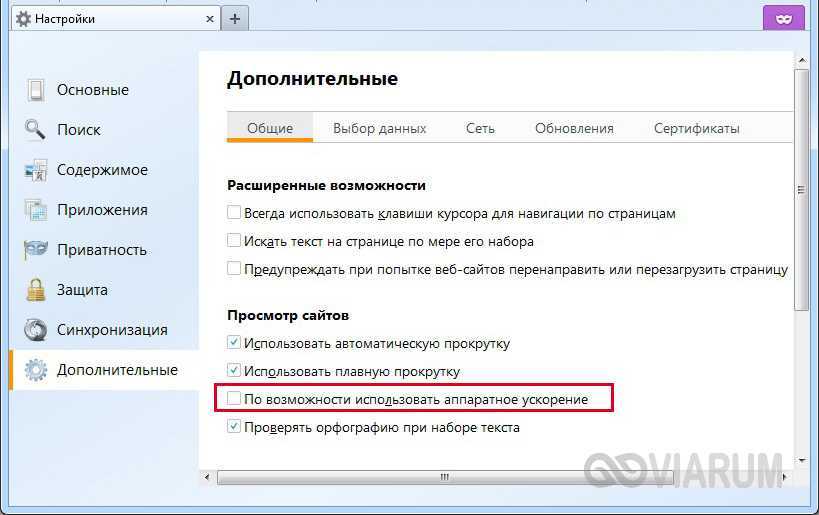
В Google Chrome схема почти такая же. Необходимо в Настройках найти подраздел «Система» и снять галочку с параметра «Использовать аппаратное ускорение (при наличии)».
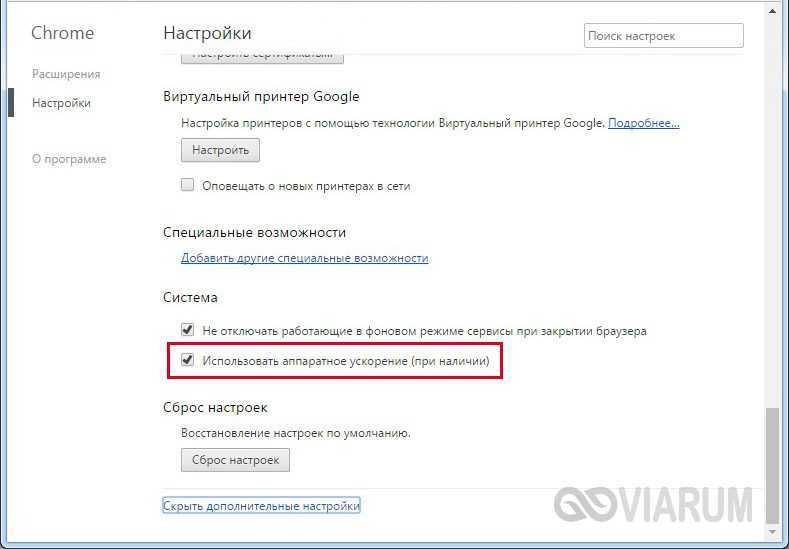
Администраторская учетная запись
Следующий метод подойдет в том случае, если у вас не получается запустить инсталлятор какой-либо программы. Поскольку установщик будет использоваться всего один раз, вам не придется постоянно включать и отключать встроенный администраторский профиль. Чтобы активировать его, следуйте руководству:
- Запустите cmd от имени администратора.
- Впишите net user Администратор /active:yes .
- После применения закройте командную строку. Через меню «Пуск» выйдите из текущего аккаунта.
- Зайдите в систему с помощью профиля «Администратор» и запустите приложение, которое ранее блокировалось операционной системой.
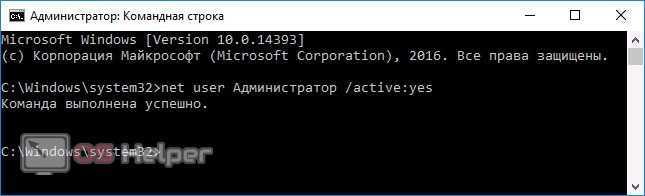
Применение «встроенной» учетной записи администратора
Этот метод позволяет эффективно устранить неполадку и запустить требуемое приложение. Кроме того, это один из самых быстрых способов ликвидировать неисправность. Для его использования нужно:
- Нажимаем комбинацию кнопок клавиатуры «Win» и «X». В списке находим и запускаем от имени администратора приложение «PowerShell».Нажимаем комбинацию кнопок клавиатуры «Win» и «X», находим и запускаем от имени администратора приложение «PowerShell»
- В отобразившейся консоли необходимо ввести такое значение: «Enable-LocalUser-Name «Администратор»». Нажимаем «Enter».Вводим значение и нажимаем «Enter»
- В «Пуске» заходим в раздел для управления имеющимися профилями и входим в систему при помощи «Администратора».В «Пуске» заходим в раздел для управления имеющимися профилями и входим в систему при помощи «Администратора»
- После входа проведите установку и запуск необходимой программы, после чего выйдете из новосозданной учетной записи при помощи команды «Dicable-LocalUser-Name «Администратор»» в «PowerShell».Выходим из новосозданной учетной записи при помощи команды «Dicable-LocalUser-Name «Администратор»» в «PowerShell»
Благодаря приведенным инструкциям каждый пользователь ПК может устранить описанную неприятную ошибку. Чтобы манипуляции увенчались успехом, необходимо четко следовать алгоритму действий, а также учитывать методы для различных версий ОС Виндовс 10. Кроме того, рекомендуется пользоваться универсальным способом, чтобы упростить процесс ликвидации.
Установка обновлений Windows 7/10
Как известно, разработчики Windows 7 и 10 периодически выпускают обновления для своей операционной системы. Эти патчи призваны улучшать взаимодействие между «железом» компьютера и новыми приложениями, для создания которых используется постоянно совершенствующийся инструментарий. Отсутствие последних обновлений в Windows 7/10 может приводить к ошибкам, говорящим о том, что аппаратное ускорение отключено или не поддерживается драйвером. Для пользователей с включенным автоматическим обновлением операционной системы эта проблема будет неактуальна, а вот тем, кто, например, вообще деактивировал службу обновления, не мешает периодически актуализировать свою версию Windows.
Настройка режима обновления производится через «Центр обновления Windows» в Панели управления.
В «десятке» добраться до конфигурации обновления можно через Параметры – Обновление и безопасность.
Устраните последствия разгона GPU
Если до появления ошибки производился разгон видеокарты, самым разумным будет восстановить ее исходные настройки.
Проще всего это сделать с помощью фирменных утилит — AMD Ryzen Master и NVIDIA Inspector, в зависимости от установленной на ПК графической плате.
Например, чтобы восстановить настройки для видеокарты Nvidia, нужно запустить утилиту NVIDIA Inspector, раскрыть дополнительные настройки нажатием кнопки «Show Overclocking» в правом нижнем углу, а затем нажать «Apply Defaults», предварительно выставив в меню «Overclocking» режим «Performance Level — (P0)».

Если проблему устранить не удалось, выполняем полную переустановку драйвера видеокарты, то есть сначала удаляем старый драйвер в безопасном режиме с помощью утилиты Display Driver Uninstaller, а затем устанавливаем актуальный, заблаговременно скачанный с сайта производителя графического оборудования.
4 ответа
2
У меня была та же проблема (), только с Portal 2, а не с Black Ops 3, и после того, как я не нашел помощи онлайн Я начал возиться с настройками и нашел исправление (по крайней мере, на моем компьютере).
Откройте панель управления Intel HD Graphics -> 3D -> Консервативное морфологическое сглаживание -> Выключить
На моем компьютере установлена графика Intel HD 4400, Win 10 x64 и нет другой видеокарты.
РЕДАКТИРОВАТЬ: Примечание: это снижает производительность некоторых игр!
Вы пытаетесь запустить игру с использованием графики Intel Iris 5100. минимальные требования указывают NVIDIA GeForce GTX 470 с 1 ГБ или ATI Radeon HD 6970 с 1 ГБ , Ваша система не соответствует минимальным требованиям, и я считаю, что сама игра выдает это сообщение об ошибке в качестве указания.
У меня есть исправление для тех, кто работает под управлением телевизора или монитора. Это твоя проблема. Nvidia помогла мне с этим после дюжины других предложений, которые наконец сработали. Я отключил HDMI, обслуживающий мой вторичный клонированный HDTV, и просто запустил видеокарту на моем основном настольном мониторе (который использует кабель Display Port). Вуаля !!! Нет больше сообщения об ошибке !!! Nvidia предлагает, если вы хотите клонировать дополнительный монитор или телевизор, чтобы попытаться использовать вместо этого функцию EXTEND, которую я попробую, когда у меня будет время. Но в то же время простое отключение моего клонированного телевизора устранило это сообщение об ошибке, и теперь я снова могу играть в свои 3d игры. Надеюсь, это поможет ……… дайте мне знать !!!
-1
Я думаю, у нас та же проблема. Самое смешное, что это происходит только с COD MWF3 в моем случае. Если я играю в BO2, нет проблем. Любая другая игра: нет проблем. У меня ATI RADEON HD 5770. Проблема, похоже, началась, когда последнее обновление обернулось AMD GAming Evolved и приложение автоматически «оптимизировало» всю мою библиотеку игр. Последнее, что я сделал, это удалил профиль, созданный для MWF3, внутри этого приложения, и сегодня я постараюсь посмотреть, поможет ли это.
Я попытаюсь снова использовать Display Driver Uninstaller для очистки всех драйверов AMD и постараюсь установить только графические драйверы без всего остального (ручная установка)
Я искал на многих форумах, но никто, похоже, не задает правильные вопросы: ПОЧЕМУ ПРИЛОЖЕНИЕ блокируется в первую очередь? и самое главное: что блокирует приложение? Если мы можем ответить, что, возможно, проблему будет легко решить. В любом случае, давайте надеяться, что мы найдем ответ вместе. Я чувствую твою боль, братан!
EDIT1: я не мог проверить попытку исправления раньше, потому что был на работе. Я успешно удалил все драйверы с приложением DDU, которое можно найти здесь. . Вам просто нужно удалить и выбрать перезагрузку в безопасном режиме, а затем продолжить удаление всех драйверов. После этого перезагрузите компьютер в обычном режиме и установите последние версии драйверов для вашей видеокарты, но не забудьте снять отметку с AMD Evolved, просто установите драйверы дисплея и драйверы звука HDMI и центр управления. AMD Evolded создает профили для игр, что было в моем случае. Перезагрузитесь и в Radeon Settings убедитесь, что в вашей игре нет игрового меню. Если это так, устраните его оттуда. Я также отключил антивирус на всякий случай. Я использую MWF3 в режиме совместимости и в качестве администратора. Игра работает более плавно, чем раньше, и намного плавнее. Когда проблема началась, игра была неаккуратной и неопрятной, теперь она не дает сбоев и работает очень и очень гладко, как и должно быть. Мои характеристики: Windows 10 Pro, AMD BLack Edition 3,4 ГГц, HD 5770 и 8 ГБ ОЗУ. Я действительно надеюсь, что это может помочь вам. Добрый день
Это приложение заблокировано в целях защиты
Если вы, при попытке открытия определенной проги, столкнулись с проблемой, когда появляется сообщение «это приложение заблокировано в целях защиты» можно попробовать ее исправить одним из нескольких способов, представленных ниже. Но предварительно необходимо определить, какая именно версия Виндовс 10 установлена на вашем ПК. Для этого:
- Кликнете правой кнопкой мыши на значке «Мой компьютер».
- Выберете вкладку «Свойства».
- В рубрике «Просмотр сведений о вашем компьютере» вы увидите версию вашего ПК: Домашнюю или Профессиональную (Рисунок 2).
После этого можете выбрать подходящий метод снятия ограничений.
Рисунок 2. Окно просмотра сведений о вашем компьютере
Через командную строку
Один из наиболее действенных способов открытия проблемного софта – посредством командной строки от имени администратора.
Сделать это можно следующим образом:
- В поиске на панели задач ввести «Командная строка».
- Кликнуть по файлу правой кнопкой мыши.
- Выбрать «Запустить от имени администратора».
- Ввести путь к блокированному софту.
- Дождаться запуска программы, не выключая командной строки (Рисунок 3).
Это самый простой и безопасный способ открытия файла с ограниченным доступом, когда программа заблокирована в целях защиты. Остальные методы подразумевают некоторую долю риска, но являются не менее эффективными.
Рисунок 3. Окно командной строки с командой на запуск приложения
Запускаем приложение с правами администратора
Использование встроенной учетной записи администратора Windows 10 подходит только для уже установленных программ, запуск которых ограничен по причине просрочки цифровой подписи. Для открытия таких файлов необходимо войти под учетной записью администратора, установить в настройках доступ к программе «для всех пользователей», затем, отключить учетную запись и работать под своей учетной записью, при этом сообщение, что программа заблокирована в целях защиты появляться не будет (Рисунок 4).
Главное неудобство этого метода состоит в том, что придется постоянно менять учетную запись для открытия одного файла
Потому, если вы планируете его многоразовое использование, рекомендуется обратить внимание на следующий способ его открытия. Вы можете выбрать массу различных приложений для Windows 10 в нашем специальном разделе. Рисунок 4
Окно запуска приложения с правами администратора
Рисунок 4. Окно запуска приложения с правами администратора
Редактируем локальную групповую политику
В этом случае юзер сильно рискует, потому что таким образом можно запустить любую непроверенную программу даже с испорченной цифровой подписью. При этом система не будет выдавать сообщение от контроля учетных записей, что программа заблокирована в целях защиты. Кроме того, этот метод работает только для двух редакций Windows 10: Профессиональная и Корпоративная.
Для того чтобы открыть блокированный софт посредством редактирования локальной групповой политики, необходимо:
- Нажать Win+R на клавиатуре.
- Ввести команду gpedit.msc.
- Выбрать раздел «Конфигурация компьютера», откуда перейти в «Конфигурация Windows», кликнуть «Локальные политики», а затем — «Параметры безопасности».
- Два раза кликнуть на: «Контроль учетных записей: все администраторы работают в режиме одобрения администратором».
- Установить флажок «Отключен» (Рисунок 5).
- Осуществить перезагрузку системы.
После осуществления представленных действий, программа должна заработать. Если вам нужен был одноразовый доступ к ней, после пользования файлом лучше вернуть все параметры в исходное положение и снова перезагрузить компьютер. Но в таком случае больше подойдет метод открытия файла через командную строку или посредством смены учетной записи.
Рисунок 5. Параметры UAC в редакторе локальной групповой политики Windows 10
Редактируем реестр
Если у вас Домашняя редакция операционной системы, и вы получили сообщение, что Windows 10 заблокировал приложение, можно использовать следующий способ:
- Кликнуть Win+R на клавиатуре.
- Написать regedit.
- В редакторе перейти в раздел HKEY_LOCAL_MACHINE\ SOFTWARE\ Microsoft\ Windows\ CurrentVersion\ Policies\ System.
- Кликнуть на «EnableLUA», расположенном справа.
- В строке поставить «0» (Рисунок 6).
- Нажать «Ок», чтобы согласиться с изменениями.
- Перезагрузить систему.
После этого прога обязательно запустится, но так как ПК будет оставаться под угрозой для остальных непроверенных программ, после его использования, желательно снова осуществить те же действия и в строке «EnableLUA» вернуть значение «1».
Рисунок 6. Окно изминения параметра EnableLUA в реестре
Настройки AMD Radeon: «для обеспечения совместимости это приложение заблокировано» для важных приложений, таких как chrome
Как отключить предупреждение Chrome, если сертификат безопасности не является доверенным?Удалить автозаполнение поля в Гугл ХромGoogle Chrome — очистить кэш для конкретного сайтаКак настроить сочетания клавиш Google Chrome?Что такое Chrome Canary и чем он отличается от Google Chrome?Как удалить закладку» приложения » в панели закладок?Как синхронизировать закладки в Google Chrome и Mozilla Firefox?Есть ли» about:config » (Firefox) в Chrome от Google?Как улучшить внешний вид шрифта в Google chrome?Какие порты Chrome считаются небезопаснымиКак сделать Chrome не загружать вкладки, пока они не будут выбраны?Отключить «Ctrl» + колесико мыши в Chrome?Отображение XML в браузере Chrome Как изменить время ожидания соединения с веб-сайтом по умолчанию в Chrome?Связать вкладку в Google Chrome с процессом в диспетчере задачПочему буферизация/загрузка YouTube так ужасна в Chrome?Отключите в браузере Chrome уведомление » вы перешли на весь экранКак сделать поиск Google Chrome с помощью google.com а не google.com.hk? Как я могу получить новый сеанс браузера, при открытии новой вкладки или окна в Firefox/хром?Как открыть Google Chrome из командной строки с URL-адресом в режиме инкогнито?Что такое Google Chrome сочетание клавиш для закрепления / открепления вкладки?Установка Windows 7 x64 на компьютере с портами USB 3Как запустить поиск регулярных выражений в Google Chrome или Firefox?Можно ли изменить значок, используемый для идентификации профилей в браузере Google Chrome?
Проверьте режим управления питанием Nvidia или AMD
Установите в настройках дискретной видеокарты выделение максимального объема ресурсов для обеспечения наилучшей производительности.
Рассмотрим изменение настроек на примере с видеокартой Nvidia.
Откройте панель управления графической картой, зайдите в раздел «Управление параметрами 3D» и на вкладке «Глобальные параметры» выберите настройку «Режим управления электропитанием». Убедитесь, что для нее выставлено значение «Предпочтителен режим максимальной производительности». Если выставлен другой режим, выберите в выпадающем меню указанный, сохраните настройки и перезагрузите компьютер.
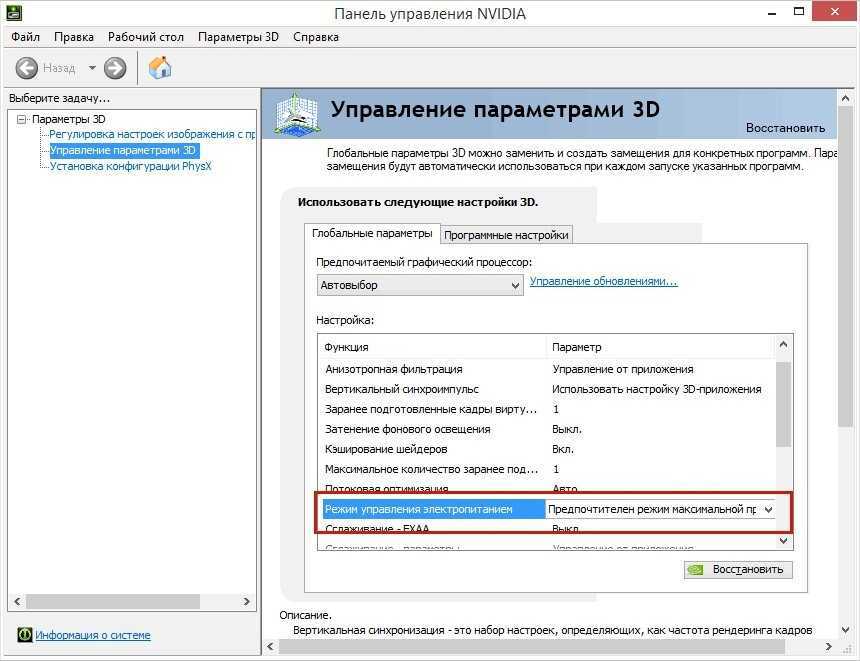
Обратите также внимание на настройку «Предпочитаемый графический процессор». По умолчанию для нее обычно выставлен «Автовыбор», вы же попробуйте выставить графический процессор «Интегрированный» или «Высокопроизводительный»
По умолчанию для нее обычно выставлен «Автовыбор», вы же попробуйте выставить графический процессор «Интегрированный» или «Высокопроизводительный».
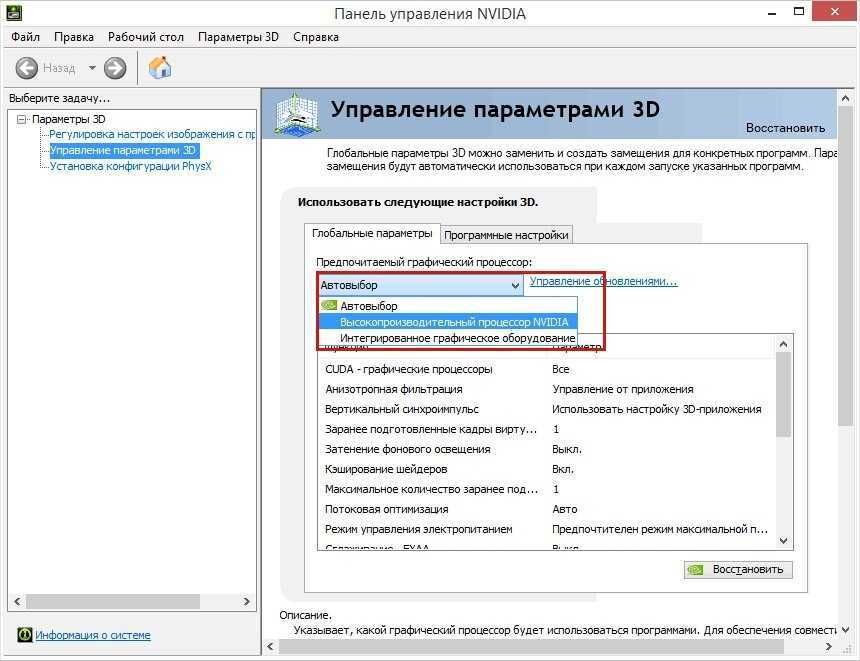
Устранение ошибки «Приложению заблокирован доступ к графическому оборудованию»
Ниже я описываю способы устранения этой ошибки, начиная с простых. Рекомендую пробовать их по порядку.
Устранение проблемы с графическим драйвером
Первым делом скачайте последнюю версию драйвера для вашей видеокарты с сайта производителя и установите его поверх существующего. Сейчас на рынке два основных производителя: Nvidia (сайт) и AMD (сайт).
Если этот способ не помог, попробуйте сначала полностью удалить существующий драйвер и только после этого установите его повторно. Удалить драйвер можно средствами Windows или специальной программой. Перейдите в «Панель Управления», найдите там раздел «Приложения и возможности» и удалите все компоненты драйвера:
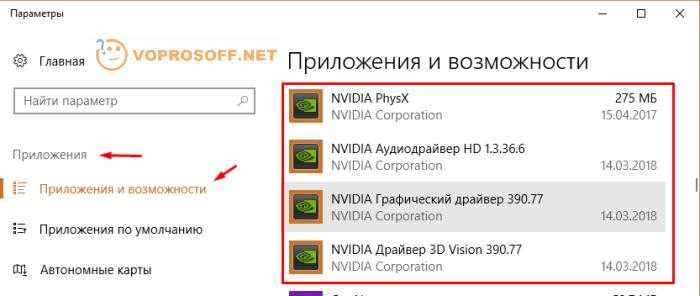
Если компонентов графического драйвера в списке нет, удалите его через «Диспетчер устройств». Нажмите на значок «Компьютер» правой кнопкой мыши, выберите «Свойства», далее слева пункт «Диспетчер устройств»:

Нажмите на названии адаптера правой кнопкой мыши и удалите его.
Автор считает, что эти материалы могут вам помочь:
Приложению заблокирован доступ к графическому оборудованию — что это значит?
Как отключить уведомления от сайтов в Chrome
Порт 80 занят службами Windows, не работает Openserver – как исправить?
Как исправить ошибку «В системе недостаточно памяти»?
Для быстрого и полного удаления видео драйвера можно использовать специальную бесплатную программу — Display Driver Uninstaller (скачать с нашего сервера).
Скачайте программу, распакуйте архив и запустите ее. Скорее всего при первом запуске будет ошибка и предложение перезапустить систему. Сделайте это и DDU Display Driver Uninstaller) нормально запустится. Интерфейс программы максимально прост:
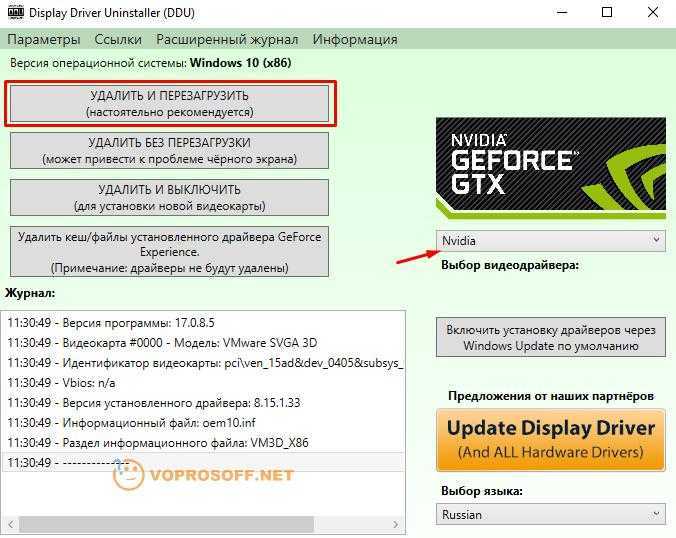
Нажмите кнопку «Удалить и перезагрузить» и установите ранее скачанный новый драйвер повторно сразу же после загрузки системы. Если и это не помогло, перейдите к следующему пункту.
Устранение ошибки в программе или игре
Вам необходимо обновить программу или игру, которая вызывает ошибку «Приложению заблокирован доступ к графическому оборудованию» до самой последней версии. Обычно это можно сделать на сайте разработчика или через встроенные средства обновления. После этого обязательно перезагрузите компьютер и запустите проблемное программное обеспечение. Если проблема осталась, вам остается только связаться с разработчиками и надеяться, что они быстро все исправят и выпустят обновление. Постарайтесь в письме описать проблему максимально подробно и включите в него все необходимые сведения. Я писал о них в самом начале статьи.
Восстановление системных файлов Windows
Последние версии операционной системы Windows имеют встроенные средства восстановления. Вы можете пробовать их по очереди используя нашу подробную инструкцию, но начните с самого простого.
Запустите командную строку (Win+R, там напишите «cmd») и выполните команду:
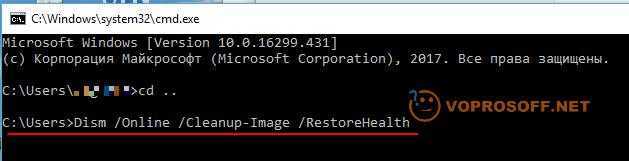
Процедура может занять несколько минут, компьютер скорее всего перезапустится. Если этот способ не помог, пробуйте выполнить откат на точку восстановления, далее «Возврат компьютера в исходное состояние«. Если и это не поможет, значит ошибку вызывает какая-то другая причина.
Дополнительная информация
В очень редких случаях ошибка “Приложению заблокирован доступ к графическому оборудованию” появляется из-за того, что к видеокарте подключено более одного монитора. Если вы используете два и более монитора, попробуйте их отключить и поработать некоторое время с одним.
Обратите внимание: мониторы необходимо не просто выключить, а отключить физически, отсоединив провода от разъемов графической карты. Если ни один из способов не помогает, то возможно ваша видеокарта повреждена
Ее можно попробовать отремонтировать или заменить, но это уже за рамками этого обзора
Если ни один из способов не помогает, то возможно ваша видеокарта повреждена. Ее можно попробовать отремонтировать или заменить, но это уже за рамками этого обзора.
Если у вас остались вопросы или требуются уточнения, пожалуйста, оставьте комментарий. Я все оперативно читаю и буду рад помочь.
Приложение заблокировано для доступа к графическому оборудованию
1]Удалите и переустановите драйвер видеокарты.
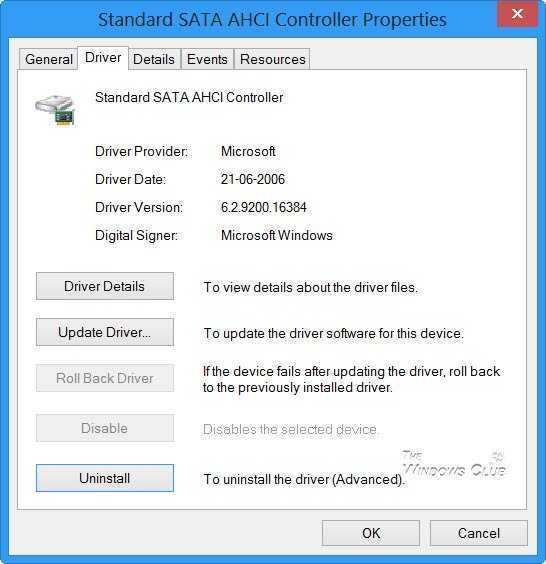
Это первое, что нужно попробовать. Часто драйверы, загруженные из Центра обновления Windows, неправильно настраиваются. Лучше всего загрузить последние версии драйверов с сайта OEM. Вам нужно будет выполнить поиск на веб-сайте, используя сведения о названии вашей видеокарты. Ознакомьтесь с нашим сообщением об удалении и переустановке драйверов. При установке драйвера обязательно запускайте режим совместимости программ с Windows 10.
2]Запустите средство устранения неполадок аппаратных устройств.
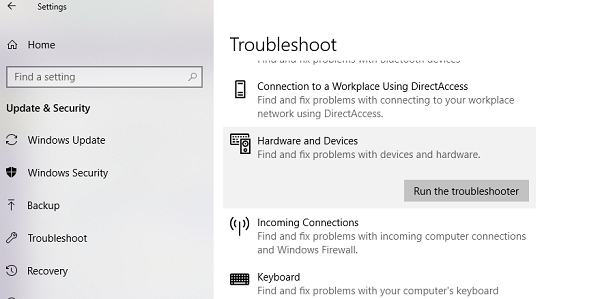
Windows поставляется со встроенным инструментом для устранения неполадок любого оборудования. Он доступен в разделе «Настройки»> «Обновление и безопасность»> «Устранение неполадок». Запустите его, и если есть проблема, которую приложение может исправить, оно сделает это. Узнайте больше о том, как использовать средство устранения неполадок аппаратных устройств.
3]Предоставьте приложениям доступ к графическому оборудованию.
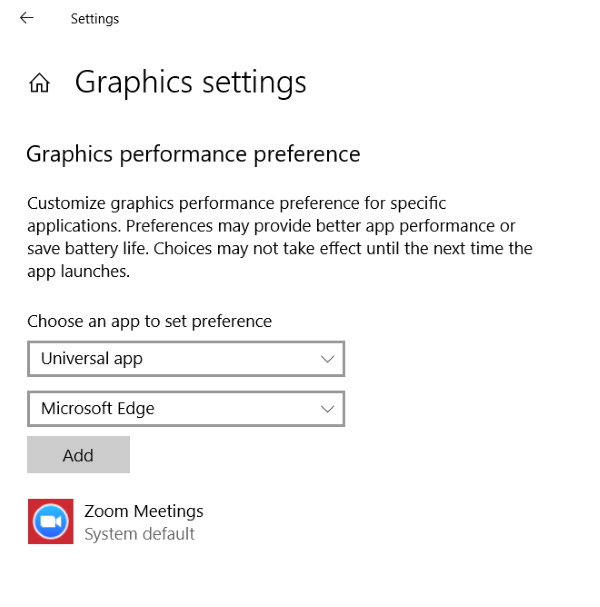
Настройки графики Windows 10 теперь позволяют выделить приложениям для использования видеокарты. Это сработает, если у вас возникнут проблемы с доступом определенных приложений к графическому оборудованию. Он работает как с приложениями WIN32, так и с приложениями из магазина.
Вы можете найти эту конкретную опцию в разделе «Настройки»> «Дисплей»> «Настройки графики». Это не улучшит производительность, но также может значительно сэкономить заряд батареи. Узнайте больше об использовании настроек графики в Windows 10.
4]Отключить проверку TDR
TDR расшифровывается как Timeout Detection and Recovery. Эта функция впервые появилась в Windows Vista, а затем была там до Windows 10. Система предназначена для восстановления системной графики, когда ОС не может получить ответ в течение определенного периода времени. По умолчанию установлено 2 секунды.
Может случиться так, что графическая карта требует больше времени из-за интенсивной задачи, и ОС считает, что есть какая-то проблема, и перезапускает графику в качестве метода восстановления. Предлагаемое нами решение увеличивает время рефлектометрии до более 8 секунд. Это дает больше окна для реакции ОС.
Примечание. Если вы не можете найти эти ключи, мы предлагаем вам создать их, следуя инструкциям на docs.microsoft.com.
Закройте все приложения на ПК.
Введите regedit в поле поиска и запустите его с правами администратора.
Перейдите к:
HKEY_LOCAL_MACHINE SYSTEM ControlSet002 Control GraphicsDrivers или HKEY_LOCAL_MACHINE SYSTEM ControlSet001 Control GraphicsDrivers
В зависимости от того, что доступно — в зависимости от вашей версии Windows, например, 32-разрядной или 64-разрядной, и выполните следующие действия:
Для 32-битной Windows:
- Выберите значение DWORD (32 бита).
- Введите TdrDelay в качестве имени и нажмите Enter.
- Дважды щелкните TdrDelay и добавьте 8 для данных значения и нажмите OK.
Для 64-битной Windows:
- Выберите значение QWORD (64-битное).
- Введите TdrDelay в качестве имени и нажмите Enter.
- Дважды щелкните TdrDelay и добавьте 8 для данных значения и нажмите OK.
После этого перезагрузите компьютер, чтобы изменения вступили в силу.
Внесенное нами изменение реестра добавляет еще 8 секунд задержки к проверке Tdr. Так что, если графический процессор отвечает через 10 секунд, он все равно работает. Возможно, вам придется изменить это значение, чтобы увидеть, что именно работает для вас.
Если это по-прежнему не работает, возможно, вам придется предпринять агрессивный шаг и полностью отказаться от TDR. Вы можете сделать это, изменив «TdrLevel», введите значение данных как 0, а затем удалите ключ TdrDelay.
Еще раз перезагрузите компьютер.
Решение проблемы в Windows 10 «Корпоративная» и «Профессиональная»
В варианте «десятки» Enterprise и Proffesional при возникновении блокировки необходимо попробовать сделать запуск файла с правами администратора либо деактивировать вообще блокировку через системное окно «Редактор локальной групповой политики».
Запуск утилит от имени администратора
Открыть программу с правами администратора можно следующим образом:
- Щёлкаем правой клавишей по исполняемому файла с расширением exe правой клавишей мышки один раз — в вызванном меню выбираем опцию «Запуск от имени администратора». В контекстном меню заблокированного файла нажмите на «Запуск от имени администратора»
- Если данный способ не срабатывает, используем встроенную «учётку» администратора в «десятке». Сперва нам нужно раскрыть консоль «Командная строка», которая обладает правами администратора. Первый способ запуска — через панель «Поиск». Пишем в строке команду cmd либо «Командная строка». В «Поиске» введите команду cmd
- Щёлкаем по классической утилите правой клавишей мышки и выбираем открытие интерфейса с правами администратора. Запустите консоль с правами администратора
- Кликаем по «Да», чтобы разрешить системной утилите изменять параметры вашей «операционки». Нажмите на «Да», чтобы разрешить системе вносить изменения в системе
- Ещё один способ запуска — через окошко «Выполнить». Зажимаем R и Win — набираем ту же команду cmd. Выполняем её с помощью одновременно зажатых клавиш Ctrl + Shift + Enter. В окошке «Выполнить» вставьте и выполните cmd
- В тёмном окне консоли вводим или вставляем код net user Администратор /active:yes. Если у вас английская версия ОС, пишете Administrator. Жмём на «Энтер». В окне «Командной строки» вставьте net user Администратор /active:yes
- Команда практически тут же выполнится системой. Закрываем окно консоли и открываем заблокированный файл. Когда команда будет выполнена, закройте консоль и запустите программу
Отключение блокировки приложений в «Редакторе локальной групповой политики»
Описанный далее способ является эффективным, но довольно опасным. Он подразумевает полное отключение функции: все приложения будут открываться без предварительной проверки подписи. Выполните простые шаги:
- Вызываем универсальное окно для запуска утилиты под названием «Выполнить» через R и Win — набираем код gpedit.msc. Щёлкаем по ОК. Вставьте на панели код gpedit.msc и нажмите на ОК
- В редакторе переходим в первый большой каталог «Конфигурация компьютера». Откройте первый каталог «Конфигурация компьютера»
- Теперь по очереди раскрываем вложенные друг в друга разделы: «Конфигурация Windows» — «Параметры безопасности» — «Локальные политики» — и вновь «Параметры безопасности». Дойдите до раздела «Параметры безопасности»
- В большом перечне ищем строчку политики о контроле учётных записей касательно администраторов. Дважды щёлкаем по ней. В перечне политик отыщите пункт «Контроль учётных записей: все администраторы…»
- В первой вкладке ставим значение для отключения и жмём на клавишу «Применить» в правом нижнем углу. Поставьте «Отключено» и сохраните изменения
- Закрываем все окна и перезагружаем «операционку». После удачного запуска файла и установки программы желательно поставить для описанной политики снова значение «Включено», так как в противном случае вы рискуете безопасностью системы.
Универсальные способы для любых версий «десятки»
Существуют способы обхода блокировки, которые действуют для всех версий «Виндовс» 10: отключение контроля учётных записей, удаление цифровой подписи с помощью специальной утилиты и деактивация проверки через загрузку ПК в безопасном режиме.
Деактивация контроля учётных записей
Данный способ — самый быстрый, но не всегда эффективный. Всего в несколько кликов вы можете избавиться от появления красно-серого окошка:
- В поисковой строке Windows 10 введите запрос «Изменение параметров контроля…». Кликните по единственному пункту в результатах. Начните писать запрос «Изменение параметров контроля…»
- В открывшемся окне вы увидите ползунок, перемещение которого изменяет уровень вмешательства службы UAC в деятельность потенциально опасных программ. Перетащите ползунок в нижнее положение «Никогда не уведомлять». Отключите уведомления в окне
- Сохраните изменения кнопкой ОК. Примените и сохраните внесённые изменения
- Подтвердите действие от имени администратора кнопкой «Да». Теперь защита отключена, а пользователь никогда не получит уведомление от ОС с предупреждением. После отключения UAC вы можете заняться установкой интересующего вас приложения. Установив программу, включите контроль тем же способом. При этом UAC не начнёт проверку уже установленного ПО.
Удаление цифровой подписи запускаемого файла
Вы можете использовать стороннее приложение, которое удаляет сертификат у подозрительного файла, если вдруг ни один из вышеописанных способов не помог. Например, это может быть утилита FileUnsigner от компании-разработчика FluxBytes:
Использовать скачанную утилиту можно и немного другим способом:
- Сохраняем файл приложения FileUnsigner и заблокированный документ на системном локальном диске (на котором установлена «операционка»).
- Вызываем чёрный редактор через панель «Поиск» либо «Выполнить» (запускаем с правами администратора). В консоли пишем код cd до тех пор, пока в окне редактора не попадёте в каталог системного локального диска (будет написана просто английская буква c).
- После этого набираем FileUnsigner.exe /f, а следом и название запрещённого файла. Жмём на «Энтер» и дожидаемся той же надписи об успешном завершении операции. Введите FileUnsigner.exe /f, а затем название файла, запуск которого блокируется
Отключение проверки через загрузку в безопасном режиме
Открыть запрещённую утилиту можно, если загрузить ПК в безопасном режиме:
Откройте меню «Пуск», нажмите на кнопку питания и, зажав Shift на клавиатуре, кликните по кнопке «Перезагрузка».
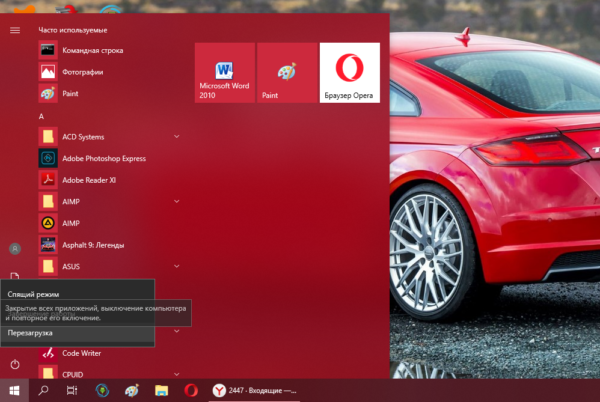 Нажмите одновременно на опцию «Перезагрузка» и на Shift
Нажмите одновременно на опцию «Перезагрузка» и на Shift
Второй вариант — запуск через окно «Конфигурация системы». Откройте системную утилиту «Выполнить» и введите команду msconfig.
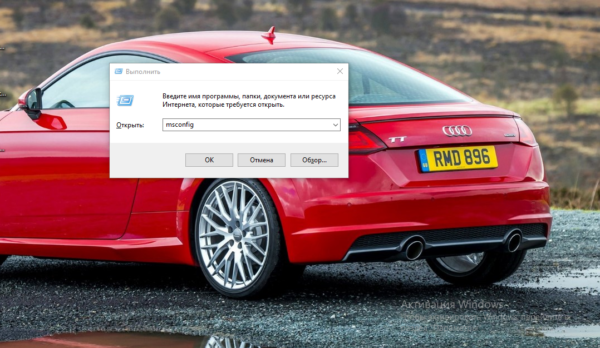 Вставьте в окно «Выполнить» команду msconfig
Вставьте в окно «Выполнить» команду msconfig
Далее во вкладке «Загрузка» отметьте галочкой пункт «Безопасный режим» и примените изменения. Выберите «Безопасный режим» и кликните по «Применить»
В меню безопасной загрузки кликните по пункту «Поиск и устранение неисправностей». Откройте раздел «Поиск и устранение неполадок»
В следующем списке нажмите на «Дополнительные параметры». Щёлкните по пункту «Дополнительные параметры»
Теперь перейдите в подраздел «Параметры загрузки». Выберите плитку «Параметры загрузки»
Отмеченная строка говорит о том, что после перезагрузки система проверки подписей будет отключена. Нажмите на «Перезагрузить». Кликните по «Перезагрузить»





![Приложение заблокировано от доступа к графическому оборудованию [исправлено]](http://lpfile.ru/wp-content/uploads/f/d/c/fdcf94593f79fca85f6620aa0cbcf9d1.jpeg)