Как получить и снять права администратора в Windows 7
Существует несколько способов получения таких прав, каждый из которых основывается на определённой базе знаний и заслуживает подробного рассмотрения. Далее рассмотрены самые распространённые методы, с помощью которых обычный пользователь операционной системы сможет обладать правами админа, получив их в минимально короткие сроки, а также снять в нужный момент.
Как устанавливать права суперпользователя через панель управления
Простой способ выполнения задачи, который предполагает соблюдение следующей инструкции:
На первом этапе нужно зайти в меню «Пуск».
Поставить курсор мышки на строку «Панель управления» в графе параметров справа окна и кликнуть по левой клавише манипулятора.
В поиске открывшегося окошка прописать «учётные записи пользователей» и тапнуть по найденному элементу.
Кликнуть по строке «Изменение типа своей учётной записи»
Рядом с этим значением обычно изображён значок в виде щита, который свидетельствует о важности функции.
В высветившемся меню будут представлены два раздела: «Обычный доступ» и «Администратор». В данной ситуации нужно поставить тумблер в последнюю строку, чтобы получать права админа. Здесь же можно поставить пароль на аккаунт
Лучше придумать такие символы, которые не удастся забыть впоследствии.
Для смены типа аккаунта пользователю останется только тапнуть по соответствующей кнопке, расположенной внизу окна, затем система сможет выдать запрашиваемые гостем права.
Перезагрузить ПК и убедиться в принятии внесённых изменений.
Здесь же можно поставить пароль на аккаунт. Лучше придумать такие символы, которые не удастся забыть впоследствии.
Для смены типа аккаунта пользователю останется только тапнуть по соответствующей кнопке, расположенной внизу окна, затем система сможет выдать запрашиваемые гостем права.
Перезагрузить ПК и убедиться в принятии внесённых изменений.
Получение прав админа на Windows 7 через панель управления
Важно! Чтобы получить доступ к своему аккаунту, потребуется проделать те же действия в обратной последовательности
Через окно локальных пользователей
Данный способ установления прав админа сложнее по реализации. Чтобы правильно справиться с поставленной задачей в кратчайшие сроки и не навредить функционированию операционки, опытные специалисты рекомендуют действовать по следующему алгоритму:
- Одновременно зажать на клавиатуре кнопки «Win + R» для открытия окна «Выполнить».
- В строчку «Открыть» вбить команду «cotrol userpasswords2», после чего тапнуть по «Enter».
- В меню учёток всех пользователей, которое отобразилось на дисплее монитора после осуществления изложенных выше манипуляций, нужно будет кликнуть по вкладке «Дополнительно».
- Запустится очередное окно. Здесь необходимо развернуть самую верхнюю папку в графе параметров слева.
- В центральной части меню дважды тапнуть левой кнопкой манипулятора по слову «Администратор».
- Появится меню свойств параметра. В данном окне для завершения процедуры потребуется снять галочку со строчки «Отключить учётную запись», а затем щёлкнуть на «Применить».
- Перезагрузить ПК, чтобы внесённые ранее изменения окончательно применились.
Теперь операционная система Виндовс семь сможет дать человеку возможность открывать специализированный системный софт и изменять его настройки на собственное усмотрение.
Права администратора в системах семейства Windows можно снять аналогичным образом в обратной последовательности. Вышеизложенные методы отлично подходят для решения данного вопроса.
Окно локальных пользователей Виндовс семь
Ошибка 1625, эта установка запрещена системной политикой
Если вы столкнулись с этой ошибкой 1625, эта установка запрещена из-за проблем с системной политикой, вы можете попробовать наши рекомендуемые решения ниже в произвольном порядке и посмотреть если это помогает решить проблему.
Отключить контроль учетных записей пользователей (UAC)
Изменить параметры групповой политики для установщика Windows
Изменить параметры локальной политики безопасности
Включить службу установщика Windows
Изменить реестр
Давайте посмотрим на описание процесса, связанного с каждым из перечисленных решений.
Перед тем, как попробовать любое из приведенных ниже решений, запустите установщик с правами администратора и посмотрите, решена ли проблема. Также попробуйте отключить брандмауэр в своей системе и посмотрите, поможет ли это. А если ваш компьютер выпущен компанией, возможно, вам не придется пробовать решения — просто обратитесь к своему ИТ-администратору.
Поскольку эта ошибка 1625, эта установка запрещена системной политикой, может быть проблемой UAC, вы можете временно отключить UAC и посмотреть, решена ли проблема. Если нет, попробуйте следующее решение.
Выполните следующие действия:
- Нажмите Клавиша Windows + R .
- В диалоговом окне «Выполнить» введите gpedit.msc и нажмите Enter, чтобы открыть редактор локальной групповой политики.
- В редакторе локальной групповой политики используйте на левой панели перейдите по указанному ниже пути:
- На правой панели дважды щелкните элемент Отключить установщик Windows , чтобы изменить его свойства.
- В окне свойств установите переключатель в положение Не настроено .
- Нажмите Применить > OK для выхода из окна свойств.
- Затем, все еще находясь на правой панели, дважды щелкните Запретить пользователям, не являющимся администраторами, применять обновления, подписанные поставщиками, запись , чтобы изменить ее свойства.
- В окне свойств установите переключатель в положение Отключено .
- Нажмите Применить > ОК для выхода из окна свойств.
- Выйти из редактора групповой политики.
Теперь попробуйте установить программное обеспечение еще раз и посмотрите, успешно ли оно завершится. В противном случае попробуйте следующее решение.
Выполните следующие действия:
- Нажмите Клавиша Windows + R .
- В диалоговом окне «Выполнить» введите secpol.msc, чтобы открыть редактор локальной политики безопасности.
- На левой панели выберите Политики ограниченного использования программ в разделе Настройки безопасности . Справа отобразится Не определены политики ограниченного использования программ .
- Затем щелкните меню Action и выберите New Software Restriction Policies.
- Затем дважды щелкните запись Enforcement справа панели, чтобы изменить ее свойства.
- Теперь выберите переключатель для Все пользователи, кроме локальных администраторов в разделе «Применить политики ограниченного использования программ к следующим пользователям».
- Нажмите Применить > ОК .
- Выйти из редактора локальной политики безопасности.
Проверить, разрешена ли установка программного обеспечения. В последнем случае попробуйте следующее решение.
Если у вас возникла проблема с установкой какого-либо программного обеспечения, вероятно, служба MSI не включена. В этом случае убедитесь, что служба установщика Windows включена. Если это не так и проблема не устранена, попробуйте следующее решение.
Поскольку это операция реестра, она рекомендуется сделать резервную копию реестра или создать точку восстановления системы в качестве необходимых мер предосторожности. После этого вы можете действовать следующим образом:
- Нажмите клавишу Windows + R .
- В диалоговом окне «Выполнить» введите regedit и нажмите Enter, чтобы открыть реестр. Редактор.
- Перейдите или перейдите к указанному ниже пути раздела реестра:
В том месте на правой панели, дважды щелкните запись DisableMSI , чтобы изменить ее свойства.
Если ключ отсутствует, щелкните правой кнопкой мыши пустое место на правой панели и выберите Новый > Значение DWORD (32-разрядное) для создания раздела реестра, затем переименуйте раздел в DisableMSI и нажмите Enter.
- Дважды щелкните новую запись, чтобы изменить ее свойства.
- Введите в поле «Значение».
- Щелкните OK или нажмите Enter, чтобы сохранить изменения.
- Закройте редактор реестра.
- Перезагрузите компьютер.
Проблема должна быть устранена сейчас.
Надеюсь, это поможет!
Как восстановить пакет установщика Windows?
Исправить пакет установщика Windows в некоторых случаях можно, перезагрузив компьютер с Windows. Это действие может исправить множество проблем, в том числе проблему с этой ошибкой пакета установщика Windows или проблему с неправильной работой установщика Windows.
Связанный пост : установка этого устройства запрещено системной политикой.
Как исправить ошибку 0x800701b1 в Windows 10
1. Подключение к другому USB-порту
Попробуйте подключить флешку или диск к другому USB порту компьютера или ноутбука, и проверьте, устранена ли проблема. Также, некоторые переносные флешки и диски требуют подключение к порту USB 3.0 (он обозначен синем цветом).
2. Переустановка драйверов
Битый или несовместимый драйвер может быть виновником ошибки 0x800701b1 при копировании файлов на диск или флешку и нужно его переустановить. Для начало подключите флешку или диск, который вызывает проблему. Нажмите Win+X и выберите «Диспетчер устройств». Сверху нажмите на вкладку «Вид» и выберите «Показать скрытые устройства», после чего разверните «Дисковые устройства».
- Удалите всё, что имеет полупрозрачный вид.
- Далее удалите флешку или диск, который вызывает ошибку при копировании файла.
- Перезагрузите компьютер, и драйвер автоматически переустановится.
4. Проверка диска/флешки
Проверим диск или флешку на ошибки, и если они будут обнаружены, то Windows 10 попытается их автоматически исправить. Для этого запуcтите командную строку от имени администратора и введите команду:
- Где C: это флешка или диск, который выдает ошибку 0x800701b1.
5. Блок питания
Этот метод исключительно только для настольных компьютеров, и с которым я столкнулся лично. Блок питания может не выдавать той общей мощности для компьютера, которая требуется. К примеру, жесткие диски HDD потребляют 10 Вт, а SSD 3 Вт. И дело в том, что если к ПК подключено много других USB устройств как принтер, сканер, другие внешние диски, то при подключении еще одной USB флешки, мощности блока может не хватить.
В этом случае, извлеките все USB устройства с портов компьютера, оставив только флешку или диск, который выдает ошибку 0x800701b1, и проверьте устранена ли проблема. В другом случае, вам придется самостоятельно подсчитать потребляемую мощность ваших компонентов. Каждую модель устройства как видеокарта или процессор, можно найти в интернете. И учтите общую мощность выдаваемую блоком питания, т.е. на сколько Ватт этот блок.
6. Неисправность устройства
Если вы устанавливаете Windows 10 на внутренний или внешний SSD, HDD диск, то его нужно заменить, чтобы исключить его самого из виновников проблемы, так само устройство может быть нерабочим. Также, если при копировании файлов на флешку/диск вы сталкиваетесь с ошибкой 0x800701b1, то попробуйте закинуть файл на другую флешку.
Смотрите еще:
- На флешке не видны файлы и папки Windows 10
- Компьютер не видит флешку через USB в Windows 10
- Как снять защиту от записи с USB флешки и карт памяти
- Файловая система для флешки FAT32, NTFS или exFAT
- Загрузочная флешка для установки windows 7/8.1/10
Загрузка комментариев
Канал
Чат
Командная строка не запускается от имени администратора
Если вы не можете запустить командную строку от имени администратора в Windows 10, одно из этих предложений обязательно поможет вам:
- Создайте ярлык для командной строки
- Создать новую учетную запись пользователя
- Попробуйте использовать безопасный режим
- Другие способы открыть командную строку с повышенными привилегиями
- Восстановите образ системы.
Посмотрим на них подробнее.
1]Создайте ярлык для командной строки
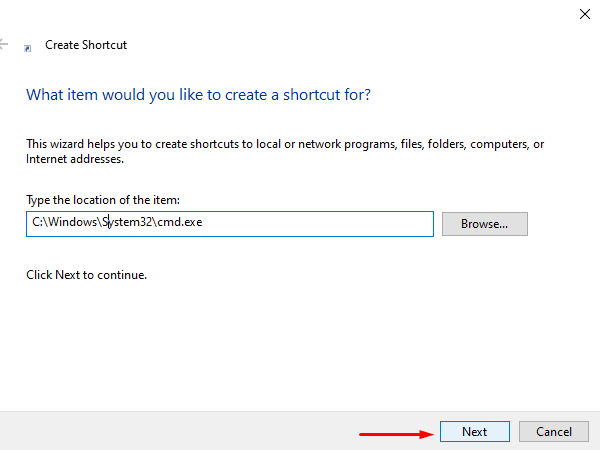
Чтобы создать ярлык, щелкните правой кнопкой мыши на рабочем столе и выберите Создать> Ярлык. В диалоговом окне «Создать ярлык» введите следующее местоположение и нажмите Следующий продолжить.
C:WindowsSystem32cmd.exe
На следующем экране введите имя для этого ярлыка. После этого нажмите Заканчивать создать его.
Как только ярлык будет добавлен на рабочий стол, щелкните его правой кнопкой мыши и выберите «Свойства» в контекстном меню. На Ярлык на вкладке мастера свойств cmd щелкните значок Передовой кнопка.
Чтобы защитить ваше устройство от несанкционированных действий, отметьте Запустить от имени администратора установите флажок, когда на экране появится всплывающее меню. И щелкните Ok кнопка.
Вот и все. Теперь дважды щелкните только что созданный ярлык, чтобы запустить командную строку от имени администратора.
3]Попробуйте использовать безопасный режим
Если, к сожалению, ни один из вышеперечисленных обходных путей не поможет вам в решении проблемы, вам необходимо открыть компьютер с Windows 10 в безопасном режиме, потому что это отличное место для поиска реальных проблем с устранением неполадок.
Перейдя в безопасный режим, попробуйте проверить проблему, запустив командную строку с повышенными привилегиями. Если вы не обнаружите никаких проблем при проверке, вам необходимо начать устранение проблемы в чистом состоянии загрузки.
4]Другие способы открыть командную строку с повышенными привилегиями.
Посмотрите, работает ли у вас какой-либо другой способ открыть его.
- Нажмите Ctrl + Shift + Esc, чтобы открыть диспетчер задач. Щелкните меню Файл> Запустить новую задачу. Чтобы открыть окно командной строки, введите cmd. Не забудьте проверить Создайте эту задачу с правами администратора флажок. Затем нажмите Enter.
- Вы также можете открыть командную строку с повышенными привилегиями из диспетчера задач с помощью клавиши CTRL.
- Или просто откройте меню «Пуск» и начните вводить командная строка. Затем удерживайте Shift и Ctrl клавиши, а затем нажмите Войти , чтобы открыть командную строку в командной строке с повышенными привилегиями.
- Откройте командную строку с повышенными привилегиями с помощью CMD
- Запускать команды из окна поиска Windows Пуск от имени администратора
- Запускайте команды из адресной строки проводника.
5]Восстановить образ системы
Если ничего не помогает, вам может потребоваться восстановить образ системы с помощью команды DISM.
Всего наилучшего!
Метка совместимости файла
В том случае, если ошибка 740 о необходимости запуска программы с повышенными привилегиями возникает при попытке запустить исполняемый файл из проводника Windows (или через ярлык приложения), проверьте в свойствах файла на вкладке Совместимость не включена ли опция Выполнять эту программу от имени администратора. В этом случае при попытке запуска такого приложения под обычным пользователем, проводник не сможе выполнить повышение привилегий пользователя до администратора, чего требует параметры файла.
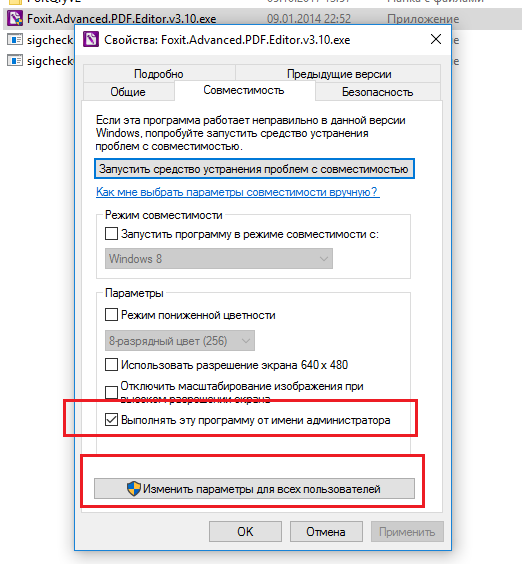
Решение простое – снять отметку в свойствах файла. Если чекбокс недоступен, нужно сначала нажать на кнопку «Изменить параметры для все пользователей» и отключить опцию там.
Данная установка запрещена политикой, заданной системным администратором
WinITPro.ru / Вопросы и ответы / Данная установка запрещена политикой, заданной системным администратором
15.10.2018 Max Вопросы и ответы комментариев 6
При попытке установить программу из MSI пакета на рабочей станции (права администратора имеются) возникает ошибка «Данная установка запрещена политикой, заданной системным администратором». Проверили – ни какой другой MSI файл также не запускается. Что делать?
Ответ
Сообщение «Данная установка запрещена политикой, заданной системным администратором» (The system administrator has set policies to prevent this installation) может появляться как во время запуска exe файлов, так и при установке MSI пакетов. Даже, если ограничения не настраивались специально, в некоторых случаях Windows или какая-т другая программа могла самостоятельно изменить параметры политики Software Restriction Policies (SRP). Вот что можно предпринять в таком случае:
Временное отключение UAC
Возможной причиной проблемы с установкой приложения может быть политики UAC. Попробуйте установить приложение при отключенном UAC (напомню, что отключение UAC это не рекомендуемый шаг, и после тестирования его нужно включить обратно).
- Через меню «Пуск» введите и запустите «Изменение параметров контроля учетных записей».
- Переместите ползунок в положение «Не уведомлять»(уровни UAC). Необходимы права администратора.
- Перезагрузите компьютер, чтобы проделанные изменения вступили в силу.
Если это не помогло избавиться от уведомления, то попробуйте отключить политику блокировки, блокирующего выполнение MSI пакетов установщиком Windows через редактор локальной групповой политики или реестр.
Служба Windows Installer
Откройте консоль управления службами (services.msc) и убедитесь, что служба Windows Installer (Установщик Windows) присутствует в системе и запущена (если нет, запустите службу).
Групповая политика отключения установщика Windows
- Нажмите сочетание клавиш Win+R и введите команду «gpedit.msc».
- В левой части экрана перейдите в раздел GPO «Конфигурация компьютера» — «Административные шаблоны» — «Компоненты Windows» — «Установщик Windows» (Computer Configuration -> Administrative Templates -> Windows Components -> Windows Installer).
Справа отобразятся допустимые для редактирования элементы.
- Найдите в списке «Отключение установщика Windows» (Disable Windows Installer), откройте его двойным нажатием и выберите «Отключено». Сохраните внесенные изменения с помощью кнопки «Применить».
Проверьте, что в политиках Политики ограниченного использования программ ( Software Restriction Policies) отсутствуют политики, запрещающие запуск указанного файла (типа файлов). Если такие политики есть, удалите их.
Данные политики находятся в разделе Computer Configuration -> Windows Settings -> Security Settings -> Software Restriction Policies (Конфигурация компьютера -> Конфигурация Windows -> Параметры безопасности -> Политики ограниченного использования программ)
Откройте командную строку и выполните gpupdate /force.
Ключ реестра DisableMSI
Если вы используете операционную систему Windows редакции Home, то редактор локальной групповой политики в ней не будет доступен. Внести все необходимые изменения можно через реестр. Для этого:
- Откройте редактор реестра (regedit.exe)
- Перейдите в раздел HKEY_LOCAL_MACHINE\SOFTWARE\Policies \Microsoft\Windows\Installer» найдите и удалите параметры DisableMSI и DisablePatch (при наличии, или измените на 0).
- Здесь же перейдите к разделу HKEY_CLASSES_ROOT\Installer\Products. Отобразится список доступных ключей. Каждый из них ссылается на установку конкретной программы. Проверить, принадлежит ли выбранный ключ нужному продукту можно в правой части экрана. Для этого проверьте значение в строке «Product Name».
- Попытайтесь найти раздел реестра, который относится к проблемной программе (при установке которого возникает ошибка) и полностью удалите его ветку. Найдите нужный ключ в меню «Products» (тот, при установке которого возникает ошибка «Данная установка запрещена политикой, выбранной системным администратором») и полностью удалите папку. Перед этим обязательно сделайте резервную копию.
После проделанных действий обязательно перезагрузите компьютер и запустите установку нужной программы. Ошибка больше не будет появляться.
Если решить проблему не получилось, попробуйте создать новую папку внутри Program Files или Windows, скопировать в нее дистрибутив и запустите его с правами администратора.
Предыдущая статья Следующая статья
Исправление ошибки «Недопустимое для реестра значение» и её причины
Ошибка «Недопустимое для реестра значение» обычно возникает после установки каких-либо обновлений Windows 10 (но иногда может быть связана и с вашими собственными действиями), когда для фото и видео в качестве программ по умолчанию установлены стандартные приложения «Фотографии» или «Кино и ТВ» (чаще всего сбой происходит именно с ними).
- Зайдите в Пуск — Параметры — Приложения. В списке приложений справа выберите то приложение, которое должно открывать проблемный файл. Если ошибка возникает при открытии фото, нажмите по приложению «Фотографии», если при открытии видео — по «Кино и ТВ», а затем нажмите «Дополнительные параметры».
- В дополнительных параметрах нажмите кнопку «Сбросить».
- Не пропускайте этот шаг: запустите то приложение, с которым была проблема из меню «Пуск».
- Если приложение успешно открылось без ошибок, закройте его.
- А теперь снова попробуйте открыть тот файл, который сообщал о недопустимом для реестра значении — после этих простых действий он может с большой вероятностью открыться, как будто никаких проблем с ним и не было.
Если метод не помог или на 3-м шаге приложение не запустилось, попробуем перерегистрировать это приложение:
- Запустите PowerShell от имени администратора. Для этого можно нажать правой кнопкой мыши по кнопке «Пуск» и выбрать пункт «Windows PowerShell (Администратор)». Если такого пункта в меню не обнаружится, начните набирать «PowerShell» в поиске на панели задач, а когда нужный результат будет найден, нажмите по нему правой кнопкой мыши и выберите «Запуск от имени администратора».
- Далее в окно PowerShell введите одну из следующих команд, после чего нажмите Enter. Команда в первой строке выполняет перерегистрацию приложения «Фотографии» (если у вас проблема с фото), вторая — «Кино и ТВ» (если у вас проблема с видео).
- Закройте окно PowerShell после выполнения команды и запустите проблемное приложение. Запустилось? Теперь закройте это приложение и запустите то фото или видео, которое не открывалось — в этот раз ему бы следовало открыться.
Если и это не помогло, проверьте, а сохранились ли у вас точки восстановления системы на дату, когда проблема ещё не проявила себя.
И, в завершение: помните, что есть прекрасные сторонние бесплатные программы для просмотра фото, а на тему проигрывателей видео рекомендую ознакомиться с материалом: VLC — больше чем просто видео плеер.
После неправильной очистки реестра, удаления программ, поражения системы вирусом, при открытии фото, видео, музыки и других элементов, пользователи могут столкнуться с недопустимым значением реестра. Возникает ошибка, которая препятствует открытию или запуску элемента.
Переустановка софта. Если ошибка «Недопустимое значение реестра» в Windows 10 возникает во время запуска какой-то программы, разработчики компании Microsoft рекомендуют переустановить софт.
Выбор программы для открытия файла. В случае, когда неправильное значение реестра появляется при открытии фото, видео, архива, стоит нажать правой кнопкой на элементе и выбрать «Свойства». Далее во вкладке «Главная» ставим отметку «Разблокировать» и выбираем «Открыть с помощью». Указываем программу для открытия файла.
Перезагружаем ПК и проверяем, исчезли ли ошибки реестра.
Восстановление реестра. Если до появления ошибок вы запускали очистку реестра, возможно оптимизация была выполнена неправильно. Часто пользователи в программах-чистильщиках не снимают отметок с таких пунктов как «Службы Windows», «Библиотеки типов». В результате твики заканчиваются неудачно, а программа удаляет важные для работы данные. Чтобы восстановить значение реестра по умолчанию, стоит запустить бекап файла, который нужно было создать до редактирования или очистки реестра. Если вы этого не сделали, восстановить реестр по умолчанию будет сложно.
Проверка системы на целостность файлов. Если оптимизация Windows 10 закончилась неудачей и исправление ошибок вышеуказанными способами не дало результатов, стоит запустить проверку системы на целостность. Для этого жмём правой кнопкой мыши на кнопке «Пуск», выбираем «Командная строка (Администратор)».
Вводим команду «sfc /scannow» и жмём «Ввод».
По завершении сканирования, стоит перезагрузить компьютер.
Если при открытии фото (видео) на компьютере возникает ошибка «недопустимое для реестра значение» Windows 10 как исправить? Указывается путь к запускаемому файлу, и больше нет никакой полезной информации для идентификации сбоя. Проблема характерна для «десятки», но иногда проявляется и в предыдущих версиях Виндовс.
Как убрать надпись в Windows 10: Параметрами управляет организация
Ошибку, когда параметрами управляет организация можно встретить в графе центра обновления, экрана блокировки, персонализации, и других параметрах системы Windows 10. В свою очередь, надпись может звучать по разному:
- Некоторыми параметрами управляет ваша организация.
- Некоторые параметры скрыты или управляются вашей организацией.
- Некоторыми параметрами управляет системный администратор.
- Параметры защиты от вирусов и угроз управляется вашей организацией.
1. Диагностические данные
Нажмите Win+i и выберите «Конфиденциальность» > «Диагностика и отзывы» > справа удалите диагностические данные, выберите частоту формирования «никогда» и установите значение на «Необязательные диагностические данные», после чего перезагрузите компьютер.
2. Редактирование Notification
Нажмите Win+R и введите regedit, чтобы открыть редактор реестра. В реестре перейдите по пути:
- HKEY_CURRENT_USER\SOFTWARE\Policies\Microsoft\Windows\CurrentVersion\PushNotifications
- Справа нажмите по параметру NoToastApplicationNotification и задайте значение .
3. Редактирование Wuserver
В редакторе реестра перейдите по пути:
- HKEY_LOCAL_MACHINE\SOFTWARE\Policies\Microsoft\Windows\WindowsUpdate
- Удалите значение WUserver справа если оно есть.
4. Групповые политики
Нажмите Win+R и введите gpedit.msc, чтобы открыть групповые политики. Далее перейдите:
- Конфигурация пользователя» > «Административные шаблоны» > «Меню ПУСК и панель задач» > «Уведомления».
- Справа нажмите два раза мышкой по «Отключить всплывающие уведомления».
- Установите включить и отключить пару раз, нажимая снизу применить, после каждого раза.
5. Включить телеметрию
В реестре перейдите пути:
- HKEY_LOCAL_MACHINE\SOFTWARE\Policies\Microsoft\Windows\DataCollection
- Если справа есть значение AllowTelemetry, то нажмите по нему два раза и задайте 1.
- Если его нет, то нажмите справа на пустом поле правой кнопкой мыши и создайте DWORD32.
- Назовите AllowTelemetry, и задайте 1.
Теперь нужно включить службу телеметрии. Для этого нажмите Win+R и введите services.msc, чтобы открыт службы. Найдите «Функциональные возможности для подключенных пользователей и телеметрия» и нажмите по ней два раза. В следующем установите тип запуска: Автоматически и нажмите OK.
6. Сброс политик безопасности
Запустите командную строку от имени администратора и введите команду ниже, чтобы сбросить по умолчанию политики безопасности.
secedit /configure /cfg %windir%\inf\defltbase.inf /db defltbase.sdb /verbose
7. Восстановление параметров реестра
Если ошибка «Некоторыми параметрами управляет ваша организация» появляется, то есть универсальное решение, чтобы не редактировать реестр вручную, так как это займет много времени. Вам нужно просто скачать файл и запустить его. Далее некоторые параметры, которые могут быть виновниками данной ошибки, восстановятся по умолчанию. Снизу я напишу пути реестра для вашего спокойствия, что именно этот файл будет менять.
Что измениться в реестре
Windows Registry Editor Version 5.00
«NoChangingWallpaper»=-
«NoDispAppearancePage»=-
«NoDispScrSavPage»=-
«NoChangingLockScreen»=-
«NoChangingSoundScheme»=-
«NoChangingStartMenuBackground»=-
«NoLockScreen»=-
«DisableLockScreenAppNotifications»=-
«DisableLogonBackgroundImage»=-
«NoChangeStartMenu»=-
«NoControlPanel»=-
«NoSetTaskbar»=-
«NoStartMenuMFUprogramsList»=-
«NoThemesTab»=-
«ForceStartSize»=-
«LockedStartLayout»=-
«DisableWindowsConsumerFeatures»=-
«NoChangingWallpaper»=-
«NoDispAppearancePage»=-
«NoDispScrSavPage»=-
«NoChangingLockScreen»=-
«NoChangingSoundScheme»=-
«NoChangingStartMenuBackground»=-
«NoLockScreen»=-
«DisableLockScreenAppNotifications»=-
«DisableLogonBackgroundImage»=-
«NoChangeStartMenu»=-
«NoControlPanel»=-
«NoSetTaskbar»=-
«NoStartMenuMFUprogramsList»=-
«NoThemesTab»=-
«ForceStartSize»=-
«LockedStartLayout»=-
«DisableWindowsConsumerFeatures»=-
8. Windows update minitool
Это способ может оказаться самым действенным, так как программа использует все апплеты по обновлению, и ненужно вручную вводить их в PowerShell. Скачайте и запустите программу. Далее включите обновления на авто и надпись «Некоторыми параметрами управляет ваша организация» пропадет.
Смотрите еще:
- Как отключить экран блокировки в Windows 10
- Пропала кнопка центра уведомлений в Windows 10
- Пропал значок WiFi на ноутбуке Windows 10
- Пропал значок громкости звука с панели задач Windows 10
- Пропала языковая панель Windows 10 — Как восстановить?
comments powered by HyperComments
































