Использование средства устранения неполадок USB
В Windows 10 есть и такая опция. Данный инструмент позволяет исправить многочисленные ошибки, возникающие при подключении накопителя. Конечно, о физической неисправности носителя информации речи не идет.
Для начала придется скачать утилиту с официального сайта компании Microsoft. Это бесплатно. Установки никакой не требуется. Нужно просто запустить скачанный файл. Для проверки USB на ошибки нужно сделать следующее.
- Открываем «Проводник Windows», перемещаемся в каталог загрузок, ищем только что скачанный файл и просто запускаем его.
- В главном окне инструмента просто жмем «Далее».
- Начнется обнаружение проблем. Если они есть, то инструмент их исправит.
Стоит отметить, что во время исправления проблем нужно изъять накопитель из порта USB. После проведения всех мероприятий желательно перезагрузить компьютер и только потом заново вставлять флешку в порт USB.
В принципе, данный способ помогает справиться и с проблемами по части файловой системы накопителя. Но если этого не случилось, то придется делать это вручную. Для работы с ФС дисков в составе Windows есть штатная утилита.
Решение 3. Установите последние обновления для Windows.
Этот способ поможет установить последние версии драйверов устройств для внешнего жесткого диска USB.
- Нажмите кнопку Пуск, введите Центр обновления Windows в поле Поиск, а затем выберите пункт Центр обновления Windows на панели результатов.
- Выберите Проверить наличие обновлений. По завершении сканирования нажмите кнопку Просмотр необязательных обновлений.
- Установите флажок рядом с необходимыми обновлениями и нажмите кнопку Установить обновления.
- При необходимости ознакомьтесь с лицензионным соглашением, а затем выберите Принимаю.
- Следуйте инструкциям на экране, чтобы загрузить и установить обновления.
- При необходимости перезагрузите компьютер.
Если не удалось устранить проблему, перейдите к решению 4.
Комплексные меры
Что делать, если компьютер не видит флешку? – Можно сделать ряд профилактических действий. Они направлены на исправление ошибок в самой системе.
- Полностью проверяем антивирусной программой ваш комп или ноут. Можно использовать бесплатные антивирусы.
- В дополнение давайте попробуем обновить драйвера на вашу материнскую плату. Можно это сделать и через диспетчера устройств. Но в таком случае на серверах Microsoft не всегда находятся свежие драйвера. Будем искать их в интернете на официальном сайте. Нажимаем на наши любимые клавиши «Win» и «R». Прописываем команду «cmd».
- Вводим две команды:
- Первая команда выводит наименование производителя, а вторая – полное название модели. Теперь вводим название материнки в поисковик. Он должен найти сразу вашу материнскую плату. Просто переходим внутрь.
- Находим раздел «Поддержка» или «Драйвера». Далее нужно найти «USB» и скачать для своей операционной системы.
- После скачивания и установки перезагрузите компьютер.
Проверяем подключение. Если таким образом проблему исправить не удалось, а флешка всё равно не читается. Можно попробовать обновить ОС до последнего обновления. Не забудьте подключиться к интернету.
Windows 7: «Пуск» – «Панель управления» – «Центр управления Windows» – если вы не можете найти этот пункт, то установите «Просмотр» в режим «Крупные значки». Как только попадете внутрь, нажмите «Проверка обновлений». После поиска устанавливаем все.
Windows 10: «Пуск» – «Параметры» (значок шестеренки) – «Обновление и восстановление» или «Центр обновления Windows». Нажимаем на кнопку «Проверка наличия обновления» и устанавливаем весь пак.
Устройство не опознано или почему ОС Windows 10 не видит USB-устройство?
Если операционная система Виндовс 10 при подключении накопителя к ПК или ноутбуку выдаёт сообщение о том, что «Устройство не опознано», стоит выполнить следующие действия:
- Подключаем флешку к другому ПК, чтобы исключить вероятность поломки самого накопителя.
- Отсоединяем флешку. Отключаем компьютер или ноутбук от сети и зажимаем на несколько секунд кнопку питания, чтобы убрать остатки заряда с материнской платы, блока питания и остальных комплектующих. Повторяем попытку подключения флешки к Win 10.
Если эти простые действия не помогли решить проблему, выполняем следующее:
Откроется «Диспетчер устройств». Находим ветку «Контролеры» или «Другие устройства». Находим флешку. Жмём правой кнопкой мыши и выбираем «Обновить драйвер».
Если устройство отображается с жёлтым знаком восклицания, нажимаем на нём правой кнопкой мыши и выбираем «Свойства». Откроется новое окно. Переходим во вкладку «Управление питанием». Снимаем отметку с пункта «Разрешить отключение этого устройства для экономии энергии».
Если данное действие не помогло, переходим во вкладку «Драйвер» и жмём на кнопку «Откатить» (если она активна), или «Удалить».
Далее нужно либо скачать драйвер, либо обновить его через «Диспетчер устройств». При этом ПК с Windows 10 должен иметь подключение к сети.
Windows 10 не видит накопитель, но звук подключения есть
Если вы подключили флешку к ПК с Windows 10 и сигнал подключения прозвучал, а устройство в Проводнике не отображается, стоит выполнить следующие действия:
Откроется утилита «Управление дисками». Смотрим, если ли в списке флешка. Если её нет, значит, устройство повреждено. Если же накопитель присутствует, стоит нажать на него правой кнопкой мыши и выбрать опцию «Сделать раздел активным».
Также можно попробовать назначить флешке букву.
Ошибка с кодом или сбой запроса дескриптора устройства в Windows 10
Если Windows 10 не видит в Проводнике флешку, а в «Диспетчере устройств» накопитель отображается с ошибкой «Сбой запроса дескриптора устройства» (и указан код), стоит выполнить следующие действия:
У всех устройств, которые имеются в разделе «Контролер USB», стоит обновить драйвера.
Для этого жмём правой кнопкой мыши на каждом элементе и выбираем «Обновить драйвер». В списке выбираем «Поиск драйверов на этом компьютере».
После поиска выделяем найденный драйвер и жмём «Далее».
- Запустится установка драйвера. Такие же действия повторяем и со всеми остальными элементами ветки «Контролеры».
- После перезагружаем компьютер.
Также, при возникновении такой ошибки, когда Win 10 не распознаёт флешку, стоит проверить, установлены ли следующие драйвера:
- ACPI Driver
- Intel Management Engine Interface
- Утилиты для ноутбуков типа Firmware.
Включение опции отображения флешки в настройках BIOS
Также система Windows 10 может не видеть флешку, если в настройках BIOS выставленные неправильные настройки. Чтобы их проверить, выполняем следующее:
- Перезагружаем ПК и заходим в BIOS;
- В зависимости от модели материнской платы, переходим в раздел «Advanced», а делее «USB Configuration».
Смотрим, чтобы в пункте «USB Controller» и «USB Functions» было разрешено использование USB портов. Для этого должно быть указано значение «Enabled».
Сохраняем результаты и загружаемся в обычном режиме.
Программный способ решения проблемы
Если Windows не определяет флешку после обновления операционной системы, проблема может крыться в неправильных записях реестра, правки в который были внесены при подключении USB-устройства. Чтобы исправить такую ситуацию, стоит скачать и воспользоваться программой USBOblivion. Однако перед её запуском стоит сделать бэкап реестра и создать точку восстановления Win 10, так как софт удалит их реестра все ключи USB-устройств.
Отключаем все флешки от ПК. Запускаем программу и ставим отметки для сохранения точек отката и выполнения полной очистки.
Запустится сканирование ПК. Жм ём «Очистка».
Перезагружаем ПК и повторяем попытку подключения съёмного носителя.
Также систему Win 10 стоит проверить на вирусы, установить в настройках отображения отметку «Показывать скрытые папки и файлы». Возможно, вирусное ПО изменило настройки системы.
Если же вы столкнулись с ошибкой, когда Windows 10 не видит накопитель и выдаёт сообщение о том, что прежде, чем использовать диск его нужно отформатировать, читайте далее.
Не видит внешний жесткий диск через USB?
Чаще всего причина кроется в механическом повреждении, возникшем вследствие ударов, падений. Достаточно посмотреть на корпус и, если имеются трещины, сколы, глубокие царапины и прочие признаки, то можно с большой уверенностью сказать – HDD не работает из-за внутренних нарушений.
Или же приспособление отработало много лет, механизмы износились (это не характерно для SSD), при подключении слышатся необычные звуки – постукивания, скрежет и т.д. Или же наоборот – Вы не слышите ничего, полная тишина при соединении с ПК также говорит о неисправности.
К сожалению, здесь Вы бессильны. Можно отдать «железо» в сервис, но не факт, что они помогут. Всё зависит от степени критичности повреждений.
Стандарт USB не поддерживается BIOS
Один из тех редких случаев, когда компьютер не находит флешку из-за того, что поддержка какого-либо стандарта USB отключена в Биос, например — USB 2.0. Для того, чтобы проверить, что причина настолько глубокая, необходимо войти в систему Биос. Для этого перезагрузите компьютер и до его полной загрузки зажмите или часто нажимайте на клавишу F2. У вашего компьютера вызов Биоса возможно происходит нажатием другой клавиши или сочетания кнопок. Узнать, какие именно отвечают за вход в систему ввода и вывода можно на стартовой странице при загрузке. Выглядит это приблизительно так — Press F2 to enter Setup.
Войдя в систему, нужно найти пункт, который отвечает за настройки подключения внешних USB накопителей. Чаще всего искать эту функцию нужно в таких категориях: Peripherals (периферийные устройства), Integrated Peripherals (интегрированные периферийные устройства), Advanced (продвинутый). Главным ориентиром для пользователя должно стать слово USB: USB Controller, OnChip USB и так далее. Чтобы включить поддержку в выбранном пункте, необходимо ползунок переместить в положение Enabled.

После этого сохраните изменения. После этого компьютер автоматически перезагрузится и, если проблема со съёмным накопителем была в этом, то его можно использовать.
USB продолжает отключение FAQ
Почему мой USB-накопитель постоянно отключается?Как отключить отключение USB-портов?
- открыто Панель управления .
- Идти к Параметры электропитания> Изменить план управления питанием / Настройки> Расширенные настройки питания> Настройки USB .
- Отключите настройку, а затем сохраните изменения.
Как мне исправить отключение мыши?
- Откройте диспетчер устройств.
- Разверните Контроллеры универсальной последовательной шины вариант.
- Дважды щелкните USB-устройство, чтобы войти в Свойства окно.
- Переключитесь на Управление энергопотреблением таб.
- Снимите отметку Разрешить компьютеру выключить это устройство для экономии энергии .
- Нажмите Хорошо сохранить сдачу.
Может порт USB выйти из строя?
Устранение вирусов
Вирусы на компьютере могут повредить не только флешку, но и саму операционную систему. Поэтому от них нужно избавляться. Сделать это можно при помощи антивирусных программ. Их много, но хорошими являются далеко не все.
К лучшим продуктам относятся Антивирус Касперского, NOD32 от компании ESET и легендарный Dr.Web. однако у всех этих программ есть один недостаток: они платные. А продукт от Касперского требует слишком много ресурсов компьютера.
Dr.Web же не лечит файлы, а удаляет их. Поэтому лучше всего использовать NOD32. Этот антивирус не требует особо много ресурсов ОС и неплохо работает. Рассмотрим удаление вирусов на флешке с помощью этой программы.
- Находим значок приложения в системном трее, щелкаем по нему и выбираем пункт «Открыть ESET Smart Security».
- В главном окне кликаем по вкладке «Сканирование ПК».
- В следующем окошке жмем «Выборочное сканирование».
- Теперь выбираем букву флешки и жмем кнопку «Сканировать как админ».
Сканирование начнется немедленно. Время проверки зависит от объема накопителя и количества файлов на нем. Если антивирусная программа найдет какую-нибудь угрозу, она проинформирует пользователя соответствующим сообщением и попытается устранить ее.
После завершения сканирования нужно отсоединить флешку от компьютера и присоединить ее снова. Если дело было в вирусах, то накопитель должен определиться. Если нет, то стоит перейти к другим способам решения проблемы.
Флешку не видит Windows XP
Проблемы с флешкой на ОС Windows может быть связана с системной ошибкой, возникающей из-за отсутствия обновлений на варианте SP2. Решением проблемы станет обновление системы до SP3. Загрузить их можно с официального источника или установочного диска. Но для начала стоит проверить какой именно Server Pack у вас установлен. Для этого нажимаете на иконку Мой компьютер правой кнопкой мыши и выберите раздел “Свойства”.
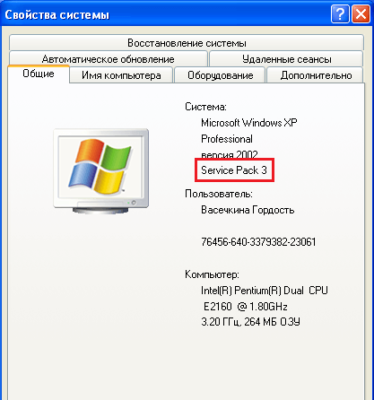
При загрузке обновления с официального источника Windows Update нужно перейти на этот источник с панели управления и разрешить поиск и обновления файлов. После этого система попросит вас выбрать нужный апгрейд или предложит установить все обновления. После окончания процесса, вам необходимо будет перезагрузить компьютер. Теперь можно снова использовать флешку.
Снятие статического электричества
Можно решить этот вопрос путем полного обесточивания персонального лаптопа.
Завершите его работу и отключите от USB-выхода не распознаваемое устройство.
Выньте из электрической розетки вилку компа и удерживайте некоторое время в нажатом состоянии клавишу его включения.
Это необходимо для того, чтобы полностью избавиться от электрических разрядов, оставшихся в конденсаторах материнской платы.
Кнопка запуска ПК
После этого осуществите запуск «компа» и подключите любое внешнее запоминающее устройство в usb-выход.
Вполне вероятно, что Windows избавится от имевшейся ошибки и сможет его распознать.
Если же этого не произошло — возможно проблема заключается в некорректной работе драйверов.
Сбой драйверов или использование устаревших драйверов
Проблема: Нередки случаи, когда компьютер не хочет видеть флешку из-за устаревших драйверов или неправильно работающего драйвера. Для примера, некоторые старые компьютеры не могут работать с флешками объемом более 32 ГБ. Сбой в драйвере может появиться по различным причинам. В любом случае проблема с драйверами решается с помощью их обновления.
Решение: Заходим в “Пуск” и в строке поиска вводим “Диспетчер устройств”, переходим в найденный раздел.

Подключаем флешку к компьютеру и в диспетчере устройств переходим в раздел “Контроллеры USB”. Правой кнопкой мыши нажимаем на “Запоминающее устройство для USB”, выбираем “Свойства” и нажимаем “Удалить”.
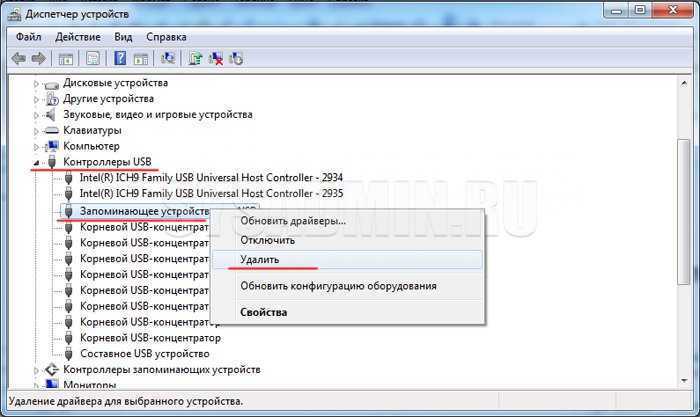
С помощью этих действий Вы удалите установленный драйвер. Вынимаем флешку из компьютера и потом снова ее подключаем. При этом обновится необходимый драйвер.
Если этот способ Вам не помог, можно попробовать заново установить драйвера чипсета. Они включают в себя драйвера на все контроллеры. Для этой цели можно использовать специальные программы для обновления драйверов.
Полностью удалите старые драйвера USB
Этот вариант подходит, в случае если компьютер пишет «Вставьте диск», когда вы вставляете USB флешку. Старые драйвера для USB, имеющиеся в Windows могут вызывать такую проблему, а также ошибки, связанные с присвоением буквы флешке. Кроме этого, это же может быть причиной того, что компьютер перезагружается или зависает, когда Вы вставляете флешку в USB порт.
Дело в том, что по умолчанию Windows устанавливает драйвера для USB-накопителей в тот момент, когда Вы их впервые подключаете к соответствующему порту компьютера. При этом, когда флешка отключается от порта, драйвер никуда не девается и остается в системе. При подключении новой флешки, могут возникнуть конфликты, вызванные тем, что Windows попытается использовать ранее установленные драйвер, соответствующий данному USB порту, но другому USB накопителю. Не стану вдаваться в подробности, а просто опишу шаги, необходимые, чтобы удалить эти драйверы (в диспетчере устройств Windows Вы их не увидите).
Как удалить драйвера для всех USB устройств
- Выключите компьютер и отключите все запоминающие (и не только) устройства USB (флешки, внешние жесткие диски, кард-ридеры, веб-камеры и прочие. Мышь и клавиатуру можно оставить при условии, что в них нет встроенного кард-ридера.
- Включите компьютер снова.
- Скачайте утилиту DriveCleanup http://uwe-sieber.de/files/drivecleanup.zip (совместима с Windows XP, Windows 7 и Windows

- Скопируйте 32-битную или 64-битную версию drivecleanup.exe (в зависимости от Вашей версии Windows) в папку C:WindowsSystem32.
- Запустите командную строку от имени администратора и введите drivecleanup.exe
- Вы увидите процесс удаления всех драйверов и записей о них в реестре Windows.
По окончании работы программы, перезагрузите компьютер. Теперь, когда вы вставите флешку, Windows установит новые драйвера для нее.
Обновление 2016: проще выполнить операцию по удалению точек монтирования USB накопителей можно с помощью бесплатной программы USBOblivion, как описано выше в разделе про неработающие флешки в Windows 10 (программа будет работать и для других версий Windows).
Дополнительная информация
Если вы пришли к выводу, что причиной проблем при подключении телефона являются его физические неполадки (гнездо, что-то еще) или просто не хотите долго разбираться в причинах, то вы можете передавать файлы с и на телефон другими способами:
- Если у вас Windows 10 — использовать встроенное приложение Ваш телефон (только передача фото), если телефон Samsung — приложение Samsung Flow.
- Синхронизация через облачные хранилища Google Drive, OneDrive, Dropbox, Яндекс Диск.
- Использование таких программ, как AirDroid (удобно и просто для начинающих пользователей).
- Создание FTP сервера на телефоне или подключение его в качестве сетевого диска в Windows.
Решение
1. Проверяем само устройство
Если есть под рукой другой компьютер, пробуем подключить устройство к нему. Если на другом компьютере оно также не работает, скорее всего, дело в неисправности самого устройства. Также признаком проблемы может являться отсутствие характерного звукового сигнала при подключении устройства.
2. Подключаем устройство к задней панели компьютера
Бывает так, что устройство не работает корректно при подключении к переднему разъему. Это может происходить по причине проблем с внутренним проводом, который идет от переднего разъема к материнской плате. Также на передних разъемах чуть хуже характеристики подачи электропитания — это может быть критично для самого устройства. Те же проблемы справедливы, если наше USB устройство подключено к USB-хабу.
Пробуем извлечь наше устройство из переднего разъема или хаба и подключаем его к разъему на задней панели компьютера.
3. Установка драйвера
Кликаем правой кнопкой мыши по Пуск — выбираем Диспетчер устройств (также можно ввести команду devmgmt.msc).
Находим наше устройство, которое не работает — напротив него может быть восклицательный знак:
… также это может быть unknown device или устройство, которое по всем признакам работает нормально.
Кликаем по устройству правой кнопкой мыши и выбираем Удалить устройство. После перезагружаем компьютер.
Если это не помогло, пробуем переустановить драйвер. Для этого можно скачать драйвер с сайта производителя оборудования, установить его по идентификатору или воспользоваться специальной программой, например, DriverHub.
4. Установка драйвера для материнской платы (чипсета)
Контроллеры USB напрямую связаны с материнской платой и проблемы с драйвером чипсета могут отразится на нормальной работе устройств USB. Самый правильный вариант в данном случае, скачать последнюю версию драйвера для чипсета на сайте производителя материнской платы. Если мы не знаем модель последней, воспользуемся статьей Как узнать модель материнской платы.
После переустановки данного драйвера перезагружаем компьютер. Если решение не помогло, пробуем еще раз переустановить драйвер для самого устройства USB.
6. Установка обновлений Windows
Пробуем обновить операционную систему, установив все предлагаемые обновления — они могут содержать исправления, которые помогут решить проблему. Для Windows 7 можно перейти на страницу базы знаний 976972 от Microsoft и скачать обновление для своей версии Windows(32 или 64 бит).
После установки обновлений, перезагружаем компьютер.
7. Настройка БИОС
Заходим в БИОС (при загрузке компьютера зажимаем клавишу Del или F2). Переходим на вкладку advanced, затем пункт USB configuration и там находим разделы, посвященные настройкам USB. В зависимости от версии BIOS, эти пункты могут выглядеть по-разному, но отличия эти не велики. Вы должны найти что-то вроде этого:
Проверяем, что значения для USB 2.0 Controller и/или Legacy USB Support стоят на Enabled и проверяем наше устройство;
8. Радикальные меры
Если вышеперечисленные методы не помогли, можно пойти на 2 крайних метода решения проблемы.
а) Купить в магазине PCI USB-хаб:
Минус — это будет стоить дополнительных денег и в компьютере должны быть свободные порты PCI/PCI-E. Плюс — высокий шанс решения проблемы.
б) Второй вариант — переустановить операционную систему. На этом варианте можно сэкономить, но таким образом проблему не всегда удается решить, например, если сгорел контроллер на материнской плате.
Проверьте, видит ли компьютер подключенную флешку в «Управление дисками» (Disk Management)
Запустите утилиту управления дисками одним из следующих способов:
- Пуск — Выполнить (Win + R), ввести команду diskmgmt.msc , нажать Enter
- Панель управления — Администрирование — Управление компьютером — Управление дисками
В окне управления дисками, обратите внимание, появляется и исчезает ли флешка при ее подключении и отключении от компьютера. Идеальный вариант — если компьютер видит подключаемую флешку и все разделы на ней (обычно один) в состоянии «Исправен»
В этом случае, достаточно кликнуть по нему правой кнопкой мыши, выбрать в контекстном меню «Сделать раздел активным», и, возможно, присвоить букву флешке — этого будет достаточно, чтобы компьютер «увидел» USB диск. Если раздел неисправен или удален, то в статусе Вы увидите «Не распределен». Попробуйте кликнуть по нему правой кнопкой мыши и, если такой пункт обнаружится в меню, выбрать «Создать простой том» для создания раздела и форматирования флешки (данные при этом будут удалены)
Идеальный вариант — если компьютер видит подключаемую флешку и все разделы на ней (обычно один) в состоянии «Исправен». В этом случае, достаточно кликнуть по нему правой кнопкой мыши, выбрать в контекстном меню «Сделать раздел активным», и, возможно, присвоить букву флешке — этого будет достаточно, чтобы компьютер «увидел» USB диск. Если раздел неисправен или удален, то в статусе Вы увидите «Не распределен». Попробуйте кликнуть по нему правой кнопкой мыши и, если такой пункт обнаружится в меню, выбрать «Создать простой том» для создания раздела и форматирования флешки (данные при этом будут удалены).
Если в утилите управления дисками для вашей флешки будет отображаться метка «Неизвестный» или «Не инициализирован» и один раздел в состоянии «Не распределен», это может означать, что флешка повреждена и Вам следует попробовать восстановление данных (об этом далее в статье). Также возможен и другой вариант — вы производили создание разделов на флешке, которые для съемных носителей не вполне поддерживаются в Windows. Здесь вам может помочь инструкция Как удалить разделы на флешке.
Проверка подключённой флешки в «Управлении дисками»
Управление дисками (Disk Management) – ещё один действенный способ, если флешка перестала открываться или ПК не видит usb. Методы запуска программы управления:
- Зайти в «Панель управления» затем «Система и безопасность» потом выбрать «Администрирование», после чего найти «Управление ПК» а там уже находится раздел «Управление дисками». Помимо вышеописанного в данную утилиту можно попасть через контекстное меню рабочего стола.
- С помощью команды утилиты «Выполнить». Через меню контекста «Пуск», в котором понадобится выбрать строку «Выполнить» либо с помощью горячих клавиш Win + R. В поле программы следует записать diskmgmt.msc и нажать Enter.
Обратите внимание! В окне (Disk Management) должно отобразиться появление флешки при подключении либо, исчезновение при отключении. Также может отображаться несколько разделов у USB-носителя
При правильной работе, накопитель, показывается в управлении дисками и имеет статус «Исправен». Если раздел не активен, то в этом случае достаточно будет кликнуть на него правой кнопкой мышки после чего выбрать строку «Сделать раздел активным». Иногда нужно еще присвоить буквы флешке. За частую представленных действий хватает для распознавания носителя компьютером.
В случае, когда раздел удалён или неисправен, статус usb диска будет «Не распределён». Так же нажимаем на него правой кнопкой мыши, только ищем в меню «Создать простой том» (другими словами говоря нужно создать простой раздел диска). При этом все данные носителя будут отформатированы и появится новый раздел. Можно встретить в одном разделе метку «Неизвестный», а во втором «Не распределён». Это означает что USB устройство повреждено и нуждается в восстановлении данных. Разработчики Windows не предусмотрели создание разделов для съёмных носителей, поэтому такая ошибка могла возникнуть из-за самостоятельного вмешательства в прошлом. Решить такую проблему может удаление разделов носителя.

































