SmillaEnlarger
SmillaEnlarger – портативная программа, которая работает в бесплатном режиме даже на слабых ПК. Изображения можно обрабатывать, применяя алгоритмы для резкости фото, удаления шума.
Отличия:
- простая утилита, которая точно придётся по вкусу новичкам, поскольку с ней легко работать и всё понятно;
- её алгоритмы помогут исправить резкость изображения, а также удалить шум и искажения;
- работа над фото заключается в нескольких этапах: загрузка снимка в программу, можно применить метод «Drag & Drop»;
- имеется поддержка разных форматов, а именно: JPEG, PNG, BMP, TIFF, PPM;
- также можно задавать такие коэффициенты: масштаб, ширину, высоту, оптимальные размеры;
- имеется алгоритм оптимизации с 4 универсальными наборами настроек;
- также вручную можно настроить резкость, уменьшить чувствительность и т. д;
- настройка работы в зависимости от вида операций и по очереди;
- уменьшение чувствительности без потери качества изображения.
Perfect Resize 7
Perfect Resize 7 — полезный плагин для Adobe Photoshop, используемый для изменения размера и размера изображений. Чаще всего его используют профессионалы, потому что с помощью этого приложения можно откорректировать параметры изображения без потери качества.
Отличительные черты:
- алгоритмы фрактальной интерполяции, которые можно использовать для кодирования изображений с помощью метода IFS (Iterated Functions System);
- кроме того, в профессиональной версии можно работать с изображениями CMYK, а также применять функции обтекания;
- есть опция, позволяющая вставлять водяные знаки;
- есть базовая программа (STD) и для профессионалов подходит версия Pro;
- возможна интеграция с Photoshop Lightroom и Apple Aperture.
- с опцией «Мозаика» можно распечатать большие фотографии на принтере малого формата, разделяя изображения на части;
- работая с портретами, пейзажами и другими фотографиями, вы можете использовать готовые профили, с помощью которых можно изменять резкость, шум и так далее;
- можно изменять размер даже самих фрагментов с учетом их геометрических характеристик;
- вы также можете частично обработать изображения, выделив нужные области, этот прием помогает сократить объем работы, когда вам нужно редактировать много изображений одновременно;
Какой размер подходит для печати?
Один из наиболее задаваемых вопросов фотографами, которые не имеют очень большого опыта в печатном процессе, это насколько большого размера можно распечатать изображения с их зеркальной цифровой камеры. Традиционно правило таково, что нужно разделить ширину изображения в пикселях на 300, чтобы получить печатный размер наилучшего качества в дюймах. Например, если вы снимаете на камеру Nikon D90, разрешение изображения будет 4,288 (ширина) x 2,848 (высота). Буквально это означает, что в нем 4,288 горизонтальных пикселей и 2,848 вертикальных пикселей на сенсоре изображения. Если вы умножите эти числа, вы получите 12,212,224 пикселей или 12.2 мегапикселей – общее количество пикселей, доступное на сенсоре. Так что в вышеизложенном случае с D90 деление 4,288 и 2,848 на 300 дает размер оттиска 14.3 x 9.5 дюймов. Почему мы делим на 300 и что означает это число? Это число представляет «DPI» (точек на дюйм) или «PPI» (пикселей на дюйм), и означает, как много точек/пикселей на дюйм напечатает принтер на бумаге. Чем больше количество «точек» на квадратный дюйм, тем более плотно и близко друг к другу точки будут расположены, давая в результате более плавный переход и меньше пространства между точками и, в конце концов, меньше «зерна». 300 точек на дюйм дает журнальное качество печати, а меньшие значения ниже 150 дают зернистость и нечеткость напечатанным изображениям.
Учитывая вышеизложенную информацию, каким большим может быть ваш распечатанный снимок, сделанный с Nikon D90? Теперь, когда вы знаете, что означают точки на дюйм, первый вопрос, который следует задать, это насколько хорошего качества будет оттиск.
Взгляните на следующую таблицу:
Nikon D90 12.2Mp 300 DPI (наивысшее качество) – 14.3″ x 9.5″
Nikon D90 12.2Mp 240 DPI (хорошее качество) – 17.9″ x 11.9″
Nikon D90 12.2Mp 200 DPI (среднее качество) – 21.4″ x 14.2″
Nikon D90 12.2Mp 150 DPI (низкое качество) – 28.6″ x 19″
Если вы хотите сделать снимок наивысшего качества для публикации в журнале в качестве 300 DPI, вы могли бы легко распечатать полномасштабный стандарт 8″ x 10″ и даже можете позволить себе кадрирование для полного соответствия размеру страницы, или распечатать нестандартный формат до размера 14.3″ x 9.5″. Некоторые профессиональные фотографы печатают в качестве 240 DPI и находят его достаточным для работы, которую продают, так что вы могли бы опустится немного ниже. Тем не менее, качество ниже 240 DPI неприемлемо для фотографов из-за потери качества и «нерезкости» или «размытости» (если, размер изображения изменен неправильно).
Так означает ли это, что вы ограничены такими маленькими печатными снимками, сделанными с помощью зеркальной камеры? Что, если вы хотите повесить свою красивую фотографию в раму размером 24″ x 36″? Вот где правильное изменение размера изображения поможет достичь отличных результатов.
Печать фотографии во времена пленки было достаточно легким – фотографы уже знали печатный размер 35 мм или средний формат пленки и было легко узнать какого размера будет печатный снимок без особой потери деталей и резкости. С изобретением цифровой фотографии теперь все по-другому, порой более сложно со всем этим языком DPI/PPI и опциями изменения размера с разными алгоритмами. Новые достижения в области цифровой обработки позволяют теперь делать оттиски гораздо большего размера с минимальной потерей качества и детализации. Давайте рассмотрим два наиболее используемых способа увеличить изображение, которые используются профессионалами.
Программы для анализа оптимизации изображений: как узнать, что на сайте бардак с картинками

Проверьте свой ресурс на сайте WebPageTest.org.
В полученном отчете найдите раздел Compress Images. Здесь будут указаны изображения, которые можно оптимизировать путем сжатия. Кроме того, в отчете WebPageTest вы сможете увидеть, насколько можно потенциально уменьшить файлы.
Сделать проверку производительности сайта можно также на ресурсе Lighthouse. С помощью данного сервиса также легко проверить оптимизацию картинок. В отчете будут показаны изображения, которые можно дополнительно сжать или установить в «ленивую загрузку».
В Chrome 60 и более свежих версиях проверка производительности выполняется в панели аудита Chrome DevTools.
Проверка на сервисе Lighthouse ориентирована на анализ производительности. Здесь доступны лучшие функции интернет-приложений.
Для проведения аудита своего сайта можно использовать также сервисы PageSpeed Insights и Website Speed Test от Cloudinary, которые обеспечивают возможность детальной проверки картинок.
Использование возможностей Photoshop
Я уверен, что все вы слышали о данном многофункциональном и мощном графическом редакторе. Он позволяет решать действительно сложные задачи и справляется с ними на отлично. Руководства, которые я прикрепил ниже, подойдут под многие популярные версии Photoshop, в том числе и под CS5 и CS6. Не забудьте увеличить размер полотна перед масштабированием файла.
Итак, первый вариант: использовать команду «Размер изображения». Для этого вам стоит:
1. В Photoshop зайти во вкладку «Изображение» и выбрать «Размер изображения»;
2. В открывшемся диалоговом окне указать размерность картинки в пикселях или процентах:
3. Поставить галочки напротив последних трех пунктов: «Масштабировать стили», «Сохранить пропорции», чтобы не исказить графический файл, и «Интерполяция»;
4. И вот тут самое интересное. Интерполяция напрямую влияет на качество изображения. При уменьшении разрешения, часть пикселей отбрасывается, а вот при увеличении программа генерирует новые похожие пиксели, чтобы заполнить ими недостающее количество. Вот поэтому картинки на выходе выглядят размытыми
Фотошоп предлагает несколько методов интерполяции:
- По ближайшим пикселям. Быстрый, но неточный метод. Он сохраняет четкие границы, а значит при увеличении фото вы можете заметить ступенчатые линии. Больше подходит для иллюстраций.
- Билинейная. Проводит интерполяцию по горизонтали, а потом по вертикали. На выходе получается более сглаженное изображение, однако качество оставляет желать лучшего.
- Бикубическая. Достаточно медленный метод, но более точный. Градации тонов на выходе более сглаженные, без видимых зубчиков.
- Резкая бикубическая. Используется для уменьшения картинок. Иногда резкость отдельных деталей преувеличена.
- Сглаженная бикубическая. Как раз используется при увеличении графических файлов. Выберите один из них;
5. Нажмите «OK».
В этом способе есть один недостаток. Если вы несколько раз измените размер изображения, то его качество значительно ухудшится, так как программа будет добавлять и/или удалять пиксели в зависимости от ваших действий.
- Во вкладке «Файл» выберите пункт «Открыть как смарт-объект…»;
- После этого растягивайте изображение до нужных размеров;
- По завершению масштабирования клацните Enter.
В данном случае при ресемплинге пиксели теряться не будут. А по завершению графический файл слегка размоется.
В любом случае для увеличения четкости вы можете добавить контрастности и резкости.
PUNYpng
Платформа: Веб-сервис Сервис способен производить компрессию без потери качества не только PNG-файлов, но также и GIF/JPG. Зарегистрироваться в этом сервисе можно абсолютно бесплатно, но у него есть некоторые ограничения: загружать можно до 15 изображений за раз, и каждое из них может «весить» не более 150 кб.
Это не большая проблема, учитывая простоту использования. Перейдя на сервис, нажмите кнопку «Upload Images», а затем подождите, пока в процессе загрузки все изображения будут оптимизированы. После этого будет представлен отчет о проделанной работе, а также возможность скачать набор обработанных изображений в виде ZIP-архива.
Бесплатный аккаунт предполагает возможность только lossless-компрессии. PUNYpng дает достаточно хороший результат, и в тестах нам удалось получить от 16% до 32% сжатия различных форматов. За небольшую плату ($2 в месяц) можно получить PRO-аккаунт, который позволяет осуществлять и lossy-сжатие. В данном случае предусмотрена возможность загружать много файлов большего размера.
Если вам необходим именно веб-сервис и вас не смущают ограничения, то PUNYpng можно по праву считать эффективным и простым в использовании вариантом.
Увеличить размер фото в paint.net
В этой программе, в отличие от предыдущей, есть возможность увеличить размер фотографии в сантиметрах. Программа бесплатная, простая, удобная и по сравнению с Paint, довольно многофункциональная. Скачать можно здесь: https://www.dotpdn.com/downloads/pdn.html Установка простая, без всяких скрытых сюрпризов, поэтому описывать не буду.
Запустите программу. Откройте нужный файл. «Файл», «Открыть…». В меню нажмите «Изображение» и в раскрывшемся списке команд выберите «Изменить размер».
Сразу видно, что настроек изменения размера фото здесь побольше. Вот и обещанные сантиметры. Еще увеличить размер фото можно в дюймах, но для нас это уже экзотика. Принцип сохранения пропорций такой же, как и в предыдущем описании. Хотите сохранить — оставляйте галочку, хотите растянуть или сжать фото — снимайте.
Что еще хорошо в этой программе, так это возможность подредактировать получившийся результат
Обратите внимание в меню на «Эффекты». Первая же строка «Для фотографий», а там несколько классных инструментов для обработки
Как улучшить увеличенное фото в paint.net
Итак, в главном меню программы есть несколько инструментов для улучшения качества изображения. Воспользуемся ими при увеличении размера фото.
Эффекты paint.net для улучшения качества фото
- Портретный.
- Резкость.
- Свечение.
Эффекты «Виньетка» и «Удаление эффекта «красные глаза»» рассматривать не будем потому. Ими, конечно, можно пользоваться, но прямого отношения к улучшению качества увеличенного фото они не имеют.
1.Портретный. Название красноречиво говорит о назначении. Если Вы увеличиваете размер фото на котором изображен портрет человека, то обязательно попробуйте применить эту обработку. Три параметра доступны к настройке:
- Смягчение,
- Освещенность,
- Теплота.
2.Резкость. Эта обработка больше подходит для пейзажей, панорамных снимков и скриншотов с монитора и мало подходит для лиц людей. Тут все просто. Изменяйте параметр «Величина» резкости и наблюдайте, как меняется изображение.
3.Свечение. Хороший, практически универсальный инструмент для самых разных снимков. Управляйте параметрами своего фото:
- Контрастность,
- Яркость,
- Радиус.
Практика показывает, что если изначально кадр был хорошего качества, то этих инструментов вполне достаточно, чтобы поправить возможные мелочи после его увеличения.
Image Resizer
Это обалденная и бесплатная программа поможет вам в вашем деле, а куча дополнительных настроек сделают процесс более точным и результативным. В общем чего я тут распинаюсь просто так? Заходите сюда и скачивайте программу, ну а затем просто установите ее обычным способом. И не волнуйтесь, если вы увидите слово «Купить». Для домашнего пользователя всё бесплатно.
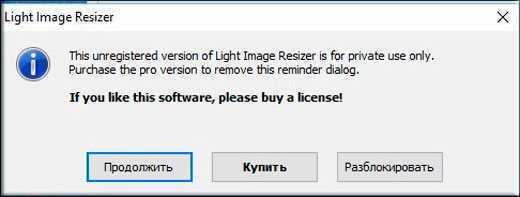
Если при входе вас спрашивают в каком режиме вы хотите работать, то выбирайте профессиональный.
Теперь посмотрите, что мы можем добавить при нажатии на кнопки в меню. Если мне нужно изменить один или несколько файлов выборочно, то я выберу «Файлы». А если я заранее подготовил папку с файлами изображений, то соответственно я и нажму на «Папка». Как раз я и подготовил папку с несколькими фотографиями, поэтому загружу ее.
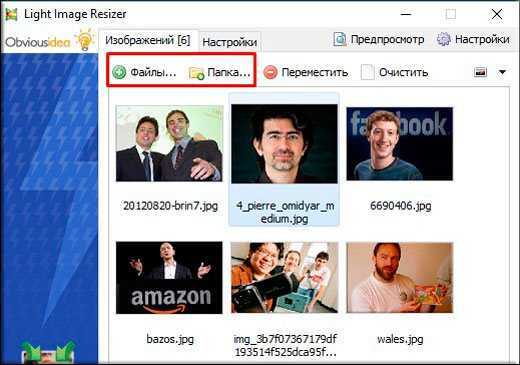
Когда фотки загружены нажимаем на вкладку «Настройки» и там смотрим, какие параметры нам необходимы:
- Ширина и высота. Если вы хотите, чтобы например все картинки были одной ширины и и не было никакой растянутости, то просто снимите галочку со значения «Высота», а в строчку «Ширина» поставьте желаемое разрешение. Также можно поступить и наоборот.
- Подогнать. В графе «Режим» нажмите на «Подогнать» и вы увидите подсказки, благодаря которым вы сможете выбрать подходящую модель. Там всё очень доступно написано, поэтому не вижу смысла все повторять. Только галочку «Соотношение сторон» всё же оставьте.
- На вкладке «Общие» вы сможете выбрать расширение, в котором будут сохранены итоговые фотографии, даже если они до этого все были разных форматов. Были PNG, JPG и GIF, а станут все JPG, например.
- Правила. Тоже очень полезная вещь, особенно если у вас есть картинки, например 200 пикселей в ширину, 320 пикселей и 600, а вы хотите, чтобы все изображения были 300 пикселей. Если будет выбран режим «Изменить размер», то картинки больше 300 точек уменьшатся, а меньше 300 точек увеличатся, т.е. все станут 300. Но если выбрать, например «Только уменьшать», то картинку 200 пикселей программа не тронет, так как здесь нечего уменьшать. В итоге качество не испортится.
- Действие. Здесь вы можете выбрать способ сохранения, например либо при выполнении операции изображения заменятся, либо создадутся отдельные копии. Решать вам.
Ну и не зайти во вкладку эффекты (в остальных ничего особо путного нет) просто нельзя было. Например вы можете наделить ваше детище водяным знаком. Прикольно, да? Для этого вам просто нужно поставить галочку и нажать на кнопку «Водяной знак», где вы и выберете нужное изображение в качестве такого знака, а также его местоположение.
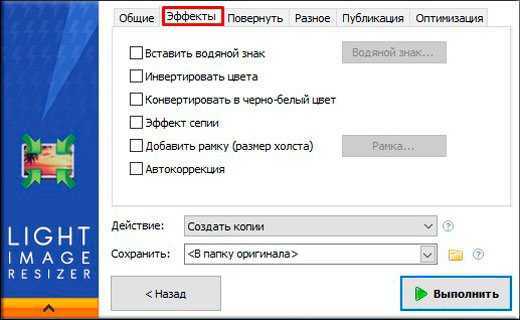
Ну а после выполнения всех настроек смело нажимайте «Выполнить». Вуаля! Программа работает быстро и практически сразу ваши файлы будут готовы.
Ну как результат? Нравится? Ну тогда пока еще не остыли представлю вам еще одно приложение с аналогичной функцией.
Инструмент «Резкость»
Первое, что приходит на уме в этом случае — это воспользоваться инструментом резкость. Поэтому откройте изображение в фотошопе и мы приступим. Я вот взял вот такую картинку. Она прекрасно подойдет для нас.

- Для начала выберете инструмент «Резкость» на панели инструментов. Он похож на длинный треугольник.
- Теперь выберете подходящий размер кисти с помощью правой кнопки мыши (Я выбрал размер 70 и жесткость 50).
- Также советую поставить интенсивность в параметрах инструмента процентов на 30. Высокая интенсивность нам тут не нужна.
- А теперь наведите на лицо женщины, зажмите левую кнопку мыши и проведите несколько раз в области ее лица. Тоже самое сделайте с лицом ребенка. Видите? Лица стали более резкие и лучше смотрятся на этой фотографии. Главное не переборщите, иначе будет некрасиво смотреться. Но если уж переборщили, то вы всегда можете вернуться на один или несколько шагов назад.
Правда признаюсь вам честно, этим способом я не пользуюсь. Я предпочитаю способ, описанный ниже.
GIMP
GIMP – это программа для обработки цифровых фотографий и создания растровой графики, а также для увеличения фото без ухудшения. Приложение является бесплатной альтернативой Adobe Photoshop или Corel PaintShop Pro и позволяет использовать большой набор инструментов, настроек, фильтров и плагинов, полезных при редактировании и создании растровых изображений. Программа, в частности, позволяет рисование, ретушь фотографий, перемещение, удаление, копирование, дублирование и преобразование фрагментов изображений, управление фоном, ввод текста, корректировка цветов и других свойств изображений, применение слоёв и масок.
GIMP распознаёт различные устройства ввода (например, графические планшеты), имеет функцию, которая позволяет вам использовать библиотеку GEGL (глубина цвета на канал может превышать 8 бит), поддерживает прозрачность с использованием альфа-канала. Основные возможности программы:
- большой набор готовых кистей, узоров и градиентов, вы можете их модифицировать и создавать новые, есть также готовые логотипы (меню Файл/Создать/Логотип);
- набор инструментов для маркировки, рисования и преобразования – цвет переднего плана/фона, выделение (прямоугольное, эллипс, от руки, волшебная палочка, выбор цвета, передний план, интеллектуальные ножницы, которые отмечают область и регулируют края), перо (как в Photoshop), выбор цвета, увеличенный вид, линейка, смещение, выравнивание, обрезка, поворот, масштабирование, наклон, перспектива, отражение, преобразование рамки, текст, заливка цветом, градиент, карандаш, кисть, ластик, аэрография, нить (каллиграфия), клонирование (штамп), перспектива, размытие/резкость, уменьшение или затемнение;
- каждый из этих инструментов имеет свои собственные, часто сложные настройки – например, параметры наложения, непрозрачность, размер, форма, угол, соотношение сторон, и многие другие;
- функция редактирования – обрезание и копирование (также вид выбора), вставка, новые слои, шаблоны или кисти, вырезать, копировать и вставлять содержимое буфера, очистка выделения или всего изображения, цвета заливки переднего плана, цвет фона или шаблон;
- параметры изображения – дублирование, установка цветовой палитры (RGB, градации серого, загрузка цветового профиля с диска и т. д., режим сканирования цвета), преобразование (листать, вращение), размеры холста, размер печати, масштабирование изображения, обрезка изображения, выравнивание слоёв, включение направляющих и сетки, свойства изображения;
- настройка цвета – баланс, оттенок, яркость, насыщенность (также для выбранного основного цвета), контрастность, порог, уровни, кривые, уменьшение цвета, инверсия, автоматическая настройка цвета (выравнивание, баланс белого, нормализация, контрастное растяжение и HSV, улучшение цвета), информация (гистограмма, кубический анализ цветов, сглаженная палитра), фильтры, раскраска, максимизация RGB, улучшенная контрастность Retinex, преобразование цвета в прозрачность;
- варианты ввода текста – стандартная настройка для выбора типа шрифта, размера и цвета шрифта, сглаживание, выравнивание;
- набор фильтров – различные типы размытия, повышения, искажения, света и тени, шум, обнаружение края, отображение, рендеринг, фильтр для веб-страниц, анимация фильтров или использование дизайна канала Alfa, возможность воспользоваться скриптов Python и Script-Fu-Fu;
- работа со слоями и масками слоёв – можно создавать новые слои (также из изображения, видимого при выборе), удалять существующие, группировать, дублировать и закреплять слои, сбрасывать настройки, контролировать порядок слоёв в стеке, маску слоя, включая выбор, прозрачность, размеры границ слоя, регулировка его размеров и масштабирования, осуществлять обрезку слоя в соответствии с выбором и автоматической обрезкой;
- и многие другие полезные функции.
https://youtube.com/watch?v=0v896EMN4zE
Графический интерфейс программы выполнен на достойном уровне и имеет отличные параметры конфигурации. Работа с софтом не должна представлять серьёзную проблему для людей, интенсивно использующих, например, Adobe Photoshop и тех, кто занимается обработкой растровой графики. В общем, менее опытным пользователям придётся потратить определённое время на изучение того, как правильно использовать более сложные функции GIMP. Программа отображает короткие подсказки, вы также можете использовать содержательную справку, кроме того, на самом сайте проекта можно найти руководство пользователя, мануалы и другие инструкции.
Это интересно: Как установить и использовать вайбер на компьютере windows, linux, mac
Установка ImageCompression
Установка программы ImageCompression начинается с простого приветствия, в котором жмем Далее:
Принимаем условия соглашения и идем Далее:
Дальше предлагается познакомиться с информацией о программе. Далее:
В следующем окне показывается, куда на нашем компьютере будет установлена данная программа. Как правило установка происходит на диск С (системный диск) в папку Program Files (где устанавливаются все основные программы).
Здесь можно ничего не менять. Идем Далее:
Также показывается название программы, по которому можно будет через меню Пуск найти для запуска эту программу. Тоже можно оставить, как предлагается.
Здесь же есть выбор, создавать папку в меню «Пуск» или нет. Рекомендую галочку не ставить, чтобы папка с ярлыками для запуска и удаления программы добавились в меню Пуск для удобного ее нахождения и запуска:
Ярлык для запуска на Рабочем столе не обязателен, чтобы не захламлять его. Можно оставить значок на Панели быстрого запуска, но это тоже вообще-то не обязательно, — далее покажу, как запускать ImageCompression через меню Пуск. Идем дальше:
Жмем Установить:
Чтобы запустить программу сразу же после установки, оставляем галочку на Запустить ImageCompression и жмем Завершить:
А в дальнейшем ImageCompression можно будет запускать через меню Пуск вот так:
Правила усиления резкости
- Отключите встроенные в камеру программные средства усиления резкости. При конвертации RAW сбросьте ползунки усиления резкости до нуля.
- Операции по усилению резкости делайте на копии слоя чтобы иметь возможность отменить изменения при необходимости.
- При необходимости используйте маски слоя либо снижение уровня непрозрачности слоя, на котором усиливалась резкость. Эксперты в области обработки фотографий рекомендуют избегать использования масок, если речь не идёт о креативном локальном усилении резкости (например, на глазах).
- При усилении резкости увеличьте масштаб отображения до 100%: уменьшенная программно копия фотографии неточна, и ориентироваться на неё не стоит.
- Сохраняйте копии в результате каждого этапа усиления резкости.
- Не используйте давно устаревшие инструменты усиления резкости, подобные Sharpen, Sharpen More и т. д.
На этом теоретическую часть улучшения детальности и резкости изображения мы закончим, а в следующей статье рассмотрим практические способы усиления чёткости фотографий.
Резюме
Название статьи
Улучшение детальности и резкости фотографии
Описание
Из чего складывается чёткость фотоизображения. Как сохранить и усилить детальность снимка и усилить контурную резкость объектов в кадре.
Автор
Издатель
aromaesthetica.ru
Программы для увеличения фото без потери качества

Иногда возникают ситуации, когда требуется увеличить ту или иную фотографию, сохранив при этом ее качество. Например, если вы хотите поставить какое-то изображение в качестве фона рабочего стола, но его разрешение не совпадает с разрешением монитора. Решить эту проблему поможет специализированное программное обеспечение, наиболее интересные представители которого будут рассмотрены в данном материале.
Benvista PhotoZoom Pro
Данный софт относится к категории профессионального и обеспечивает качественный результат, соответствующий его довольно высокой стоимости. Обладает обширным набором алгоритмов обработки и предоставляет возможность редактировать их под свои нужды.
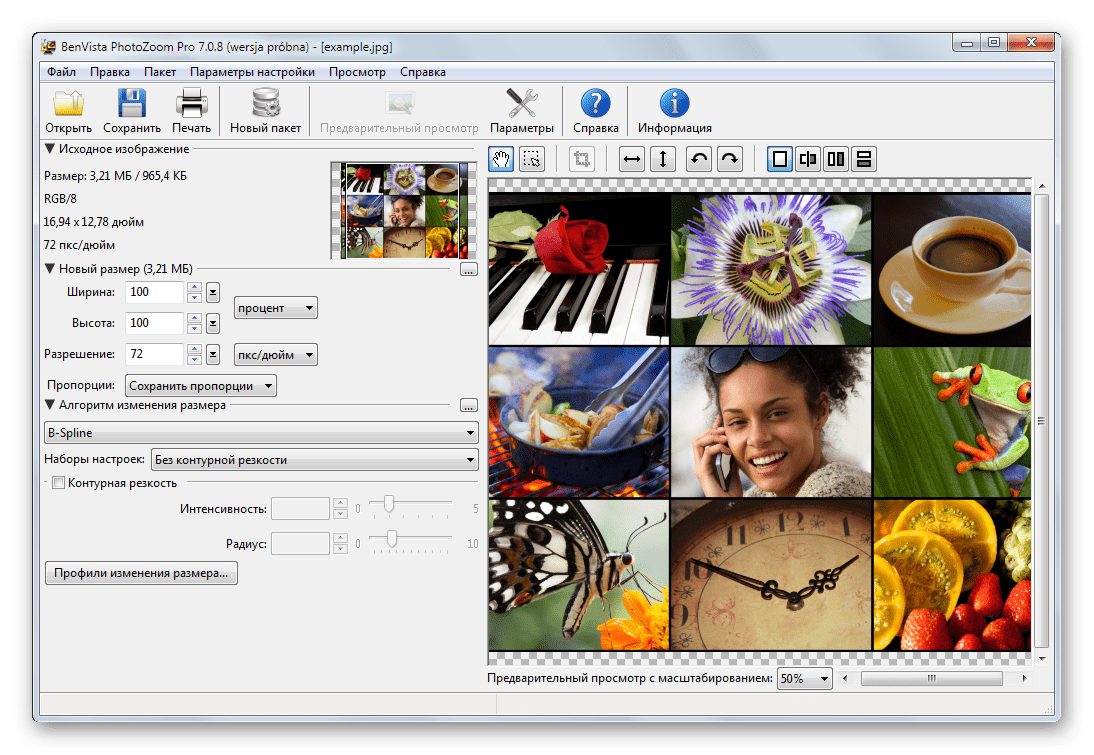
Поддерживает наибольшее количество форматов изображений в сравнении с конкурентами, и в целом является весьма удобным средством изменения размеров фотографий.
Скачать программу Benvista PhotoZoom Pro
SmillaEnlarger
Эта программа обладает несколько ограниченным функционалом относительно других представителей данной категории ПО, но компенсируется это тем фактом, что она является абсолютно бесплатной.
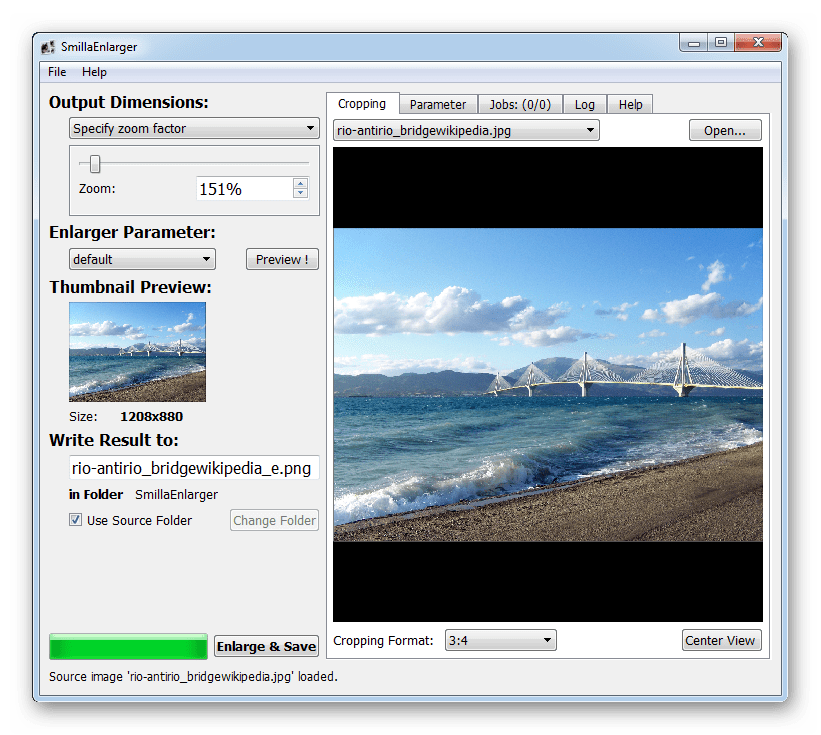
Несмотря на свободное распространение, качество обработанных при помощи SmillaEnlarger изображений не слишком уступает дорогостоящим программам вроде Benvista PhotoZoom Pro.
Скачать программу SmillaEnlarger
AKVIS Magnifier
Еще одна профессиональная программа для увеличения фотографий. Отличается от первого представителя более дружелюбным по отношению к рядовым пользователям интерфейсом.
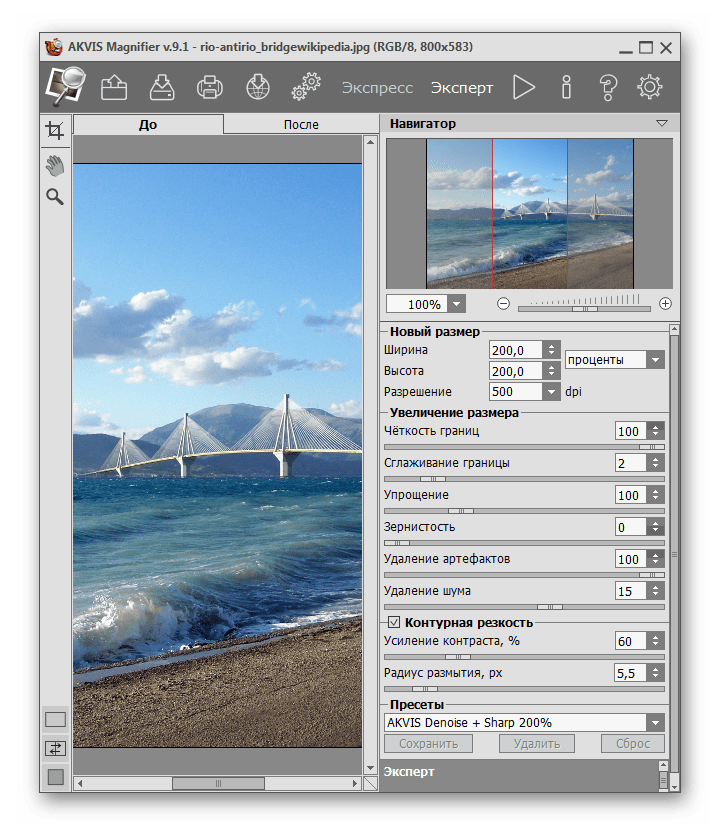
Скачать программу AKVIS Magnifier
Программное обеспечение из рассмотренной категории может быть крайне полезным при правильном использовании. Все описанные нами представители помогут увеличить или уменьшить любую фотографию до необходимого размера, не испортив при этом ее качество.
Мы рады, что смогли помочь Вам в решении проблемы.
Как пользоваться ImageCompression
Пользоваться ImageCompression проще простого, — все интуитивно понятно. Но, на всякий случай расскажу подробнее по шагам:
- Выбираем на своем компьютере папку с фотографиями, которые нужно уменьшить.
- Настраиваем параметры сжатия. Здесь можно задавать ограничения по высоте и ширине, а также по качеству сжатия. По умолчанию установлена высота/ширина 800 и качество 80%. Этого вполне достаточно для оптимального уменьшения размера фотографий при передачи их через Интернет для простого показа. Если качество нужно получше, то можно эти значения увеличить.В общем, здесь уже на свое усмотрение, — несколько раз попробовать, посмотреть на результат (качество фотографий) и уже будет представление в каких ситуациях и для каких целей уменьшать фотографии.
- Можно сразу же настроить название папки, где будут сохранены сжатые изображения и нужно ли дописывать что-то перед названием сжатого файла. Также можно поставить галочки на том, какие форматы изображений нужно обрабатывать, а также в какой формат сохранять. В общем-то, здесь тоже все выставлено, как оптимальный вариант.
- Если нужно указать другое место для сохранения сжатых фотографий, то это можно тоже изменить. И остается нажать на Начать обработку:
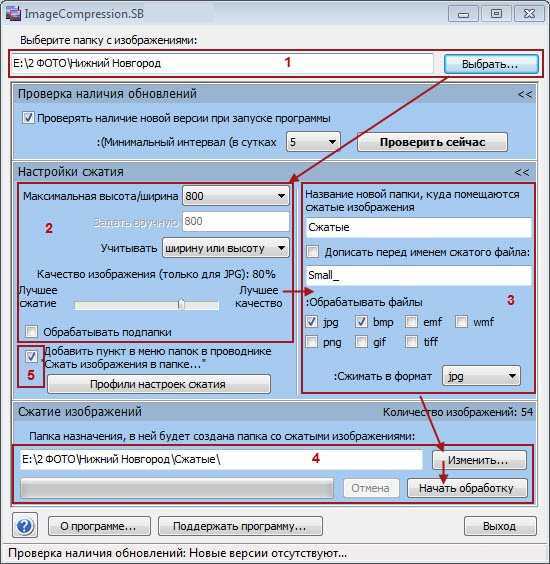
После группового уменьшения размера фотографий, можем даже сразу перейти для просмотра к результату: Оригинальные фотографии остаются неизменными, — только создается еще одна папка со сжатыми фотографиями внутри той, в которой находятся оригинальные фотографии. Так что, даже если после просмотра сжатых фотографий мы решаем, что они не подходят по качеству, то просто можем удалить всю папку с этими сжатыми фото, выставить в настройках новые значения и сжимать фотографии заново, пока не получим устраиваемый нас результат.
В моем случае для написания этой статьи я сжимал 54 фотографии, каждая из которых весит примерно по 1 Мб. Если передавать все их через Интернет, то 54 Мб. всё-таки для некоторых пользователей у которых не быстрый Интернет, это приличный объем.
Вот поэтому программы для группового уменьшения размера фотографий, типа ImageCompression, очень даже могут пригодиться!
Итак, после сжатия всех 54 фотографий с приведенными выше стандартными настройками программы у меня получилось менее 7 Мб. Вот это уже другое дело!
А по качеству фотографий можете сравнить.

Кстати, посмотреть, сколько весит отдельная фотография можно, нажав на нее через Проводник правой кнопкой мыши и выбрав Свойства:

Смотрим, сколько весит фотография, чтобы решить, отправлять ее в таком виде или сжимать, уменьшая ее размер:

Еще в этой программе ImageCompression есть удобная функция, позволяющая прямо из контекстного меню Проводника отправлять на сжатие папки с фотографиями. Для этого в самой программе, нужно поставить галочку на опции:Добавить пункт в меню папок в проводнике «Сжать изображения в папке…». На снимке программы (выше) эта функция помечена номером (5). В итоге можно выбрать папку через Проводник, нажать на нее правой кнопкой мыши и далее Сжать изображения в папке…:
В результате по установленным ранее настройкам программы в этой папке создастся папка со сжатыми фото.
Очень удобная и простая программа! Ничего лишнего! И главное она бесплатная и на русском языке!


































