Устранение неполадок Windows 10
Еще один простой и безопасный способ, который следует попробовать — встроенные средства диагностики и устранения неполадок Windows 10.
- Зайдите в панель управления (см. Как открыть панель управления в Windows 10)
- Выберите пункт «Поиск и исправление проблем» (если в поле «Просмотр» у вас стоит «Категория») или «Устранение неполадок» (если «Значки»).
- Слева нажмите «Просмотр всех категорий».
- Выполните поиск и устранение неполадок для «Центр обновления Windows» и «Приложения из Магазина Windows».
После этого на всякий случай перезагрузите компьютер и снова проверьте, устанавливаются ли приложения из магазина теперь.
Проблемы со старыми играми на новом ПК
Приветствую вас в моем персональном блоге. Хочу сразу заметить, что данная тема является больше сборником маленьких заметок или инструкций «первого уровня» для тех пользователей, которые уж очень хотят окунуться в ретро, но испытывают различные проблемы с запуском старых игр на новых ОС и современном железе. Я решился на написание таковой только потому что сам уже страдал от подобных проблем и хотел поделиться информацией с не особо «прошаренными» юзерами. Думаю, что будет логично разбить топик на части, соответствующие разным проблемам с запуском/игровым процессом.
○Игра шла на старом ОС (Win XP, Vista). Не запускается на новом (Win 7,8,10)
Чаще всего проблемы совместимости касаются игр, выпущенных в период до появления Windows 7, которые позже не были под него оптимизированы или переизданы. Итак, в таких случаях в первую очередь стоит попробовать стандартный путь «лечения«:
1. Щёлкаем по ярлыку игры правой кнопкой мыши2. Выбираем пункт «Свойства», кликаем левой кнопкой мыши3. Переходим в открывшемся окне во вкладку «Совместимость» 4. Ставим галочку напротив записи «Запустить программу в режиме совместимости с:»5. Ниже в списке выбираем версию ОС, с которой игра нормально запускалась раннее
В пункте «Параметры» стоит выбирать:
• Использовать 256 цветов — если игра выпускалась на DOS, Windows 98 и использует таковую палитру• Использовать разрешение экрана 640 х 480 — если игра выпускалась под мониторы малого разрешения. Помогает редко, но попробовать можно.• Отключить визуальное оформление — при возникновении проблем с иконками в окнах и меню• Отключить композицию рабочего стола — при возникновении проблем, аналогичных прошлому пункту. Этот режим отключает ряд визуальных эффектов рабочего стола, включая прозрачность интерфейса Windows и т. д.• Отключить масштабирование изображения при высоком разрешении экрана — при возникновении проблем с чрезмерно уменьшенным/увеличенным интерфейсом/шрифтом в игре
Ниже (в окошке «Уровень прав») можно включить запуск с правами администратора, при возникновении проблем с разрешением для запуска игры.
После всех корректировок жмём «Применить» и «ОК»
Многим также поможет сайт Games Revival, посвященный исключительно портам старых игр на новое железо. Там можно найти такие классические проекты как Doom, Quake, Prince of Persia, а также множество других отлично портированных игр.
Отдельно стоит упомянуть разнообразные виртуальные машины и эмуляторы. На таких площадках как VirtualBox и Microsoft Virtual PC 2004 можно запустить огромное количество старых игр без использования дополнительного софта и оптимизации, однако неизбежна сильная потеря производительности и лаги/фризы на среднем/слабом железе. Это может стать хорошим решением для обладателей более-менее мощного железа, а также для тех, кто хочет опробовать игры с прошлых поколений консолей на ПК. Например, ePSXe и pSX emulator отлично справляются с эмулированием игр с первой Playstation на хорошем ПК.
○Игра запускается в формате 4:3 или с малым разрешением экрана
Первым делом стоит попробовать изменить разрешение самостоятельно, без патчей. Этот вариант у меня лично работал в играх Age of Empires и Age of Mythology. Итак:
1. Щёлкаем по ярлыку игры правой кнопкой мыши2. Выбираем пункт «Свойства», кликаем левой кнопкой мыши3. Переходим в открывшемся окне во вкладку «Ярлык»4. Дописываем в строку «Объект» через пробел xres=*ширина экрана* yres=*высота экрана*. К примеру, xres=1366 yres=768, если разрешение вашего монитора 1366×768, чтобы получилось примерно так: «D:\Games\game.exe» xres=1366 yres=768
После этого запускаем игру и проверяем, изменился ли формат экрана. Стоит заметить, что иногда может потребоваться перезапустить игру пару раз.
Если данный способ вам не помог, стоит обратится к разнообразным Widescreen-патчам. В этом может помочь сайт wsgf.org, где публикуются как фанатские, так и официальные широкоформатные патчи.
○Игра запускается, но есть проблемы с цветами
Такая проблема часто возникает с играми конца 90-х. Чаще всего она исправляется с помощью программы DirectDraw Compatibility Tool, которая всего лишь завершает процесс «explorer.exe», отвечающий также за крупную палитру цветов, при запуске старых игр. Это решение является наиболее очевидным и самым действенным на данный момент. Скачать программу можно здесь.
Также достойны упоминания:ResidualVM — программа со своим перечнем игр, аналогичная ScummVMRetroArch — эмулятор «всё в одном» (пачка эмуляторов в одной программе)DxWnd — утилита для настройки старых игр. Может, к примеру, запустить в окне игры без такового режима.
Источник
Установка приложений Windows 10 без «Магазина»
- Скачиваете установочные файлы программы из сети или приобретаете их в любом месте кроме «Магазина» Windows.
- Запускаете установочный файл и ждёте окончания процесса инсталляции.
Минус подобной установки программ, если говорить о скачивании их из интернета, заключается в ненадёжности. Конечно, «Защитник» Windows и служба SmartScreen не позволят заползти на ваш компьютер вирусу или вредоносной программе, но на все 100% уверенным быть никогда нельзя. А приложения «Магазина» являются лицензионными. Прежде чем попасть в среду распространения через «Магазин», они проходят своего рода аттестацию в Microsoft. Поэтому в безопасности приложений «Магазина» можно не сомневаться.
Работать с «Магазином» в Windows 10 просто. С ним в любое время, в любом месте и на любом вашем девайсе вы можете получить лицензионное программное обеспечение. Это обезопасит вас от вредоносных программ и сэкономит время.
Загрузка стандартных приложений из магазина
Корпорация «Майкрософт» по непонятным причинам не добавила стандартные игры в последнюю версию ОС, однако в официальном магазине все приложения можно найти и скачать абсолютно бесплатно. Каждая из стандартных игрушек была переработана и усовершенствована в плане игрового процесса и дизайна.
Следуйте инструкции, чтобы узнать, как вернуть отсутствующие игры:
- Откройте окно магазина приложений;
- Введите в строке поиска слово «Microsoft», чтобы увидеть все приложения, которые выпускает компания. В их числе будут и стандартные. Результаты поиска будут как на рисунке ниже;
№11 – результат поиска по запросу пользователя
Откройте вкладку игр, чтобы получить список всех разработок компании «Майкрософт».
№12 – вкладка игр
Чтобы установить игру, для начала найдите нужную вам и за тем, кликните на ней и нажмите кнопку «Установить».
Тематический видеоролик:
Браузер Maxthon
Браузер от китайской компании Maxthon International Limited, в котором тоже останется поддержка Флеш плеера. Он входит в список самых популярных в мире браузеров и постоянно развивается. Ключевая его особенность — облачные технологии. Все ваши вкладки, история и даже скачанные файлы будут сохранены и вы сможете воспользоваться ими в любой момент. Можно также отключить эту функцию для полной конфиденциальности. Но главное, что браузер производительный и позволит комфортно играть в ваши любимые флеш игры. Держите ссылку для скачивания. На случай проблем с установкой мы приготовили инструкцию — вот ссылка.
Как в Windows 10 изменить место загрузки и установки приложений из магазина Microsoft Store.
Шаг 1: Перейдите в меню «Параметры» → «Система» → «Память устройства» или «Память».
Шаг 2: В разделе «Другие параметры хранилища» нажмите ссылку «Изменить, место сохранения нового содержимого».
Шаг 3: В следующем окне, измените опцию «Новые приложения будут сохранятся здесь», выберете в раскрывающемся списке диск, на который вы хотите загружать и устанавливать приложения из Магазина. Нажмите кнопку «Применить».
С этого момента, когда вы устанавливаете новые приложения (которые поддерживают установку на не системный диск) из магазина, будет использоваться новое место для его установки.
Windows 10 автоматически создаст папку с именем «WindowsApps» в корневом каталоге выбранного диска и будет сохранять все новые приложения в этой папке.
Обратите внимание, что большинство приложений можно установить на другой диск. Однако некоторые приложения не могут быть установлены или перемещены на диск, отличный от системного
Если приложение не поддерживает установку на несистемный диск, при попытке установить приложение вы увидите сообщение «Приложение необходимо установить на системный диск».
Как понять, что игра не поддерживается
Ваш компьютер на Windows 10 состоит из компонентов – процессор, оперативная память, жесткий диск, видеокарта и некоторых других. Но первые 4 максимально важны, так как отвечают за общую мощность вашего устройства. Чтобы понять заранее, еще до установки ПО, поддерживается ли оно вашим ПК, вам нужно сверить его минимальные системные требования и мощность вашего компьютера. А требования могут выглядит следующим образом:
- Процессор Intel i3 / AMD A10, 2 ядра, не менее 2,7 ГГц или лучше;
- 4 Гб оперативной памяти;
- Видеокарта nVidia 730 / Radeon 7840 или лучше;
- 17 Гб на жестком диске;
Узнать о внутренностях своего ПК можно при помощи AIDA64 или любого ее аналога
Обратите внимание, что если хоть какой-то параметр вашего ПК хуже, чем минимальные требования, то в 99% случаях она не запустится. А если вам не хватает места на HDD, то и не установится. Даже если вы оптимизируете систему, пока вы не обновите физические компоненты, вам не получится запустить требуемый продукт
Даже если вы оптимизируете систему, пока вы не обновите физические компоненты, вам не получится запустить требуемый продукт.
Как это происходит в macOS
У каждого пользователя iPhone, iPad или Mac есть учетная запись Apple ID. К ней привязана карта для оплаты покупок либо пополнен счет iTunes. Даже те, кто никогда не привязывал платежные карты, могут быстро приобрести подарочную карту и погасить её код, получив деньги для покупок.
Когда на счету достаточно средств, заходим в Mac App Store, выбираем приложение или игру и покупаем её. Нас попросят лишь подтвердить пароль от Apple ID.
Загрузка происходит довольно быстро. Сервера Apple практически всегда доступны и выдают хорошую скорость. Например, образ macOS загружается за считанные минуты.
Вот так нужно помогать пользователю расставаться с деньгами!
Установить удалённую игру в microsoft store
У многих из нас есть братья, сёстры, родители, которые могут случайно или умышленно удалить игру. Вы можете быстро установить её снова. Чтобы долго не искать приложение в Microsoft Store:
- Откройте магазин и нажмите вверху на три точки;
- Выберите из выпадающего меню пункт Моя библиотека;
- В списке вы увидите игры, которые были установлены и использованы совсем недавно. Необходимо выбрать напротив удалённой игры кнопку Установить.
Затем нужно подтвердить установку, и игра будет установлена несмотря ни на что. Кстати, процесс этот действительно практически необратим. Как удалить игру из Microsoft Store — вы уже знаете. Этим способом можно пользоваться при удалении как игр, так и программ.
Где находятся приложения из магазина Windows Store в компьютере? Получаем доступ к папке WindowsApps в Windows 8
Когда Вы устанавливаете приложения и программы в windows обычным способом, они «спрашивают» в какую папку их устанавливать. Обычно это Program Files или Program Files (x86) . Но в Windows 8 существует свой магазин приложений, при установке из которого она не спрашивают путь, а порой нужно просто посмотреть или изменить/удалить их.
В статье Как установить, обновить и удалить приложения из Windows Store я описывал в конце как можно увидеть где находятся программы и игры, устанавливаемые через Магазин. Но при выполнении данных инструкций можно столкнутся с некоторыми трудностями доступа, поэтому в этой статье я рассмотрю этот вопрос более подробнее.
Итак, все приложения из Магазина Windows устанавливаются в папку WindowsApps , которая находится папке Program Files . Но в целях безопасности папка WindowsApps является скрытой по умолчанию. И если Вы зайдете в папку Program Files , то не увидите её там. Поэтому для начала нужно включить показ скрытых файлов и папок в windows 8, делается это значительно легче, чем в windows 7.
Делать это мы будем непосредственно из папки Program Files. Заходим в неё и в верхнем меню Вид ставим флажок напротив пункта Скрытые элементы, после чего нужна нам папка сразу станет видимой:

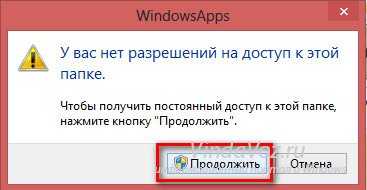

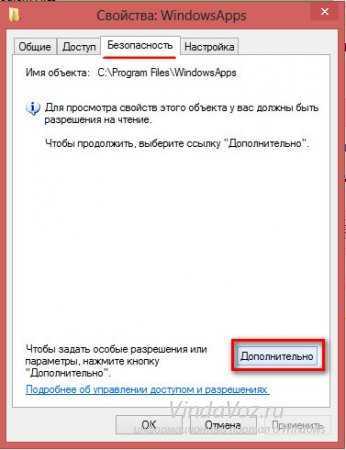
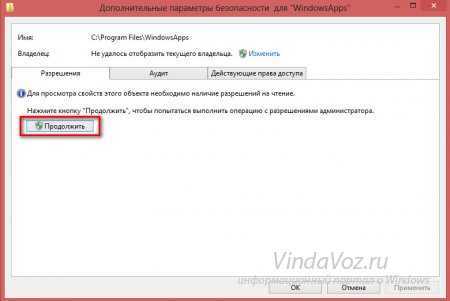
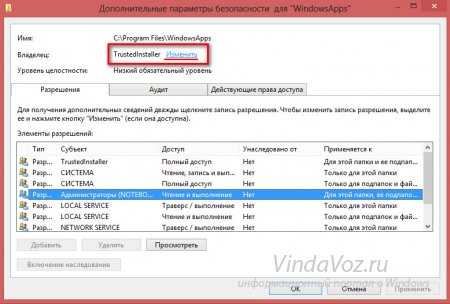


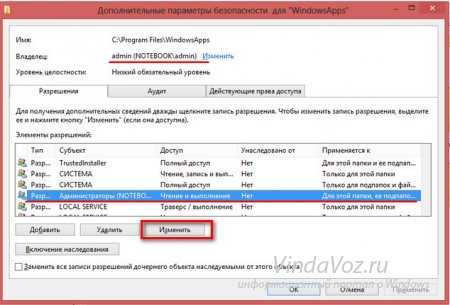
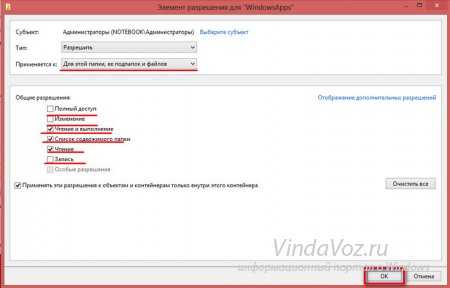
Далее снова начнется применение прав владельца. После чего владелец сможет делать с этой папкой то, что Вы указали в разрешениях. Но во избежание неприятностей, можно просто дать права на Чтение и Выполнение, чтобы ненароком что не испортить.
Если захотите снова вернуть всё как было, то при поиске владельца укажите имя NT SERVICETrustedInstaller .Так же можно дать права на Чтение администратору, а владельцем оставить TrustedInstaller .Как поступить — решать Вам, я лишь показал возможность доступа к папке WindowsApps.
Удаление предустановленных приложений windows 10
Сложнее всего в Windows 10 избавиться от системных предустановленных приложений. Это встроенные универсальные программы, которые присутствуют в каждой сборке системы изначально и являются частью её самой: Калькулятор, Почта, Календарь. При этом другие встроенные программы удаляются без проблем: Skype, Советы, Новости, Погода.
Удаление встроенных программ происходит при помощи PowerShell
- Запустить PowerShellот имени администратора через комбинацию клавишWin Xили результаты поиска.
- Ввести команду Get-AppxPackage *program* | Remove-AppxPackage, где вместоprogram— название удаляемого приложения.
У каждого «неудаляемого» приложения в Windows 10 есть свое название, которое нужно вставлять в PowerShell:
- 3D Builder— *3dbuilder*
- Калькулятор— *calculator*
- Камера— *camera*
- Карты— *maps*
- OneNote— *onenote*
- Paint 3D— *mspaint*
- View 3D— *3dviewer*
- Xbox— *xbox*
- Будильники и часы— *alarms*
- Запись голоса— *soundrecorder*
- Кино и Т— *zunevideo*
- Люди— *people*
- Музыка Groove— *zunemusic*
- Почта и Календарь— *communicationsapps*
- Сообщения— *messaging*
- Фотографии— *photos*
Во время работы PowerShell могут появляться различные сообщения об ошибках. Это нормально, «неудаляемые» системные приложения все равно будут удалены с устройства.
Удаление штатных приложений Windows 10 может привести к повреждению системы и нарушениям в работе других приложений. Перед удалением предустановленных программ следует сделать точку восстановления системы. Это позволит откатить все внесенные изменения, если что-то пойдет не так.
Удаление классических приложений и приложений из Магазина Windows с использованием новой панели управления
Нажмите кнопку Пуск
и выберитеПараметрыПерейдите в раздел Система
—Приложения и возможностиВыберите приложение, которое требуется удалить, и нажмите кнопку Удалить
В случае удаления классического приложения, будет вызвана его программа удаления. При удалении приложений из Магазина Windows диалоговые окна не предусмотрены.
Некоторые приложения из Магазина Windows не могут быть удалены из системы, в этом случае кнопка удаления неактивна.
Как и прежде, классические приложения вы можете удалять из оснастки Установка и удаление программ в классической Панели управления или запуская программу удаления непосредственно из папки программы.
Игры загружаются очень долго
При покупке игры в Windows Store её нельзя скачать из других источников. Скорость серверов Microsoft вообще не радует. При этом предлагают загружать не установочный образ или хоть сколько-нибудь сжатые данные для дальнейшей распаковки, а уже готовую игру размером 55 Гб.
Для сравнения на всем известных сайтах образы без потерь занимают около 40 Гб. При той скорости, которую выдают сервера Microsoft, лишние 15 Гб сэкономили бы мне около 2-3 часов времени.
Почему бы не предоставить пользователю возможность загрузить игру из любого источника, а при запуске просто попросить лицензионный код?
У Microsoft это не работает, будьте добры, дождитесь окончания установки из официального магазина.
В итоге загрузка заняла у меня около 7 часов! Я приобретал пакет с оригинальной игрой и несколькими официальными дополнениями. На скачивание последних я пока не решился. Судя по всему, для этого нужно еще 3-4 часа.
Куда устанавливаются игры из магазина в Windows 10
Вообще папки с данными приложения находятся в общей папке WindowsApps.
Чтобы найти её переходим по пути Локальный диск С:/ProgramFiles/.
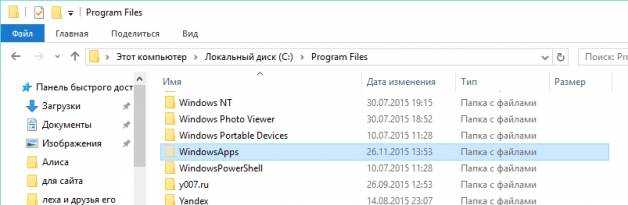
В общем списке вы эту папку, скорее всего не увидите, т.к. она является скрытой. Для этого, в верхней части экрана кликаем по вкладке Вид, и устанавливаем галочку напротив пункта Скрытые элементы. После этого папка у вас должна отобразиться.
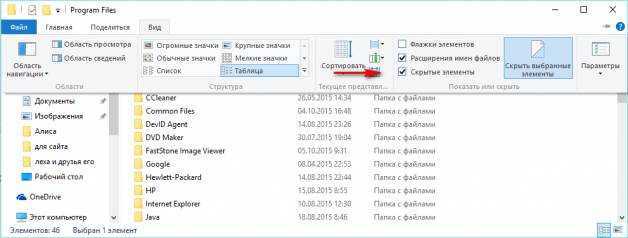
Помимо всего, в большинстве случаев зайти в папку сразу не удаётся из-за настроек безопасности. Поэтому, необходимо их немного подредактировать.


В открывшемся окне выбираем вкладку Безопасность и кликаем по кнопке Дополнительно.
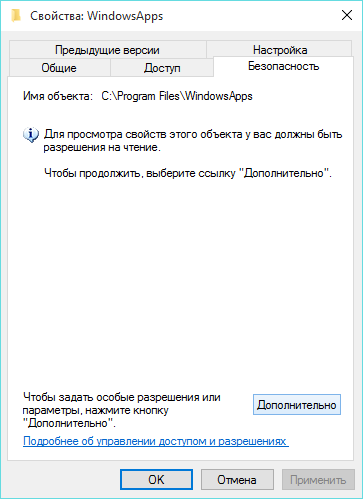
Теперь в открывшемся окне Дополнительные параметры безопасности для WindowsApps кликаем по кнопке Продолжить.
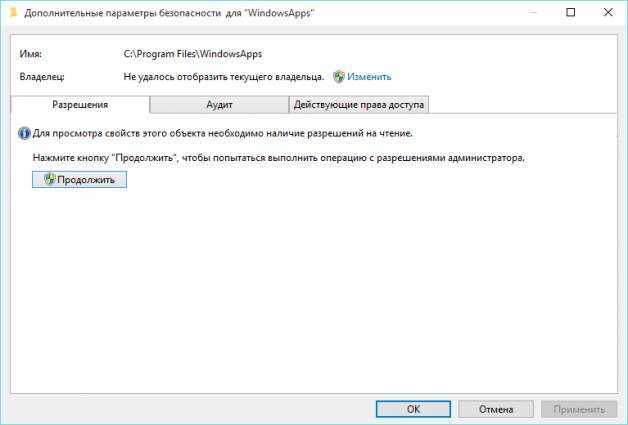
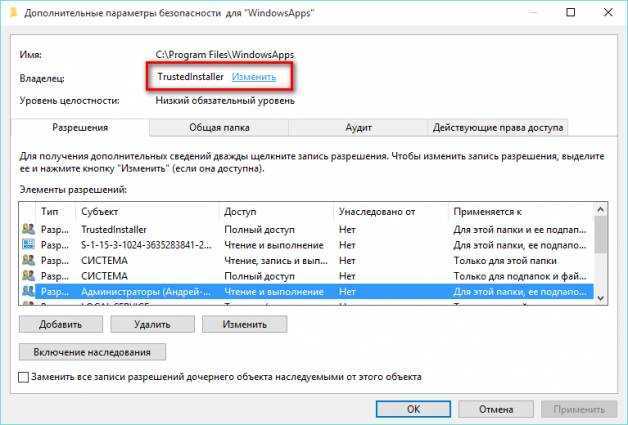
В появившемся окне в поле Введите имена выбираемых объектов вам нужно ввести имя учётной записи, которой нужно предоставить доступ, т.е. той в которой вы сейчас находитесь, чаще всего это имя владельца компьютера, «Администраторы», «Admin», или марка и модель компьютера и нажимаем на кнопку Проверить имена. В этом случае, если имя найдено, то оно отобразится у вас в подчёркнутом виде и останется только нажать на кнопку ОК. Если имя было введено неверно, то у вас выскочит ошибка, что имя не найдено и операция не пройдёт.

Если всё в порядке, в окне Дополнительные параметры безопасности WindowsApps также нажимаем ОК, а также ОК нажимаем в окне Свойства. После этого снова заходим в свойства данной папки, во вкладке Безопасность, снова нажимаем Дополнительно. В разделе Элементы разрешений кликаем два раза по имени вашей учётной записи.
Теперь, в открывшемся окне, устанавливаем галочку напротив пункта Полный доступ и Применять эти разрешения к объектам и контейнерам только внутри этого контейнера и нажимаем ОК.
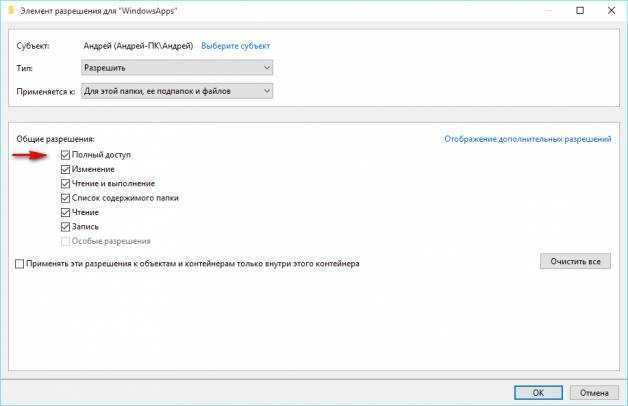
В окне Дополнительные параметры безопасности WindowsApps, а затем и в окне Свойства WindowsApps также нажимаем ОК.
Теперь можете снова попытаться открыть данную папку. В некоторых случаях у вас может снова появиться окно У вас нет разрешения на доступ к этой папке, тогда просто кликаем по кнопке Продолжить, вторая ошибка на этот раз появляться не должна.
Теперь вы увидите список папок, в которые и установлены стандартные приложения Windows 10.
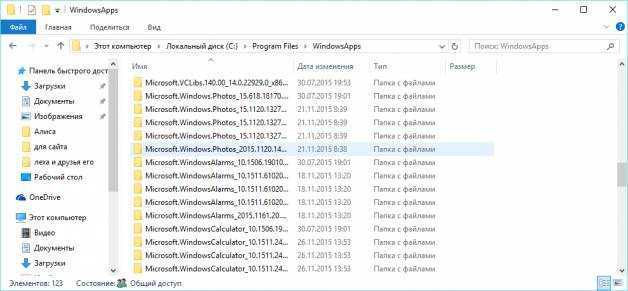
Замечание! Если вы решили удалить какую либо из папок, может потребоваться проделать с этой папкой все действия описанные выше.
Как в Windows 10 изменить место загрузки и установки приложений из магазина Microsoft Store.
Шаг 1: Перейдите в меню «Параметры» → «Система» → «Память устройства» или «Память».
Шаг 2: В разделе «Другие параметры хранилища» нажмите ссылку «Изменить, место сохранения нового содержимого».
![]()
Шаг 3: В следующем окне, измените опцию «Новые приложения будут сохранятся здесь», выберете в раскрывающемся списке диск, на который вы хотите загружать и устанавливать приложения из Магазина. Нажмите кнопку «Применить».
![]()
С этого момента, когда вы устанавливаете новые приложения (которые поддерживают установку на не системный диск) из магазина, будет использоваться новое место для его установки.
Windows 10 автоматически создаст папку с именем «WindowsApps» в корневом каталоге выбранного диска и будет сохранять все новые приложения в этой папке.
Обратите внимание, что большинство приложений можно установить на другой диск. Однако некоторые приложения не могут быть установлены или перемещены на диск, отличный от системного
Если приложение не поддерживает установку на несистемный диск, при попытке установить приложение вы увидите сообщение «Приложение необходимо установить на системный диск».
Удаление неудаляемых программ
https://www.youtube.com/watch?v=phUBrKTDXAY
Возможно возникновение такой ситуации, когда приложение просто не удаляется. Единственным способом удалить неудаляемую программу станет изъятие данных о ней из реестра:
- Открываем реестр системы. Для этого нажимаем на клавиатуре комбинацию Win R . Откроется окно, где вводим команду , после чего нажимаем на«ОК»или Enter :
- Обязательно делаем резервную копию реестра перед любыми изменениями. Для этого переходим во вкладку «Файл»из главного меню, нажимаем на , выбираем место сохранения копии и создаём её:
- Переходим по пути:
КомпьютерHKEY_LOCAL_MACHINESOFTWAREMicrosoftWindowsCurrentVersionUninstall
- Находим в данном списке название нужного компонента или подбираем его среди многочисленных кодов. Если название не указано в папке, то оно будет отображено в ключе DisplayName»:
- Дважды кликаем по ключу и копируем его значение:
- Снова нажимаем Win R и вставляем скопированные данные, после чего нажимаем «ОК»или Enter . Программа будет удалена с ПК:
Необходимо уточнить, что вносить изменения в реестр необходимо с особой осторожностью. Он содержит большое количество ключей, в связи с чем пользователь должен точно знать, какие можно удалять, а какие лучше не затрагивать, ведь принудительное удаление важных компонентов может привести к нестабильности ОС
Однако вариант с реестром может помочь убрать из OS шпионские программы.
Удалить папку «WindowsApps»
Каталог «WindowsApps» надежно защищен встроенными средствами системы. Во-первых, он спрятан от посторонних глаз и отображается только после активации функции показа скрытых элементов «Проводника». Во-вторых, даже обнаружив искомую папку, пользователь не сможет ее удалить. Более того, изначально «WindowsApps» даже нельзя просто открыть. Чтобы получить возможность изменять директорию, нужно выполнить несколько манипуляций:
Щелкните ПКМ по ярлыку папки.
Перейдите в ее свойства.
Во вкладке «Безопасность» нажмите на кнопку «Дополнительно».
Рядом с пунктом «Владелец» щелкните ЛКМ по надписи «Изменить».
Впишите свое имя (название учетной записи) в открывшейся строке и нажмите на кнопку «Проверить имена».
- Если изменить владельца таким образом не получится, то нажмите на кнопку «Дополнительно», а затем «Поиск» для ручного выбора пользователей из списка.
- Нажмите на кнопку «ОК».
Теперь у вас появится возможность изменить название каталога, переместить его в другую директорию и даже удалить. Но, в случае с деинсталляцией программ не стоит обращаться к помощи ручного удаления. Выполнять операцию необходимо через встроенную утилиту «Приложения» в «Параметрах» Windows 10. В противном случае после деинсталляции от приложений будут оставаться некоторые файлы.
Для запуска игры нужно приложение XBOX
Еще одна программа, которая распространяется через фирменный магазин приложений, нужна для запуска приобретенных игр. В ней сохраняется прогресс пользователя и игровые достижения.
Хорошо, что ранее я уже восстановил работоспособность Windows Store, ведь если бы игру можно было загрузить из другого источника, магазин все-равно оказался бы нужен для скачивания программы XBOX.
Снова вопрос: почему нельзя разрешить локальное сохранение данных для тех, кто не хочет переносить свой прогресс в облако и не требовать установку дурацкого приложения? С одной игровой машиной в этом просто нет необходимости.
Microsoft store
После установки вы получите соответствующее всплывающее сообщение в области уведомлений системного трея. Значок установленного объекта появится в списке меню кнопки «Пуск» или в виде плитки с правой стороны.
Большинство запущенных прикладных программ имеют обычные кнопки масштабирования и полноэкранного режима, расположенные в правом верхнем углу окна. Они также могут иметь свое собственное отдельное меню или раздел настроек, обозначенный кнопкой с тремя горизонтальными линиями.
Если вы примите решение, что больше не хотите использовать приложение и хотите сэкономить свободное пространство на жёстком диске, то можете его удалить. Малогабаритные программки занимают немного места, а некоторые из игр требуют гораздо большего пространства.
Существует ряд методов деинсталляции, и самый легкий путь это сделать — непосредственно из меню кнопки «Пуск», где щелкните правой кнопкой мыши и выберите «Удалить» в контекстном меню. На дисплее появится предупреждающее сообщение о том, что данное приложение и вся связанная с ним информация будут удалены. Подтвердите это действие.
Если вы работаете в Windows 10, у вас есть специальный программный интерфейс в настройках вашей системы для осуществления этого процесса. Взглянем на него повнимательнее.
Восстановление с помощью установочного пакета
Если вы не знаете, как вернуть набор любимых игры из ОС Windows 7 в новую систему, воспользуйтесь данный вариантом восстановления. Вам понадобится установочный пакет под названием «Windows 7 Games for Windows 8 and Windows 10» – в набор входят все популярные приложения из прошлых версий ОС.
В перечень набора входят:
- Chess Titans;
- Червы;
- Mahjong Titans;
- Солитер;
- Purble Place;
- Сапер;
- Интернет-Нарды;
- Паук;
- Интернет-Пики;
- Косынка;
- Интернет-Шашки.
Чтобы узнать, как установить приложения из набора, следуйте инструкции ниже:
- Распакуйте архив на своем компьютере и кликните два раза по установочному файлу формата EXE. Запустится установщик;
№3 – стартовая страница установки пакета
- Нажмите клавишу «Далее»;
- В следующем окне будут представлены все компоненты, которые будут установлены на компьютер. При желании вы можете снять или добавить галочки возле названий, чтоб запретить или разрешить их установку;
№4 – выбор приложений для установки
Нажмите клавишу «Next» и дождитесь окончания установки.
№5 – завершение установки стандартных игр
Нажмите клавишу «Готова» в окне завершения работы установщика;
№6 – завершение работы установки
Чтобы найти, где находятся установленные игры, воспользуйтесь клавишей «Поиск в Виндовс» или в меню пуск откройте вкладку «Все приложения».
№7 – папка с установленными играми
Вы можете запускать все установленные игры непосредственно из меню “Пуск” или можно добавить ярлык на “рабочий стол” или “панель задач”. Для добавления ярлыка откройте папку “игры”, для этого найдите приложения в меню “Пуск” и щелкните по выделенной на Рисунке 8 области:
№8 – открытие системной директории с играми
Откроется папка в корне диска, которая содержит все ранее установленные стандартные приложения:
№9 – директория, которая содержит ярлыки игр
Скопируйте ярлык нужной игры на рабочий стол, чтобы облегчить процесс ее дальнейшего поиска и запуска.
Чтобы закрепить ярлык на панели задач, в меню пуск нажмите на необходимую игру правой кнопкой манипулятора и выберите пункт «Закрепить на панели задач».
Как открыть папку
Подпапка магазина WindowsApps открывается следующим образом:
- По умолчанию в проводнике не отображаются скрытые папки, а WindowsApps является скрытым разделом. Чтобы это исправить, перейдите к блоку «Вид» и снимите галочку со строки «Скрывать элементы». После отключения данной функции папка магазина должна появиться в списке программных файлов.
- Когда вы попытаетесь её открыть, появится уведомление с сообщением о том, что у вас нет подходящих прав. Попробуйте нажать кнопку «Продолжить», возможно, после этого доступ будет получен. Если же система отвечает вам повторным отказом, выполните следующие шаги.
- Перейдите к свойствам папки. Разверните вкладку «Безопасность» и зайдите в дополнительные параметры.
- Находясь в блоке «Разрешения», используйте кнопку «Продолжить».
- Вы увидите названия учётной записи, которой принадлежит эта папка. Вам придётся изменить владельца.
- В открывшемся окошке укажите название аккаунта, через который вы сейчас зашли в систему. Если имя будет прописано правильно, то есть система найдёт такую учётную запись, то строчка подчеркнётся. Введя имя неправильно, вы получите ошибку.
- После успешного введения имени закройте все окна, нажимая кнопку «ОК». Вернитесь к свойствам папки и дойдите до дополнительных параметров безопасности снова. Дважды кликните левой клавишей мыши по названию своего аккаунта.
- Установите полный доступ и сохраните внесённые изменения.
Готово, доступ к папке выдан. Уведомление о его отсутствие может появиться снова, но после нажатия кнопки «Продолжить» вы окажетесь внутри папки и сможете работать с её содержимым.
Издатель этого приложения не позволяет переместить его в другое место. Ошибка 0x80073d21.
В этом случае, когда вы пытаетесь переместить установленное приложение, вы можете получить сообщение об ошибке:
Ошибка возникает, когда вы выбираете другой диск из выпадающего меню и нажимаете кнопку «Переместить». Проблема в том, что не все издатели разрешают изменять папку для установки. Таким образом, хотя пользовательский интерфейс показывает возможность перемещения, его нельзя перемещать. Тем не менее, есть обходной путь, но он будет немного утомительным, если вам действительно нужно его переместить, примените его для приложения.
- Откройте Параметры Windows 10
- Перейдите в «Параметры» → «Приложения» → «Приложения и возможности»
- Кликните нужное приложение, и выберите «Удалить».
- Далее перейдите в «Параметры» →«Система» → «Память».
- Нажмите ссылку «Изменить место сохранения нового содержимого»,
- Нажмите на раскрывающееся меню «Новые приложения будут сохранять здесь» и выберите другой диск.
Теперь при установке приложения оно будет сохранено в новом месте. Тем не менее, очевидно, что хотя приложения можно перемещать, издатели могут ограничить это, если решат, что приложения работают лучше, когда находятся на системном диске.
Надеюсь, вы найдете руководство полезным!
Возможно вам будет интересно узнать, Как сбросить Приложения Windows 10.
Почему на Windows 10 не запускаются программы и как это исправить
Если начать перечислять все возможные причины, по которым не запускается или выдаёт ошибку то или иное приложение, то не хватит и суток, чтобы разобрать все. Так уж вышло, что чем сложнее система, тем больше она содержит в себе дополнительных компонентов для работы приложений, тем больше ошибок может возникнуть во время работы программ.
Windows 10 может выдать ошибку при попытке получить доступ к определённым файлам и папкам. К примеру, если на одном компьютере две учётные записи, а при установке приложения (в некоторых есть такая настройка) было указано, что оно доступно только одной из них, то для другого пользователя программа будет недоступна.
Во время установки некоторые приложения предоставляют выбор, кому будет доступна программа после установки
Также некоторые приложения вполне могут запуститься с правами администратора. Для этого в контекстном меню выберите пункт «Запуск от имени администратора».
В контекстном меню выберите «Запуск от имени администратора»
Что делать, когда не запускаются приложения из «Магазина»
Нередко программы, установленные из «Магазина», перестают запускаться. Доподлинно причина возникновения этой проблемы неизвестна, но решение всегда одинаковое. Необходимо очистить кэш «Магазина» и самого приложения:
- Откройте «Параметры» системы, нажав комбинацию клавиш Win + I.
- Щёлкните по разделу «Система» и перейдите во вкладку «Приложения и возможности».
- Пролистайте список установленных программ и найдите «Магазин». Выберите его, нажмите кнопку «Дополнительные параметры».
Через «Дополнительные параметры» можно сбросить кэш приложения
Нажмите кнопку «Сбросить».
Кнопка «Сбросить» удаляет кэш приложения
Повторите процедуру для приложения, которое установлено через «Магазин» и при этом перестало запускаться. После этого действия рекомендовано перезагрузить компьютер.
Переустановка и перерегистрация приложений «Магазина»
Решить проблему с приложением, установка которого прошла некорректно, можно через его удаление и последующую установку с нуля:
- Вернитесь в «Параметры», а далее — в «Приложения и возможности».
- Выберите нужное приложение и удалите его одноимённой кнопкой. Повторите процесс установки приложения через «Магазин».
Кнопка «Удалить» в «Приложения и возможности» деинсталирует выбранную программу
Решить проблему можно также с помощью перерегистрации приложений, созданной для того, чтобы исправить возможные проблемы с правами взаимодействия программы и ОС. Этот способ по новой заносит данные о приложениях в реестр.
Откройте «Пуск», среди перечня программ выберите папку Windows PowerShell, правой кнопкой щёлкните по одноимённому файлу (или по файлу с припиской (х86), если у вас установлена 32-битная ОС). Наведите курсор на «Дополнительно» и в выпадающем меню выберите «Запуск от имени администратора».
В выпадающем меню «Дополнительно» выберите «Запуск от имени администратора»
Введите команду Get-AppXPackage | Foreach {Add-AppxPackage -DisableDevelopmentMode -Register «$($_.InstallLocation)AppXManifest.xml»} и нажмите Enter.
Введите команду и запустите её клавишей Enter
Дождитесь завершения работы команды, не обращая внимания при этом на возможные ошибки. Перезагрузите компьютер и пользуйтесь приложением.
Папка установки игр в Windows 10
Вручную пользователю нельзя настраивать место, куда скачиваются и устанавливаются игры, приложения — для этого отведена специальная папка. Вдобавок к этому она надежно защищена от внесения каких-либо изменений, поэтому без предварительных настроек безопасности в нее иногда даже не получается попасть.
Все приложения находятся по следующему пути: C:Program FilesWindowsApps .
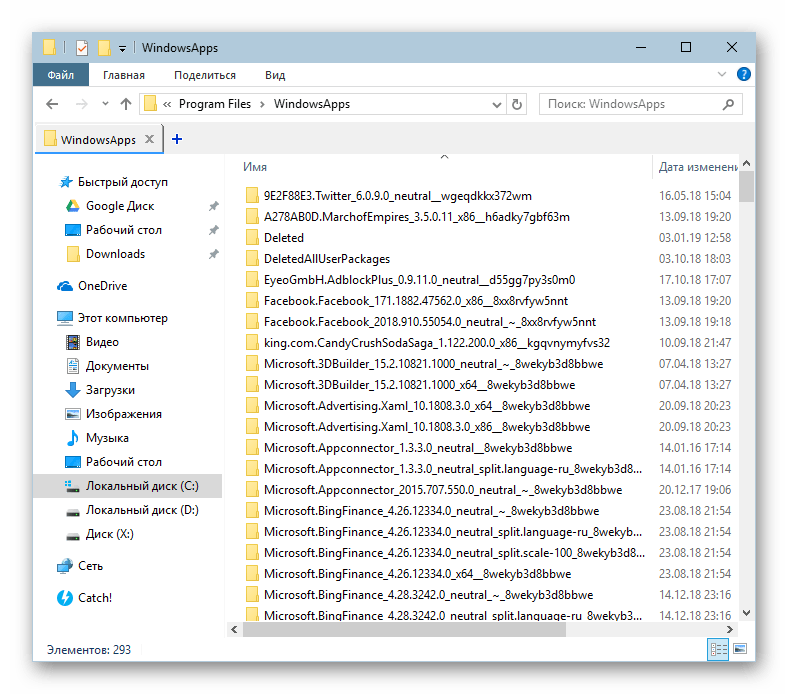
Однако сама папка WindowsApps скрыта и увидеть ее не удастся, если в системе отключен показ скрытых файлов и папок. Включается он по следующей инструкции.
Вы можете попасть в любую из имеющихся папок, однако изменять и удалять какие-либо файлы запрещено. Отсюда же есть возможность запускать установленные приложения и игры, открывая их EXE-файлы.
Решение проблемы с доступом к WindowsApps
В некоторых сборках Виндовс 10 пользователям даже не удается попасть в саму папку, чтобы просмотреть ее содержимое. Когда не удается попасть в папку WindowsApps, это значит, что не настроены соответствующие разрешения безопасности для вашей учетной записи. По умолчанию полные права доступа есть только для аккаунта «TrustedInstaller». В такой ситуации действуйте по следующей инструкции:
- Нажмите по WindowsApps правой кнопкой мыши и перейдите в «Свойства».
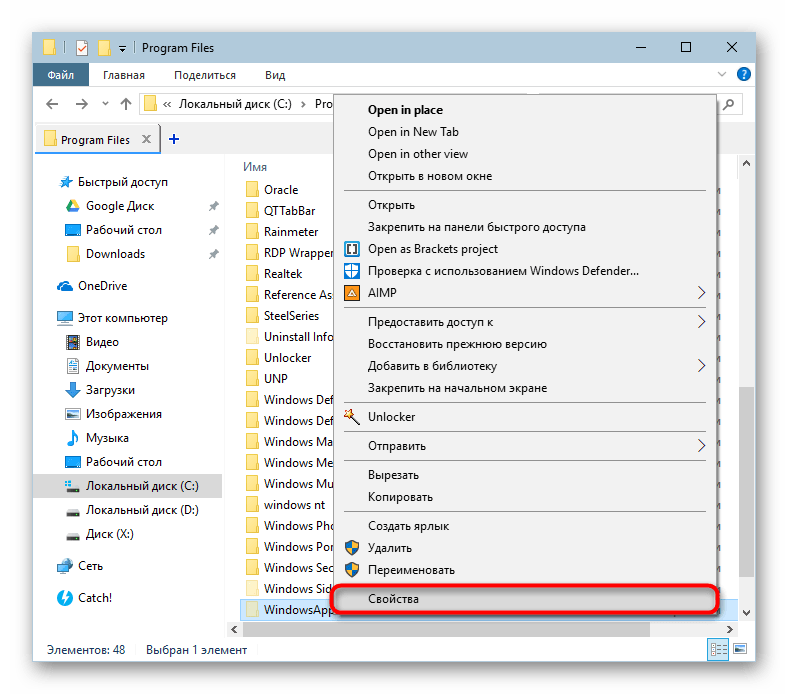
Переключитесь на вкладку «Безопасность».
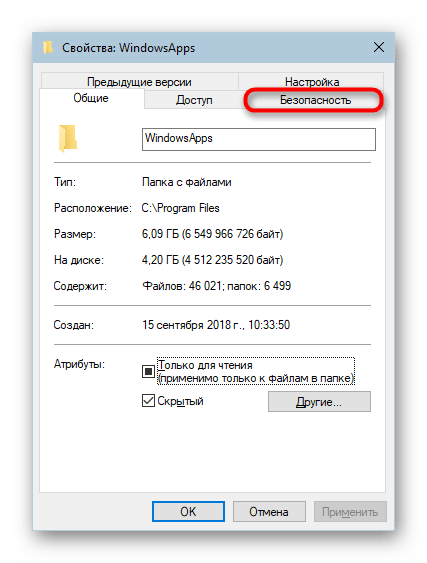
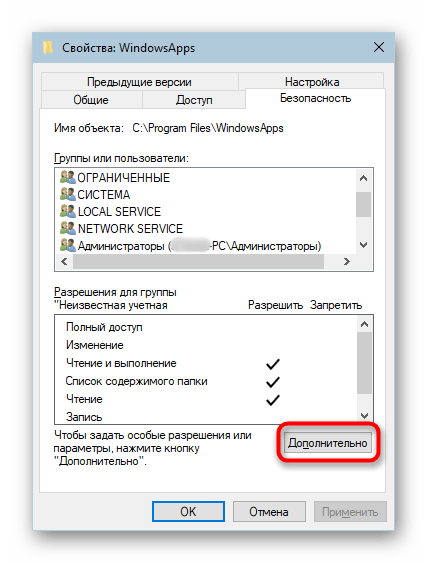
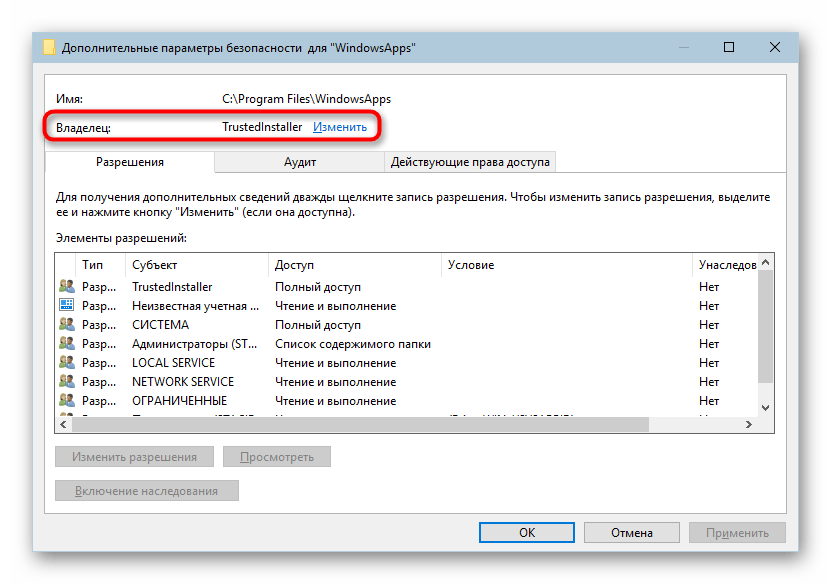
Впишите имя своей учетной записи и нажмите «Проверить имена».
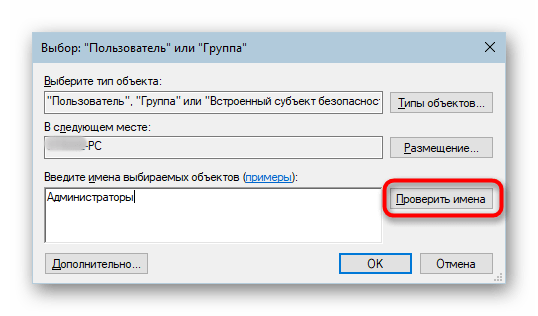
Если не удается ввести имя владельца правильно, воспользуйтесь альтернативным вариантом — нажмите «Дополнительно».
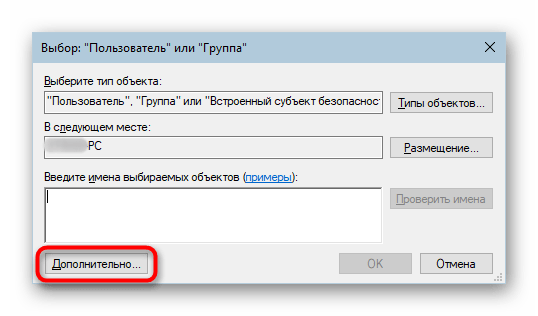
В новом окне кликните на «Поиск».
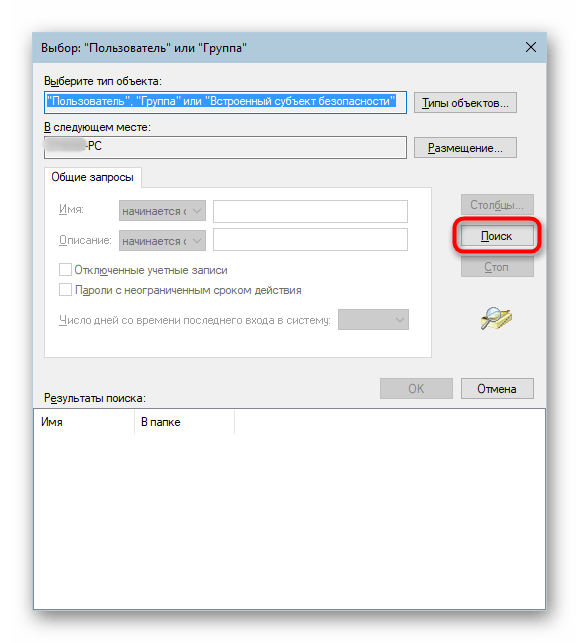
Чуть ниже отобразится список вариантов, где найдите имя той учетной записи, которую хотите сделать владельцем WindowsApps, нажмите на нее, а затем на «ОК».
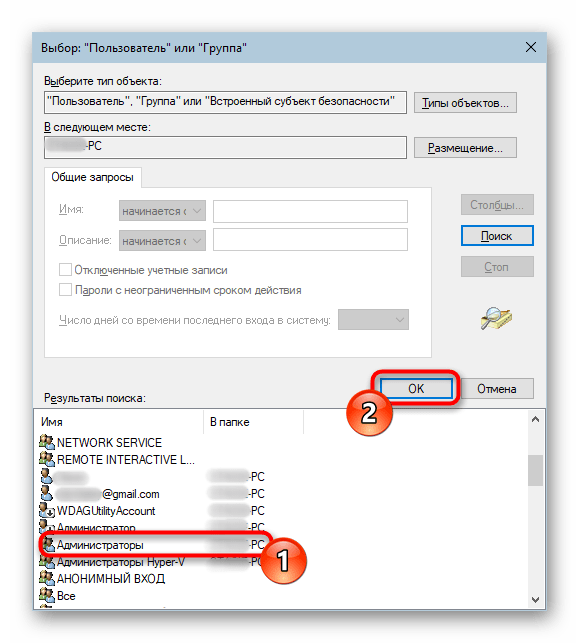
В уже знакомое поле будет вписано имя, и вам остается еще раз нажать «ОК».
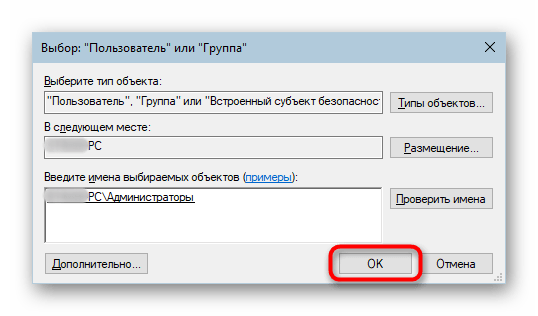
В поле с именем владельца впишется тот вариант, который вы выбрали. Кликните «ОК».
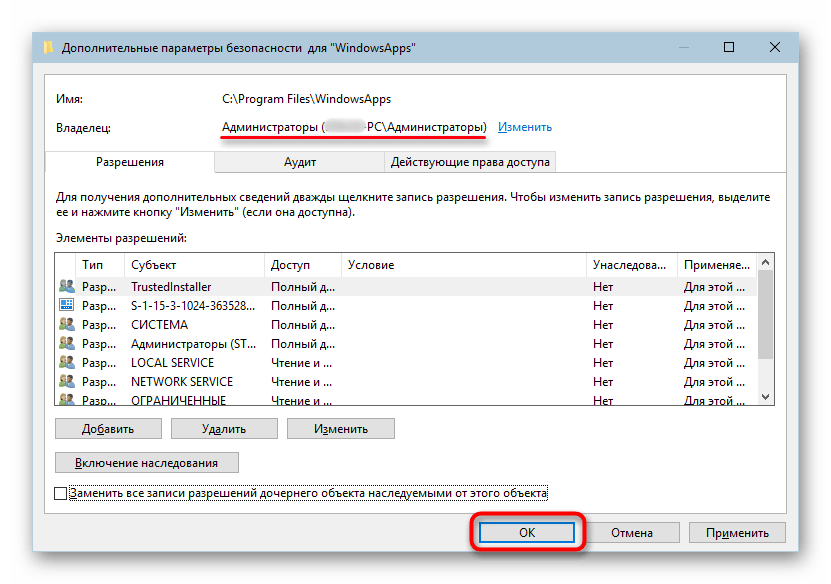
Начнется процесс смены владельца, дождитесь его окончания.
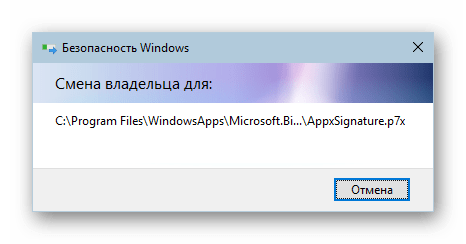
При успешном завершении появится уведомление с информацией о дальнейшей работе.
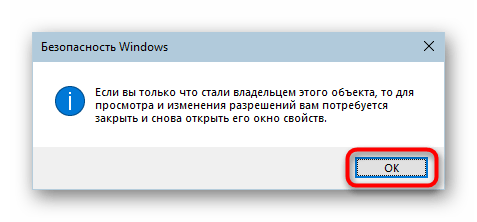
Теперь можно заходить в WindowsApps и изменять некоторые объекты. Однако мы еще раз настоятельно не рекомендуем этого делать без должных знаний и уверенности в своих действиях. В частности, удаление всей папки может нарушить работу «Пуск», а ее перенос, к примеру, на другой раздел диска, усложнит или сделает невозможным процесс скачивания игр и приложений.
































