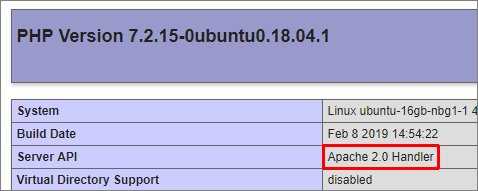Step 4) Configure Apache web server for phpMyAdmin
Begin by creating a virtual host file for phpMyAdmin.
$ sudo vim /etc/httpd/conf.d/phpmyadmin.conf
Append the lines below.
Alias /phpmyadmin /var/www/html/phpmyadmin <Directory /var/www/html/phpmyadmin/> AddDefaultCharset UTF-8 <IfModule mod_authz_core.c> # Apache 2.4 <RequireAny> Require all granted </RequireAny> </IfModule> <IfModule !mod_authz_core.c> # Apache 2.2 Order Deny,Allow Deny from All Allow from 127.0.0.1 Allow from ::1 </IfModule> </Directory> <Directory /var/www/html/phpmyadmin/setup/> <IfModule mod_authz_core.c> # Apache 2.4 <RequireAny> Require all granted </RequireAny> </IfModule> <IfModule !mod_authz_core.c> # Apache 2.2 Order Deny,Allow Deny from All Allow from 127.0.0.1 Allow from ::1 </IfModule> </Directory>
Save the file and exit. Then finally restart the Apache webserver for the changes to come into effect.
$ sudo systemctl restart httpd $ sudo systemctl enable httpd
How to create phpMyAdmin user for MariaDB
The latest MariaDB servers comes with root user is set to use the auth_socket authentication method by default.
The auth_socket plugin authenticates users that connect from the localhost through the Unix socket file. This means that you can’t authenticate as a root by providing a password.
This can cause issues with some apps that need to connect to the database via root. To fix that, you’ll need to change the default authentication mechanism from auth_socket to mysql_native_password.
However, doing so might introduce security risks since root users shouldn’t be used to connect remotely to the database. A recommended method is to create a dedicated user to connected remotely to your database servers.
Since you don’t want to connect to MariaDB database server from phpMyAdmin as root user, you should probably create a separate account instead of connecting with root.
Run the commands below to logon to MariaDB server.
Then run the SQL commands below to create a new user for phpMyAdmin to use to connect to the database.
Then grant the user full access to manage the database server.
Обеспечение безопасности
С помощью дополнительных приёмов можно обеспечить «бонусную» защиту при управлении СУБД через браузер.
Файл.htaccess нужно применять, чтобы обеспечить управление сервером Apache со стороны того, кто им пользуется. Этот файл содержит определённые директивы, которые обязательны для исполнения на всём веб-сервере. Помещать его следует в корневой директории. Он также может располагаться в любом другом месте. Тогда правила, записанные в такой.htaccess, будут иметь более высокий приоритет, хоть и действовать для конкретного расположения.
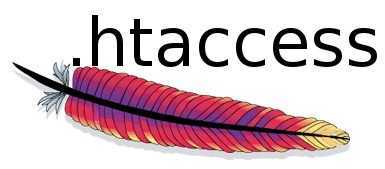
Доступные для.htaccess директивы следует искать на официальном сайте веб-сервера Apache. Поддержку файлов такого типа нужно заранее включить.
Как включить разрешение на использование?
Перейдите в конфигурацию Apache:
Сюда нужно добавить данные следующего вида:
После этого закройте файл, сохранив изменения. Перезапустите Apache командой такого вида:
Создание файла для директив
Введите команду:
Это позволит создать файл «.htaccess» и получить разрешение на его правку. Файл должен содержать информацию. Внесите в него следующие данные:
Как создать файл пароля?
Ранее мы предложили вам задать путь для файла с паролем. Теперь этот файл нужно создать и отредактировать. Настроенный пароль позволит выполнять аутентификацию в phpMyAdmin из любого места, и не только в Убунту.
Установите пакет поддержки программы «.htpasswd».
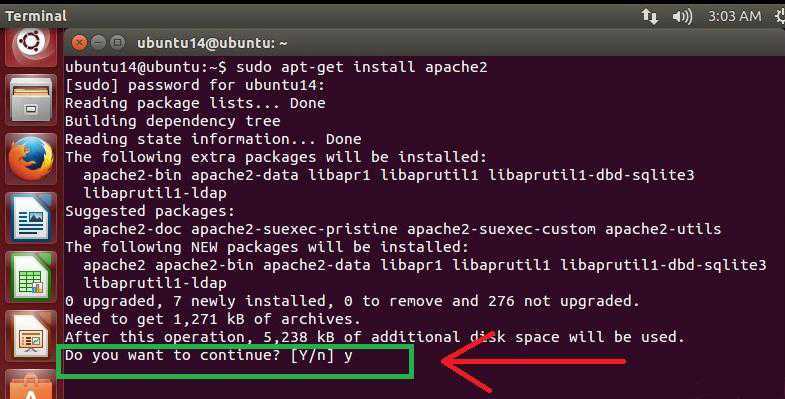
Создайте файл «.htpasswd» и добавьте в него нового пользователя. Сделать это лучше так:
где «username» — это имя пользователя.
Protection against external attacks
phpMyAdmin configured in this way is particularly vulnerable to external attacks, as these databases are particularly interesting for some people.
The easiest way to prevent these attacks is to add an access port to the entire application using an integrated Apache function.
This function is .htaccess.
To configure this function, access the .conf file in the apache directory.
To do so type:
Inside the .conf file, search for the section:
and add:
Once added the directive AllowOverride All, save and close the .conf file and restart Apache to implement all the changes.
To do so, type:
Once .htaccess for your application is enabled, create a new one.
The file is in the application directory.
To do so, type:
In the file, write:
This file will simply create a dialog box for authentication.
The «title» of the dialog box will be «Reserved files». You can change this name as you like. Not giving a highly specific name to ensure that any malicious users don’t get interested in bypassing this protection is recommended.
Save the file and close it.
Now create a password file.
To create it type:
Replace «username» with a name of your choice.
You will be required to choose and confirm a password, a file with the password in /etc/phpmyadmin/.htpasswd will then be created.
From now on, before accessing phpMyAdmin, additional usernames and passwords to make everything safer will be required.
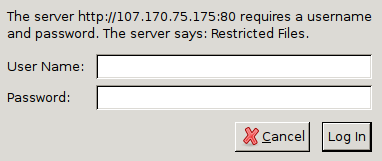
mysql-ERROR 2002 (HY000): не удается подключиться к локальному серверу MySQL через сокет ‘/data/data/com.termux
Я установил LAMP на Ubuntu 12.04 LTS (Precise Pangolin), а затем установил пароль root на phpMyAdmin. Я забыл пароль и теперь не могу войти в систему. Когда я пытаюсь изменить пароль через терминал, я получаю:
ОШИБКА 2002 (HY000): не удается подключиться к локальному серверу MySQL через сокет ‘/var/run/mysqld/mysqld.sock’ (2)
Как я могу это исправить? Я не могу открыть LAMP, удалить или переустановить.
- Наверное переустановить проще: stackoverflow.com/a/31984482/763744
- Сбросьте пароль, остановив MySQL и запустив его в безопасном режиме, пропуская таблицы —grant
- введите это в свой терминал «sudo apt-get install mysql-server»
- Запустите или перезапустите службу mysql и проверьте. sudo /etc/init.d/mysql start или sudo /etc/init.d/mysql restart
- systemctl start mariadb.service
Однажды у меня была эта проблема и я решил ее, установив , поэтому убедитесь, что вы установили , не или что-то другое.
Эта ошибка означает, что файл не существует, если вы не установили , то файл не существует. Так что в этом случае установите его с помощью
Но если уже установлен и запущен, тогда вам нужно проверить файлы конфигурации.
Файлы конфигурации:
В , конфигурация файла сокета может быть И в конфигурация файла сокета может быть . Итак, удалите или переименуйте , пусть mysql использует , тогда проблема может быть решена.
- 103 установить mysql на ubuntu
- 11 Если бы мне пришлось объяснять технически, я бы сказал: 1) Если вы используете mysql -u -час -p «, вы фактически запускаете клиент mysql для доступа к серверу mysql. Если у вас не установлен сервер mysql на адрес / IP-адрес, указанный с помощью ‘-h’, появится указанная выше ошибка. Это потому, что это невозможно подключиться к серверу MySQL через сокет mysql.sock 2) Если Mysql-сервер уже установлен, он должен работать. Если нет, вы увидите ту же ошибку. Поэтому запустите его на указанном вами сервере.
- 1 Это также может произойти, если вы попытаетесь изменить каталог, в котором хранится база данных, но укажете неправильный каталог в файле конфигурации (например, опечатка). Вместо того, чтобы сообщать вам, что каталог с опечатками не существует, он сообщит вам, что у вас нет разрешения на доступ к нему.
- 4 В качестве первого шага я бы порекомендовал попытаться перезапустить серверный процесс (см. Другие отличия сервера от клиента). Попробуйте sudo /etc/init.d/mysql restart. Обычно переустановка не требуется. Я бы порекомендовал вам сначала проверить файлы журналов. Не только файл журнала mysql, но также / var / log / syslog, так как у вас может быть сбой сервера, из-за которого mysql перестает работать как побочный эффект.
- 2 для меня это было в . Это был единственный файл, в котором присутствовал
Попробуй это:
Также (чтобы увидеть, работает ли он):
Наверное, это просто неправильная конфигурация в файл, в (в зависимости от дистрибутива Linux).
- 2 У меня такая же ошибка. И я проверил, и привязка по умолчанию как в main, так и в my.cnf уже установлена на 127.0.0.1. Однако использование вашей команды выше позволило мне подключиться. Придется продолжить поиски, чтобы понять, почему простое выполнение «mysql» дает ошибку.
- 2 Я получаю telnet: невозможно подключиться к удаленному узлу: соединение отклонено в результате команды telnet. Однако apache все еще работает, поскольку я могу открыть localhost
- @cchiera Вы знаете, у меня раньше не было этой ошибки. Но когда я хотел подключиться к своей базе данных через приложение iOS с помощью туннеля ssh, я получил эту ошибку 2013 года. Чтобы решить эту проблему, мне пришлось отредактировать и прокомментировал Ссылка 1 Ссылка 2. Тогда я смог подключиться. После этого я понял, что теперь получаю эту ошибку 2002 года, которая привела меня к этому ответу, и теперь она снова работает. Определенно, я согласен с вами, получив объяснение, почему просто набираю текст без выдает ошибку.
- Заметка: не работает. Обязательно используйте как указано в ответе.
- 1 Как я могу решить эту проблему, если мне нужно войти в систему с помощью команды в этом ответе?
Я вижу все эти ответы, но никто предложить возможность сбросить пароль а также нет принятого ответа. Фактический вопрос в том, что он забыли его пароль, поэтому ему нужно сбросить, а не видеть, работает он или нет (установлен или нет), как предполагает большинство этих ответов.
Secure phpMyAdmin on Ubuntu
Being easy to use – and free – makes phpMyAdmin a target for hackers. Follow these steps to use Apache’s built-in features to restrict access and secure phpMyAdmin directories.
Enable .htaccess
In a terminal window, enter the following command to edit the phpmyadmin.conf file:
In the editor, find the section labeled . You should see the following two lines:
Just below these entries, add the following text:
Save the file and exit. Then, apply the changes by restarting Apache with the following terminal command:
Create .htaccess File
The .htaccess file allows a more detailed configuration of the Apache web server. Enter the following in the terminal:
This creates a new file and opens it in a text editor.
In the text editor, add the following lines:
Save the file and close.
These commands configure .htaccess to use basic authentication, to secure restricted files only to valid users, and where to find a list of valid users.
Note: For additional configuration options refer to this detailed guide on configuring .htaccess on Apache.
Setup .htaccess Users
This step creates a username and password to access the phpMyAdmin directory. The process generates a prompt, forcing anyone trying to access the phpMyAdmin directory to enter a username and password.
In the terminal window, enter the following:
Replace UserName with the actual username you want to use to access the phpMyAdmin directory. The system asks to enter and confirm a password.
If you need to add additional users, use the same command without the switch, as follows:
Test the Login
Go back to your browser window, and open
The system activates a pop-up that asks for credentials, saying «Restricted files». Enter the username and password you created earlier.
You should now see the phpMyAdmin login screen. Enter your credentials, and the system displays the phpMyAdmin user interface.
Conclusion
Great job, you now know how to install phpMyAdmin on Ubuntu.
You should now be able to manage your MySQL database from the phpMyAdmin tool. This includes managing users, creating databases, and much more.
PhpMyAdmin replaces the command line interface used in this guide with a more intuitive utility to simplify database management tasks.
Установка phpMyAdmin на Ubuntu
Очень часто phpMyAdmin (PMA) встречается на платных хостингах и используется для создания и администрирования баз данных (БД) сайтов. Устанавливать ее на платный хостинг не надо — там уже все сделано до вас. Чаще всего вы будете сталкиваться с установкой PMA на свой компьютер для администрирования баз данных локального сервера. В качестве примера я рассмотрю установку phpMyAdmin на Ubuntu
— один из самых популярных дистрибутивов Linux.
Откройте терминал и введите следующую команду:
| sudo apt- get install phpmyadmin |
После этого введите пароль администратора и согласитесь с продолжением установки.

Выберете веб-сервер, который автоматически будет настроен для запуска PMA. В нашем случае это apache2.
Соглашайтесь настроить БД с помощью dbconfig-common.
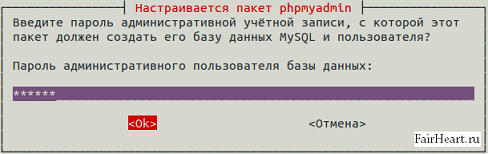
Введите пароль администратора MySQL.

Задайте пароль для регистрации PMA на сервере баз данных и далее подтвердить его. После окончания установки, phpMyAdmin будет доступна по адресу http://localhost/phpmyadmin
.
Описание процесса обновления Ubuntu 18.10 до 19.04
Сейчас я пошагово покажу весь процесс обновления Ubuntu 18.10 до 19.04.
Шаг 1 – Подготовка к обновлению Ubuntu
Одним из важных условий успешного обновления является то, что у Вас должна быть установлена предыдущая версия Ubuntu, т.е. 18.10. Обновление напрямую до 19.04 с более ранних версий Ubuntu официально не поддерживается, поэтому в таких случаях нужно обновиться сначала до версии Ubuntu 18.10, а затем переходить к обновлению до версии Ubuntu 19.04
Посмотреть, какая версия системы у Вас установлена, можно в компоненте «Параметры системы -> Сведения о системе».
Также, для того чтобы узнать версию Ubuntu, можно набрать в терминале команду
lsb_release -a
Кроме того, для успешного обновления также необходимо закрыть все программы перед началом данного процесса, так как многие программы будут обновлены до актуальных версий.
Шаг 2 – Обновление системы и приложений
На самом деле система сама по умолчанию должна Вас уведомить о том, что появилась новая версия Ubuntu, и вывести сообщение «Доступна новая версия Ubuntu. Хотите обновить?».
Иными словами, если у Вас такое сообщение появилось, Вам нужно нажать на кнопку «Да, обновить сейчас».
Однако ничего страшного нет, если по каким-либо причинам этого сообщения не было или Вы его просто закрыли, так как в любом случае, даже если Вы нажмете кнопку «Да, обновить сейчас», система сначала запустит процесс установки текущих обновлений системы и приложений. А этот процесс мы можем запустить и самостоятельно без вышеуказанного окна, а как, я покажу чуть ниже.
В случае если окна с предложением обновить систему до 19.04 не было вообще, Вы можете проверить параметр «Уведомлять меня о выходе новой версии Ubuntu» в компоненте «Программы и обновления» на вкладке «Обновления», этот параметр должен быть со значением «При доступности любой новой версии».
Если Вы отказались от обновления версии дистрибутива или сообщения с таким предложением не было, при этом Вы все-таки захотели перейти на новую версию Ubuntu, сначала необходимо установить все текущие обновления системы и приложений.
Для этого нужно зайти в меню «Обзор» и запустить компонент «Обновление приложений».
Компонент проверит систему и наличие доступных обновлений, а затем выведет окно с предложением установить все доступные обновления.
Нажимаем «Установить сейчас».
Для того чтобы запустить процесс обновления, нужно пройти процесс аутентификации, поэтому вводим пароль и нажимаем «Подтвердить».
Начнется процесс установки обновлений.
В ходе данного процесса могут появиться различные сообщения с предложением настройки некоторых параметров, например, у меня появилось окно с предложением настроить способ переключения раскладки клавиатуры, я выбрал «Alt-Shift» и нажал «Далее».
Установка обновлений продолжилась, в целом этот процесс будет длиться минут 10.
Для завершения установки обновлений необходимо будет перезагрузить компьютер, для этого, когда появится окно с таким предложением, нажимаем «Перезагрузить сейчас».
Шаг 3 – Запуск обновления Ubuntu на новую версию
После перезагрузки, для того чтобы запустить обновление Ubuntu на новую версию 19.04, нам нужно точно так же, как мы это делали раньше, открыть компонент «Обновление приложений».
После запуска которого отобразится сообщение о том, что доступен новый выпуск Ubuntu 19.04, а также отобразится кнопка для запуска обновления. Таким образом, нажимаем кнопку «Обновить».
Данный процесс также требует пройти аутентификацию, снова вводим пароль и нажимаем «Подтвердить».
Сразу после запуска программы установки отобразится окно с примечаниями к выпуску, нажимаем «Обновить».
Шаг 5 – Подготовка и запуск обновления Ubuntu
Затем программа проанализирует систему, и сформирует план обновления системы.
В итоге отобразится информация о том, какие пакеты будут удалены, какие обновлены, а какие пакеты будут установлены впервые.
Для старта процесса обновления Ubuntu нажимаем кнопку «Начать обновление».
Шаг 6 – Процесс обновления
Сразу после старта процесса система сама отключит экран блокировки до перезагрузки компьютера, нажимаем «Закрыть».
Потом будут загружаться все необходимые для обновления пакеты.
После чего начнется процесс их установки. Этот процесс займет некоторое время.
Затем система предложит удалить ненужные пакеты, я удалю их, поэтому нажимаю «Удалить».
Шаг 7 – Завершение процесса обновления
Когда процесс обновления Ubuntu будет завершен, появится окно с предложением перезагрузить компьютер, нажимаем «Перезагрузить сейчас».
После перезагрузки компьютера у Вас уже будет новая версия дистрибутива Ubuntu 19.04.
Для проверки Вы можете точно так же, как мы это делали в самом начале, открыть сведения о системе и посмотреть текущую версию.
Step 3) Install phpMyAdmin
The LAMP stack is in place and the MariaDB secured. The next step is to install phpMyAdmin.
So, head over to the webroot directory as shown:
$ cd /var/www/html/
Using the wget command download the latest phpMyAdmin zip file. At the time of writing this tutorial, the latest version is phpMyAdmin 5.1.1. Consider checking the latest version from the Official phpMyAdmin download page.
$ sudo wget https://files.phpmyadmin.net/phpMyAdmin/5.1.1/phpMyAdmin-5.1.1-all-languages.zip
Once the download is complete, unzip the compressed file as shown.
$ sudo unzip phpMyAdmin-5.1.1-all-languages.zip
Then rename it to phpmyadmin as indicated.
$ mv phpMyAdmin-5.1.1-all-languages phpmyadmin
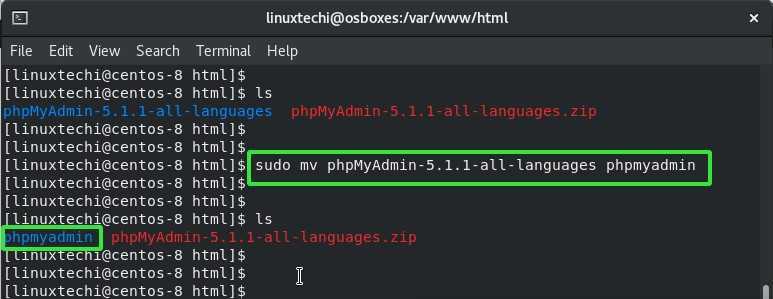
Next, set the directory ownership to apache user and group.
$ sudo chown -R apache:apache phpmyadmin
Next, navigate into the phpmyadmin directory and rename the config.sample.inc.php file to config.inc.php.
$ cd phpmyadmin/ $ mv config.sample.inc.php config.inc.php
After renaming the configuration file, open it.
$ sudo vim config.inc.php
Locate the line below and provide a strong password. Save and exit the file.
$cfg = 'your-secure-password';
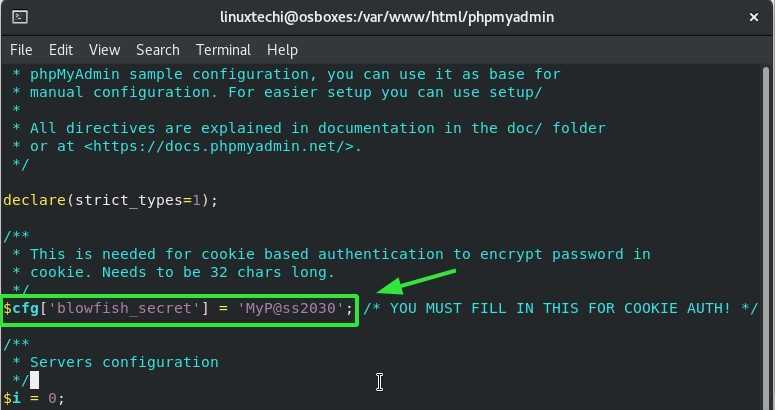
Lastly, import tables for phpMyAdmin as follows.
$ mysql < sql/create_tables.sql -u root -p
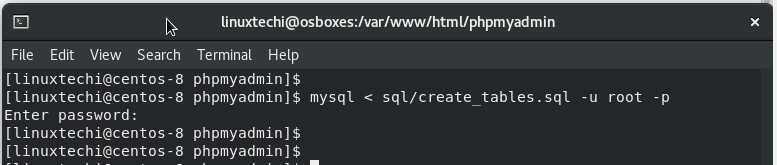
Wonderful! The only step remaining is to set up Apache to host phpMyAdmin files.
Импорт и экспорт баз данных
Для создания бэкапа (резервной копии) базы данных служит раздел «Экспорт».
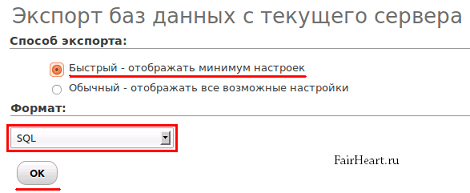
В случае «быстрого» способа экспорта будут созданы бэкапы сразу всех доступных баз данных в формате, выбранном ниже.
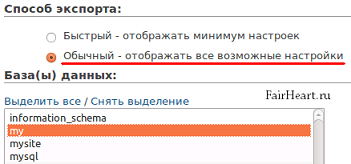
Phpmyadmin — это один из самых популярных инструментов для управления базами данных mysql через веб-интерфейс. Он написан на php и JavaScript и с помощью него вы можете управлять локальным или удаленным сервером баз данных.
Используя PhpMyAdmin, мы можем создавать, удалять, переименовывать, редактировать базы данных, таблицы, поля, а также управлять пользователями, экспортировать, импортировать записи и выполнять любые команды SQL. На данный момент поддерживаются сервера баз данных MariaDB, MySQL и Drizzle. В этой статье мы рассмотрим как выполняется установка PhpMyAdmin Ubuntu 16.04 на веб-сервер Apache или Nginx.
Автосинхронизация даты и времени
Дату и время можно настроить при помощи автоматической синхронизации времени в сети. Если требуется максимальная точность, то существует улучшенная версия автосинхронизации. Для ее реализации требуются права рут.
Нужна помощь?
Не знаешь как решить проблему в работе своего гаджета и нужен совет специалиста? На вопросы отвечает Алексей, мастер по ремонту смартфонов и планшетов в сервисном центре.Напиши мне »
Обычная автосинхронизация
Для синхронизации времени и даты с сетевыми данными необходимо галочкой отметить только один пункт, располагающийся в меню «Дата и время». Он может называться «Синхронизировать с сетью», «Автоматические дата и время», «Использовать время и дату сети» и иные подобные.
После установки напротив данного пункта галочки, время и дата на планшете или телефоне синхронизируется с информацией из сети и будет впредь определяться автоматически. Пока данная функция включена, невозможна ручная настройка времени и даты.
Увеличить
«Умная» синхронизация
Минусом стандартной синхронизации является неточность и работа с погрешностью приблизительно в половину секунды. Это связано с тем, что при ее разработке были применены старые и очень медленные протоколы передачи информации. В итоге данные об актуальном времени слегка запаздывают и не успевают прийти вовремя.
Чтобы обеспечить нормальную работу приложениям, требуется вмешаться в настройки Андроид, но у пользователя такого права по умолчанию нет. Поэтому для проведения умной синхронизации нужно на гаджете иметь рут права.
Способ получения рут прав для каждой модели телефона уникален. Методов разработано сотни, но общего способа не существует, который на любом устройстве смог бы получить их. Даже наиболее распространенные утилиты для прав суперпользователя работают с ограниченным набором моделей. Для получения рут доступа на определенный девайс, необходимо изучить техническую документация на специализированном ресурсе по его рутированию.
Для смарт-синхронизации существует несколько приложений, они похожи друг на друга. Работу с ними разберем на примере программы ClockSync:
- Включаем приложение. После процесса загрузки оно продемонстрирует время, установленное на гаджете, в сравнении с точным временем, считываемым со специального сервера. Составляет разница приблизительно 20 секунд.
Увеличить
Вызываем контекстное меню программы и выбираем «Синхронизировать». Если планшет или телефон рутирован, то приложение попросит предоставить права для вмешательства в системную работу. Нажимаем «Предоставить».
Увеличить
Если на девайсе нет рут доступа, то перед процессом синхронизации следует зайти в настройки программы (располагается вход в том же контекстном меню) и выбираем режим работы «без рут». В данном режиме ограничена работа некоторых функций, но права суперпользователя не потребуются.
Увеличить
Промежуток времени после синхронизации между актуальным временем и показателем на девайсе должен быть сокращен до 0 миллисекунд.
Увеличить Приложение ClockSync доступно для скачивания с Гугл Плей. Эта утилита одна из наиболее многофункциональных и ресурсоемких, в ней можно менять сервер для синхронизации времени. Более простой аналог – это приложение Smart Time Sync.
MariaDB для phpMyAdmin
Установите MariaDB для Ubuntu 20.04
Во-первых, вам необходимо установить MariaDB для создания базы данных и имени пользователя следующим образом:
Обратите внимание, что это более старая версия, по умолчанию установлена версия 10.3. Посетите наш учебник если вы предпочитаете установить более новую версию MariaDB, например 10.5 и 10.6
Затем запустите сценарий безопасности, если вы установили его впервые, с помощью следующей команды:
Далее следуйте ниже:
- Установка пароля для корень счетов.
- Удаление учетных записей root, доступных извне локального хоста.
- Удаление учетных записей анонимных пользователей.
- Удаление тестовой базы данных, к которой по умолчанию могут получить доступ анонимные пользователи.
Обратите внимание, вы используете (Y), удалить все
Создать базу данных phpMyAdmin и имя пользователя
Во-первых, откройте MariaDB и создайте новую базу данных для phpMyAdmin:
Затем создайте базу данных в терминале MariaDB:
Теперь вам нужно создать пользователя и предоставить следующие разрешения:
Чтобы закончить, сбросьте привилегии и выйдите со следующими кодами:
Ставим PHP 5.6
Сначала нужно удалить все старые версии, если есть
sudo apt-get purge `dpkg -l | grep php | awk ‘{print $ 2}’ | tr «\ n» «» `
| 1 | sudo apt-get purge`dpkg-l|grep php|awk'{print $ 2}’|tr»\ n»»»` |
добавляем PPA
sudo add-apt-repository ppa:ondrej/php
| 1 | sudo add-apt-repository ppaondrej/php |
обновляемся
sudo apt-get update
| 1 | sudo apt-get update |
ставим php
sudo apt-get install php5.6
| 1 | sudo apt-get install php5.6 |
дополнительные модули
sudo apt-get install php5.6-mbstring php5.6-mcrypt php5.6-mysql php5.6-xml
| 1 | sudo apt-get install php5.6-mbstring php5.6-mcrypt php5.6-mysql php5.6-xml |
Смотрим версию:
sudo php -v
PHP 5.6.26-1 + deb.sury.org ~ xenial + 1 (cli)
Copyright (c) 1997-2016 The PHP Group
Zend Engine v2.6.0, Copyright (c) 1998-2016 Zend Technologies
with Zend OPcache v7.0.6-dev, Copyright (c) 1999-2016, by Zend Technologies
|
1 |
sudo php-v PHP5.6.26-1+deb.sury.org~xenial+1(cli) Copyright(c)1997-2016The PHP Group Zend Engine v2.6.0,Copyright(c)1998-2016Zend Technologies with Zend OPcache v7.0.6-dev,Copyright(c)1999-2016,by Zend Technologies |
Step 4: Enable HTTPS on phpMyAdmin with Apache
To secure the phpMyadmin web interface, we can install a free Let’s Encrypt TLS certificate. Run the following command to install the Let’s Encrypt client (certbot) from Ubuntu 20.04 software repository.
sudo apt install certbot python3-certbot-apache
is the Apache plugin for Certbot. Now run the following command to obtain and install TLS certificate.
sudo certbot --apache --agree-tos --redirect --hsts --staple-ocsp --must-staple -d pma.example.com --email
Where:
- –apache: Use the Apache authenticator and installer
- –agree-tos: Agree to Let’s Encrypt terms of service
- –redirect: Enforce HTTPS by adding 301 permanent redirect.
- –hsts: Add the Strict-Transport-Security header to every HTTP response.
- –staple-ocsp: Enables OCSP Stapling.
- –must-staple: Adds the OCSP Must Staple extension to the certificate.
- -d flag is followed by a list of domain names, separated by comma. You can add up to 100 domain names.
- –email: Email used for registration and recovery contact.
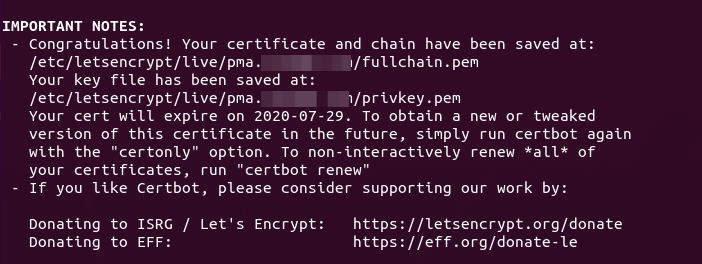
Что сделать в первую очередь?
Перед тем как установить phpMyAdmin…
В первую очередь, удостоверьтесь, что у вас есть требуемые права. В получении прав root нет необходимости, а вот привилегии на команду sudo должны присутствовать.
Во-вторых, на вашем сервере должен быть настроен LAMP . Это стек из технологий Linux (Ubuntu в том числе), веб-сервера Apache, СУБД MySQL и языка программирования PHP. Без наличия этих технологий продолжать работу нет смысла.
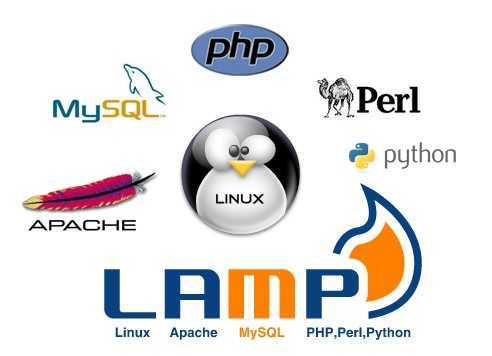
В-третьих, обзаведитесь доменом с сертификатом SSL/TLS. Известно, что установленный на Убунту Сервер phpMyAdmin часто подвергается атакам. Если необходимо обезопасить сервер от угроз — лучше не подключайтесь к нему по незащищённому (HTTP) соединению.
Время и дата в Ubuntu Server
Как я уже сказал во введении, следить за системным временем в ubuntu server нужно в обязательном порядке, как и в любом другом сервере. Начальные настройки вы делаете еще во время установки системы. Далее вам может понадобиться либо изменение часового пояса, либо более точная настройка и синхронизация часов.
Кстати, если вам интересно узнать, почему я лично использую именно ubuntu server, а не какой-то другой linux дистрибутив, то читайте мой обзор и сравнение ubuntu с другими системами.
Особенно актуальной тема системного времени становится, когда вы арендуете сервера где-то в другой стране с отличным от вашего часового пояса. По умолчанию, у хостера скорее всего будет установлен его часовой пояс. Иногда я забываю это проверить и замечаю только тогда, когда возникают какие-то проблемы. А вот список проблем, которые могут теоретически возникнуть, если на сервере будет неправильное время:
- При просмотре логов или разборе инцидентов придется сначала переводить время в свой часовой пояс или формат, чтобы адекватно разобраться в ситуации.
- Если у вас настроена какая-то интеграция с доменной структурой Windows, расхождение по времени может приводить к проблемам.
- При использовании cron и автоматических заданий для выполнения, неправильное время на сервере может удивить вас тем, что ваши задачи будут выполнены не тогда, когда вы этого ожидаете.
- Если на сервере работает web сайт или почтовый сервис, время публикации постов или отправления писем будет неправильным, что создаст неудобство пользователям.
Это список, что первым делом приходит на ум. Думаю, его можно сильно расширить, если потратить чуть больше времени. Но не вижу в этом смысла. Думаю, и так понятно, что часы на сервере должны всегда показывать точное время в нужном вам часовом поясе. Этим мы и займемся далее.
Утилита date
Посмотреть время в командной строке Ubuntu можно с помощью команды date.
date
В данном случае вы видите следующую информацию:
| Fri | День недели, пятница |
| 26 | Число месяца |
| Mar | Месяц, март |
| 2021 | Год |
| 02:01:59 | Время в формате час:минута:секунда |
| PM | Время суток в 12-ти часовом формате, PM — после полудня |
| UTC | Часовой пояс |
Для того, чтобы посмотреть время в 24-х часовом формате в консоли ubuntu, можно использовать дополнительный ключ к команде, добавив туда еще и саму дату:
date +"%H:%M %d/%m/%Y" 14:09 26/03/2021
Таким образом, с помощью параметров форматирования, вы можете выбирать любой формат времени для отображения. Традиционно, командная строка linux позволяет очень гибко выполнять различные действия с помощью своих утилит. Например, вы можете посмотреть не только время и дату, но и вывести в консоль номер дня недели, добавив дополнительный ключ %j:
date +"%H:%M %d/%m/%Y %j" 14:13 26/03/2021 085
Узнать время сервера в unix формате можно вот так:
date '+%s' 1616768183
Если у вас часовой пояс отличный от UTC, а вы хотите увидеть время именно в этом часовой поясе, то воспользуйтесь следующим ключом команды:
date --utc
Очень удобно использовать утилиту date с различными параметрами в скриптах, чтобы получать время в удобном для вас формате. Например, когда вы используете время в названиях файлов бэкапов при их создании. Вот несколько примеров наиболее часто используемых форматов отображения даты и времени:
date +%Y-%m-%d 2021-03-26 date +%H:%M:%S 14:36:35 date +%Y-%m-%d_%H:%M:%S 2021-03-26_14:36:42
Утилита timedatectl
В составе systemd есть своя утилита для просмотра и настройки времени через консоль — timedatectl. Далее пример с ее участием для просмотра системного времени сервера ubuntu.
timedatectl
| Local time | Локальное время данного сервера |
| Universal time | Время в часовом поясе UTC |
| RTC time | Время на аппаратных часах |
| Time zone | Ваш часовой пояс |
С просмотром в консоли текущего времени сервера разобрались, переходим к его настройке.
Синхронизация времени в Windows XP
Как мы уже писали выше, синхронизация подразумевает подключение к особому серверу NTP, который передает данные о точном времени. Получая их, Windows автоматически настраивает системные часы, которые отображаются в области уведомлений. Далее мы подробно опишем, как воспользоваться данной функцией, а также приведем решение одной распространенной проблемы.
Смена сервера
Данная процедура поможет решить некоторые проблемы с доступом к серверам, установленным по умолчанию в системе. Чаще всего в таких случаях мы можем увидеть подобное сообщение:
Для того чтобы устранить неполадку, необходимо подключиться к другим узлам в интернете, выполняющим нужные функции. Найти их адреса можно, введя в поисковой системе запрос вида «ntp сервера». В качестве примера воспользуемся сайтом
На данном ресурсе нужный нам список скрывается за ссылкой «Серверы».
- Копируем один из адресов в списке.
-
Идем в блок настроек синхронизации в «винде», выделяем строчку в списке.
Вставляем данные из буфера обмена и жмем «Применить». Закрываем окно.
При следующем входе в настройки данный сервер будет установлен по умолчанию и станет доступным для выбора.
Манипуляции с серверами в реестре
Раздел опций времени в XP устроен таким образом, что невозможно добавить несколько серверов в список, а также удалить их оттуда. Для выполнения данных операций потребуется редактирование системного реестра. При этом учетная запись должна иметь права администратора.
- Открываем стартовое меню и нажимаем кнопку «Выполнить».
- В поле «Открыть» пишем команду, указанную ниже, и жмем ОК.
regedit
- 3. Переходим в ветку
HKEY_LOCAL_MACHINE\SOFTWARE\Microsoft\Windows\CurrentVersion\DateTime\Servers
В экране справа находится перечень серверов точного времени.
Для добавления нового адреса нужно сделать следующее:
- Нажимаем правой кнопкой мыши по свободному месту в блоке со списком и выбираем «Создать – Строковый параметр».
- Сразу пишем новое имя в виде порядкового номера. В нашем случае это «3» без кавычек.
- Дважды кликаем по имени нового ключа и в открывшемся окне вводим адрес. Жмем ОК.
- Теперь, если зайти в настройки времени, можно увидеть указанный сервер в выпадающем списке.
Удаление происходит проще:
- Нажимаем правой кнопкой мыши по ключу и выбираем соответствующий пункт в контекстном меню.
- Подтверждаем свое намерение.
Изменение интервала синхронизации
По умолчанию система подключается к серверу каждую неделю и автоматически переводит стрелки. Случается так, что по некоторым причинам за это время часы успевают намного отстать или наоборот, начать спешить. Если ПК включается редко, то расхождение может быть довольно большим. В таких ситуациях рекомендуется уменьшить интервал проверок. Делается это в редакторе реестра.
Запускаем редактор (см. выше) и идем в ветку
HKEY_LOCAL_MACHINE\SYSTEM\CurrentControlSet\Services\W32Time\TimeProviders\NtpClient
Справа ищем параметр
SpecialPollInterval
В его значении (в скобках) указано количество секунд, которое должно пройти между операциями синхронизации.
Кликаем дважды по имени параметра, в открывшемся окне переключаемся на десятичную систему счисления и вводим новое значение
Обратите внимание, что не следует указывать интервал менее получаса, так как это может привести к проблемам. Лучше всего будет проводить проверку раз в сутки
Это 86400 секунд. Нажимаем ОК.
Перезагружаем машину, идем в раздел настроек и видим, что время следующей синхронизации изменилось.












![Phpmyadmin установка ubuntu debian [айти бубен]](http://lpfile.ru/wp-content/uploads/4/3/8/43870b6b8968c58aa43d00b81955ebba.jpeg)









![Настройка веб-сервера на базе стека lemp в ubuntu server 14.04 lts. часть 6. установка и настройка mysql для поддержки wordpress и phpbb [вики it-kb]](http://lpfile.ru/wp-content/uploads/2/9/d/29dfe672dab83d9d807e4faa078fdbd2.png)