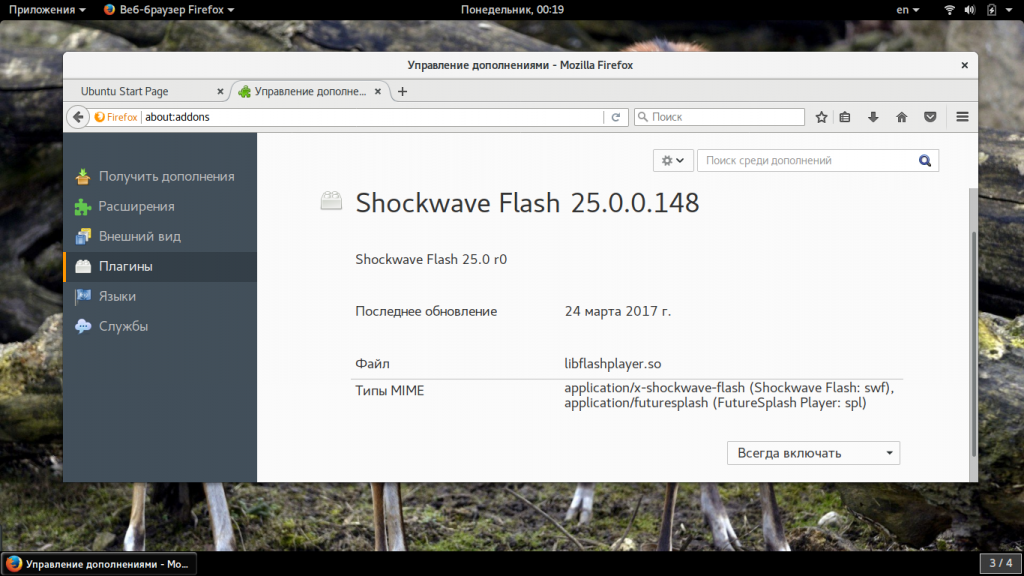Инструкции по установке Debian
Поскольку для Microsoft Teams доступен пакет DEB (который нацелен на Ubuntu Linux), вы сможете быстро заставить его работать в Debian Linux. Чтобы начать установку, откройте окно терминала, нажав Ctrl + Alt + T или Ctrl + Shift + T на клавиатуре. Затем, в открытом окне терминала, используйте инструмент загрузки wget, чтобы получить последний пакет DEB Microsoft Teams из Интернета.
wget https://go.microsoft.com/fwlink/p/?linkid=2112886 -O microsoft-teams.deb
После того, как средство загрузки wget завершит загрузку пакета DEB Microsoft Teams из Интернета, можно будет начать установку. Используя команду dpkg, установите его на свой компьютер с Debian Linux.
sudo dpkg -i microsoft-teams.deb
После установки Teams на ваш компьютер Debian вы можете заметить некоторые ошибки в приглашении терминала. Эти ошибки типичны при использовании команды dpkg. Чтобы решить эту проблему, прочтите наше руководство по исправлению ошибок зависимостей Debian.
Доступные настройки и работа с ними
В сайдбаре Deepin расположена уникальная панель управления Control Center: если приблизить курсор к правой стороне экрана, появляется перечень всех системных параметров, доступ к которым пользователь получает в один клик.
Действительно удобная идея в сравнении с большинством популярных Linux-дистрибутивов.
В отличие от множества Linux-дистрибутивов, Deepin не требует навыков работы с командной строкой: абсолютно все доступно в настройках.
Мультизадачность, сетевые настройки, сложное администрирование и настройка компонентов ПК — это далеко не все, до чего можно дотянуться в интерфейсе.
Кстати, здесь можно найти даже жесты экрана и тачпада. После Mint и Astra — настоящий праздник!
Через GUI доступно огромное количество настроек
Что ещё интереснее, встроенный установщик пакетов поддерживает drag&drop: скаченные deb-пакеты достаточно перетащить в окно приложения, чтобы запустить установку.
Единственным недостатком Deepin в этой области можно было бы назвать объем, насыщенность подменю. Можно было бы и попроще. И масштабирование адекватное прикрутить.
Linux команды консоли для работы с текстом
19. more / less
Это две простенькие команды терминала для просмотра длинных текстов, которые не вмещаются на одном экране. Представьте себе очень длинный вывод команды. Или вы вызвали cat для просмотра файла, и вашему эмулятору терминала потребовалось несколько секунд, чтобы прокрутить весь текст. Если ваш терминал не поддерживает прокрутки, вы можете сделать это с помощью less. Less новее, чем more и поддерживает больше опций, поэтому использовать more нет причин.
20. head / tail
Ещё одна пара, но здесь у каждой команды своя область применения. Head выводит несколько первых строк из файла (голова), а tail выдает несколько последних строк (хвост). По умолчанию каждая утилита выводит десять строк. Но это можно изменить с помощью опции -n. Ещё один полезный параметр -f, это сокращение от follow (следовать). Утилита постоянно выводит изменения в файле на экран. Например, если вы хотите следить за лог файлом, вместо того, чтобы постоянно открывать и закрывать его, используйте команду tail -nf.
21. grep
Grep, как и другие инструменты Linux, делает одно действие, но делает его хорошо: она ищет текст по шаблону. По умолчанию она принимает стандартный ввод, но вы можете искать в файлах. Шаблон может быть строкой или регулярным выражением. Она может вывести как совпадающие, так и не совпадающие строки и их контекст. Каждый раз, когда вы выполняете команду, которая выдает очень много информации, не нужно анализировать всё вручную — пусть grep делает свою магию.
22. sort
Сортировка строк текста по различным критериям. Наиболее полезные опции: -n (Numeric), по числовому значению, и -r (Reverse), которая переворачивает вывод. Это может быть полезно для сортировки вывода du. Например, если хотите отсортировать файлы по размеру, просто соедините эти команды.
24. diff
Показывает различия между двумя файлами в построчном сравнении. Причём выводятся только строки, в которых обнаружены отличия. Измененные строки отмечаются символом «с», удалнные — «d», а новые — «а».
Системное время, время работы и пользовательские сессии
В самом верхнем левом углу экрана (как отмечено на скриншоте выше) сверху отображается текущее время. Затем следует время безотказной работы системы, которое сообщает нам время, в течение которого система работала. Например, в нашем примере текущее время — «16:55:40», и система работает 86 дней.
Далее идет количество активных пользовательских сессий. В этом примере есть два активных пользовательских сеанса. Эти сеансы могут проводиться либо по TTY (физически в системе, либо через командную строку, либо в среде рабочего стола), либо по PTY (например, через окно эмулятора терминала или через SSH). Фактически, если вы войдете в систему Linux через среду рабочего стола, а затем запустите эмулятор терминала, вы обнаружите, что будет два активных сеанса.
Если вы хотите получить более подробную информацию об активных сеансах пользователя, используйте who команду.
Что такое Adobe Flash Player?
Adobe Flash Player — это кроссплатформенная программа с открытым исходным кодом, реализованная в виде плагина для веб-браузеров, который используется для потоковой передачи мультимедийного контента, такого как аудио и видео с сервера на компьютер пользователя и воспроизведения его в режиме реального времени.
Flash Player был разработан компанией Macromedia для поддержки формата SWF, это формат 3D графики, который сочетает в себе язык сценариев и может использоваться для воспроизведения потокового видео и аудио. В свое время это приложение использовали 90% пользователей и оно являлось стандартом для разработки анимации, игр и встроенных скриптов на веб-страницах.
В 2012 году компания Adobe объявила о том, что они больше не будут выпускать новые версии своего NPAPI (Firefox) и PPAPI (Chrome) плагина для Linux, будут поставляться только критические обновления для версии Adobe Flash 11.7. Но в конце 2016 года появилось сообщение о том, что компания собирается продолжить разработку. На данный момент доступна версия 25.Теперь рассмотрим как выполняется установка flash player ubuntu 16.04.
Как произвести балансировку раздела с BTRFS?¶
Произведём для всех фрагментов, заполненных менее, чем наполовину:
sudo btrfs fi balance start -dusage=50 -musage=50
Здесь -dusage – максимальный процент заполнения при балансировке данных, -musage – максимальный процент заполнения при балансировке метаданных, а mountpoint – точка монтирования раздела.
Чем меньше значение usage, тем быстрее выполнится операция. Если на диске мало свободного места, то начинать следует с небольших значений, например с 5, постепенно увеличивая это число. Также можно балансировать отдельно данные и метаданные.
Подробнее о балансировке можно прочитать в официальной документации (на английском языке):
О программе Adobe Flash Player
Adobe Flash Player – популярная утилита, которую устанавливают в качестве дополнения к браузеру. Она открывает доступ ко всем видам контента, построенным на использовании Flash технологий. Необходимость загрузить плагин обычно наступает сразу же после установки операционной системы Windows любой версии: практические все современные сайты используют эту технологию.
Данная технология позволяет просматривать ролики на различных сайтах, играть в онлайн-игры, слушать онлайн-музыку. Анимированные баннеры и интересные дизайнерские решения современных ресурсов – тоже результат применения флеш-технологий. Если не скачать дополнение к браузеру, вы не сможете полноценно серфить в Интернете. Когда Флеш Плеер сообщает о обновлении, то достаточно загрузить свежую версию и установить его.
Узнать больше >>
Инструкции по установке Flatpak
Microsoft Teams пробилась в магазин Flathub Flatpak. Итак, если вы не используете Ubuntu, Debian, Fedora или OpenSUSE, вы все равно можете быстро получить доступ к новому конкуренту Microsoft Slack.
Чтобы начать установку, следуйте нашему руководству по включению среды выполнения Flatpak в Linux. Требуется скачать программное обеспечение с Flathub. Затем, когда вы включили среду выполнения, используйте приведенные ниже команды для установки Teams.
flatpak remote-add --if-not-exists flathub https://flathub.org/repo/flathub.flatpakrepo flatpak install flathub com.github.IsmaelMartinez.teams_for_linux
Во-вторых, переключатель режима привилегий
В соответствии с уровнем привилегий, Linux можно разделить на четыре уровня, обозначенных как 0-3. В большинстве операционных систем
- Кольцо 0 представляет высший авторитет, пространство ядра и может напрямую обращаться ко всем ресурсам.
- Кольцо 3 представляет пространство пользователя и не может напрямую обращаться к аппаратным устройствам, таким как память, оно захватывается системой через системные вызовы для доступа к этим привилегированным ресурсам.
Процесс перехода из режима пользователя в режим ядра требует системного вызова. В этом процессе также происходит переключение контекста ЦП: при переключении сначала сохраняется позиция команды режима пользователя в регистре ЦП, а затем обновляется до позиции команды ядра. Когда системный вызов завершается, регистр ЦП восстанавливается до первоначального состояния пользователя. Один системный вызов, произошли два переключения контекста процессора.
Этот переключатель не переключает процессы и не задействует ресурсы виртуальной пользовательской памяти, такие как виртуальная память.
Инструмент мониторинга Perf в Linux
В Linux инструмент Perf может анализировать ядро, приложения, системные библиотеки, события программного обеспечения с помощью команд и подкоманд. Его также можно использовать как PMU (блок мониторинга производительности) в Linux. Инструмент Perf написан на языке программирования C и построен под лицензией GNU GL. В этом посте мы увидим, как установить инструмент Perf в системе Linux и как его запустить.
1. Установите Perf в Ubuntu/Debian Linux
Системный мониторинг Perf и инструмент анализа поставляются с общими для Linux пакетами. Установить Perf в дистрибутивы Ubuntu или Debian Linux довольно просто. Во-первых, вы можете начать с обновления системного репозитория.
sudo apt update
Затем выполните следующую команду aptitude, приведенную ниже, чтобы установить общие инструменты Linux на свой компьютер. Следующая команда требует привилегий root; убедитесь, что вы являетесь пользователем root. Когда установка завершится, вы можете найти пакеты Perf в каталоге /usr/bin/perf.
sudo apt install linux-tools-common
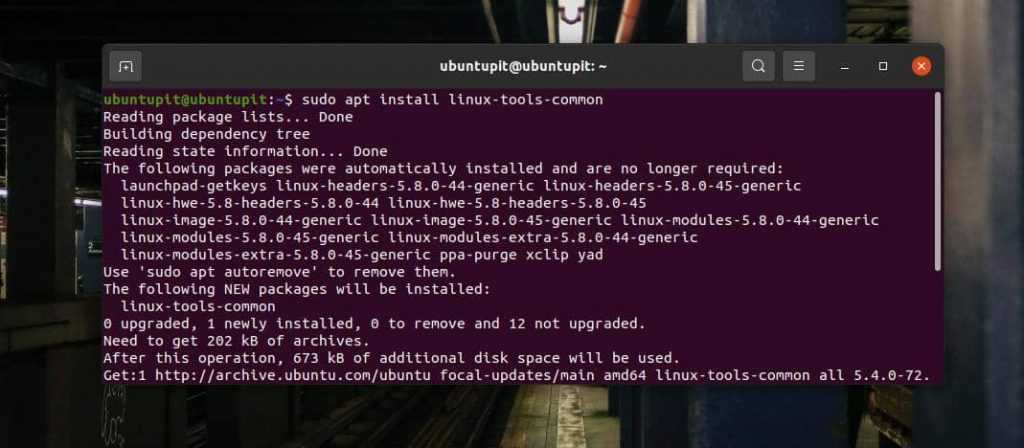
Поскольку Perf — это общий пакет Linux, убедитесь, что Perf совместим с вашим ядром Linux. Чтобы проверить ядро вашей системы, выполните следующую команду. Взамен вы получите версию своего ядра.
uname -r
Теперь запишите версию своего ядра и напишите команду терминала, показанную ниже, для установки общих инструментов Linux, подходящих для вашего ядра.
sudo apt-get install linux-tools-5.8.0-50
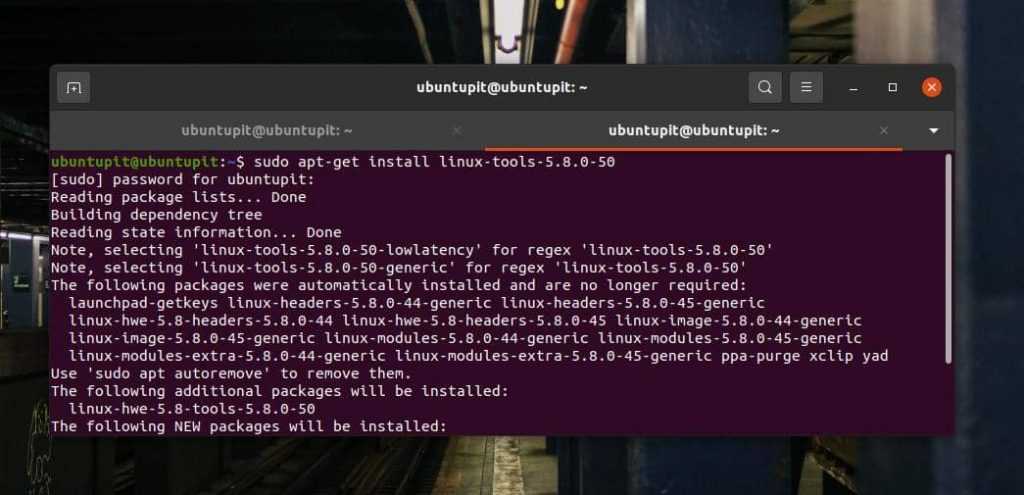
Теперь вы можете, наконец, запустить следующую команду, чтобы проверить версию Perf на вашем компьютере. В свою очередь, вы увидите, что Perf имеет ту же версию, что и ядро.
perf -v
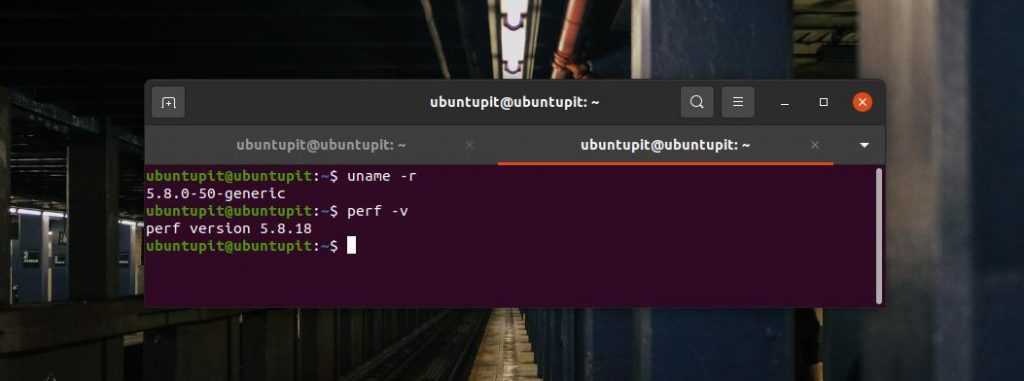
2. Установка Perf в Fedora/Red Hat
Установить инструмент мониторинга системы Perf на Red Hat Linux или рабочую станцию Fedora проще, чем на Debian/Ubuntu. Вы можете запустить следующие команды YUM в оболочке терминала на вашем компьютере, установив инструмент Perf. Следующие команды требуют привилегий root; убедитесь, что он у вас есть.
yum update yum install perf
Если вы используете машину Red Hat на основе DNF, вы можете попробовать выполнить следующие команды в Perf установки оболочки.
dnf update dnf install perf
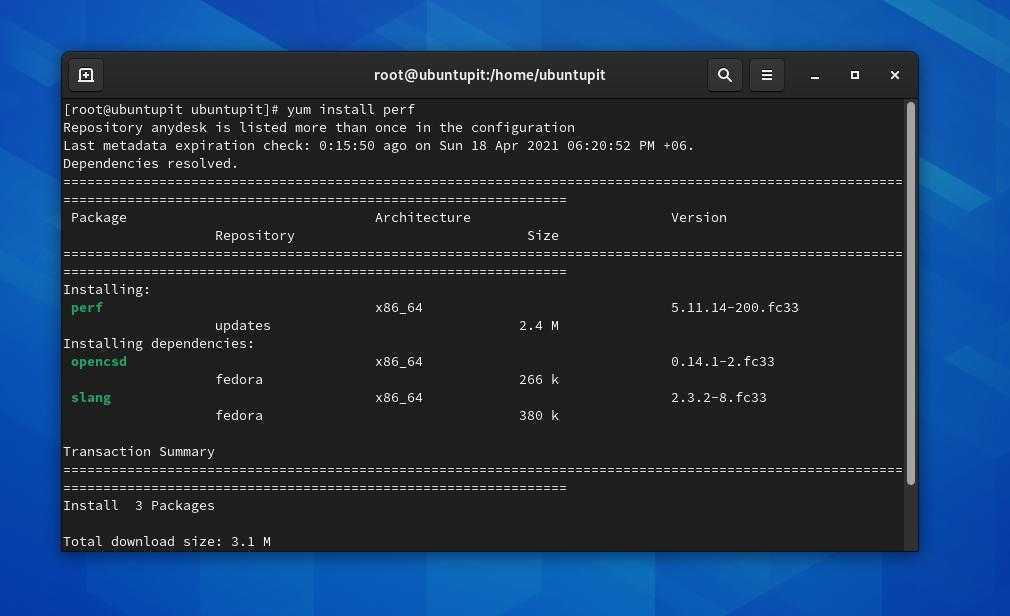
Когда установка завершится, не забудьте запустить команду проверки версии, чтобы узнать, работает инструмент или нет.
perf -v
3. Начните с Perf
До сих пор мы видели, как установить Perf в Ubuntu и в системе Red Hat/Fedora. Пора начать с этого. Вначале вы можете запустить команду , чтобы познакомиться с синтаксисами Perf.
perf --help
Здесь я покажу несколько важных и повседневных команд Perf. Для всех команд требуются привилегии root, и они выполняются во всех дистрибутивах Linux. Если вы видите сообщение об ошибке, как показано ниже, нет причин для беспокойства. Вам просто нужно вернуться в командную оболочку и повторно запустить команду с правами root.
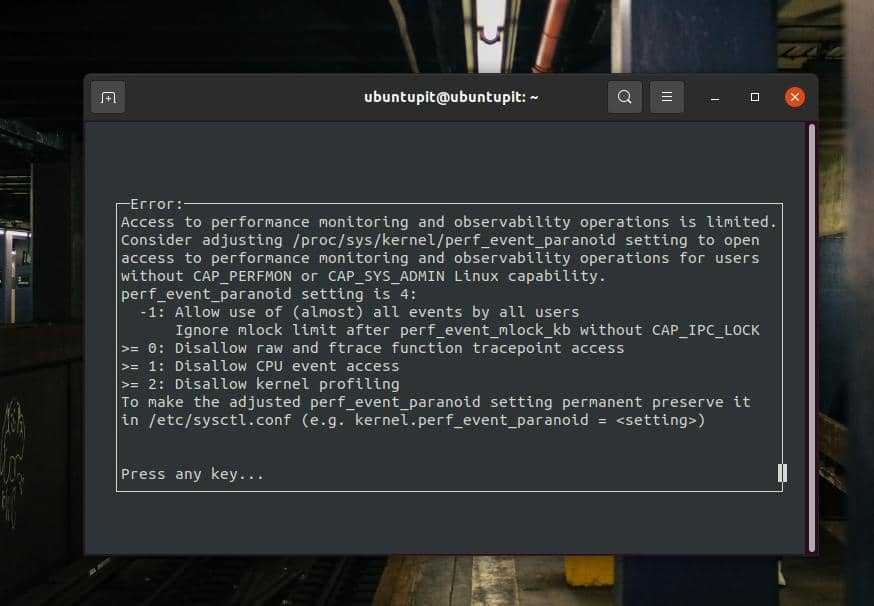
1. ls -ld
Команды могут выводить на печать состояние использования ЦП, циклы ЦП и другую статистику счетчиков производительности, связанных с ЦП.
perf stat ls -ld /etc/
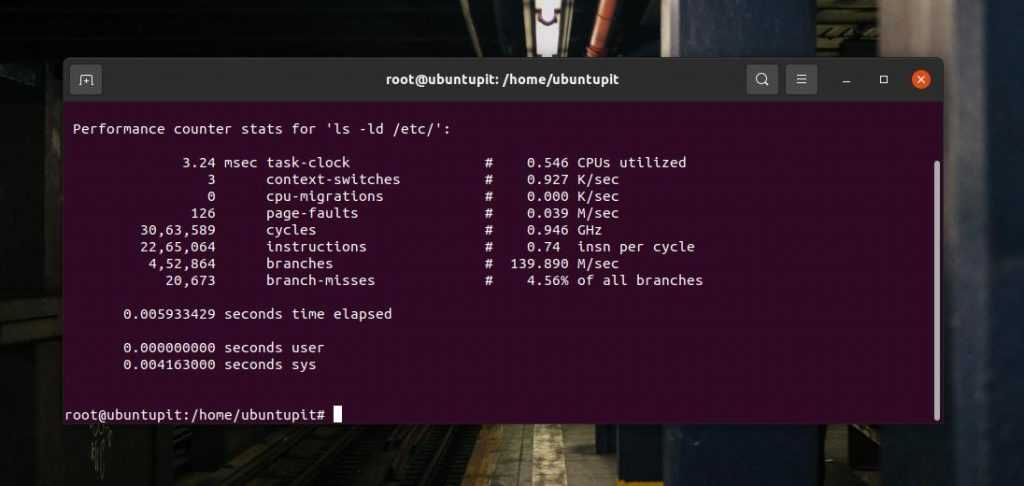
2. list
В Linux инструмент Perf может распечатать все события ядра с помощью команды list. Он может создавать как подробные, так и статистические отчеты о событиях ядра.
perf list perf list stat
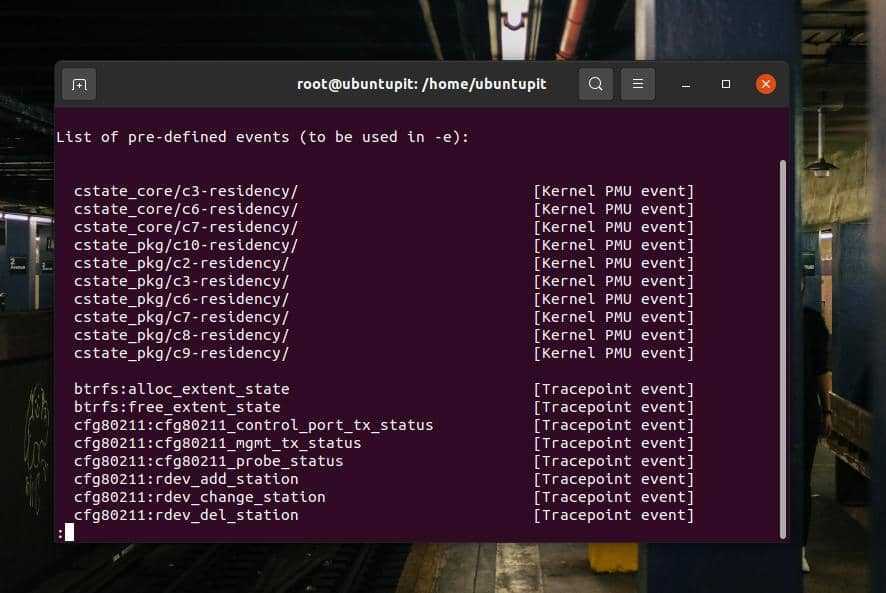
3. top
Следующая команда top может очень точно распечатать события тактовой частоты процессора и события ядра. Он также показывает процент использования ядра и процессора.
perf top -e cpu-clock
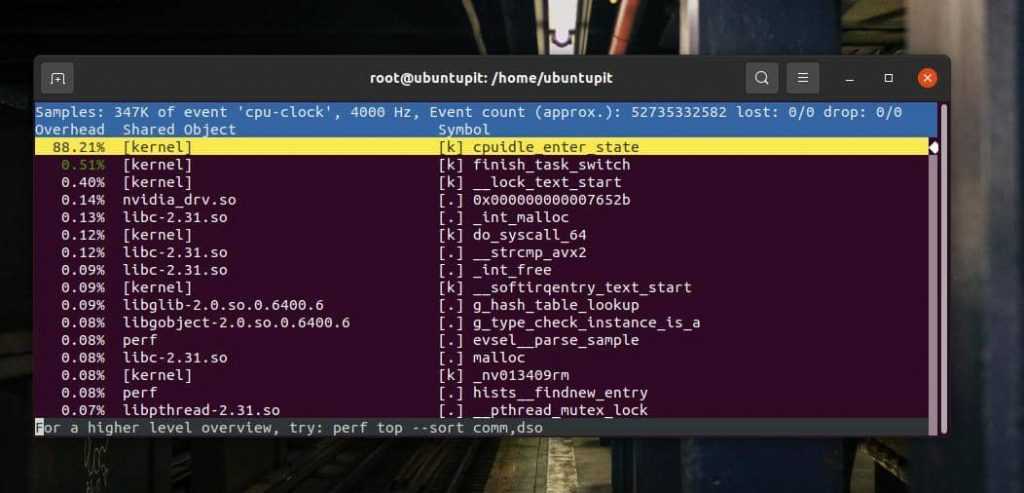
4. record
Следующая команда запишет данные любой команды Perf, которую вы хотите сохранить для использования в будущем.
perf record df -h
Чтобы просмотреть или отобразить записанные данные, вы можете запустить следующую команду в оболочке.
perf report -i <perf file>
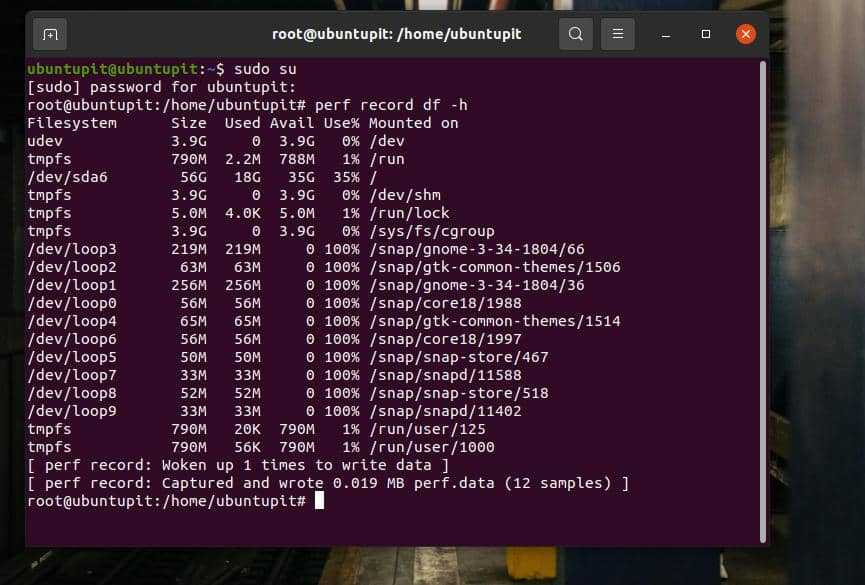
5. bench
Чтобы запустить быстрый тест производительности вашей системы, вы можете выполнить следующую команду, чтобы получить отчеты о тестировании производительности системы, тактовой частоты процессора и других параметров.
perf bench mem all
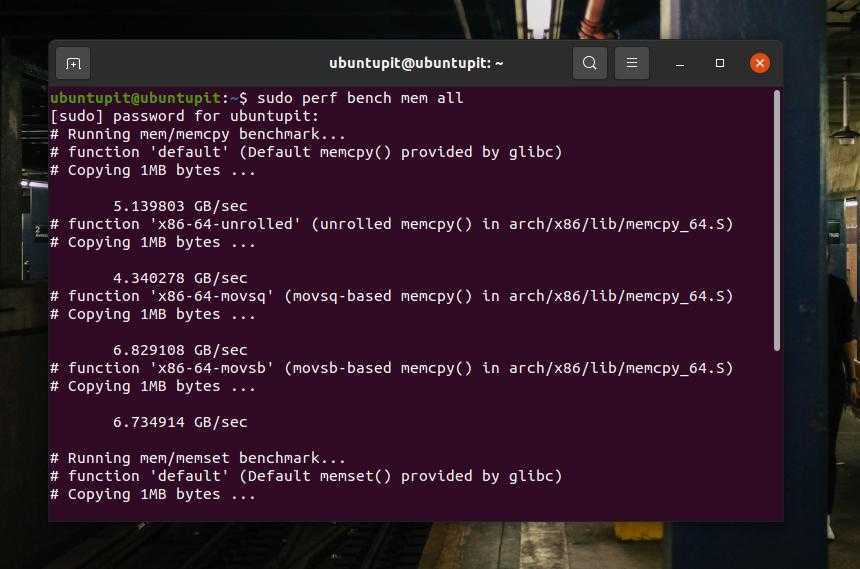
flashplugin-installer
Пакет flashplugin-installer предоставляет надстройку NPAPI для Firefox. Установите пакет и перезапустите веб-браузер.
Gnash
Gnash (слово образовано от GNU и Flash) — проект, нацеленный на создание свободного плеера и плагина для браузера для формата Adobe Flash и замену несвободных программ в нише, занимаемой сейчас Adobe Flash Player. Он создан на основе проекта GPLFlash. Gnash выпущен под лицензией GPL программистом John Gilmore. Сейчас главный разработчик — Роб Савой.
Используя терминал:
sudo apt-get install gnash mozilla-plugin-gnash
Ссылки
Для Ubuntu (apt)
Для других Linux
5. Как установить Flash Player вместе с браузером?
Стоит так же отметить, что свой встроенный Flash Player есть в браузере Google Chrome, который всегда обновляется вместе с браузером. Поэтому, если вы пользуетесь только этим браузером, то вы вообще можете не устанавливать Adobe Flash Player.
Чтобы установить Google Chrome в Ubuntu, нужно зайти по адресу www.google.com и скачать нужный вам пакет. Но лучше добавить репозиторий Google Chrome использую программу Ubuntu Tweak:
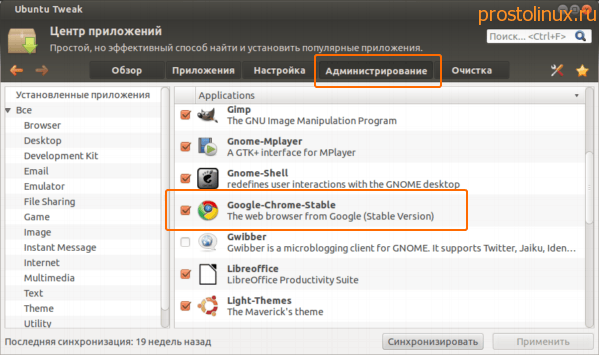
Вот такими способами можно установить флеш плеер в Linux, чтобы смотреть видео во всемирной паутине. И в этом отношении Linux ни в чём не уступает Windows.
Кстати, в этой статье рассказывается, как установить флеш плеер в браузер Chromium.
Не нашли ответ на свой вопрос? Воспользуйтесь поиском…
Настройка Flash Player Ubuntu
Сразу же после установки плагин готов к работе, но, возможно вы захотите выполнить кое-какие дополнительные настройки доступа. Откройте главное меню, затем наберите Adobe Flash:
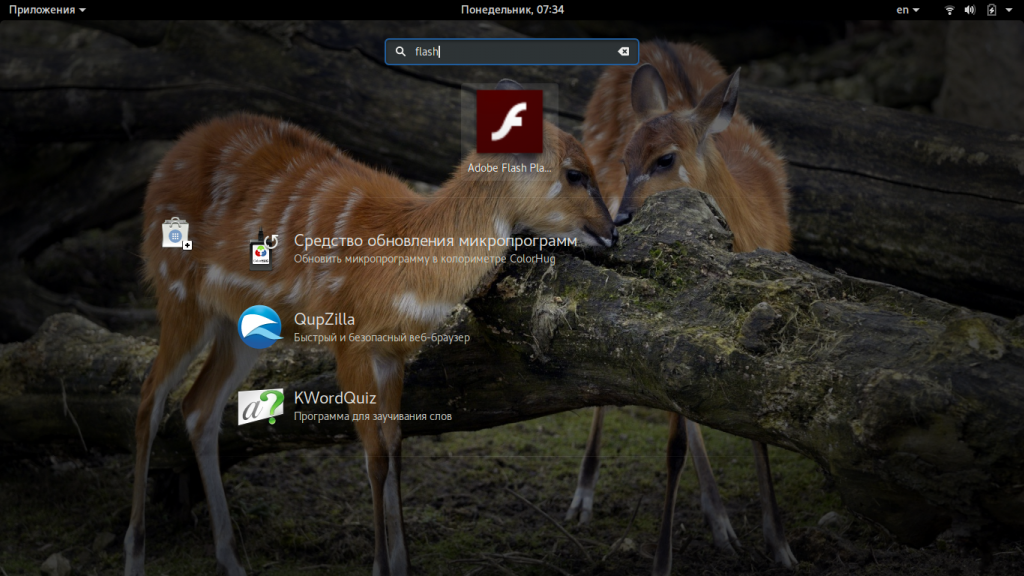
С помощью этой утилиты можно настроить права доступа к камере, микрофону, а также кэш внутреннего хранилища Adobe Flash:
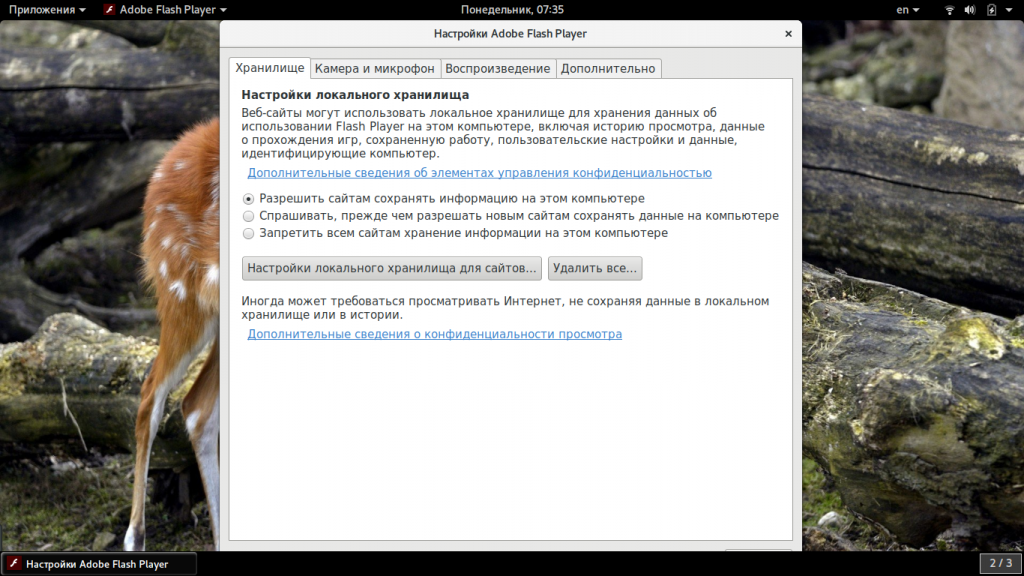
Вот и все. Теперь вы знаете как установить adobe flash ubuntu чтобы иметь возможность просматривать те редкие сайты, которые сейчас все еще используют флеш и не поддерживают работы HTML5.
6 thoughts on “ Установка Adobe Flash Player в Debian/Ubuntu/Mint ”
Чёт не помогло… Linux Mint 17.1 MATE на ютубе норм. а в вк не хочет(
Попробуйте переустановить (сделать все заново). Так же, попробуйте использовать другой браузер
Народ. Зачем Вы пишете то, что нихрена не работает.
Доброе время суток! Расскажите какую ОС используете ( так же разрядность), могу помочь. Что касается работоспособности моей статьи — она была рабочая на момент написания. Я все проверяю. Бывает так, что выходят новые версии и меняют шаги обновления и тогда нужно править материал. У меня нет времени за всем следить, убедительная просьба, относиться к чужой работе спокойно Уважайте чужой труд Если нашли полезную и рабочую статью, просьба присылать и я тогда дополню свою. Спасибо за понимание.
Ну а где репозиторий для Debian? Этот не катит! Раз уж в заголовке есть этот дистриб — можно было бы и для него разжевать!
Да, упустил момент! Спасибо за замечание. Уже поправил
Три, переключение контекста процесса
Ресурсы процесса состоят из четырех частей:
- Текстовый раздел содержит текст программы, то есть инструкции машинного языка, составленные из программы.
- Статический раздел содержит переменные, выделенные компилятором, включая глобальные переменные и локальные переменные, объявленные с использованием static.
- Секция стека содержит стек времени выполнения, который состоит из кадров стека, а каждый кадр стека содержит параметры функций, локальные переменные и другие.
- Сегмент кучи содержит блоки памяти, выделенные во время выполнения, и обычно выделяется путем вызова функции стандартной библиотеки C malloc.
1. Потенциальная стоимость производительности процесса переключения контекста
Процесс управляется и контролируется ядром, и переключение процессов может происходить только в состоянии ядра. Поэтому контекст процесса: 1. Виртуальная память, стек, глобальные переменные и другие ресурсы пространства пользователя, включая стек ядра, регистры и другие состояния пространства ядра.
Переключение контекста процесса: сохранение виртуальной памяти, стека и других ресурсов процесса в пользовательском режиме, а также ведение регистров состояния ядра и процессора текущего процесса, после загрузки состояния ядра следующего процесса необходимо обновить виртуальную память нового процесса и Пользовательский стек.
Каждое переключение контекста требует десятков наносекунд для небольшого процессорного времени, особенно в случае большого количества переключений контекста процесса, легко заставить процессор тратить много времени на сохранение ресурсов, таких как регистры, стеки ядра и виртуальная память А восстановление и, следовательно, значительное сокращение времени, необходимого для фактического запуска процесса, является важным фактором, приводящим к увеличению средней нагрузки.
Linux использует TLB (Translation Lookaside Buffer) для управления отношениями отображения между виртуальной памятью и физической памятью. Когда виртуальная память обновляется, TLB также должен быть обновлен, и доступ к памяти также будет соответственно замедляться. Особенно в многопроцессорной системе кэш-память используется несколькими процессорами, и обновление кеш-памяти не только повлияет на текущий процессорный процесс, но и на процессы других процессоров, совместно использующих кэш-память.
2. Когда будет запланирован запуск процесса на процессоре
-
Чтобы обеспечить правильное планирование всех процессов, время ЦП делится на сегменты временных сегментов, и эти временные сегменты затем распределяются для каждого процесса по очереди. Когда временной интервал процесса исчерпан, он будет приостановлен системой и переключен на другие процессы, ожидающие запуска ЦП.
-
Если у системы недостаточно системных ресурсов (например, недостаточно памяти), процесс не может быть запущен до тех пор, пока ресурсы не будут удовлетворены. В это время процесс также будет приостановлен, и система планирует другие процессы для запуска.
-
Когда процесс активно приостанавливается через функцию сна, он, естественно, будет перенесен.
-
Когда запущен процесс с более высоким приоритетом, чтобы обеспечить работу процесса с более высоким приоритетом, текущий процесс будет приостановлен и запущен процессом с более высоким приоритетом.
-
Когда происходит аппаратное прерывание, процесс в ЦП приостанавливается этим прерыванием, и вместо этого выполняется подпрограмма обслуживания прерывания в ядре.
Как только возникает проблема с производительностью переключения контекста, она вызывается описанным выше сценарием.
Кому это будет интересно?
Реклама правдива, а красота работоспособна. Здоровый шаг в сторону Open Source
Безусловно, удобный интерфейс и открытый исходный код — не единственные преимущества операционной системы.
Deepin замечен в сливе данных на собственные сервера, обезличенных — по заявлению представителей компании.
Примерно тот же состав пакетов тащит для себя Google в Android и Apple в iOS. Но последние делают это с очевидного разрешения пользователя.
Deepin просто слегка нагружает сеть в сторону Китая в моменты простоя, так что какие-то критически важные бизнес-задачи в нем решать нельзя.
А вот пользоваться на старых компьютерах очень даже можно. Система подойдет для офисных работников, при простом домашнем использовании.
Серфить и работать с документами можно
Даже поиграть получится. В красивом, удобном интерфейсе.
Попробовать Deepin стоило бы всем – отличный опыт “первого Linux после macOS”. Понравится — найдутся защищенные альтернативы.
iPhones.ru
Идеальных операционных систем не бывает: для разных задач — свои. К сожалению, все существующие массовые варианты все чаще становятся средством наблюдения за пользователем, собирая массу информации, а иногда и насильно ограничивая его действия. Кроме того, сегодня и macOS, и Windows перестали быть «системой в себе»: у каждой есть свои сильные стороны и значительные недостатки. Поделка Microsoft безальтернативна для инженерной работы; вариант из Купертино больше подходит для редактирования…
Работа с архивами при помощи утилиты TAR. Стандартный архиватор Linux
Стандартная утилита для создания архивов в linux — «tar». Синтаксис команды такой:
tar опции имя_файла_архива файл_для_архивации
| 1 | tar опции имя_файла_архива файл_для_архивации |
Основные опции:
- c — создание нового архива
- f — имя файла для архива
- r — добавление файлов в конец архива
- x — извлечение файлов из архива
- t — вывод списка содержимого архива
- v — вывод сведений о работе программы
- -C — распаковать в указанную папку
Например. У меня есть папка «Test» и я хочу создать архив tar. Команда tar будет такой:
tar cf Test.tar Test
| 1 | tar cf Test.tar Test |
В результате получится файл архива «Test.tar»
Для того, что бы увидеть работу программы можно использовать опцию «v». Будет выведено какие файлы и папки добавлены в архив. Например:
tar cvf Test.tar Test
| 1 | tar cvf Test.tar Test |
В данном случае архив создается с полной структурой папок.
Как в linux архивировать папку по заданному пути
Часто нужно создать архив не заходя в директорию. Давайте рассмотрим пример как создать архив не сохраняя структуру а создать архив только нужной папки из дерева.
Например, у меня есть папка «test» и вложенные «test1/test2». Внутри каждой папки находится по одному файлу. Если использовать команду вида
tar cf test.tar test/test1/test2 то будет архив tar со всеми папками и файлами включая и test и test1.
Чтобы сделать архив папки по определенному пути нужно использовать опцию
—directory=КАТАЛОГ либо
-C и в конце через пробел указываем нужную папку для архивации.
Пример использования linux tar с опцией «directory»:
tar cf test2.tar —directory=test/test1/ test2
| 1 | tar cf test2.tar —directory=test/test1/ test2 |
Теперь пример с опцией «-С»:
tar cf test2.tar -C test/test1/ test2
| 1 | tar cf test2.tar -C test/test1/ test2 |
Как видим результат одинаковый. Так, что используйте тот вариант который покажется более удобным.
Теперь давайте рассмотрим как добавить файл или папку в уже созданный архив. Для этого нужно использовать опцию «r». Пример. Добавить файл «file.txt» в архив «Test.tar». Используем команду:
tar rf Test.tar file.txt
| 1 | tar rf Test.tar file.txt |
Что бы просмотреть содержимое архива tar используйте команду:
tar -tf Test.tar
| 1 | tar -tf Test.tar |
Будет отображено содержимое архива «Test».
Как распаковать tar архив в linux
Теперь давайте рассмотрим как распаковать или как еще говорится разархивировать архив tar. Для этого дайте команду:
tar xf Test.tar
| 1 | tar xf Test.tar |
Архив будет распакован в текущую папку. Как быть если нужно распаковать не весь архив а извлечь только нужный файл. Допустим я хочу извлечь файл «file.txt». Для этого нужно дать команду:
tar xf Test.tar Test/file.txt
| 1 | tar xf Test.tar Test/file.txt |
Для того, чтобы извлечь архив в другой каталог используйте атрибут «-C». Например требуется распаковать архив в папку «Driver» находящуюся в директории «Zhelezo». Выполню команду:
tar xf Test.tar -C Zhelezo/Driver/
| 1 | tar xf Test.tar -C Zhelezo/Driver/ |
Думаю с архивированием и разархивированием файлов и папок в линукс без сжатия все понятно.
Как вручную установить плагин Adobe Flash PPAPI для браузеров Google Chrome и Google Chromium
Если вы используете Google Chrome / Chromium, он уже поставляется с собственным встроенным PPAPI плагином Flash, расположенным в . Однако, если видео не работают с Google Chrome / Chromium, когда вы находитесь на Facebook, YouTube и т. Д. (Вы слышите звук, но не видите видео), то вы, вероятно, пытаетесь посмотреть HTML5 видео, но ваш графический процессор (графический процессор) имеет встроенный черный список рендеринга, который позволяет избежать ускорения видео, требуемого HTML5.
Чтобы решить эту проблему, запустите Google Chrome / Chromium, перейдите по этому URL:
…затем активируйте указанную выше опцию и перезапустите Google Chrome / Chromium.
Если вышеуказанное решение не решит проблему, выполните 6 шагов, описанных на Как вручную установить плагин Adobe Flash PPAPI для браузер WebKit, такой как Opera , затем создайте резервную копию плагина Google PepperFlash и создайте символическую ссылку на плагин Adobe Flash PPAPI.
Если, например, в вашем браузере Chrome / Chromium используется плагин PepperFlash версии 24.0.0.186, и вы загрузили плагин Adobe Flash PPAPI версии 24.0.0.186 (та же версия Google PepperFlash), то это команда оболочки, которую вам нужно будет ввести после установки Плагин Adobe Flash PPAPI :
Как установить Flash Player на Linux?
Сегодня трудно представить себе веб-серфинг без просмотра видео прямо через интернет браузер. Многие уже не скачивают фильмы, а смотрят их прямо on-line, так как высокая скорость интернета сегодня уже не роскошь, а норма для большинства.
Для просмотра видео прямо через браузер обычно используют Flash Player от компании Adobe, которая по сути является монополистом в этой области.
Кстати, есть очень простой вариант решения проблемы с Flash Player — это купить для своего телевизора мини компьютер с Android, на котором поддержка Flash Player есть уже изначально.
Можно приобрести хотя бы такого СИМПАТИЧНОГО МАЛЫША, на котором уже установлен Ubuntu всего за 80$.
Ну а как установить Flash Player в Windows? В виндовс вопрос установки флеш плеера решается всего одним способом: нужно скачать флеш плеер прямо с сайта Adobe и установить его, как любую другую программу.
Ничего сложного, справится и школьник, а вот установить Flash Player на Linux немного сложнее.
1. Как установить Flash Player Linux с сайта разработчика?
До недавнего времени в Linux можно было сделать тоже самое, что и в Windows: скачать пакет с сайта и просто его установить. Но по каким то причинам компания Adobe решила устроить Linux бойкот, и на странице скачивания флеш плеера появилась такая запись:
Это означает, что обновлений этой программы для Linux вы не дождётесь. Но это не означает, что установить флеш плеер в Linux невозможно. Вот как это можно сделать.
2. Как установить Flash Player Ubuntu из официального репозитория?
Но всё же старая версию чаще всего работать будет, за исключением видеороликов, созданных под новую версию флеш плеера. Установить в Ubuntu Flash Player можно такой командой:
Если у вас стоит 64 битная версия Ubuntu, то вам возможно потребуется подключить дополнительный репозиторий:
Тут все просто, установка flash player ubuntu проходит без особых проблем, и после этого должно все сразу работать. Но есть и другие варианты установки.
3. Как установить Flash Player в Linux из репозитория Linux Mint?
Примечательно, что Linux Mint предоставляет в своём репозитории свою версию Adobe Flash Player сразу в двух вариантах:
Если у вас не Linux Mint, то вам эти пакеты будут недоступны.Чтобы вы смогли установить эту версию флеш плеера вам нужно подключить репозиторий Linux Mint. Как это сделать, можно узнать из статьи «Как добавить репозиторий Linux Mint?»
4. Как установить Flash Player в Linux из исходников?
Но в Ubuntu есть ещё возможности установить Adobe Flash Player. Вместо пакета adobe-flashplugin, который является .deb пакетом, можно установить flashplugin-installer, который весит меньше килобайта.
Он сам выкачивает из сети новейшую версию Flash Player, её исходники, упакованные в tar.gz, распаковывает и устанавливает в систему. Этот способ более предпочтительней, так как предлагает более свежую версию флеш плеера. Установить пакет можно командой:
Установив именно эту программу для установки Flash Player я не имею ни каких проблем с просмотром видео в интернете. Ни разу я не увидел просьбу обновить свой Flash Player.
5. Как установить Flash Player вместе с браузером?
Стоит так же отметить, что свой встроенный Flash Player есть в браузере Google Chrome, который всегда обновляется вместе с браузером. Поэтому, если вы пользуетесь только этим браузером, то вы вообще можете не устанавливать Adobe Flash Player.
Чтобы установить Google Chrome в Ubuntu, нужно зайти по адресу www.google.com и скачать нужный вам пакет. Но лучше добавить репозиторий Google Chrome использую программу Ubuntu Tweak:
Вот такими способами можно установить флеш плеер в Linux, чтобы смотреть видео во всемирной паутине. И в этом отношении Linux ни в чём не уступает Windows.
Кстати, в этой статье рассказывается, как установить флеш плеер в браузер Chromium.
При загрузке режима восстановления появляется ошибка root account is locked. Как исправить?¶
Ошибка Cannot open access to console, the root account is locked появляется при запуске системы в режиме восстановления в том случае если при установке Fedora был создан и не был задан пароль для учётной записи суперпользователя.
Таким образом, при недоступности раздела /home, войти в систему в emergency режиме не представляется возможным, т.к. отсутствуют пользователи с доступными профилями (суперпользователь заблокирован, а обычные пользовательские учётные записи отключены из-за отсутствия доступа к их домашним каталогам).
Решим данную проблему посредством загрузки с , выполнением в установленную систему и :
passwd root
Завершим работу chroot окружения:
logout
Браузер Firefox
Необходимо выделить работу браузера . Некоторые считают его тяжелым и всячески избегают его, другие пользователи наоборот остаются его поклонниками.
Как ускорить его работу перезапустив память
Установите дополнение , чтобы контролировать оперативную память, которую занимает браузер и оптимизировать ее объем. При красном значке – выделенный браузеру порог памяти превышен, поэтому следует избегать такого отображения. Нажатием на значок плагина вы сможете уменьшить используемый размер в три раза.
Почему Firefox блокирует флэш?
Встроенный в браузер часто блокирует все виды видео и флэш-анимаций, но позволяет пользователю самостоятельно решать, какую флешку включить для просмотра. Это делается нажатием на видео или коррекцией настроек блока (например, можно установить постоянное отображение для видео с YouTube).
Автозакрытие вкладок
Дополнительный плагин закрывает старые вкладки, нужно только установить время для этого. Работает, когда браузер активен.
Если проанализировать работу своего компьютера по всем упомянутым в статье параметрам, то вам обязательно удастся найти корень проблемы, почему не загружается видео в браузерах и устранить ее.
Установка Adobe Flash Player в Ubuntu
Самый простой способ установить Flash Player Ubuntu — это установить готовый пакет из репозиториев партнеров Canonical. Для этого сначала включите этот репозиторий, если не включили его до сих пор. Откройте главное меню, затем приложение «Программы и обновления»:
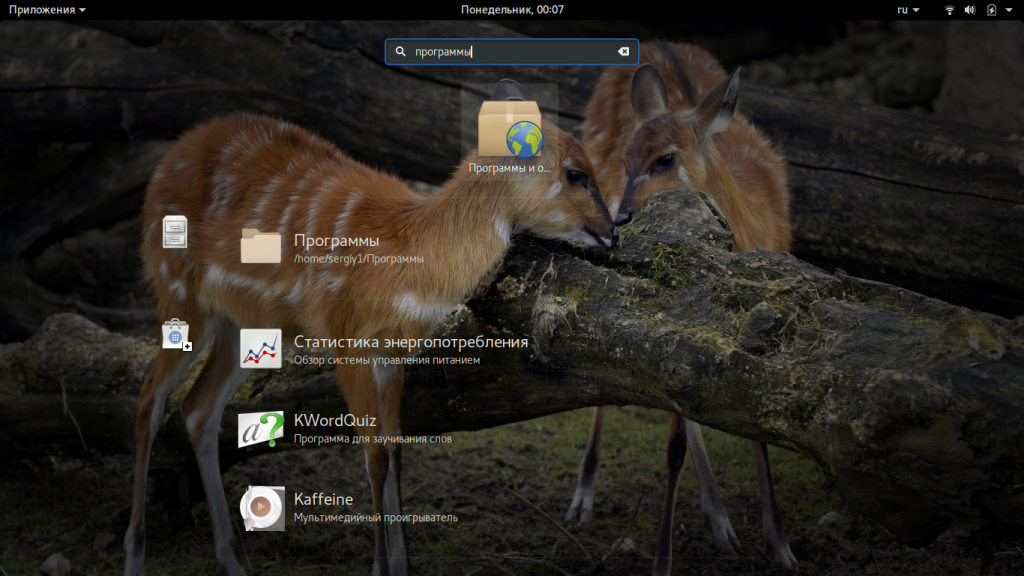
Затем отметьте флажки напротив репозиториев Universe и Multiverse:
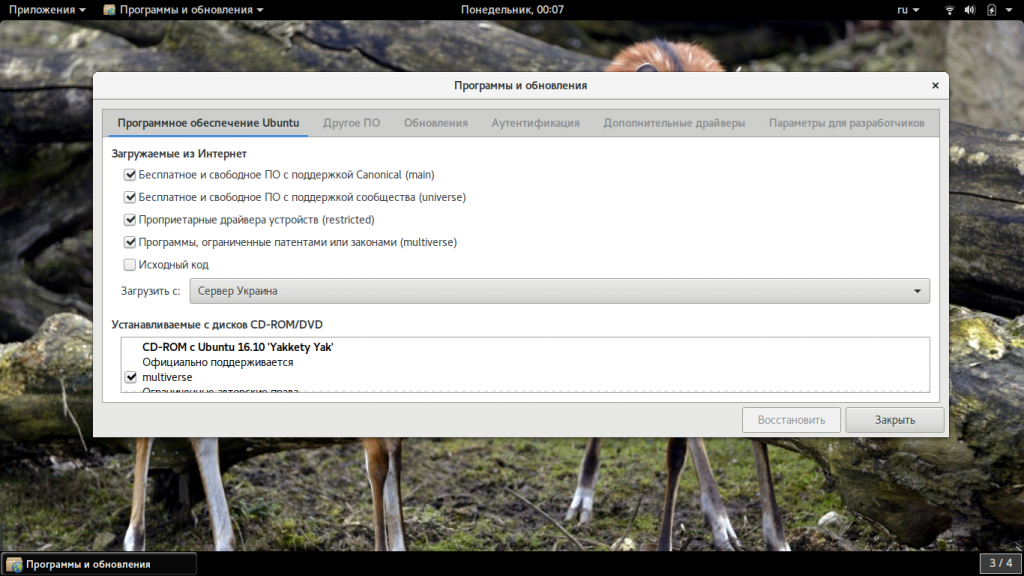
Далее можно переходить к установке программы. Для этого вам достаточно открыть терминал с помощью сочетания клавиш Ctrl+Alt+T и набрать:
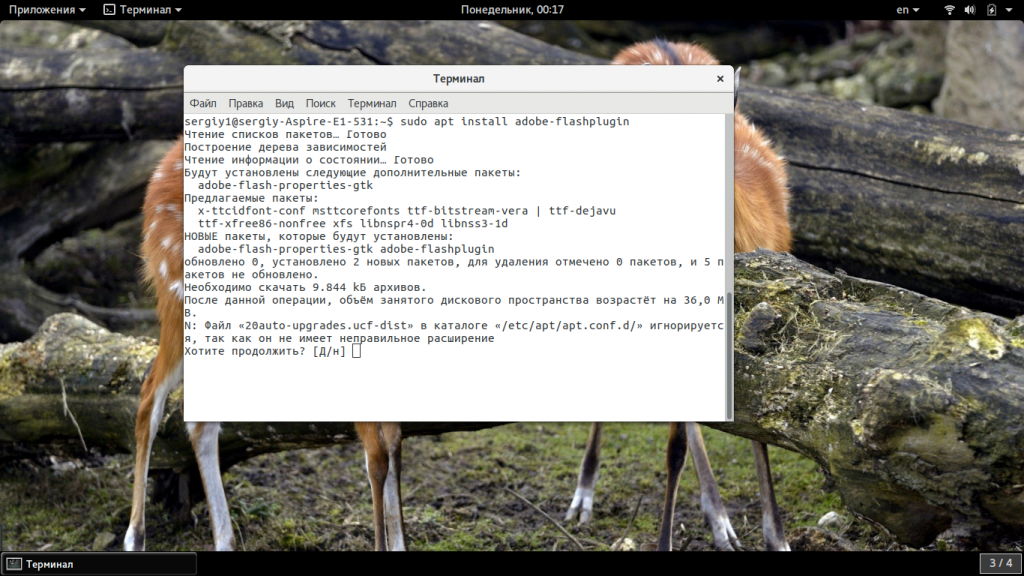 Затем, чтобы убедиться, что установка прошла успешно, откройте браузер, например, Firefox, выберите «Дополнения», затем «Плагины». Здесь вы можете видеть, что флеш плеер уже установлен, причем самой последней версии — 25:
Затем, чтобы убедиться, что установка прошла успешно, откройте браузер, например, Firefox, выберите «Дополнения», затем «Плагины». Здесь вы можете видеть, что флеш плеер уже установлен, причем самой последней версии — 25:
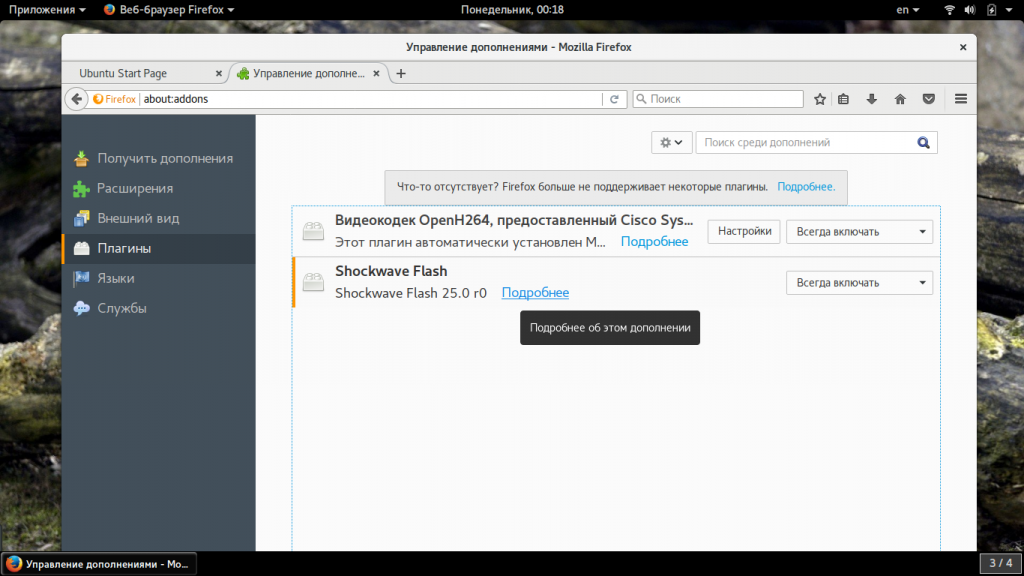
Также можно посмотреть дату последнего обновления: