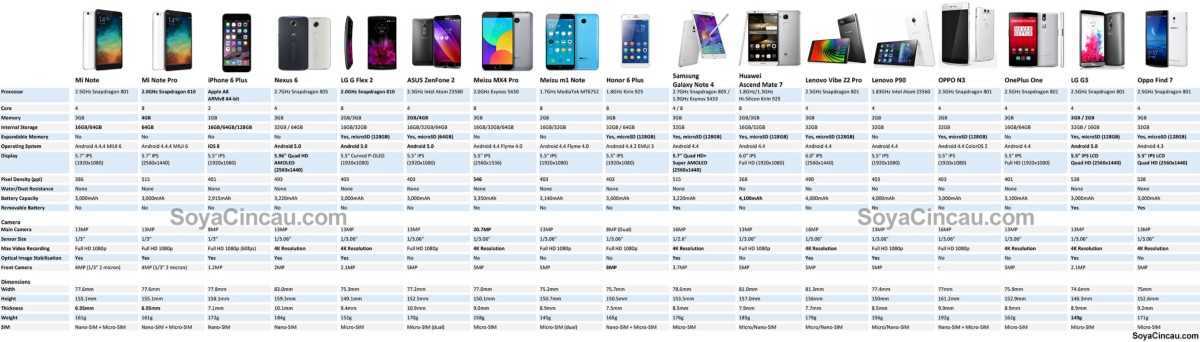Как пользоваться возможностями вкладки «Разметка страницы»
Инструменты вкладки позволяют менять разметку страниц документа.
Блок инструментов «Параметры страницы»
Функция «Поля» позволяет выбрать стандартные или указать собственные параметры полей. Чтобы задать пользовательские значения, воспользуйтесь опцией «Настраиваемые поля».
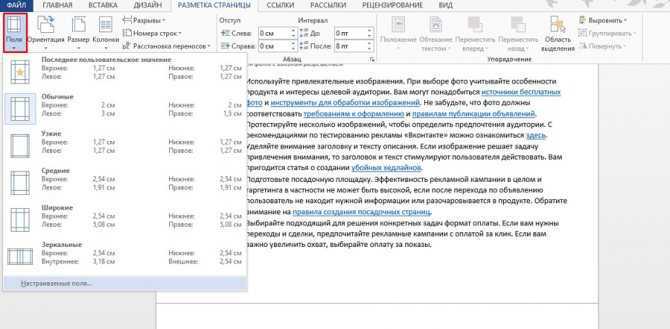
Функция «Ориентация» дает возможность выбрать книжную или альбомную ориентацию листов документа. С помощью меню «Размер» можно менять размеры листов. По умолчанию используется размер A4.
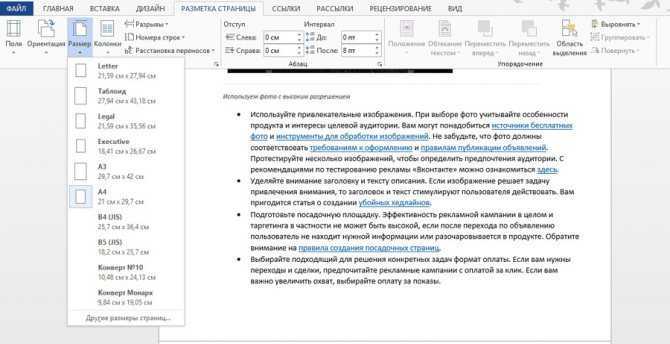
В меню «Колонки» вы можете указать число колонок на листе. Функции «Разрывы» и «Номера строк» позволяют настроить разрывы страниц и добавить нумерацию строк соответственно. Меню «Расстановка переносов» дает возможность включить перенос слов со строки на строку по слогам. По умолчанию эта функция выключена. Не меняйте эту настройку без необходимости.
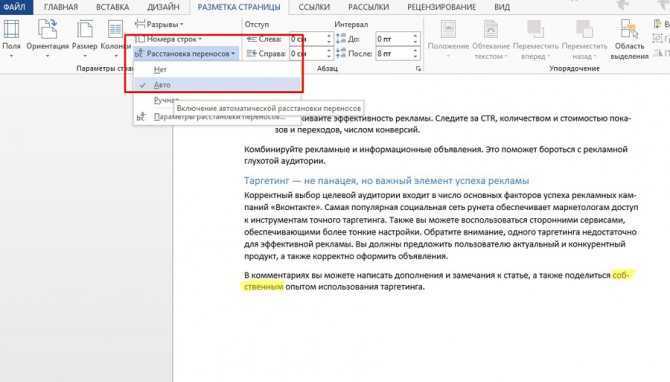
Блок инструментов «Абзац»
С помощью функции «Отступ» вы можете регулировать отступ от левого или правого края до абзаца. Чтобы воспользоваться функцией, установите курсор в начале выбранного абзаца и задайте значение отступа.
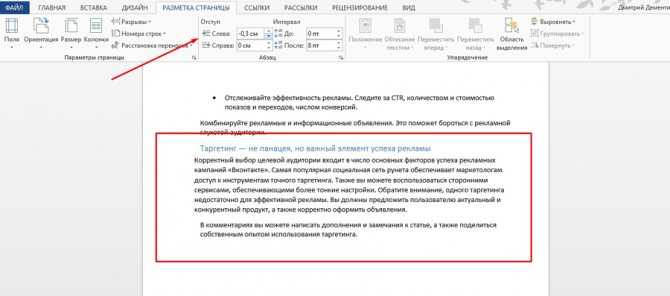
С помощью функции «Интервал» можно изменить интервал между выбранными абзацами. Для этого установите курсор перед выбранным абзацем и установите значения.
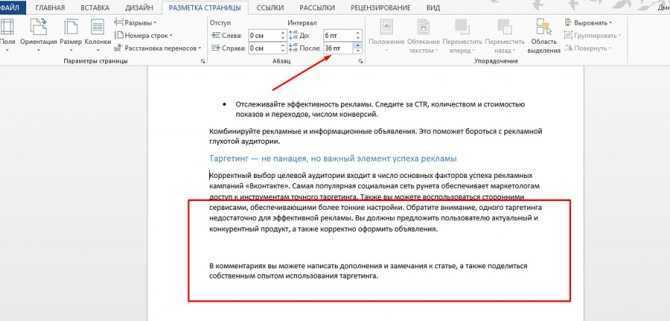
Блок инструментов «Упорядочение»
Функция «Положение» позволяет задать расположение объекта в тексте. Чтобы воспользоваться инструментом, выделите выбранный рисунок и воспользуйтесь выпадающим меню.
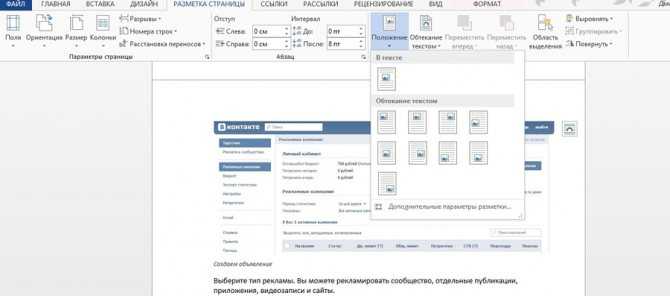
Функция «Обтекание текстом» дает возможность выбрать способ обтекания объекта текстом. Чтобы протестировать инструмент, выделите рисунок и воспользуйтесь выпадающим меню.
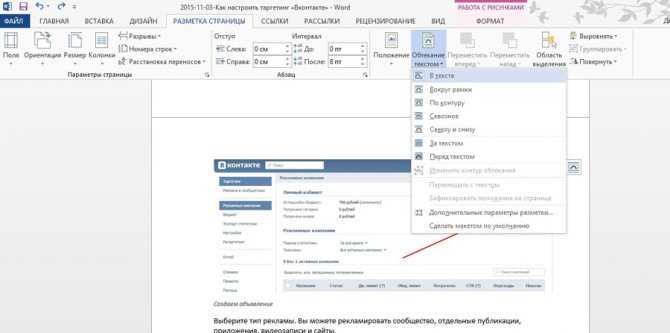
С помощью кнопки «Область выделения» вы можете вывести в область задач список объектов. С помощью функций «Выровнять», «Группировать» и «Повернуть» можно выполнить соответствующие действия с выделенными объектами.
Выравнивание текста
Иногда создаваемый документ может требовать разное расположение абзацев. По умолчанию текст выравнивается по левому краю. Однако текст может выравниваться и по правому краю и по центру.
Выравнивание текста по левому краю
- Шаг 1. Чтобы изменить макет вашего текста, выделите текст, любым удобным для вас способом.
-
Шаг 2. Чтобы выровнять его по центру, щелкните значок «Выровнять по центру» на ленте форматирования в верхней части документа.
- Шаг 3. Чтобы выровнять выделенный текст по правому краю, щелкните следующий значок в этом ряду.
- Шаг 4. Чтобы «обосновать» текст так, чтобы он был выровнен как справа, так и слева, щелкните значок «Выравнивание по ширине».
Изменить выбранный текст можно, используя комбинацию сочетаний клавиш, что иногда бывает проще:
- По центру — выделите текст, нажмите клавишу Ctrl + E.
- По правому краю — Ctrl + R.
- По ширине — Ctrl + J.
- По левому краю — Ctrl + L.
Горячие клавиши word
Как сделать оглавление готового документа
При составлении отчетов, курсовых, дипломов и прочих объемных текстовых документов всегда требуется приведение их в удобный для читателя вид. А именно, разбивка на заголовки и подзаголовки массива текста
так он будет выглядеть аккуратней, станет удобней для изучения и будут соблюдены требования, предъявляемые к таким документам (что очень важно для курсовых, отчетов по практике и дипломных работ)
Чтобы было понятнее и наглядней я предлагаю посмотреть короткое видео по составлению заголовков в редакторе Ворд.
Короткая инструкция для создания оглавления в редакторе Microsoft Word.
Применение форматирования абзаца
И точно так же, как с форматированием символов, Word имеет кучу горячих клавиш, характерных для форматирования абзацев.
- Ctrl + M: увеличивает отступ абзаца на один уровень каждый раз, когда уы нажимаете его
- Ctrl + Shift + M: уменьшает отступ абзаца на один уровень при каждом нажатии
- Ctrl + T: увеличивает висячий отступ каждый раз, когда Вы нажимаете
- Ctrl + Shift + T: каждый раз, когда Вы нажимаете кнопку, уменьшает висячий отступ
- Ctrl + E: центрировать абзац
- Ctrl + L: выровнять по левому краю абзац
- Ctrl + R: выровнять по правому краю абзац
- Ctrl + J: обозначить абзац
- Ctrl + 1: установка однократного интервала
- Ctrl + 2: установить двойной интервал
- Ctrl + 5: установить 1,5 интервал строк
- Ctrl + 0: удаление одного интервала строки перед абзацем
- Ctrl + Shift + S: открыть всплывающее окно для применения стилей
- Ctrl + Shift + N: применить обычный стиль абзаца
- Alt + Ctrl + 1: применить стиль заголовка 1
- Alt + Ctrl + 2: применить стиль заголовка 2
- Alt + Ctrl + 3: применить стиль заголовка 3
- Ctrl + Shift + L: применить стиль списка
- Ctrl + Q: удалить все форматирование абзаца
Клавиши как инструмент форматирования
Следующий вариант подойдет для всех Word
Не важно, какая именно у вас версия «Офиса» – воплотить задумку в жизнь получится без особых проблем. Правда, не всем известен данный вариант решения задачи
Обычно он воплощается в жизнь во время написания текста.
В начале строки необходимо поставить следующий знак «*» (звездочку), а затем начать писать текст. Когда перейдете на новую строку, то увидите, что получился маркированный список. Теперь закончите написание всех пунктов и подпунктов, которые имеют место.
Остается просто создать необходимое количество уровней. Для этого снова используйте клавишу Tab: ставьте курсор в начало будущего подпункта, после чего нажимайте на указанную кнопку. Получится иерархических список. Подобные манипуляции следует проделать со всем форматируемым текстом.
Как быть, если нужно создать многоуровневый нумерованный список? Для этого в начале строки напечатайте не «*», а единицу с точкой и пробелом. Как и прошлом случае, просто создайте весь текст списка, а затем, используя Tab, установите уровни. Это универсальный метод создания иерархических списков из текста во время его набора.
Дополнительные трюки для повышения эффективности работы с MS Word
Ниже вы найдете список лайфхаков, с помощью которых можно быстро решать стандартные задачи при работе с MS Word:
Используйте контекстное меню. Оно вызывается щелчком правой кнопки мыши.
Вызываем контекстное меню
Чтобы выделить абзац, трижды щелкните левой кнопкой мыши по любому слову.
Чтобы вставить на страницу текст-заполнитель, напишите следующие символы: =lorem(2,2). С помощью цифр в скобках определите количество абзацев и строк заполнителя. Если заменить «lorem» на «rand», в качестве заполнителя будет использован случайный текст.
Вставляем текст-заполнитель
- Чтобы быстро создать надстрочную или подстрочную надпись, выделите нужное слово и нажмите сочетание клавиш «Ctrl +» или «Ctrl Shift +» соответственно.
- Чтобы выделить предложение, нажмите Ctrl и установите курсор на любом слове.
- Выбирайте тип сохраняемого файла. Например, вы можете сохранить данные в формате PDF. Для этого выберите опцию «Сохранить как» и выберите нужный тип файла.
Выбираем тип файла при сохранении
- Чтобы создать горизонтальную линию, введите три дефиса подряд и нажмите клавишу Enter.
- Чтобы напечатать тире, воспользуйтесь сочетанием клавиш Alt + 0151.
- Чтобы быстро переместить фрагмент текста, выделите его, нажмите F2, установите курсор на место вставки и нажмите Enter.
Настоящее время
Microsoft Word является наиболее популярным из используемых в данный момент текстовых процессоров, что сделало его бинарный формат документа стандартом де-факто , и многие конкурирующие программы имеют поддержку совместимости с данным форматом. Расширение «.doc » на платформе IBM PC стало синонимом двоичного формата Word 97-2000. Фильтры экспорта и импорта в данный формат присутствуют в большинстве текстовых процессоров .Формат документа разных версий Word меняется, различия бывают довольно тонкими. Форматирование, нормально выглядящее в последней версии, может не отображаться в старых версиях программы, однако есть ограниченная возможность сохранения документа с потерей части форматирования для открытия в старых версиях продукта. Последняя версия MS Word 2007 «использует по умолчанию» формат основанный на Microsoft Office Open XML. Спецификация форматов файлов Word 97-2007 были опубликован Microsoft в 2008 году. Ранее, большая часть информации, нужной для работы с данным форматом, добывалась посредством обратного инжиниринга , поскольку основная её часть отсутствовала в открытом доступе или была доступна лишь ограниченному числу партнеров и контролирующих организаций.
Apple iWork
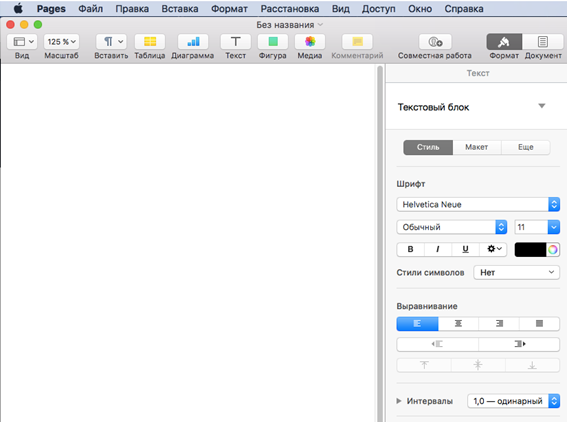
Язык: русский
Условия доступа: бесплатно
Способ работы: десктопное и мобильное приложения, веб-версия
Аналог Microsoft Office от Apple – iWork. Он состоит из трех инструментов, Pages, Numbers и Keynote, в которых можно полноценно работать с текстовыми документами, таблицами и презентациями. В приложениях есть множество удобных шаблонов и примеров оформления, а также мощная графика, позволяющая создавать интерактивные диаграммы и фигуры.
Плюсы:
- синхронизация данных с iCloud;
- возможность совместной работы;
- доступность не только на iOS и macOS, но и на других операционных системах — через веб-версию;
- совместимость с MS Office и другими приложениями на ПК.
Минусы:
- непривычный интерфейс;
- при открывании документов других форматов некоторые шрифты не считываются.
Структура документа Word
Окно текстового редактора состоит из:
- различных меню (панель быстрого доступа, значки на ленте, контекстное меню);
- параметров файла, его название, данные строки состояния (язык, количество страниц, слов);
- режимов просмотра документа и много другого.
Настроить ленту команд, панель быстрого доступа, строку состояния можно, вызвав на них контекстное меню:
Все это позволяет полноценно работать в окне приложения, видоизменять текстовый объект любым удобным способом (при помощи значков, команд меню, комбинации кнопок клавиатуры или манипулятора «мышки»).
Документ в текстовом процессоре Word представляет собой чистый лист, на котором можно набирать текст. По умолчанию файл так и называется, «Документ 1», или же при сохранении ему присваивается имя, которое говорит о содержимом («Реферат по истории», « мои стихи», прочее).
В набранном тексте можно выделить основные структурные элементы: символ, слово, строку, абзац.
Символом в Ворд является любой знак, буква, цифра, даже пробел.
Кроме букв, цифр и знаков препинания, в текст можно вставлять специальные символы:
Из предложенных вариантов нужно выбрать подходящий символ и вставить:
В текстовый документ можно вставлять различные объекты: картинки, диаграммы, гиперссылки и многое другое:
Для чего нужен в онлайне?
Зачем же может потребоваться такой онлайн сервис? Программы Майкрософт Офис теперь не входят в стандартный пакет предустановленного софта. Официальный пакет программ Офис от разработчика необходимо покупать.
Демо-версию тоже можно скачать и установить, не оплачивая, но тогда каждый запуск офисной программы будет сопровождаться окном, сообщающим, что программа не активирована. Это достаточно неудобно.
Кроме того, могут быть некоторые «притормаживания» в работе и ограничения в некоторых функциях (например, создание резервных файлов восстановления).
В стандартный пакет Microsoft Office входят программы
- Word, Excel;
- OutLook;
- Power Point;
- Access;
- InfoPath;
- Publisher;
- Visio;
- OneNote;
- Picture Manager;
- Project и другие.
Кроме того, полный пакет офисных программ весит достаточно много и занимает на компьютере немало памяти. При этом, так сложилось, что большинством этих программ российские юзеры не пользуются вовсе, так как им есть более удобные и производительные альтернативы. Да и собственно Вордом регулярно пользуются далеко не все.Таким образом, скачивая официальный пакет софта или даже один только Ворд пользователь получает неиспользуемые в большинстве своем программы, занимающие много места. По этой причине использование их онлайн версий может быть более удобным.
PolyEdit 5.0 RC
PolyEdit 5.0 RC
Freeware
Вердикт
Разработчик PolySoft Solutions
Web-сайт www.polyedit.com
Размер 1,17 MB
Страница загрузки www.polyedit.com/downloads.shtml
Компактность; богатство возможностей
Нет проверки орфографии украинского языка; англоязычный интерфейс
Замечательный конкурент AbiWord от разработчиков из экс-СССР. Как и его идейный вдохновитель (то бишь WinWord), PolyEdit в первую очередь ориентирован на качественное оформление и форматирование текста. Не забыта также интеграция с системой: таблицы, рисунки, клипарты, объекты различных приложений Windows – все это в мгновение ока вставляется в документ PolyEdit. Есть и автоматическая проверка орфографии русского и английского языков, и даже специальный «умный» модуль мониторинга содержимого буфера обмена, автоформат текста (в RTF или ASCII) и многое-многое другое.
Как ни странно для редактора среднего уровня, но PolyEdit к тому же умеет работать с бинарными файлами (до недавнего времени это было прерогативой Notepad-подобных утилит), сразу после редактирования запускает их на выполнение. Завершает картину интуитивно понятный и удобный интерфейс в стиле Word. На панели инструментов вынесены все самые актуальные функции – начиная с интервалов между строками в абзаце и завершая быстрым рисованием таблиц. Ну а встроенный почтовый клиент позволит тут же отправить свое произведение адресату.
По большому счету, не хватает лишь панели рисования для создания несложных фигур и блок-схем, а также модуля коррекции текста, набранного в «неправильной» раскладке. Да и не помешали бы более частые обновления программы, ведь нынешняя версия 5.0 RC с незначительными изменениями существует уже добрых полтора года. А там, смотри, и AbiWord вырвется в лидеры…
Другие текстовые редакторы:
winpad.narod.ru – Winpad XP
www.pspad.com/en – PSPad
ournet.md/~KoEdit – KoEdit
www.badevlad.com/bdvnotepad_en.htm – BDV Notepad
www.flos-freeware.ch/notepad2.html – Notepad2
www.student.tue.nl/u/t.a.v.roermund/notepadex – NotepadEx
www.liquidninja.com/metapad – Metapad
www.editplus.com – EditPlus
Что такое Microsoft Word
Microsoft Word – это программа для печати текста и составления документов. Проще говоря, Microsoft Word (сокращенно Word) – это программа для печатания. То есть в этой программе можно напечатать любой тип текста: статью, документ, реферат, курсовую, диплом и даже книгу. Также в этой программе можно красиво оформить текст — добавить в него картинку или фото, выделить его части разными цветами, изменить шрифт, размер букв и многое другое. А еще в программе Microsoft Word можно составить таблицу, напечатать объявление или сделать плакат. Плюс ко всему напечатанное можно вывести на бумагу, то есть распечатать на принтере.
Панель задач
Списки (нумерованные, маркированные и многоуровневые) в Word создаются несколькими способами. Первый мы подробно разобрали. Но как еще можно справиться с поставленной задачей?
Независимо от того, какой именно тип списков вам необходим, существует иной метод их создания. Правда, легче всего он воплощается в старых версиях «MS Офис». В Word 2010 такой вариант не подходит. Это происходит из-за изменений, которые постигли интерфейс программы. Поэтому придется рассмотреть и более ранние версии, и новые.
Алгоритм действий в старых выпусках приложения предельно прост. Создание многоуровневого списка происходит посредством использования панели задач. Найдите там пункт «Формат», предварительно выделив область, необходимую для редактирования. Перед вами появится длинный перечень возможных операций. В нем щёлкните по уже знакомому пункту – «Список».
Теперь в появившемся окне выбирайте желаемую вкладку (маркированный, нумерованный или многоуровневый) и готовый стиль оформления списка, а затем сохраняйте изменения. Вот и все. Так обычно работают в Word 2003. Это хоть и старая, но привычная программа редактирования и создания текстовых документов.
Использование
Но для пользования им вам потребуется аккаунт в системе Майкрософт.
Такой аккаунт есть у всех пользователей, так как его необходимо создавать на стадии скачивания и первичной авторизации в операционной системе.
Исключения могут составлять пользователи очень старых операционных систем, например, ХР.
Во время их выпуска обязательного наличия аккаунта в системе для авторизации не требовалось, поэтому у этих пользователей аккаунта нет.
В этом случае его требуется создать дополнительно.
Алгоритм работ
Работать с онлайн-версией Ворда вы можете следующим образом:
- После этого вы будете перенаправлены на страницу входа в систему – введите свой номер телефона, логин или адрес электронной почты в системе Майкрософт;
- Если аккаунта у вас нет, то нажмите на кнопку Создать учетную запись и зарегистрируйтесь;
- После ввода данных нажмите на кнопку Следующий;
- Окно в центре экрана изменить содержание, в нем необходимо будет ввести пароль от учетной записи – введите тот же пароль, который используете для входа в операционную системы на вашем компьютере;
- Нажмите Вход;
- Если система запрашивает – дайте подтверждение того, что введенные учетные данные действительно принадлежат вам;
- Вы попадете на страницу, где представлены различные макеты и шаблоны для тех или иных целей, а также кнопка создания нового документа – выберите то, что вам нужно и нажмите на плитку;
AbiWord 2.3.1
AbiWord 2.3.1
Freeware
Вердикт
Разработчик The Abisource Community
Web-сайт www.abisource.com
Размер 4,88 MB
Страница загрузки www.abisource.com/download
Привычный интерфейс; все необходимое для работы с документами; автоматическая проверка орфографии русского и украинского языков
Нет
Самый известный, и наверное, лучший из текстовых редакторов, которые позиционируются как прямая замена Wordpad/Word. Шутка ли, группа энтузиастов из AbiSource умудрилась вместить в 5 MB дистрибутива все необходимые для домашнего пользователя функции! Всевозможные стили форматирования текста, полноценная реализация поиска/замены, поддержка OLE (Object Linking & Embedding – попросту говоря, импорт текста, картинок, таблиц из прочих приложений Windows), различные мелочи вроде спецсимволов, колонтитулов – вот, пожалуй, краткая характеристика программы. И конечно, знакомый и привычный интерфейс, внешне неотличимый от интерфейса MS Word.
Интересной особенностью AbiWord является функция Document History, т. е. сохранение всех предыдущих ревизий документа и возможность сравнить отредактированный текст с оригиналом. В процессе работы над статьей, курсовой, рефератом она будет более чем полезной и поможет сэкономить массу времени. Не забыта и проверка правописания – неизменный атрибут любого серьезного текстового редактора. К чести разработчиков, поддерживаются и русский, и украинский языки, словари которых можно скачать с Web-сайта программы. Возможно также подключение пользовательского словаря MS Word (напомню, что в Windows XP он находится по следующему адресу: C:Documents and SettingsИМЯ_ПОЛЬЗОВАТЕЛЯApplication DataMicrosoftProof) – это позволит не обучать повторно AbiWord старым терминам.
Но все-таки самое важное то, что документы Word любой версии (в том числе и самой современной в составе MS Office 2003) открываются в AbiWord совершенно корректно, с сохранением всех стилей и элементов форматирования. Не возникает никаких проблем и в обратном направлении, что лишний раз подтверждает универсальность и отличную совместимость разработки AbiSource
Некоторую критику вызывает лишь невозможность ручной настройки панели инструментов – она жестко зафиксирована, и добавить/удалить в нее новые компоненты вроде верхнего/нижнего индекса не получится. Впрочем, такое неудобство легко устраняется, если подключить дополнительную панель Extra, где имеются все остальные инструменты, необходимые для комфортной работы с текстом. Великолепная бесплатная альтернатива MS Word!
Зачем знать все функции MS Word
Все возможности текстового редактора Microsoft знать и использовать необязательно. Вы можете успешно решать рабочие задачи, изредка переключаясь между вкладками «Главная» и «Вставка». Но вы будете работать еще эффективнее, если вооружитесь даже несколькими трюками из этого обзора.
Вот простой пример, знакомый вебмастерам. Некоторые специалисты перед переносом текста из документа Word в редактор CMS копируют контент в «Блокнот». Это очищает текст от форматирования Word, которое может конфликтовать с шаблонными форматами «движка». Так вот, «Блокнот» вам не нужен. Чтобы решить проблему, достаточно выделить текст в Word и нажать кнопку «Удалить все форматирование».
Форматирование можно удалить без «Блокнота»
Обратите внимание, обзор написан для версии Word’а 2013 года. Актуальной стабильной версией программы является MS Word 2016, выпущенная в сентябре 2015 года
Однако эта версия программы пока не стала основной.
Без претензии на репрезентативность: версия 2013 года самая популярная
Зачем нужен текстовый редактор Word
Текстовый редактор Microsoft Word предназначен для набора текста с помощью клавиатуры, а также редактирования, копирования, создания таблиц, одним словом для того, чтобы созданный Вами документ выглядел максимально привлекательно, стильно и информативно. С помощью Microsoft Word вы можете составить такие документы как:
- оформить курсовую или дипломную работу;
- составить резюме кандидата на должность;
- напечатать заявление о приеме на работу;
- подготовить многомиллионный договор на поставку товара;
- сочинить и отредактировать для печати целый роман.
Другими словами, текстовый редактор Microsoft Word, будет полезен абсолютно любому пользователю компьютера, который так или иначе связан с текстовыми документами.
Списки в Ворде, какие они бывают и зачем они нужны
Здравствуйте друзья! Списки в Ворде подразделяются на три вида – маркированные, нумерованные и многоуровневые. В основном, они нужны для перечисления слов и разделений предложений в тексте.
Например, маркированный список создаётся с использованием различных маркеров для списка. Он начинается с маленькой буквы и заканчивается точкой с запятой. Затем, дальше по тексту перечисляется.
Нумерованный список обозначается в виде чисел и начинается с большой буквы. Например, 1,2,3,4, или римскими цифрами. Что касается многоуровневого списка, он распределяет слова на множество разделов и подкатегорий. Например, Глава 1 подзаголовок 2 и так далее.
Далее, разберём ответ на вопрос, как сделать списки в Ворде. Весь процесс создания списков рассмотрим по порядку.
2 вариант
Часть А
А1. Преимущество работы с электронным документом, по сравнению с рукописным
1) удобство редактирования
2) отсутствие дорогостоящей компьютерной техники
3) контрастность изображения
4) устойчивость к физическим воздействиям
А2. Текстовый процессор нецелесообразно использовать для создания
1) отчетов с использованием графических элементов
2) программного кода
3) рекламных буклетов
4) документов с различными видами и размерами шрифта
А3. Пример текстового процессора
1) Блокнот
2) Word
3) Excel
4) Paint
А4. Справочная информация о редактируемом документе в текстовом процессоре выводится
1) на стандартной панели инструментов
2) в рабочей области
3) в строке состояния
4) на панели инструментов Форматирование
Часть В
В1. Запишите названия специальных компьютерных инструментов (программ) для создания текстовых документов.
В2. Установите соответствие: к каждому элементу первого столбца подберите соответствующий элемент из второго столбца.
1. Раздел
2. Абзац
3. Строка
А) элемент документа, законченный по смыслу фрагмент изложения
Б) символьный структурный элемент документа
В) крупная структурная единица документа, часто состоящая из глав и параграфов
Ответы на тест по информатике Текстовые документы и технологии их создания1 вариант
А1-2
А2-4
А3-1
А4-2
В1.
раздел
абзац
строка
слово
символ
В2. 1Б 2В 3А2 вариант
А1-1
А2-2
А3-2
А4-3
В1.
текстовые редакторы
текстовые процессоры
издательские системы
В2. 1В 2А 3Б
Многоуровневый список: нюансы исполнения
На что еще стоит обратить внимание? Дело в том, что в разных версиях Office списки воплощаются в жизнь разнообразными методами. Это происходит по причине изменений, которые претерпел интерфейс Word
Что же говорит о создании такого объекта, как перечень, информатика? Многоуровневый список в старых версиях «Ворда» может появляться без проблем в уже напечатанном тексте. То есть придется произвести все вышеперечисленные манипуляции. А именно:
- напечатать текст;
- выделить нужный участок;
- выбрать пункт «Список» после щелчка ПКМ по выделенной области;
- перейти во вкладку «Многоуровневый» и подобрать стиль оформления;
- нажать на «ОК» и подтвердить свой выбор.
Правда, в зависимости от выбранного стиля списка, вы увидите либо маркированные, либо просто нумерованные сточки. Это нормальное явление ведь уровень вы должны устанавливать самостоятельно.
Сильно урезанный функционал
Хорошо Внешний вид
Минусы
- Сильно урезанный функционал по сравнению с декстоп версией
- Может «поплыть» документ, созданный в декстоп версии
Microsoft Word — программа знакомая с детства (в буквальном смысле). Я начинала свой пусть с Word 2003. Сегодня пользуюсь в основном декстоп версией 2016 и пользуюсь практически всем разнообразием функций, которые предоставляет инструмент (процентов на 80 точно: стили, сложные таблицы, автоматическое оглавление, нумерация, списки источников, сноски, комментирование, режим совместного редактирования, вставляемые поля, рассылки и т.д.). Но все чаще необходимо решать задачи не одному, а совместно с другими участниками одновременно. Есть конечно декстоп версия с поддержкой многопользовательского редактирования, но здесь главным условием является нахождения ПК в одной локальной сети, а это не всегда возможно. И здесь на помощь приходит online-версия…
Microsoft Word Online по сравнению с декстоп версией сильно урезан. Он содержит минимальный набор функций, который большинству пользователей будет достаточным… Но представьте что у вас есть файл, созданный в декстоп версии по всем правилам, которые декламирует сам майкрософт и представьте свое разочарование, когда вы его открываете в online версии и у вас начинает все «плыть» уже при его просмотре
Microsoft Word Online так же по функционалу сильно уступает Google Документам.