Настройка с использованием кабеля
Читай также: 9 Простых способов как открыть командную строку в Windows 7-10
Настроить локальную сеть компьютер- компьютер, можно с использованием кабеля. Используется RJ45. Он бывает двух видов:
- перекрестный;
- прямой;
Для создания подобного объединения нам понадобится перекрестный соединитель. Различать кабеля самостоятельно понадобится только лишь при покупке.
Так как нынешние сетевые карты могут самостоятельно определять его тип во время установки.
Если под рукой оказался кабель другого типа – это не страшно. Программа автоматически определит это и подберет все необходимые настройки.
Кабель для создания локальности для нескольких компьютеров
Деталь нужно верно подключить в ячейку ПК. Зажжется зеленый индикатор – это означает, что все функционирует хорошо.
Настройка:
- Заходим в «Панель управления» и обращаемся к «Сетевому подключению».
- Выделяем значок и используем правую кнопку на мышее.
- Появляется окно, в нем нужно выбрать строку «Свойства».
- Всплыло страничка, в которой прописано подключение и находятся способы, которые применяют при данном сопряжении.
- Выделяем последний пункт и нажимаем ниже кнопку — «Свойства».
Настройка подключение при помощи кабеля
- В данном разделе нужно обозначить ай пи адрес. Он должен быть в таком формате 192.168.ххх.ххх. На обоих ПК они не могут быть одинаковыми.
- Сохраняем конфигурации, используя кнопку «Ок».
- Выполняем перезагрузку.
Способы, как можно сыграть по сети
Вариант №1: с помощью функций самой игры
Во многих играх так или иначе предусмотрен сетевой режим (другое дело, что не так просто заставить игру «увидеть» другой ПК в локальной сети или интернете).
В самом безобидном случае, достаточно:
чтобы кто-то из игроков (как правило тот, у кого мощнее ПК и стабильнее интернет) создал игру (он будет сервером);
а другие присоединились к нему, введя его IP-адрес (инструкция о том, как узнать свой IP).
Важно : если игра не соединяется, возможно вам нужно пробросить порты в роутере (пробросить порты нужно серверу, т.е. тому, кто создал игру).
Цивилизация 4 — присоединение к игре по IP-адресу
Очень распространенный также вариант — это игра по LAN, т.е. по локальной сети (есть во многих играх). Причем, частенько в играх есть только этот единственный вариант, что и приводит к невозможности сетевой игры без спец. решений*.
Да и проблема еще в том, что не всегда желающие сыграть находятся в этой самой одной локальной сети, а потому, созданную игру будет просто не видно (как на скрине ниже) .
игра по локальной сети (LAN)
Чтобы выйти из этого положения, необходимо воспользоваться специальными приложениями:
О них пару слов ниже.
Вариант №2: GameRanger
Главное окно программы GameRanger
На мой скромный взгляд — это одна из лучших программ для игры по сети во множество старых (и не очень) игр. Почему:
- отличное соединение между игроками из самых разных стран (лаги возможны, но вы заранее видите у кого какой коннект с программой: качество соединения отображается в виде «зеленых» полосок);
- поддержка сотен самых разнообразных игр (серия FIFA, Герои, Казаки, Age of Empires, Civilization и т.д.);
- возможность добавлять друзей к себе в «избранное», вести с ними переписку, создавать собственные «комнаты» (чаты);
- огромное сообщество игроков: тысячи любителей со всего Мира!
- автоматический запуск игры и коннект со всеми игроками (никуда никакие IP вводить не нужно! Отдельно запускать игру тоже не нужно! Все сделает утилита);
- низкие требования, незначительное количество рекламы. Программа выполнена в стиле минимализм, что не может не радовать.
Для начала игры : присоединитесь к одной из комнат в списке игр (GameRanger «увидит» все ваши установленные игры в системе, и будет отображать в списке созданных комнат только те, которые у вас установлены). Когда сервер запустит игру, вы окажетесь в меню сетевой игры вместе со всеми вашими коллегами по «цеху».
Вариант №3: LanGame
LanGame — главное окно программы
Очень простая программа, чтобы можно было играть в сетевые игры людям, находящимся в разных локальных сетях (подсетях). Очень помогает, когда в самой игре нет другого режима сыграть, кроме как по локалке.
Пользоваться утилитой очень просто: достаточно обоим игрокам установить ее, затем добавить IP-адреса друг друга в утилиту и, собственно, можно запускать игру. Для игры же теперь, вы будете как будто в одной локальной сети.
Примечание : программе для работы не требуется доступ к интернету!
Вариант №4: Hamachi
Hamachi — главное окно программы
Ну вообще, Hamachi (изначально), не была предназначена именно для сетевых игр. Ее главная задача: объединить пользователей в одну локальную сеть, даже если они из разных уголков планеты. Как вы понимаете, часто это требуется для выполнения различных офисных работ (например).
Но в плане игр, программа великолепная — практически тот же LanGame, только более продвинутый. После скачивания, установки и регистрации (в бесплатной версии есть ограничение на количество подключаемых пользователей к вашей сети) , вы получаете свой IP-адрес. Передав его своим друзьям, вы можете создавать игры, подключаться к ним, создавать свои комнаты, чаты и т.д. Программа очень многофункциональная!
Технические средства создания ЛВС
Сетевые карты
Могут быть включены в состав системной платы или вставляться в специальные разъемы на плате (обычно это PCI разъемы). При установке сетевой карты, кроме диска с дистрибутивом Windows, может потребоваться дискета с драйвером сетевой карты (обычно поставляется вместе с сетевой картой). Драйвер сетевой карты – специальная программа для ее подключения.
После установки драйвера в Windows в разделе настроек «Система» появится сетевой адаптер, а в разделе «Сетевые подключения» автоматически установятся несколько протоколов (алгоритмов общения сетевых устройств). Среди них будет присутствовать TCP/IP (Transmission Control Protocol/Internet Protocol), изначально придуманный для работы в сети Internet, но также используемый и для работы в локальных сетях. В большинстве локальных сетей используется именно этот протокол.
Проводка
Подключение сетевой карты к хабу осуществляется кабелем типа «витая пара» – UTP (Unshielded Twisted Pair). Обычно это четыре пары скрученных между собой изолированных проводников, помещенных в оболочку. Каждый проводник окрашен в свой цвет и имеет специальный номер. Витая пара бывает нескольких типов. Чаще всего используют витую пару 5-й категории со скоростью передачи до 100 Мбит в секунду. На каждый конец кабеля устанавливают вилки RJ-45, которые подсоединяют к сетевой карте и хабу. Кабель с двумя вилками иногда называют «патч-корд». Часто кабель, идущий от хаба подсоединяют к розетке, а уже розетку соединяют с компьютером коротким патч-кордом.
Хаб (другое название – Разветвитель)
Служит для коммутации всех рабочих станций сети. Хаб с функциями усилителя сигнала, называют активным концентратором. К нему с помощью соединительных кабелей подключаются компьютеры с сетевыми картами. Задача хаба проста – передавать пакеты данных пришедшие с одного из компьютеров, на все другие. Хаб может иметь 4, 5, 8, 12, 16 и более портов (порт – разъем на хабе для соединения с компьютером). Разъем порта такой же, как и на сетевой карте.
Cacti
Сначала был MRTG (Multi Router Traffic Grapher) — программа для организации сервиса мониторинга сети и измерения данных с течением времени. Еще в 1990-х, его автор Тобиас Отикер (Tobias Oetiker) счел нужным написать простой инструмент для построения графиков, использующий кольцевую базу данных, изначально используемый для отображения пропускной способности маршрутизатора в локальной сети. Так MRTG породил RRDTool, набор утилит для работы с RRD (Round-robin Database, кольцевой базой данных), позволяющий хранить, обрабатывать и графически отображать динамическую информацию, такую как сетевой трафик, загрузка процессора, температура и так далее. Сейчас RRDTool используется в огромном количестве инструментов с открытым исходным кодом. Cacti — это современный флагман среди программного обеспечения с открытым исходным кодом в области графического представления сети, и он выводит принципы MRTG на принципиально новый уровень.

Подборка бесплатных программ для мониторинга сети и серверов
От использования диска до скорости вентилятора в источнике питания, если показатель можно отслеживать, Cacti сможет отобразить его и сделать эти данные легкодоступными.
Cacti — это бесплатная программа, входящее в LAMP-набор серверного программного обеспечения, которое предоставляет стандартизированную программную платформу для построения графиков на основе практически любых статистических данных. Если какое-либо устройство или сервис возвращает числовые данные, то они, скорее всего, могут быть интегрированы в Cacti. Существуют шаблоны для мониторинга широкого спектра оборудования — от Linux- и Windows-серверов до маршрутизаторов и коммутаторов Cisco, — в основном все, что общается на SNMP (Simple Network Management Protocol, простой протокол сетевого управления). Существуют также коллекции шаблонов от сторонних разработчиков, которые еще больше расширяют и без того огромный список совместимых с Cacti аппаратных средств и программного обеспечения.
Несмотря на то, что стандартным методом сбора данных Cacti является протокол SNMP, также для этого могут быть использованы сценарии на Perl или PHP. Фреймворк программной системы умело разделяет на дискретные экземпляры сбор данных и их графическое отображение, что позволяет с легкостью повторно обрабатывать и реорганизовывать существующие данные для различных визуальных представлений. Кроме того, вы можете выбрать определенные временные рамки и отдельные части графиков просто кликнув на них и перетащив.
Так, например, вы можете быстро просмотреть данные за несколько прошлых лет, чтобы понять, является ли текущее поведение сетевого оборудования или сервера аномальным, или подобные показатели появляются регулярно. А используя Network Weathermap, PHP-плагин для Cacti, вы без чрезмерных усилий сможете создавать карты вашей сети в реальном времени, показывающие загруженность каналов связи между сетевыми устройствами, реализуемые с помощью графиков, которые появляются при наведении указателя мыши на изображение сетевого канала. Многие организации, использующие Cacti, выводят эти карты в круглосуточном режиме на 42-дюймовые ЖК-мониторы, установленные на стене, позволяя ИТ-специалистам мгновенно отслеживать информацию о загруженности сети и состоянии канала.
Таким образом, Cacti — это инструментарий с обширными возможностями для графического отображения и анализа тенденций производительности сети, который можно использовать для мониторинга практически любой контролируемой метрики, представляемой в виде графика. Данное решение также поддерживает практически безграничные возможности для настройки, что может сделать его чересчур сложным при определенных применениях.
Варианты построения домашней локальной сети
При создании домашней локальной сети, чаще всего, применяют два варианта:
- соединяют два компьютера (ПК с ноутбуком, ПК с ПК и пр.) с помощью кабеля (его называют часто витой парой);
- приобретают спец. «коробочку», называемую Wi-Fi роутером. К роутеру, с помощью сетевого кабеля, подключают ПК, а ноутбуки, телефоны, планшеты и пр. устройства — получают доступ в интернет по Wi-Fi (самый популярный вариант на сегодняшний день).
Вариант №1 — соединение 2 ПК с помощью витой пары
Плюсы: простота и дешевизна (нужно 2 вещи: сетевая карта, и сетевой кабель); обеспечение достаточно высокой скорости, что не каждый роутер способен выдать, меньшее ко-во радиоволн в помещении.
Минусы: лишние провода создают путаницу, мешаются; после переустановки ОС Windows — требуется настройка сети вновь; чтобы интернет-доступ был на втором ПК (2), первый ПК (1) — должен быть включен.
Что необходимо: чтобы в каждом ПК была сетевая карта, сетевой кабель. Если планируете соединить более 2 ПК в локальную сеть (или чтобы один ПК был подключен к интернету, и одновременной был в локальной сети) — на одном из ПК должно быть 2-3 и более сетевых карт.
В общем-то, если на обоих ПК есть сетевые карты, и у вас есть сетевой кабель (так же называют Ethernet-кабель) — то соединить их при помощи него не представляет ничего сложного. Думаю, здесь рассматривать особо нечего.
Прим.: обратите внимание, обычно на сетевых картах начинает загораться зеленый (желтый) светодиод, когда вы подключаете к ней кабель
Два ноутбука соединенных кабелем
Еще один важный момент!
Сетевые кабели в продажи разные: причем не только цветом и длиной
. Дело в том, что есть кабели для подключения компьютера к компьютеру, а есть те, которые используются для подключения ПК к роутеру.
Для нашей задачи нужен кроссированный сетевой кабель (или кабель, опресованный перекрестным способом — здесь кто как называет).
В кроссированном кабеле — на концевых разъемах меняются местами желтая и зеленая пары; в стандартном (для подключения ПК к роутеру) — цвета контактов одинаковые.
Витая пара // сетевой кабель
В общем, если два ПК включены, работают, вы соединили их кабелем (светодиоды на сетевых картах заморгали), значок сети рядом с часами перестал отображать красный крестик — значит ПК нашел сеть и ждет ее настройки. Этим мы и займемся во втором разделе данной статьи.
Вариант №2 — соединение 2-3 и более ПК с помощью роутера
Плюсы: большинство устройств: телефоны, планшеты, ноутбуки и пр. получат доступ к сети Wi-Fi; меньшее количество проводов «под ногами», после переустановки Windows — интернет будет работать.
Минусы: приобретение роутера (все-таки, некоторые модели далеко не дешевы); «сложная» настройка устройства; радиоволны роутера могут влиять на здоровье., более низкий пинг и подвисания (если роутер не будет справляться с нагрузкой).
Что необходимо: роутер (в комплекте к нему, обычно, идет сетевой кабель для подключения одного ПК к нему).
С подключением роутера, как правило, тоже проблем больших нет: кабель, идущий от интернет-провайдера, подключается в спец. разъем роутера (он часто так и называется — «Internet»), а к другим разъемам («Lan-порты») подключаются локальные ПК. Т.е. роутер становится посредником (примерная схема показана на скриншоте ниже. Кстати, в этой схеме модема справа может и не быть, все зависит от вашего интернет-подключения).
Схема подключения к интернету через роутер
Кстати, обратите внимание на светодиоды на корпусе роутера: при подключении интернет-кабеля от провайдера, от локального ПК — они должны загореться и моргать. Вообще, настройка Wi-Fi роутера — это отдельная большая тема, к тому же для каждого роутера — инструкция будет несколько отличаться. Поэтому дать универсальных рекомендаций в одной отдельно взятой статье — вряд ли возможно…
Поэтому дать универсальных рекомендаций в одной отдельно взятой статье — вряд ли возможно…
Кстати, при подключении через роутер — локальная сеть, обычно, настраивается автоматически (т.е. все компьютеры, подключенные по сетевому кабелю — должны уже быть в локальной сети, останется пару небольших штрихов (о них ниже)). Главная же задача после этого — это настроить Wi-Fi подключение и доступ к интернету. Но т.к
эта статья про локальную сеть, на этом внимание я не заостряю…
Программы для настройки сети
Рассматривая варианты, как создать локальную сеть через Интернет, стоит обратить внимания на такие сервисы.
Программа Hamachi и ее настройка
Это одним из самых популярных сервисов для простого и быстрого создания виртуальных сетей.
Обратите внимание! Есть две вариации утилиты: бесплатная, которая способна создать одновременный доступ к сети для 16-ти человек, и платная расширенная версия с большим функционалом, созданным для упрощения работы. Стоимость составляет примерно 200 $ в год. Эта программа очень проста в настройке и в использовании в целом
Подключение Hamachi происходит в несколько шагов:
Эта программа очень проста в настройке и в использовании в целом. Подключение Hamachi происходит в несколько шагов:
Стоимость составляет примерно 200 $ в год. Эта программа очень проста в настройке и в использовании в целом. Подключение Hamachi происходит в несколько шагов:
- Сперва нужно запустить само приложение и открыть подменю «Параметры» во вкладке «Система».
- В данном меню найти два ключевых параметра: «Шифрование» и «Сжатие». Во всплывающем списке следует установить значение «Любой».
- Далее для настройки программы стоит перейти во вкладку «Дополнительные параметры» и запретить использование прокси-сервера. Там же установить параметр разрешения имен по протоколу mDNS. Стоит также проследить, чтобы для опции «Фильтрация трафика» было выбрано «Разрешить все».
Важно! Когда подключение к Интернету происходит через роутер, в настройках Hamachi нужно открыть порты для исправного функционирования. После проделанных операций можно считать, что локальная сеть через Интернет настроена. Программа будет функционировать в полном объёме, другие пользователи могут смело подключаться
Программа будет функционировать в полном объёме, другие пользователи могут смело подключаться
После проделанных операций можно считать, что локальная сеть через Интернет настроена. Программа будет функционировать в полном объёме, другие пользователи могут смело подключаться.
Создание виртуальной сети, используя OpenVPN
Для создания более безопасного подключения к LAN через Интернет стоит рассмотреть вариант установки OpenVPN. Эта программа использует вместо стандартных ключей известные сертификаты TLS/SSL. Для создания сети рекомендуется использовать ОС CentOS. Но официальном сайте OpenVPN можно найти вариации и для других ОС. Для установки и настройки нужно подключить репозиторий EPEL Linux.
Затем из распакованного репозитория устанавливается сам OpenVPN. Для настройки виртуальной сети используется конфигурационный файл, который копируется в используемую папку. Затем следует запустить редактор Nano для открытия и корректировки файла. Там нужно убрать комментарий из строки со словом «push» в начале. Это позволит клиентской версии программы маршрутизироваться через OpenVPN.
Важно! Аналогичную операцию стоит проделать и для строк, отвечающих за корневые DNS-сервера Google
Генерация ключей и сертификатов
После того как конфигурационный файл был отредактирован и готов к работе, нужно создать ключи и сертификаты для подключения. Подходящие скрипты можно найти в корневой папке программы. Для генерации ключей сначала стоит создать новую папку и скопировать в нее все ключевые файлы.
После этого нужно найти и внести изменения в файл «vars», в нем можно будет найти всю необходимую информацию для скрипта: vim/etc/openvpn/easy-rsa/vars.
В заданном файле должны интересовать строки, начинающиеся на «KEY_». В них и заполняется нужная для создания ключа информация.
После проделанных операций следует создание сертификатов для клиентов, использующих VPN. Это нужно сделать в отдельности для каждого устройства, которое будет подключаться при помощи VPN.
Настройка параметров маршрутизации
Для запуска нужно создать правило для Firewall Iptables для обеспечения правильной маршрутизации VPN подсети. Стоит также проверить возможность маршрутизации пакетов сервером, для чего стоит отредактировать файл Sysctl.
После всех правок настройки Sysctl применяются, и сервер можно запускать. Как только он начнет работать, стоит поместить его в автозагрузку.
Только тогда VPN сервер настроен и готов к работе.
Golden Keylogger
Основным преимуществом программного обеспечения является возможность его безвозмездного использования. Установить утилиту можно на операционных системах Windows и Mac. Программа хорошо справляется и фиксирует все действия пользователя. Перехват осуществляется в отношении: нажатых человеком клавиш, введения паролей, символов и других комбинаций. После установки программного обеспечения автоматически будет создана папка, в которой будут расположены файлы.
Преимущества использования программы:
- легкая установка;
- маленькие габариты;
- стабильная работа оборудования.
Программы для работы с блок-схемами
LibreOffice Draw
LibreOffice — это бесплатный офисный пакет, своего рода аналог MS Office (неоднократно мной рекомендуем, кстати). В его арсенале есть спец. программа Draw, позволяющая буквально 2-3 кликами мышки рисовать простенькие блок-схемы (см. скрин ниже).
Типовая блок-схема // Draw
С помощью левой панельки можно быстро добавить различные фигуры: ромбы, прямоугольники, линии, стрелки и т.д. К тому же в отличие от многих других продуктов — Draw поддерживает русский язык в полном объеме.
В общем, однозначно рекомендую!
Dia
Это добротный и бесплатный редактор диаграмм, блок-схем и пр. подобных «штук»
По сравнению с предыдущей программой, Dia обладает куда большим функционалом — да просто хотя бы обратите внимание на панель задач: там есть практически любые фигуры и значки!
DIA — скрин главного окна
Особенности:
- простой и лаконичный интерфейс: разобраться с ним не составит труда любому начинающему пользователю;
- есть коллекция стандартных блок-схем (не обязательно всегда создавать что-то новое);
- есть возможность добавлять в коллекцию свои фигуры и значки;
- любую фигуру на схеме можно перекрасить в нужный вам цвет (см. скрин выше);
- ПО можно использовать как в ОС Windows и Linux.
Pencil Project
Отличное ПО для построения практически любых схем, форм и диаграмм. Отличается от остальных наличием просто огромного количества блоков и фигур (см. скрин ниже — я спец. сделал скрин всего многообразия инструментов (и это еще не все…)).
Скрин блоков из Pencil Project
Особенности:
- возможность импортировать рисунки и вставлять их в свои схемы;
- возможность создавать собственные фигуры и блоки;
- огромная коллекция готовых графиков, схем, шаблонов и т.д.;
- есть опция для сохранения блоков в такие популярные форматы, как HTML, PNG, PDF и пр.
Diagram Designer
Добротный векторный графический редактор для создания графиков, блок-схем, диаграмм. Программа выгодно отличается от других продуктов своей «простотой» — посмотрите на ее интерфейс, он выполнен в стиле тотального минимализма!
Чтобы создать свою схему — достаточно 2-х кликов мышки (и это не преувеличение).
Diagram Designer — главное окно программы
Особенности:
- простой интерфейс: нет ничего лишнего (только инструменты для создания схем);
- импорт/экспорт файлов в формате: WMF, EMF, BMP, JPEG, PNG, MNG, ICO, GIF и PCX;
- встроенная функция для просмотра слайд-шоу;
- возможность сжимать файлы блок-схем (архиватор);
- есть опция по объединению нескольких схем в одну (весьма удобно, если вам нужно скомпоновать что-то одно из разных «кусков»).
yEd Graph Editor
Весьма современный редактор для быстрого построения «древовидных» диаграмм и блок-схем (даже для неподготовленного пользователя). Отмечу, что программа достаточно мощная и универсальная (правда с несколько «причудливым» интерфейсом).
yEd Graph Editor — пример построенной блок-схемы
Особенности:
- легкое и быстрое построение схем любой сложности (и с любым количеством условий и ответвлений);
- поддержка комментариев, аннотаций;
- возможность работать параллельно сразу с несколькими документами;
- есть спец. «сворачивающиеся» блоки (подобные инструменты редко встречаются в др. аналогичных продуктах);
- наличие алгоритмов для автоматической компоновки (выручает при работе с большими диаграммами и схемами);
- возможность сохранения созданных графиков в HTML, PNG, JPG и PDF файлы.
GameRanger
Программа является платформой для игр по локальной сети в виртуале
- Скачать приложение на официальном сайте и установить на компьютер.
- Создать комнату с помощью кнопки Host с указанием количества мест. Для того чтобы другие игроки могли в любое время покинуть комнату, сервер и возвратиться позже для продолжения игры, необходимо поставить галочку в строке allowlatejoiners.
- Если пользователь Host, нажмет на старт, то у всех игроков запустится игрушка и автоматически откроется меню локалки.
- Пользователь Host может добавить в друзья тех, с кем он хочет играть по локальной сети, найдя через поиск e-mail.
Используя бесплатную версию программы для игры по локальной сети,пользователь может добавить в закладки пятьдесят своих друзей, чтобы всегда знать, кто находится в онлайн.
Настройка домашней локальной сети в Windows XP
Про способы и возможности домашней локальной сети я описывал в этой статье
Поэтому не буду на них заострять внимание, а опишу настройки, которые необходимо сделать при подключение компьютер-компьютер или если локальная домашняя сеть организованна с помощью сетевого коммутатора (свитча) в Windows XP. Подразумевается, что физически все подключено и осталось настроить подключение в Windows XP
Настройку локальной домашней сети в Windows XP можно разделить на несколько шагов:1 Прописываем сетевые настройки на всех компьютерах/ ноутбуках/ телевизорах домашней сети (этот шаг используется при отсутствии роутера в вашей локальной сети).2 Проверка имени компьютеров и рабочей группы прописанных в свойствах компьютеров.
3 Проверка работы сети.
Заходим в Панель управления («Пуск- Панель управления») и нажимаем на кнопку «Сетевые подключения»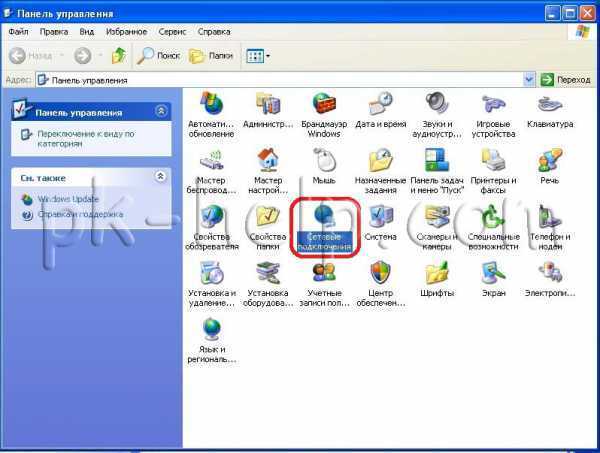 После этого нажимаем на необходимом подключении правой кнопкой мыши и выбираем «Свойства», в открывшемся окне Свойств нажимаем «Протокол интернета TCP/IP» , после этого станет активным кнопка «Свойств», нажимаем ее. В открывшемся окне Свойств протокола интернета TCP/IP прописываете в поле IP адрес 192.168.1.1 и Маску подсети 255.255.255.0
После этого нажимаем на необходимом подключении правой кнопкой мыши и выбираем «Свойства», в открывшемся окне Свойств нажимаем «Протокол интернета TCP/IP» , после этого станет активным кнопка «Свойств», нажимаем ее. В открывшемся окне Свойств протокола интернета TCP/IP прописываете в поле IP адрес 192.168.1.1 и Маску подсети 255.255.255.0
Внимание. IP адрес это уникальный идентификатор локальной сети, он не должен встречаться в вашей домашней сети, поэтому на втором компьютере необходимо прописать другой IP адрес, например 192.168.1.2, на следующем 192.168.1.3 и т.д
при этом маска должна оставаться одной и той же на всех компьютерах сети.
Проверка имени компьютеров и рабочей группы.
После этого необходимо проверить, что бы на компьютерах была прописана одинаковая рабочая группа (по умолчанию используется Workgroup) и отличались имена компьютеров. Для этого в Windows XP заходим в Панель управления (Пуск- Панель управления) и нажимаем на кнопку «Система», в открывшемся окне выбираем вкладку «Имя компьютера» смотрим какая рабочая группа и какие имена прописаны на компьютере. Если на компьютерах используются различные рабочие группы или одинаковые имена компьютеров, это необходимо исправить, нажав на кнопку «Изменить» и прописав там необходимые изменения и перезагрузить компьютер.
Внимание. Не забудьте настроить файерволл, если таковой у вас используется на компьютере участвующим в домашней сети
Кстати, если вы используете брандмауэр Windows в Windows XP даже при его отключении домашняя сеть будет работать в отличие от Windows7.
Проверка работы сети.
Последний шаг, это проверка работы домашней сети, для этого на одном из компьютеров запускаем командную строку. Нажимаете «Пуск-Выполнить».

В открывшемся окне введите команду cmd и нажимаете клавишу «Enter».
 Откроется командная строка, в ней необходимо ввести команду ping и ip адрес другого компьютера домашней сети, нажать клавишу «Enter».
Откроется командная строка, в ней необходимо ввести команду ping и ip адрес другого компьютера домашней сети, нажать клавишу «Enter». 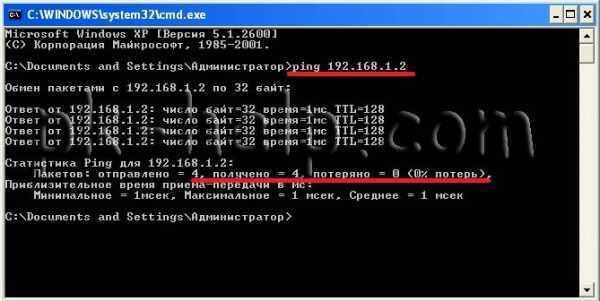 Если все сделано правильно, у вас не должно быть потерь пакетов.
Если все сделано правильно, у вас не должно быть потерь пакетов.
На этом настройку домашней сети можно считать оконченной, следующим шагом можно настраивать общий принтер для сети или делать папки для общего доступа, об этом пойдет речь в следующих статьях.
Сейчас мы с вами быстро рассмотрим настройки сетевого окружения на Windows 10 для ноутбуков и компьютеров, а так же посмотрим как создавать общую папку для передачи файлов.
Иногда не получается настроить сетевое окружение из-за неработающей сетевой карты или поврежденного шнура (в случае со стационарным компьютером). Встречаются проблемы и с обнаружением беспроводной сети на ноутбуке, опять же из-за механических повреждений устройства. В этом случае нужна профессиональная помощь сервисного центра.
Внимание. Мы не несем ответственности за ваши действия
Настройка сетевого окружения для связи нескольких компьютеров по локальной сети позволяет быстро передавать файлы или совместно играть в игры. Сетевое окружение можно настроить как для использования в обычных домашних условиях, так и для решения рабочих задач. Операционная система Windows 10 уже обладает всеми необходимыми инструментами для настройки, однако у рядовых пользователей процедура может вызвать некоторые затруднения.































