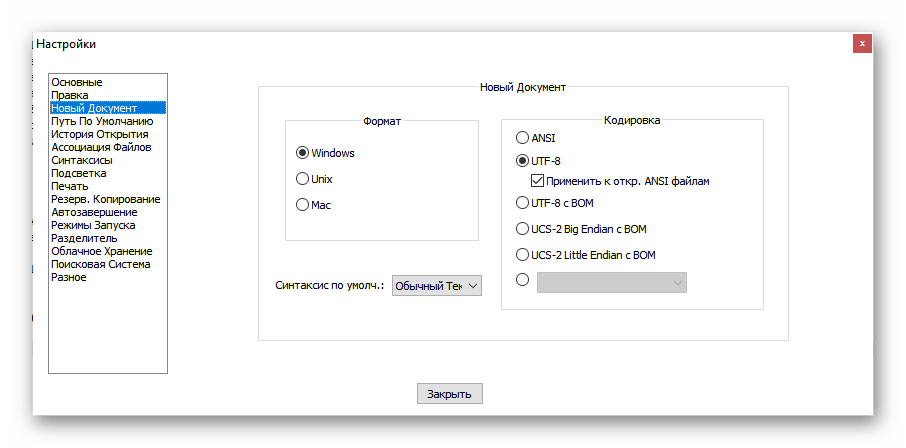Особенности
- Приложение распространяется бесплатно и имеет открытый код. Это выгодно выделяет его среди конкурентов на рынке. Программисты свободно модернизируют и обновляют среду написания кода под свои нужды.
- Сворачивание блоков — упрощает работу с готовыми объектами и классами. Написание сайтов и программ подразумевает многоуровневую разработку, из-за чего код превращается в длительные страницы с текстом. Среда автоматически определяет, где начало и конец, и позволяет свернуть кусок кода одним нажатием.
- Подсветка синтаксиса – в зависимости от типа команды и разметки, подбирается цветовое обозначение. Такой подход помогает разобраться среди текстовых групп и определить их принадлежность.
- Конвертирование написанного материала в несколько кодировок. Среди которых поддержка UCS-2, UTF-8 и ANSI.
- Запись собственных макросов — позволяет создавать полноценные заготовленные алгоритмы команд для часто выполняемых действий.
Atom
Редактор кода Atom считается одним из наиболее лёгких и универсальных. Он устанавливается с официального сайта, подходит для Windows 32-bit и 64-bit. Настроить программу можно сразу после завершения установки. Рекомендуется заранее изучить сочетания клавиш или изменить их на привычные – в дальнейшем это упростит и ускорит работу в редакторе. Внешне Atom схож с другими средами разработки – в верхней части располагается панель инструментов, слева – файловая структура, а по центру – рабочее окно.
Редактор Atom кроссплатформенный – он работает в Windows, MacOS, Linux. Программа была разработана специалистами из Github, распространяется бесплатно по лицензии MIT. Открытый исходный код означает, что программное обеспечение постоянно совершенствуется силами своих пользователей. Разработчики могут улучшать приложение, создавая расширения, предоставляющие дополнительные функции и возможности. В списке главных плюсов программы:
- Полностью настраиваемая конфигурация. Пользователь может изменить размер и тип шрифта, использовать автоматический отступ в коде или указать своё значение, задать желаемую длину строки, оптимизировать или изменить сочетания клавиш.
- Для персонализации интерфейса предусмотрено четыре разных темы и восемь тем для подсветки синтаксиса. Отредактировав HTML, CSS и JavaScript программы, можно настроить не только стиль ПО, но и его функциональность.
- Atom поддерживает большое количество расширений, которые предоставляются в официальной библиотеке в виде пакетов. Установка плагинов осуществляется из интерфейса приложения через меню «Настройки».
- В программу интегрирована функция автозаполнения данных. С её помощью можно ускорить написания кода. Подсветка синтаксиса позволит убедиться в отсутствии ошибок – строка, набранная некорректно, не меняет цвет после перехода к новой строке.
- Интеграция с Github позволяет прямо из программы выполнять все необходимые стадии разработки, такие как: отправка коммитов (commit), создание новых веток (branches), изменение состояний (modified и staged), внесение и получение изменений в репозиторий (push and pull).
В числе дополнительных преимуществ приложения: поддержка более 10 языков программирования, наличие функции «Найти и заменить», предварительный просмотр файлов, написанных в Markdown, встроенный генератор пакетов для создания собственных надстроек и прочее.
Основные функции текстовых редакторов
Для создания, модификации (редактирования) и печати текстовых документов используются специальные прикладные программы, которые называются редакторами текстов.
Текстовые редакторы MultiEdit, MS DOS Editor, MS Word версий 5.0 и 5.5 работают под управлением MS DOS. Современные текстовые редакторы WordPad и MS Word версий 6.0 и выше предназначены для работы под управлением Windows. Они являются текстовыми процессорами, работают в графическом режиме и способны выполнять следующие традиционные операции над текстом:
- 1. Создание текста — ввод и модификация алфавитно-цифровой информации, перемещение по тексту, удаление и вставка символов и строк, поиск и замена фрагментов текста.
- 2. Форматирование символов — установка шрифтов, их размера, начертания, цвета и т. д., форматирование абзацев — выравнивание по ширине страницы и др.
- 3. Оформление страниц текста — автоматическая нумерация страниц, ввод сносок и колонтитулов.
- 4. Форматирование документа в целом — автоматическое составление оглавления и разнообразных указателей.
- 5. Проверка правописания, подбор синонимов и автоматический перенос слов.
- 6. Просмотр и печать документа.
Установка редактора Notepad++
После того как вы скачали программу, нажимайте на скачанный установочный файл двойным щелчком мыши для запуска мастера установки Notepad++. Нажмите кнопку «Далее»:
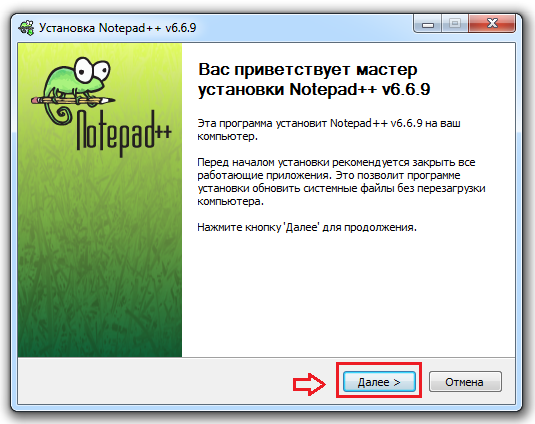
Затем выбираем язык интерфейса (в моем случае русский), а потом жмем «ОК». После этого нажмите кнопку Далее:
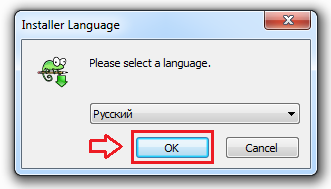
Принимайте условия лицензионного соглашения (кнопка «Принимаю»). Далее выберите путь установки программы на своем компьютере и кликаем «Далее». После этого установим компоненты программы.
Отмечаем пункт «As default html viewer» для просмотра HTML по умолчанию:
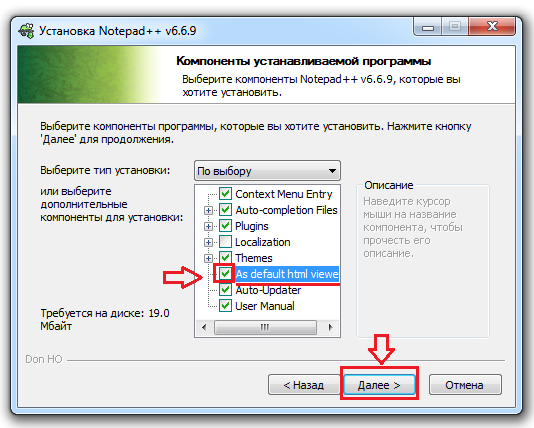
В том случае если вы желаете работать программе на нескольких языках, то откройте компонент «Localization» и установите галки возле нужных вам языков:
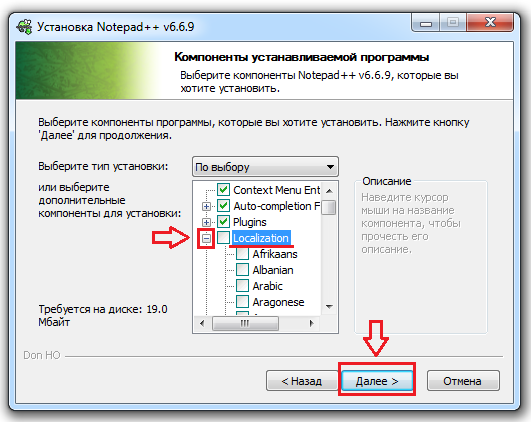
У вас будет возможность изменять язык, перейдя по вкладкам «Опции» редактора Notepad++ ? «Настройки» ? «Общие» ? «Язык интерфейса».
Теперь настроим компоненты программы:
Первый пункт нужно отметить. В нем разработчики вам предлагают не использовать папку «AppData», а осуществить запись файлов редактора Notepad++ в папке с установкой (эту установочную директорию вы выбирали на четвертом шаге).
Если захотите, то можете просто скачать эту папку из директории на любой цифровой носитель информации (например, флешку), и вы получите версию Notepad Portable. Однако хочу вас предупредить кое о чем. Не устанавливайте программу Notepad на съемный носитель в первый раз установки. Лучше на компьютер. В противном случае будет отсутствовать нужная запись в реестре. Из-за этого, не исключено, у вас появятся проблемы с кодировкой.
Второй пункт не отмечайте. Он предоставляет возможность установки плагинов в автоматическом режиме в папку AppData. Но мало ли что туда могут закачать! Оно нам не надо!
Третий пункт можете пометить, чтобы иконка программы Notepad++ появилась на рабочем столе вашего ПК.
Четвертый пункт предлагает использовать старые иконки данной программы. Они нам ни к чему! Оставим лучше его пустым:
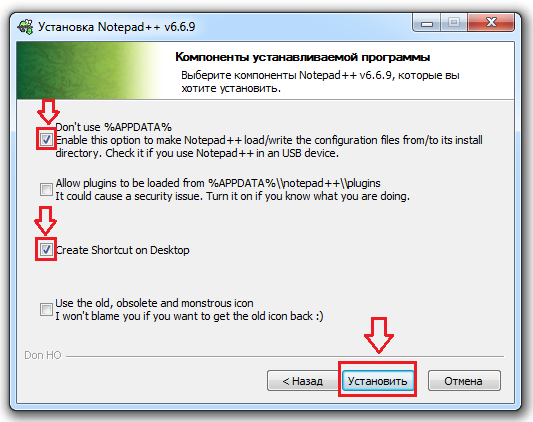
Итак, все пометили, что нам нужно для работы. Теперь нажимаем кнопку «Готово»:
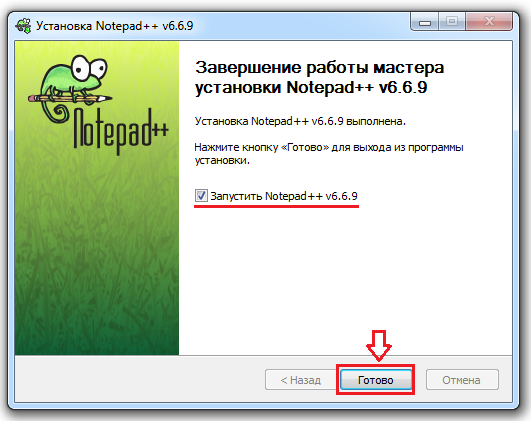
Теперь вы можете запустить этот удобный, практичный и бесплатный html редактор Notepad++!
Решение проблемы с кодировкой в Notepad ++ для PHP кода
Первое что нужно сделать, это проверить кодировку самого файла, она должна быть UTF-8 без BOM, если это не так, то выберите пункт «Преобразовать в UTF-8 без BOM»
Вроде все верно, но вывод кириллицы все равно не верный, тут есть нюанс, плагин тоже имеет свою кодировку, которую нужно явно указать в его настройках. Смотри тут как на скрине
И меняем на UTF-8
Проверяем работу плагина по исполнению PHP кода, для профилактики угона картинок, впишу адрес своего блога, заодно посмотрим как работает кириллица и латиница в строке вывода на PHP через Notepad ++
Все отлично работает, можно продолжать изучение PHP не заморачиваясь с громоздкими IDE, которые нужны будут только на стадии проекта, а для изучения синтаксиса PHP нам будет достаточно Notepad++ с таким удобным плагином.
Если нет пункта Plugin Manager в меню Notepad++
Это значит что у вас более новая версия этой программы, там пункт установки плагина перенесен в другое меню, зачем это сделано я не знаю, найти это пункт помог только англоязычный мануал на офсайте программы.
Но более того, самая последняя версия Notepad ++ 7.5.8 отказалась работать с плагином.
Пришлось использовать версию 7.5.4, тут можно скачать любую версию https://notepad-plus-plus.org/download/v7.5.8.html
Далее настройка работы плагина как в статье.
Как запускать PHP без установки дополнительных утилит и программ?
Если вы не хотите ни чего настраивать на своем компьютере, для запуска ваших php скриптов, и у вас есть постоянный доступ в Интернет, то можно воспользоваться онлайн сервисами для запуска PHP кода, когда я занимался поиском возможности запуска кода, мне не пришла в голову эта мысль, спустя какое то время я решил поискать эти сервисы, и оказалось что их очень много как ни странно! ))
Я пока что пользуюсь этим — https://www.runphponline.com
Можно просто поискать по запросу «php интерпретатор онлайн» в любом поисковике.
AkelPad
Разработка отечественных программистов с открытыми исходниками. Внешне напоминает оригинальный Notepad Windows, но по своим возможностям превосходит его неимоверно. Поддерживает массу всевозможных кодировок, включая юникод. Все текстовые файлы может открыть для предварительного просмотра, а затем редактировать их в отдельных вкладках. Запоминает положение каретки в каждом закрытом документе, и может делать многоуровневый откат изменений при редактировании. Специально для тех, кому покажется мало всех возможностей программы, AkelPad поддерживает подключение плагинов, выполняющих всевозможные экзотические функции, которые и не снились обычному блокноту. Например, по своему желанию можно научить AkelPad подсвечивать синтаксис и различную служебную информацию при работе с программным кодом, скриптами или веб-страницами, вести всевозможную статистику документа, автоматически дополнять вводимый текст и делать массу других «вкусных» вещей.
Кстати, последняя версия программы с номером 4.3.5 вышла всего несколько дней назад — поспешите, пока горячая!
Кодировка WordPress и редактор Notepad++
Что такое кодировка? Весь текст, которые вы видите на своих экранах – это числа. Удивлены? Оказывается да. Дело в том, что комьютеры понимают все в цифрах и каждый символ – имеет свой код. Так вот. Кодировка – это можно сказать таблица символов, по которой компьютер определяет, какой символ вам показать. Вот например если вы будете видеть мой блог вот так:
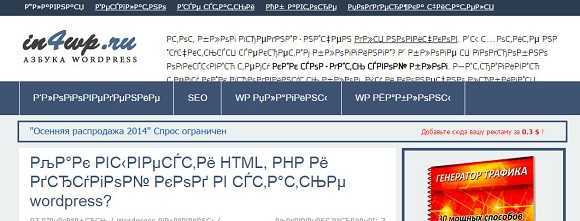
Это кодировка называется windows-1251. Она уже считается устаревшей. Кроме неё есть куча всяких разных кодировок и всех их нам знать и не нужно. Главное знать, что сейчас все используюткодировку UTF-8. Именно с её помощью можно смотреть понятные нам, читаемые, символы. А какая кодировка у WordPress? Конечно самая распространенная, так сказать общепринятые стандарт – UTF-8.
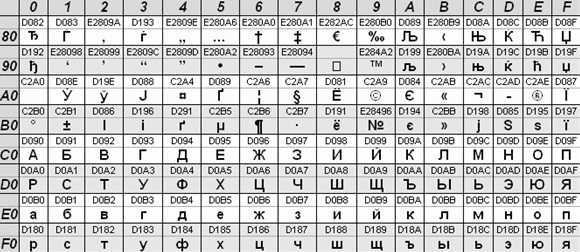
Если Вы пользуйтесь браузером Google Chrome, то можете попробовать изменить кодировку сайта, если открываются вам кракозябры. Для этого Вам нужно войти в раздел «Настройка и управление» и в ниспадающих меню выбрать пункт «Кодировка» как в следующем рисунке (кликабельно!):
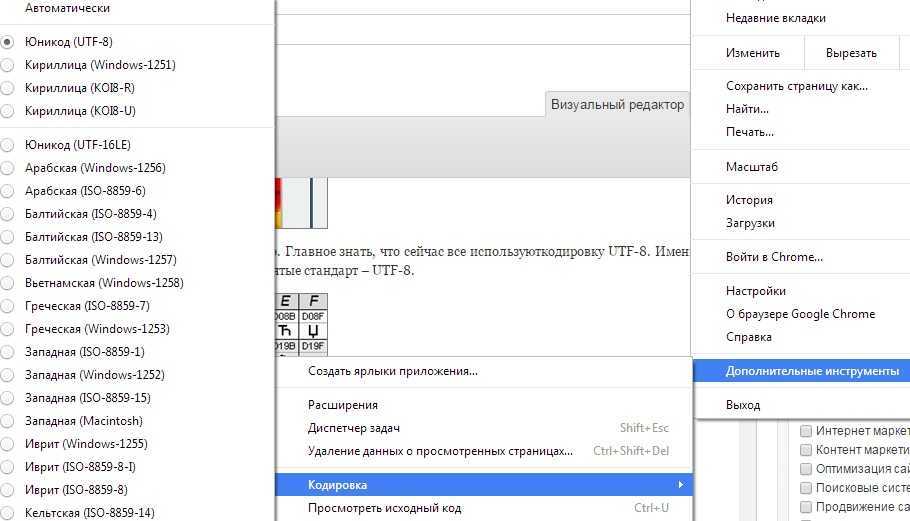
Список кодировок будет довольно большим. Можете поэкспериментировать с каждой из них.
А теперь давайте к кодировке попытаемся пристыковать Notepad++. Почему я о нем упомянул в подзаголовке? Очень просто. При редактировании шаблонов, или при создании новых документов или php-файлов, нужно сохранять и пересохранять все наши файлы в кодировке UTF-8 причем с одной поправкой.
Раньше я всегда думал, что UTf-8 – это все, что нужно знать. Пока не встретился с одним неприятным косяком — все файлы идут в кодировке UTF-8 , а сайт запускается все равно в неправильной кодировке. Почему? И тут в игру вступает так называемый UTF-8 без BOM.
Чем отличается «UTF-8» от «UTF-8 без BOM»?
Дело в том , что в процессе развития кодировок, в том числе и кодировок UTF, добавили возможность записи символов, как в прямой последовательности (например, C2 AD), так и в обратной последовательности (например, AD C2).
И чтобы компьютер знал, в какой последовательности читать код, был изобретен этот пресловутый BOM (Byte Order Mark). Вот и все. Другими словами, BOM – это пометка, с какой стороны читать код символа.
Именно поэтому, в целях корректного отображения текста в вашем блоге WordPress, необходимо использовать кодировку UTF-8 (без BOM). В Notepad++ можно не только создавать, но и преобразовывать тексты в UTF-8 с/без BOM.
К слову скажу, что использование на блоге иных кодировок и наличие в них пометки BOM может сказаться не только на отображении текстов в самом блоге, но и привести к другим, более тяжелым последствиям. Например, к неработоспособности RSS ленты. Эта проблема, кстати, является достаточно большой и тяготит не мало блоггеров.
Html теги для текста в один клик
Мы рассмотрели ручную вставку тегов html в текст (ручная верстка статьи), но в редакторе notepad++ можно проставлять теги в один клик.
Для этого необходимо установить плагин для нашего редактора и настроить.
Плагин Webedit
На официальном сайте выбираем последнюю версию плагина.
В следующем окошке нажимаем на архив для загрузки на компьютер.
Начнется процесс загрузки, ждем завершения. Далее открываем папку загрузок.
Чтобы распаковать файлы из архива, нажимаем правой кнопкой мышки на сам архив и выбираем извлечь в папку Webedit.v.2.1
Архив плагина, распакован в папку Webedit.v.2.1
Переименовываем ее в Webedit, нажав правой кнопкой мышки и выбрав переименовать.
Далее копируем переименованную папку, нажимаем правой кнопкой мыши и выбираем копировать.
Теперь заходим в папку, в которую установлен сам редактор, по умолчанию она находится по такому пути: C:\Program Files (x86) и открываем папку Notepad++.
В открывшейся папке выбираем plugins.
В этой папке, правой кнопкой мыши нажимаем на пустое место и выбираем вставить.
В появившемся окошке нажимаем продолжить.
В папку plugins скопируется созданная и скопированная нами папка извлеченного архива Webedit
Для дальнейшей настройки плагина Webedit, необходимо войти в специальную папку AppData, в которой хранится разная информация о программах.
Создается эта папка для каждого пользователя профиля Windows отдельно. Изначально эта папка скрыта и ее можно увидеть только после проведения определенных действий.
Как открыть видимость папки AppData
Открываем папку Мой компьютер (проводник), в левом верхнем меню проводника нажимаем Вид.
Далее жмем на Параметры, откроется отдельное окошко, в котором нажимаем на Вид, в Дополнительных параметрах находим графу Скрытые файлы и папки, ставим метку напротив Показывать скрытые файлы, папки и диски, нажимаем Применить и ОК.
Заходим на диск C, пользователи, имя своего профиля (у меня путь: C:\Users\iron1) и видим отобразившуюся папку AppData, которая нам и нужна для дальнейшей настройки плагина Webedit.
Как настроить плагин Webedit для Notepad++
Открываем папку с установленным редактором Notepad++, открываем папку plugins, затем папку WebEdit (у меня путь: C:\Program Files (x86)\Notepad++\plugins\WebEdit), и правой кнопкой мыши нажимаем на папку Config, и нажимаем копировать.
Далее переходим в папку AppData, открываем папку Roaming, затем выбираем Notepad++, plugins (у меня путь: C:\Users\iron1\AppData\Roaming\Notepad++\plugins), и на пустое место внутри папки нажимаем правой кнопкой мыши и выбираем вставить.
Теперь открываем наш редактор, нажав на иконку на рабочем столе дважды левой кнопкой мыши, и видим в редакторе появившуюся панель с html тегами.
Наш html редактор notepad++ полностью настроен и готов к работе по оформлению текста для публикации статей на наших блогах. А вот теперь давайте посмотрим, как расставлять html теги в тексте одним кликом мышки.
Html теги в один клик
Итак, вы написали статью в любом удобном для вас текстовом редакторе и вам необходимо расставить html теги. Конечно, вы их можете вручную расставить сразу там, где и печатали статью, а можете напечатать ее сразу в редакторе Notepad++ и там вручную расставлять теги.
Кто-то сразу пишет статьи в визуальном редакторе административной панели сайта, соответственно используя его варианты оформления текста (только визуальный редактор может лишних тегов наставить, которые и не нужны вовсе).
В общем, каждый делает так, как ему удобнее и проще. Я пишу статьи в Google документах и сохраняю тексты без тегов на Google диске. Далее я копирую текст и вставляю в редактор Notepad++.
После того, как вставил текст в редактор, теги прописываю уже не вручную, а одним кликом мыши. Выделяю необходимую часть текста и мышкой кликаю на соответствующий тег в панели быстрого доступа и выделенный текст заключается в html теги.
По завершении форматирования всей статьи таким образом, копирую ее и вставляю в редактор административной панели сайта, там вставляю медиа файлы и ссылки, если необходимо, и публикую.
Итак, в этой статье вы узнали о текстовом html редакторе Notepad++, как его скачать, установить и настроить.
Узнали об основных html тегах и как с помощью установленного и настроенного плагина Webedit для Notepad++, расставить теги в тексте в один клик.
Пользоваться этим редактором для оформления ваших публикаций или нет — решать вам.
Успехов вам и до новых встреч!
Просмотров:
511
Быстрый переход к строке в блокноте (Notepad)

Довольно известная функция «быстрый переход к строке». Если вкратце, то ее смысл заложен в самом названии, т.е. быстро переместить окно программы к выбранной строке. Примеров использования данной функции огромное море. Это и исправление скриптов. И просто быстрое перемещение от куска текста к куску текста. И поиск несоответствия нумерации строк исходного файла с истиной, в случае если часть строк была удалена (конечно, далеко не самый лучший способ, но как вариант). И многое другое. Чтобы вызвать окно перехода, вам необходимо нажать Ctrl + G. Затем в появившемся окне выбрать номер строки, и нажать «Переход». И блокнот переместится к выбранной строке.
Кстати, с помощью этой функции можно так же узнать номер строки, на которой в данный момент времени расположен курсор. Необходимо просто вызвать окно, и в текстовом поле будет отображаться номер текущей строки.
Примечание: чтобы функция была доступна, вам необходимо в меню «Формат» снять галочку с пункта «Перенос по словам».
Рубрики:
- редактор
- стандартные
- текст
- Как удалить файлы в Windows 7 из командной строки и поддерживать компьютер в чистоте
- Как узнать характеристики компьютера на Windows?
Notepad2
Название программы Notepad2 (Блокнот 2) говорит само за себя. Это приложение является усовершенствованным вариантом стандартного Блокнота Windows. Оно было написано Флорианом Балмером в 2004 году при помощи компонента Scintilla, массово использующегося также для разработки других аналогичных программ.
Notepad2 имел значительно более развитый функционал, чем Блокнот. Но, в то же время, разработчики стремились, чтобы приложение оставалось небольшим и шустрым, как и его предшественник, и не страдало от переизбытка ненужного функционала. Программа поддерживает несколько кодировок текста, нумерацию строк, авто отступы, работу с регулярными выражениями, подсветку синтаксиса различных языков программирования и разметки, включая HTML, Java, Assembler, C++, XML, PHP и многих других.
Вместе с тем, перечень поддерживаемых языков все-таки несколько уступает Notepad++. Кроме того, в отличие от своего более функционально продвинутого конкурента, Notepad2 не может работать в нескольких вкладках, и сохранять файлы, которые созданы в нем, в формате отличном от TXT. Программа не поддерживает работу с плагинами.
Краткий обзор плагинов Notepad++
В этой же статье я решил описать некоторые плагины из числа основных, т.е. которые входят в число «must have». Сегодня наверное любая сборка редактора Notepad++, которую вы скачиваете даже с официального сайта, включают в себя очень много довольно полезных плагинов, однако новички не подозревают о существовании этих плагинов и не в курсе как их включать и для чего они вообще нужны. Поэтому поговорим и на эту важную тему.
Выбор и активация плагинов
Все плагины хранятся вот тут (ну это так, на всякий случай):
папка с notepad++App otepad++plugins
Просмотреть список доступных плагинов можно из самого редактора. Для этого нужно перейти по вкладкам на команду «Show Plagin Manager», как показано на следующей картинке:
Здесь мы видим список плагинов Notepad++. Чтобы активировать или проинсталлировать любой из плагинов – нужно выделить их (поставить галочки) и нажать на кнопку «Install». После этого можно будет использовать эти плагины в работе.
Закладки в верху активационного меню плагинов (выделены в красную рамочку) означают:
Доступные для установки / Требующие обновления / Уже установленные
Список плагинов с описанием
Теперь перейдем непосредственно к обзору плагинов Notepad++
- Auto save. Этот плагин помогает в авто режиме сохранять ваш документ. Есть настройки — например, сохранять при потере фокуса.
- Compare. Аналог плагина winmerge. Помогает сравнивать ваши файлы. Отличия конечно подсвечиваются цветом.
- Document Monitor. Проверяет ваш документ — возможно он был изменен другим приложением.
- Explorer. Добавляет обозреватель файлов в блокнот. А еще есть плагин LightExplorer.
- Falling bricks. Добавляет игру – тетрис. Мне понравился – люди моей эпохи (эпохи денди) – тоже оценят, я думаю.
- File switcher. Позволяет пользователю переключатся между несколькими файлами. Полезно если у вас открыто, например, 30 файлов.
- Gtag seach. Поиск по тегам.
- HEX-editor. HEX редактор прямо в блокноте. Добавляет иконку быстрого вызова. Сам не использовал, но думаю спецам удобно.
- HTML tag. Добавляет горячие клавиши, которые помогают в работе с документов, например позволяют скопировать содержимое между тегами одним нажатием.
- JSMin. Плагин для javascript. Удаляет все переносы и отступы в целях уменьшения веса.
- Language help. Позволяет запускать спец файлы помощи (CHM, HLP, PDF) , искать слова в них.
- MathPad. Позволяет производить любые расчеты прямо в документе.
- MIME Tools. Маленьки полезный плагин, добавляет base64 code/decode. Printed quotable…
- MultiClipboard. Плагин ведет историю буфера обмена. Удобно кода много копипастим одно и тоже. Вот скопипастили, потом еще что-то скопировали, и вам нужно вернуться к тому, что вы копировали предпоследний раз. Быстро и удобно.
- NativeLang. Позволяет перевести плагин или меню на ваш язык. Просто переводчик меню навигации.
- NppAutoIndent. Умный авто-отступ для языков C/C++, PHP, Java и других.
- NppCrypt. Добавляет возможность закриптовать (зашивровать/закодировать) файл, чтобы в нем никто больше не колупался.
- NppExec. Добавляет возможность запуска командной строки с параметром. Ну это для профессионалов.
- NppExport. Позволяет экспортировать файл в rtf, html.
- NppFTP. Фтп в вашем блокноте.
- NppNetNote. Позволяет редактировать файл нескольким людям одновременно! Прямо чат устраивать можно.
- Plugin Manager. Менеджер плагинов. Позволяет скачивать/удалять плагины. Удобно.
- Plugin Update. Плагин обновляет плагины. Автоматически проверяет последнюю версию. Полезная штука.
- Regex Helper. Один из полезнейших плагинов для профессионалов веб-разработки. Позволяет протестировать регулярное выражение.
- Run Me. Тоже что то типа NppExec. Есть настройки.
- ScrollPastEOF. Позволяет скролить файл до бесконечности.
- Select N Launch. Позволяет сохранить выделенный кусок файла в новый, с нужным расширением.
- SnippetPlus. Тоже что и Snippets только более продвинутая версия.
- SourceCookifier. Создайт некое превью, типа дерева.
- Speech. Плагин проговаривает выделенный текст.
- Spell-Checker. Проверка слов, типа вордовской. Нужно предварительно установить Aspell.
- WebEdit. Быстрая вставка тегав. Добавляет кнопочки тегов.
- XBrackets Lite. Автодописка скобочек.
- Zen Coding — Python. Плагин zen coding под питон. Для профессионалов.
Да-да. Такая, казалось бы, простейшая программа имеет туеву хучу плагинов. Например я использую плагины Auto save, Compare, Plugin Manager, Select N Launch и др.
Не работают плагины в Notepad++
Дело в том, что в версии редактора 7.6 был не только возвращен менеджер плагинов, но и внесены изменения в месторасположение пользовательских плагинов и они должны располагаться в AppDataLocal. Поэтому плагин Emmet и не работает. Однако не спешите что-то менять, дело в том, что уже в версии 7.6.1 местоположение снова изменилось на папку ProgramData.
Вы не поверите, но на этом чехарда не закончилась, поскольку уже в версии 7.6.3 разработчики очень извиняясь сообщили, что папка снова изменилась, в этот раз на %ProgramFiles%Notepad++plugins и обещали больше ее не менять без крайней необходимости. Фактически все вернулось так, как и было в ветке 7.5.x, но ведь Python Script и Emmet у нас не запускаются.
Так как установить плагин Emmet в Notepad++ 7.6.3? Разница в том, что теперь все файлы плагина должны располагаться внутри папки с одноименным названием, а у нас dll расположены просто в папке plugins. Поэтому перемещаем PythonScript.dll в папку PythonScript, а EmmetNPP.dll в папку EmmetNPP. Запускаем Notepad++ и видим наши плагины в списке установленных. Таким образом, если после обновления на 7.6.x у вас перестали работать установленные ранее плагины, вы знаете как это можно легко исправить.
Осталось сделать последних шаг, чтобы можно было нормально пользоваться плагином Emmet в Notepad++. Нажимаем в меню «Опции» ⇒ «Горячие клавиши» и открывшемся окне переходим на вкладку «Plugin commands» где видим две строчки выделенные красным.
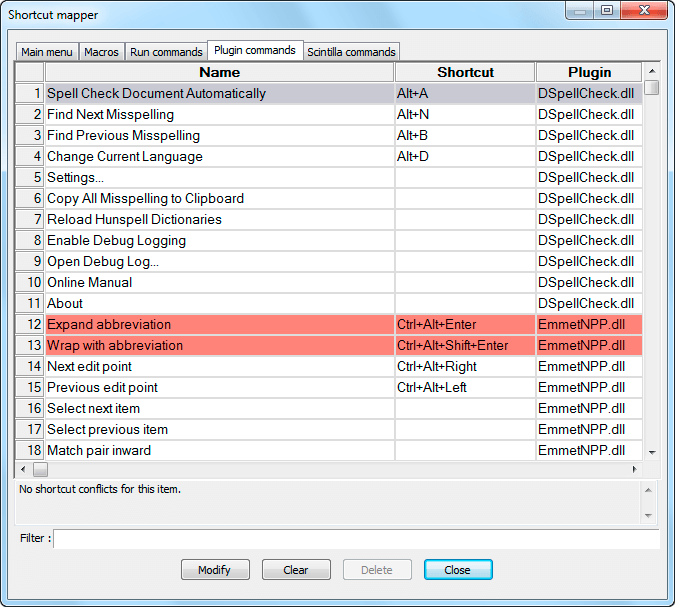
Это значит, что комбинации горячих клавиш используемые в Emmet по умолчанию уже используются в редакторе и возникает конфликт. Поэтому нужно их изменить на какую-нибудь другую комбинацию. Выделяем нужную строчку, нажимаем клавишу Modify и выбираем новую комбинацию. На этом установка плагинов закончена.
Редактор Notepad++ является мощным инструментом с большими возможностями, а при соответствующих навыках можно расширять его функциональность под собственные нужды. Попробовав его в деле, вы уже никогда не вернетесь к стандартному Блокноту, разве что перейдете на какой-нибудь другой редактор, вроде Sublime Text.
Специализированные редакторы
Некоторые редакторы включают специальные функции и дополнительные функции, например,
Редакторы исходного кода — это текстовые редакторы с дополнительными функциями, облегчающими создание исходного кода. Они часто включают программируемую пользователем подсветку синтаксиса и функции навигации по коду, а также инструменты кодирования или макросы клавиатуры, аналогичные редактору HTML (см. Ниже).
Складные редакторы . Этот подкласс включает так называемые «ортодоксальные редакторы», являющиеся производными от Xedit. Редакторы, реализующие сворачивание без специфичных для программирования функций, обычно называются планировщиками (см. Ниже).
IDE (интегрированные среды разработки) предназначены для управления и оптимизации крупных программных проектов. Обычно они используются только для программирования, поскольку содержат много функций, ненужных для простого редактирования текста.
Авторам всемирной паутины предлагается множество редакторов HTML, предназначенных для создания веб-страниц . К ним относятся: Dreamweaver , KompoZer и E Text Editor . Многие предлагают возможность просмотра незавершенной работы с помощью встроенного механизма обработки HTML или стандартного веб-браузера .
Большая часть веб-разработки выполняется на динамическом языке программирования, таком как Ruby или PHP, с использованием редактора исходного кода или IDE. HTML-код, предоставляемый всеми, кроме простейших статических веб-сайтов, хранится в виде отдельных файлов-шаблонов , которые собираются программным обеспечением, управляющим сайтом, и не составляют полный HTML-документ.
Математики, физики и компьютерщики часто создают статьи и книги, используя TeX или LaTeX в виде простых текстовых файлов. Такие документы часто создаются стандартным текстовым редактором, но некоторые люди используют специализированные .
Outliners . Также называемые древовидными редакторами, потому что они объединяют иерархическое дерево структуры с текстовым редактором. Складывание (см. Выше) можно рассматривать как специализированную форму обводки.
Совместные редакторы позволяют нескольким пользователям одновременно работать над одним и тем же документом из удаленных мест по сети. Изменения, внесенные отдельными пользователями, отслеживаются и автоматически объединяются в документ, чтобы исключить возможность конфликтующих правок
Эти редакторы также обычно включают компонент онлайн-чата для обсуждения между редакторами.
Редакторы, не отвлекающие внимание, предоставляют минималистичный интерфейс с целью изолировать писателя от остальных приложений и операционной системы, таким образом, имея возможность сосредоточиться на написании, не отвлекаясь на элементы интерфейса, такие как панель инструментов или область уведомлений .
Программируемые редакторы обычно можно улучшить для выполнения любой или всех этих функций, но более простые редакторы сосредоточены только на одной или, как gPHPedit , ориентированы на один язык программирования.
Настройки
Текстовый редактор имеет гибкую конфигурацию под нужды пользователя. Чтобы зайти в параметры, необходимо запустить программу и найти пункт «Опции» или Option в зависимости от выбранного языка. Из выпадающего меню выбрать «Настройки» или в английской версии Settings.
В панели «Основные» настраиваются главные параметры приложения. Здесь выбирается локализация, изменяются размеры иконок и функционал панели вкладок.
На выбор доступны только языки из списка предустановленных в инсталляторе. Чтобы получить другие локализации, придется переустановить приложение.
Во вкладке «Новый документ» можно заранее изменить формат создаваемого файла, выбрать формат, оптимизируя его под работу с определенной операционной системой. Кроме того, там можно отредактировать кодировку, для корректного отображения символов.
«Синтаксис» позволяет редактировать основную особенность Notepad++ — подсветку команд программного кода. В разделе редактируются языки, с которыми будет работать алгоритм, а также размер и тип табуляции.
На этом настройка Notepad++ закончена. Текстовый редактор полностью готов к работе, что позволяет пользователю писать собственные сайт и редактировать код программ без перегруженных средств.
@как-установить.рф
Облако тегов
- AdSense
- CMS
- CSS
- Chrome
- Dmoz
- Drupal
- Evernote
- Firefox
- ICQ
- Joomla
- Linux
- Mac OS X
- Microsoft
- Photoshop
- Sape
- Skype
- Telegram
- WebMoney
- Windows
- YouTube
- html
- iOS
- iPad
- iPhone iPad
- Антивирусные программы
- Аудит
- Блог
- Видео
- Графика
- Дизайн
- Домен
- Заработок в Интернет
- Игры
- Индексация
- Интернет магазин
- Интернет-реклама
- Конверсия
- Контекстная реклама
- Контент
- Метрика
- Мобильные приложения
- Настройка компьютера
- Облачные сервисы
- Онлайн сервисы
- Перелинковка
- Поведенческие факторы
- Поисковые запросы
- Почта Яндекс
- Роботы
- Семантическое ядро
- Спам
- Ссылки
- Статистика
- Текст
- Траст
- Трафик
- Фильтры Яндекс
- Форматы
- Хостинг
- Электронные книги
- Юзабилити
- Яндекс
- Яндекс.Деньги
Вывод
В мире Linux доступно более 100 текстовых редакторов. У каждого разработчика есть свой любимый текстовый редактор, и они выбирают их из-за некоторых факторов, которые для них важны. Некоторым важен обширный и полный функциональный набор возможностей, другим же подойдёт простой редактор с минимальным набором функций.
Конечно, один из них будет достаточным для обыкновенного пользователя в качестве альтернативы Notepad ++.
Интересный видео обзор на эту тему можно посмотреть здесь:
На этом видео даны характеристики самым простым текстовым редакторам для Линукс.
Приветствую вас на своем блоге!
Если вы более-менее активно пользуетесь компьютером, то наверняка сталкивались с необходимостью отредактировать какие-либо текстовые файлы, написать заметку по-быстрому или произвести еще какие-то операции с кусками текста. А если вы вебмастер, то вы тем более оценили всю убогость встроенного блокнота. То подсветки синтаксисов HTML / CSS нет, то с кодировками проблемы, то еще что-нибудь. Поэтому я хочу рассказать вам об отличной замене штатному блокноту Windows под названием Notepad++
. Notepad++ бесплатный, на русском языке, очень функциональный и всегда быстро запускается.
Для начала предлагаю скачать и установить Notepad++, а потом приступим к обзору, его основным настройкам и фишкам.
Примечание:
несмотря на то, что сайт на английском — в самой программе уже встроен русский язык. Так что не стоит беспокоиться;)
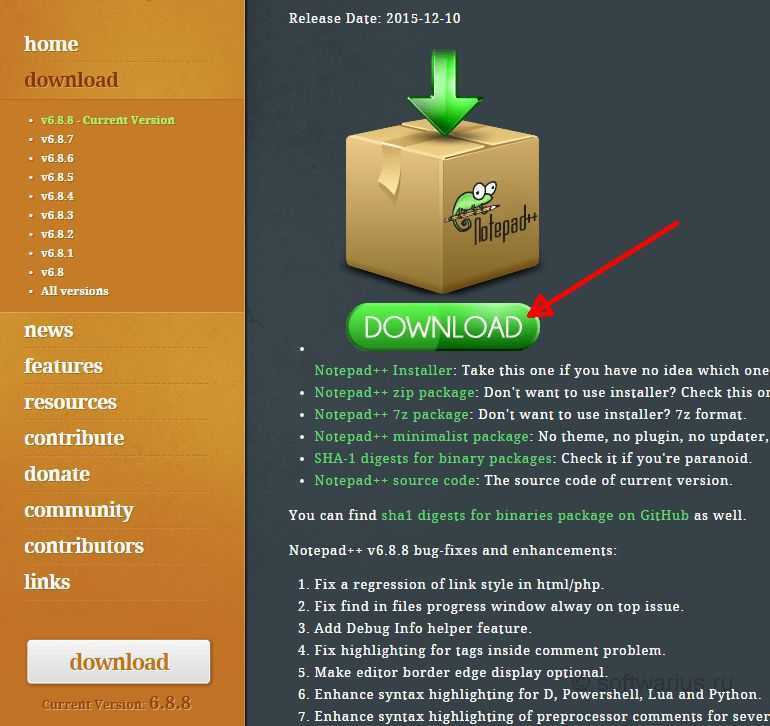
Запускаем скачанный файл, в моем случае это npp.6.8.8.Installer.exe
. Если Контроль учетных записей возмутился, то жмите Да. На самом первом шаге выбираете язык. Как видите, сразу предлагается великий и могучий.
Дальнейшие шаги расписывать подробно не буду, там достаточно нажимать Далее до конца установки. Отмечу один пункт для вебмастеров: в процессе установки вы можете при желании выбрать установку Notepad++ как просмотрщика html-кода по умолчанию для браузера IE. Для этого следует отметить галочкой пункт As default html viewer
.

Вы можете возразить, мол, кто же в здравом уме будет заниматься веб-разработкой в IE?) Правильно, никто не будет. В основном, IE используют верстальщики для проверки правильности отображения сайта.
Ок, установка завершена!