Преимущества очистки кэша
Многие пользователи Android-устройств зададутся вопросом, а нужно ли вообще чистить кэш, если он так полезен и благодаря ему девайс подгружает контент быстрее. Несмотря на благие намерения сохраняющего данные для быстрой загрузки программного обеспечения, в некоторых случаях лучше очистить смартфон от временных файлов.
Зачем это делать:
- Скопившийся на мобильном устройстве мусор, ошибочные записи, старые и повреждённые файлы в кэше способны привести к ошибкам и сбоям работы приложений, поэтому многие проблемы функционирования смартфона решаются путём освобождения памяти от ненужных накоплений.
- Очистка кэша позволяет высвободить драгоценное место, если Android-устройство не располагает большими объёмами памяти (правда, программа со временем вновь разрастается, так что данный вариант освобождения места на телефоне – решение временное).
- Старые файлы, являющиеся содержимым кэша, могут угрожать безопасности и конфиденциальности, если кэшированные веб-страницы включают конфиденциальные данные и доступ к устройству получен лицом, на самом деле не владеющим этим устройством.
- Очисткой кэша также часто решается проблема загрузки свежей версии страницы, когда браузер или иное приложение не загружает контент.
Для чего нужен Windows Cleaner?
Операционная система Windows, какой бы угловатой она не была, занимает господствующее
положение на рынке OS. Ее используют более 80% компьютеров во всем мире. Мы можем до
хрипоты ругать «Винду» и ее сомнительные новшества, однако каждый раз за нажатием кнопки
POWER следует появление на экране очередной стилизации «Окон». А это значит лишь одно:
каждому отдельно взятому пользователю ПК предстоит оптимизировать работу детища Билла
Гейтса по собственному разумению.
Все пользователи Windows уже привыкли к мистическим «зависаниям» и «тормозам» своих ПК без
видимых причин. Система живет собственной жизнью и плохо поддается настройке со стороны
пользователя. Чем старше ваша «Винда», тем монументальнее и продолжительнее будут глюки
системы. Иногда ситуация доходит до того, что работать с легкими офисными приложениями и
почтой становится почти невозможно.
Почему так происходит? В процессе работы любой операционной системы на ПК скапливается
огромное количество «мусора» — осколки небрежно удаленных программ, «битые» файлы,
получающиеся из-за прыжков напряжения в сети, набившие всем оскомину cookies и временные
файлы, записи в системном реестре и т.п. Если не наводить порядок в собственном компьютере, с
ним будет то же, что бывает в доме, где никогда не убирают. И вот тут без толкового чистильщика-
клинера не обойтись.
Итак, лучшие программы для чистки и оптимизации компьютера, поехали
Auslogics Boost Speed
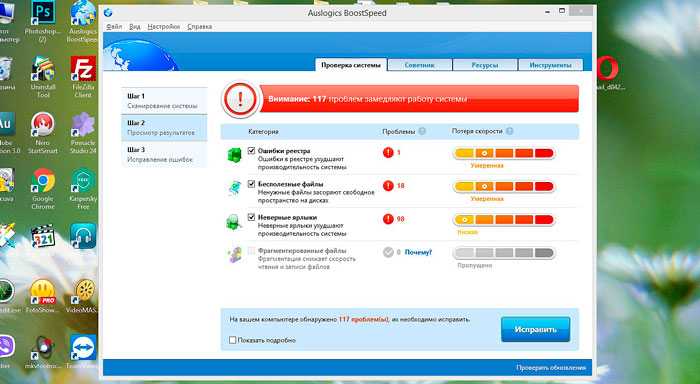 Самые лучшие программы для чистки и оптимизации компьютера 2021Самые лучшие программы для чистки и оптимизации компьютера 2021
Самые лучшие программы для чистки и оптимизации компьютера 2021Самые лучшие программы для чистки и оптимизации компьютера 2021
Мне это ПО нравится больше всего. Это отличный набор решений для оптимизации и твиков (тонкой настройки) вашей OS Windows.
Благодаря этой программе вы можете очень тщательно оптимизировать работу вашей операционной системы.
Также можно легко настроить разные параметры системы, почистить HDD, реестр от хлама и лишних строк, можно выполнить дефрагментацию жестких дисков и самого реестра.
Чистка компьютера от ненужных файлов не займет у вас много времени, всего лишь надо нажать одну кнопку — Исправить.
Также вполне успешно можно настроить скорость вашего интернета, так сказать подобрать лучшие настройки для вашего типа соединения.
Чистка компьютера и оптимизация Windows
это не все что может данная прога! Софт также может отключать лишние службы, повысить скорость включения и выключения компа. Можно даже оптимизировать оперативную память! И все этой в одной мощной программулине.
Плюсы Auslogics Boost Speed:
- Простая и понятная, дружественный интерфейс,
- Очень легкая в освоении, ничего лишнего, разберется даже бабушка,
- Очень много пполезных функций,
- Легкая, не нагружает ПК вообще,
Минусы Auslogics Boost Speed:
- Это платная программа, но стоит не дорого,
- На Windows 10 могут быть некоторые проблемы, такие как пропадание кнопки Пуск и другие,
- Очень много версий программы и не сразу можно понять какая самая лучшая.
- Чистка кэша на компьютере может при неумелом использовании удалить все сохраненнные пароли
Кстати о версии. Лучшие программы для чистки и оптимизации компьютера имеют обычно очень много разных версий и сборок.
Я пользуюсь только версией 5.5.1.0. Я много тестил и последнюю версию и более старые. Новая, самая последняя версия очень сильно перегружена ненужными функциями и кучей графических примудростей, и работает она не сразу понятно каким образом.
А эта версия понятная и легкая, советую именно ее, чистка и исправление ошибок компьютера это именно то для чего создавался Auslogics.
CCleaner. Это бесплатня программа от Piriform. Тоже простая в пользовании но не такая функциональная как Ауслоджик. Если вы искали в поисковике «» — то эта программа точно для вас, так как она Free.
CCleaner
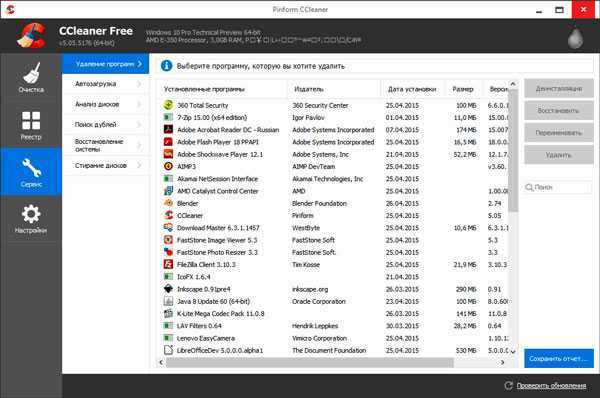 CCleaner
CCleaner
CCleaner — это инструмент на основе различных функций, которые созданы почистить и оптимизировать ПК от лишних файлов и мусора в реестре, чистка компьютера ccleaner — одно из лучших решений на мой вгляд, к тому же и бесплатных.
Помимо основных функций в софте есть замечательная вещь — деинсталляция программ (удаление), отключение программ из автозапуска, очистка реестра и избавление от неиспользуемых временных файлов (папка Temp).
Важно! Чтобы вам было легче, разработчики ПО сделали функцию автоматической очистки вашего ПК при включении, что очень удобно.
В настоящее время данная утилита существует в нескольких версиях:
- Free,
- Professional,
- Professional Plus (улучшенная).
Чистка компьютера от ненужных программ и файлов
Reg Organizer
Reg Organizer — это чистка пк от ненужных программ и файлов. Это приложение (утилита) для очистки, оптимизации и сканирования системного реестра ОС. Выполняет чистку ПК от лишних ненужных файлов, мешающих нормально работать системе.
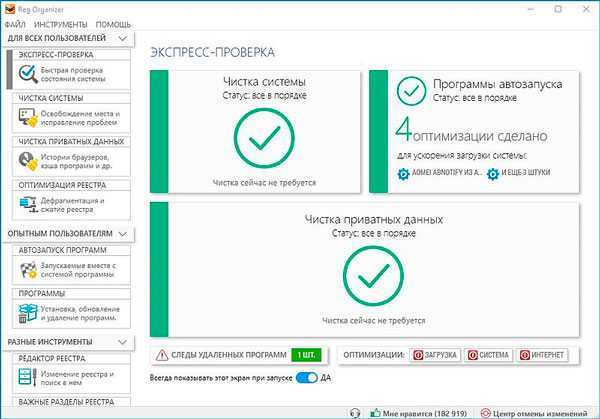 Reg Organizer
Reg Organizer
Данное приложение для чистки компьютера ускоряет и оптимизирует работу Windows, поддерживает в чистоте системный реестр компьютера и делает специальные настройки ОС для ускорения ее работы.
После запуска ПК, рег органайзер проводит быстрый анализ вашего ПК и выявляет проблемы, которые потом сама и убирает. Пожалуй это лучшие программы для чистки и оптимизации компьютера.
https://pc-reanimator.ru/
Что такое кэш?
Это промежуточный буфер, благодаря которому обеспечивается быстрый доступ к данным программ и веб-страницам. В компьютерах кэш-память обычно невелика, но емкость не прямо пропорциональна ее производительности. Отличается очень быстрым доступом к данным, которые будут обработаны в ближайшем будущем. Чем меньше емкость, тем меньше места нужно искать для чтения данных.
Стоит отметить, что она практически определяет эффективность наших устройств. Базовая память имеет большой объем, поэтому мы можем хранить в ней большой объем данных. Однако большая емкость хранилища означает более медленное извлечение данных, которые нам нужны в данный момент.
Изображение из открытого доступа
С другой стороны, кэш-память является частью базовой памяти, благодаря которой мы можем беспрепятственно использовать ПК. Примером может служить кэш браузера – возврат к работающей подстранице не требует повторного чтения информации, и каждое действие выполняется намного быстрее. В нем хранится информация обо всех приложениях, необходимых для запуска данной страницы, поэтому нет необходимости загружать их повторно. Кроме того, он сохраняет некоторые элементы, например, изображения, благодаря чему при следующем посещении сокращается время, необходимое для запуска страницы.
В компьютерах есть разные уровни кеширования:
- Аппаратный – на уровне процессора, оперативной памяти, жесткого диска
- Программный – выделяемая операционной системой часть памяти.
Для жесткого диска
CCleaner
Популярнейшая утилита для очистки жесткого диска от разного рода мусорных файлов. Со временем в утилиту включили дополнительные опции: оптимизация и сжатие реестра, удаление программ (в том числе тех, которые не удаляются обычным образом) и пр. В итоге получилась отличная программа для ухода за ОС Windows.
Пользоваться программой до безумия просто: после установки запустите ее, выберите вкладку «Очистка» и нажмите кнопку начала для анализа вашей системы. Через мгновение утилита выдаст вам результат: сколько места она сможет освободить, если удалить то-то и то-то.
Если со всем соглашаетесь — она чистит систему, если что-то исключаете из найденного — размер освобождаемого места уменьшится.
CCleaner — чистка жесткого диска
Кстати, многие начинающие пользователи побаиваются: как бы эта утилита (в которой так много «галочек» и настроек) не удалила чего-нибудь лишнего. Для них скажу, что алгоритмы утилиты оптимизированы так, что вред вашей Windows она не нанесет.
CCleaner чистит мусор за всеми популярными программами: Firefox, Opera, Chrome, Safari, Media Player, eMule, Netscape и т.д. В общем, рекомендую к регулярному использованию!
Wise Care
Одна из самых мощных программ для очистки жесткого диска. Освободить столько же места, сколько удается при помощи этой утилиты — мне не удавалось более ничем (все другое ПО проигрывает!).
Утилита Wise Care очень проста в работе: после установки и запуска программы, перед вами предстанет окно с несколькими вкладками:
- Проверка: раздел подойдет, если вы хотите быстро и без мороки удалить мусор с диска и освободить толику пространства на HDD. Все что от вас потребуется — это нажать один раз кнопкой мышки — удобно;
- Очистка: более тщательное сканирование жесткого диска для поиска всего, что можно и нужно удалить (рекомендую для тех, у кого есть определенный опыт в очистке ПК);
- Оптимизация: специальный раздел, в котором можно оптимизировать Windows. Например, провести дефрагментацию, очистить реестр от ошибочных строк и т.д.;
- Приватность: эта вкладка позволяет очистить историю посещений в браузерах, историю просмотра фото и видео и пр.!
Wise Care — проверка диска!
В общем-то, утилита отлично справляется со своими задачами, но для комплексного ухода за системой ее одну не порекомендуешь (только в комплекте с другими продуктами).
Тем не менее, если вы не довольны степенью очистки другими утилитами — рекомендую ее к однозначному знакомству!
JetClean
Довольно мощная утилита для оптимизации системы Windows, поиска и удаления мусорных файлов, защиты личных персональных данных. После работы утилиты — ваша Windows будет такой же, как будто вы ее только что установили (прим.: в плане скорости работы).
Хочу отметить дизайн в стиле минимализма — нет ничего лишнего, все просто и понятно. Программа работает очень быстро и отлично справляется со своими обязанностями (см. скриншот главного окна ниже).
JetClean — возможности программы
Мастера, встроенные в утилиту:
- Быстрая оптимизация за 1 клик мышкой: чистка реестра, системы, приложений, ярлыков, оперативной памяти и т.д. В общем-то, отличный инструмент как для новичка, так и для опытного пользователя;
- Информация о системе (можно узнать очень многие сведения и характеристики ПК);
- Оптимизация автозагрузки;
- Ускоритель интернета;
- Дефрагментатор дисков, реестра;
- Ускоритель производительности компьютера (ноутбука);
- Авто-очистка и авто-обновление ПО;
- Центр восстановления;
- Портативная версия: можно записать утилиту на любую USB-флешку и ускорять любой компьютер, к которому можно подключить флешку (извиняюсь за тавтологию).
Clean Master
Очень мощный мастер очистки Windows, позволяющий всего при помощи пары щелчков мышки — очистить жесткий диск от горы мусора: временных файлов, кэша, старых и пустых папок, неверных ярлыков и т.д.
После очистки системы, Clean Master способен задать оптимальные настройки системы для повышения ее производительности. Благодаря такой процедуре — компьютер начинает работать быстрее и стабильнее (уменьшается число ошибок, вылетов, синих экранов…).
Clean Master — сколько можно очистить места на HDD
Хочу отметить, что у Clean Master имеется большая база программ: т.е. он знает, где и какой мусор создают самые популярные программы в Windows!
К тому же, он чистит мусор не только на HDD (жестком диске), но и удаляет «хвосты» в системном реестре (разнообразные ошибочные записи, записи от удаленных программ, неверные и ошибочные сведения и т.д.).
При первой очистке в Clean Master многие пользователи ужасаются количеству мусорных файлов: нередко их размер исчисляется в 5-10 ГБ (иногда более 15 ГБ!).
Как почистить систему на Андроид и правильно её настроить
Если вы обнаружили, что память смартфона уже заполнена, то следует произвести очистку системы, удалив весь мусор. Есть сразу несколько способов того, как это можно сделать, во всех подробностях описанных ниже.
Диагностика
Разумеется, начать следует с диагностики, ведь таким образом можно понять, насколько критичной является ситуация. Использовав вышеуказанный способ можно понять, какие файлы на смартфоне можно удалить.
Например, обнаружив, что стандартная «Галерея» или же Google.Фото занимают слишком много места, можно удалить ненужные картинки, фото, видеозаписи и прочий медиаконтент. Также придется избавиться от ненужных приложений, которыми вы не пользуетесь. В конце концов, в случае необходимости их можно будет скачать повторно.
Очистка кэша и прочего системного мусора
Следует отметить, что с приложениями можно поступить иначе. Например, вы можете очистить кэш с ненужными файлами. Это достаточно эффективный метод, если вы знаете, в каких программах копится много системного мусора.
Это могут быть браузеры, мессенджеры, мобильные версии соцсетей и пр. Программное обеспечение сохраняет много временной информации, которая вам не нужна. Очистить кэш достаточно просто.
Для этого следует отыскать приложение, которое занимает много места, и выбрать в настройках команду «Очистить кэш». Таким образом можно освободить немало места – вплоть до нескольких гигабайт.
Папка .thumbnails
Наверное, мало кто знает, что в процессе просмотра фотографий или картинок в галерее, система создает эскизы. Это небольшие картинки, основная задача которых заключается в увеличении скорости загрузки.
Они сохраняются в памяти, но при этом не несут в себе какой-то практической пользы. Между тем их можно удалить, освободив дополнительный объем памяти.
Для этого необходимо:
- Подключить телефон к персональному компьютеру.
- Открыть раздел DCMI.
- Перейти в соответствующую папку thumbnails.
- Удалить всё содержимое.
Это уже поможет смартфону перестать тормозить и гораздо быстрее справляться со своими повседневными сценариями. Специалисты рекомендуют проводить такого рода очистку с регулярной периодичностью, например, раз в месяц, если вы используете свой телефон достаточно активно.
Удаление предустановленного ПО
Зачастую многие пользователи не удаляют программы и прочие приложения, которые были установлены ещё до приобретения смартфона. А поскольку ими мало кто пользуется, от большинства из них можно и даже нужно избавляться, если вы хотите получить больше свободного места.
Сделать это достаточно просто – для этого следует лишь нажать на иконку ненужного приложения и удерживать ее до того момента, пока не появится команда «Удалить»
При этом важно отметить, что некоторые из них удалить невозможно или же можно, но только имея root-права
Использование утилит для очистки
Если вы испробовали все вышеперечисленные методы и не получили нужного результата, то в такой ситуации вам могут помочь специализированные приложения. Такие можно найти в фирменном магазине приложений Play Market, главное, выбирать ПО с хорошей оценкой и комментариями.
Использование этих утилит позволяет проводить диагностику и анализ актуального состояния хранилища, предоставляя вам всю информацию и давая возможность выбрать ненужные файлы для потенциального удаления.
Перенос данных на внешнее устройства и облачные хранилища
Если память занимают исключительно нужные вам программы и файлы, то дополнительная флешка microSD – это отличный выход из положения. Все устройства на операционной системе Android дают возможность использовать внешнюю память, как и внутреннюю, поэтому вы сможете перенести на неё любые приложения, фотографии, видео и прочее.
Недостаток памяти на устройстве – это безусловно проблема, но проблема решаемая. Во всяком случае приведенные выше способы помогут вам освободить несколько гигабайт, вернув ваш смартфон к привычной работе без багов и системных тормозов.
Telamon Cleaner
Telamon – программа, которую можно установить практически на любую операционную систему — от Windows Vista до Windows 10. Утилита достаточно мощная, но в то же время простая в использовании, при запуске работает шустро. Особо радует то, что интерфейс Telamon полностью на русском языке, значит, будет интуитивно понятным для любого пользователя.
Возможности Telamon:
- Удаление ненужных файлов с жесткого дика компьютера. Это могут быть временные файлы и файлы, которые остались после удаленных программ (например, инсталлеры);
- Обнаружение и лечение компьютеров от вирусов и троянских коней – в основном Telamon находит софт, который загружает систему и оперативную память, тем самым замедляя ее работу;
- Программа сканирует компьютер на наличие долго неиспользуемых файлов и предоставляет отчет. Пользователь сам решает удалить их или оставить на компьютере. Также Telamon чистит корзину от удаленных файлов;
- Проверка компьютера на наличие программ, которые автоматически загружаются вместе с включением ПК. При наличии большого количества таких программ существенно снижается скорость включения компьютера;
- Очистка реестра. Это основной пункт, для которого используются подобные программы, потому что предыдущие действия опытный пользователь может проделать самостоятельно вручную, чистить реестр самостоятельно не рекомендуется даже им. Дело в том, что любое действие пользователя, например установка и удаление программы, записывается в реестр, многие файлы там остаются и операционной системе сложнее находить нужные для работы файлы и обрабатывать их. Telamon Cleaner без труда находит ненужные файлы в реестре и удаляет их;
- Убрать всплывающие уведомления. Очень часто на сайтах всплывает окно, где просят пользователя согласится на показ уведомлений на экране, пользователь по ошибке или по незнанию соглашается на это, а потом начинаются неприятности в виде всплывающей рекламы при работе за компьютером. Telamon без труда избавляет пользователя от навязчивых уведомлений;
- Поиск и устранение вредоносных программ — червей, троянов и руткитов и прочих скрытых приложений, представляющих опасность.
Краткая инструкция
Скачайте программу и установите её. Программа имеет интуитивно понятный интерфейс на русском языке, поэтому у вас не возникнет с ней проблем. Окно приложения поделено на две части. В левой части выбираем, что мы хотим сделать с нашим ПК – очистить реестр, отследить вирусы или оптимизировать автозагрузку. В правой части настраиваем действия приложения.
| Версия | 1.0.162.0 |
| Разработчик | ООО «Арго Энтерпрайз» |
| Windows | 7, 8, 10, XP, Vista |
| Лицензия | Бесплатная |
| Язык | Русский |
Что это за буфер на компьютере, когда нужно очистить
Кэш представляет собой промежуточный буфер, хранилище временных данных, которые могут быть запрошены системой с большей долей вероятности. Эта служба придумана для ускорения быстродействия компьютера, хранения актуальных данных и обмена информацией.
- Периодическая очистка кэша необходима для поддержания стабильной работы системы. Несмотря на то, что временное хранилище призвано именно ускорять работу, оно рано или поздно заполняется различной информацией, которая в итоге не используется.Навигация среди большого набора данных становится затруднительной, особенно если кэш содержит ошибки. Это может привести к торможению работы компьютера.
- Также кэш-память ускоряет выход в интернет и загрузку сайтов. DNS – механизм определения соответствий между числовым IP-адресом и текстовым именем при выходе в интернет. Это значит, что всякий раз от DNS-сервера информация сохраняется и кэшируется на компьютере пользователя. Эти данные обеспечивают доступ к домену на максимальной скорости и уменьшают нагрузку на сервер.
Однако при смене IP-адреса не получится открыть сайт с определенной ссылкой на доменное имя. Во избежание этого стоит проводить очистку DNS кэша.
Основные виды
Информация, поступающая в кэш, отличается по своей структуре, назначению и способу использования. Всего выделяется 4 разновидности:
- временные файлы системы;
- DNS-кэш;
- thumbnail кэш (эскизы файлов);
- кэш оперативной памяти (ОЗУ).
Нужно ли использовать сторонние приложения для очистки памяти
В Google Play есть множество утилит для повышения производительности устройства. Приложения предлагают в том числе почистить кэш Android-устройства, удалить неиспользуемый контент и т. д. Обычно можно обойтись и штатными функциями системы, у многих смартфонов есть очень удачно реализованные средства оптимизации и фирменное ПО будет удобнее использовать, чем сторонний продукт, который к тому же займёт дополнительное место на телефоне и будет работать в фоне, потребляя ресурсы. Если вы всё же решили использовать клинер, выберите продукт от надёжного производителя.
Не стоит злоупотреблять слишком частыми процедурами очистки независимо от выбранного способа. Не забывайте, что кэширование данных всё же во благо, а при недостатке памяти на устройстве Android её всегда можно расширить за счёт SD-карты, куда и перенести часть приложений для высвобождения внутренней памяти.
Почему не сохраняются фото в «Галерее» на телефоне с «Андроидом» — причины и решения
Начнём с самых безобидных причин и закончим самой серьёзной.
Незначительные сбои в системе — перезагружаем смартфон
Во многих случаях любая проблема в работе телефона решается его перезагрузкой. В текущей сессии могло накопиться много мелких ошибок.
Зажмите кнопку питания, тапните по «Перезагрузка». Когда прошивка снова запустится, сделайте любой снимок и посмотрите, сохранился ли он в «Галерее». Если нет, идём дальше.
Отключите и включите снова смартфон
Переполненный кэш «Галереи»
Фото могут на самом деле сохраняться в накопителе (внутреннем или на SD-карте). Просто «Галерея» может их не отображать. Происходит этого обычно из-за того, что кэш «Галереи» переполнен. Вам нужно его очистить:
- Заходим в настройки «Андроида» (шестерёнка на рабочем столе). Опускаемся до пункта «Приложения» или «Диспетчер приложений».
- Во вкладке «Все» ищем «Галерею». Тапаем по пункту.
- Жмём на кнопку для очистки кэша. Кликните по «Очистить кэш»
- Проверьте, исчезла ли проблема.
Если очистка не помогла, можно попробовать загрузить альтернативную (стороннюю) программу для просмотра всех снимков и видео на телефоне, например, QuickPic. Загрузить вы её можете через «Плей Маркет».
Недостаточно памяти на внутреннем накопителе или на SD-карте
Очевидная причина — отсутствие свободного места в памяти устройства. Нужно проверить, сколько его осталось и освободить память, если нужно:
В настройках откройте блок «Память»
Подождите, пока система проверит наличие свободного места.
Если вы сохраняете снимки на SD-карту (флешку), обратите внимание на её состояние.
Если флешка забита, удалите с неё ненужные файлы — музыку, книги, те же фотографии. Можно перебросить всё на компьютер, тем самым её полностью освободив.
Если флешкой не пользуетесь, посмотрите, сколько осталось на внутреннем накопителе
Если вообще ничего нет или если там совсем «крохи», тапните по пункту «Кэш» и очистите его. Сразу очистите кэш всех программ
Либо можно очистить кэш лишь отдельных программ. Для этого перейдите в раздел для приложений (его открывали в прошлом разделе).
Заходите по очереди в меню программ и запускайте там очистку кэша. Если найдёте какую-то стороннюю программу, которая вам уже не нужна, смело удаляйте её. Но обратите внимание: удаляйте только те программы, которые устанавливали сами.
Также нелишним будет удалить ненужные файлы в системе. Для этого используйте программу CCleaner или любую другую подобную.
Если раньше ваши снимки сохранялись на внутренней памяти, но у вас есть флешка, вставьте её в телефон и в настройках камеры поставьте сохранение на флешку.
Поставьте SD-карту в качестве носителя для хранения «фоток»
Есть ещё один вариант — смартфон попросту не видит флешку. Но в этом случае не будет отображаться всё её содержимое. Достаньте её из телефона и через некоторое время снова вставьте, чтобы обновить связь между картой и телефоном.
Проблемы с правами доступа
Причина может быть в том, что у вас отсутствует доступ к папке, в которой сохраняются фото. Что делать? Нужно переименовать папку DCIM. Выберите для неё любое другое имя, перезагрузите девайс. Устройство автоматически создаст новую папку DCIM. Сделайте снимок, чтобы проверить, сохранился ли он в новый каталог.
Если да, просто перетащите все остальные снимки из старой DCIM (уже с другим названием) в новую. Для этого подключите телефон к ПК с помощью USB, откройте «Проводник» и нужные папки. Вырежьте и вставьте файлы.
Переместите все фотографии из старой DCIM в новую
Сбои в работе камеры
Проблема может скрываться в само́й камере. Сбросьте её настройки. Кликните в интерфейсе камеры по шестерёнке, чтобы открыть настройки. Найдите и нажмите на пункт «Сброс параметров». Подтвердите действие, перезагрузите телефон и проверьте, сохраняются ли снимки теперь.
Выполните сброс настроек камеры
Серьёзные сбои в системе
Если вообще ничего не помогло, в системе какой-то глобальный сбой. В этом случае для начала можно сбросить настройки всей «операционки». Сделать это легко:
- Если у вас есть SD-карта, перекиньте на неё все важные данные, включая утилиты (в разделе «Приложения» для каждой программы будет кнопка «Переместить на SD-карту»). Достаньте флешку.
- Теперь зайдите в настройках в блок «Восстановление и сброс». Будет в самом низу списка.
- Выберите «Сброс настроек». Кликните по «Сбросить настройки камеры»
- Ознакомьтесь с видами данных, которые будут удалены, нажмите на «Сброс». Подтвердите действие и подождите, пока процедура успешно завершится.
Если не помогло, нужно перепрошить устройство. За этим обращайтесь в сервисный центр. Самому ставить новую прошивку на телефоне очень рискованно, если нет знаний в этом деле (это как самостоятельно переустанавливать «Виндовс»).
Как почистить компьютер, чтобы не тормозил?
Если тормозит компьютер с Windows, то необходимо его почистить. Хорошая программа для очистки компьютера – Revo Uninstaller. Когда компьютер начинает тормозить, советуем проверить программы, которые стоят в автозагрузке. Возможно, одна из низ тормозит ПК при запуске. Проверьте все программы, возможно, это и есть основная причина, почему тормозит компьютер. Не каждая бесплатная программа для очистки компьютера может похвастаться таким инструментом, как “Диспетчер автозагрузки”. Как почистить компьютер, чтобы не тормозил:
- Перейдите во вкладку “Инструменты”
- Затем выберите “Менеджер автозапуска”
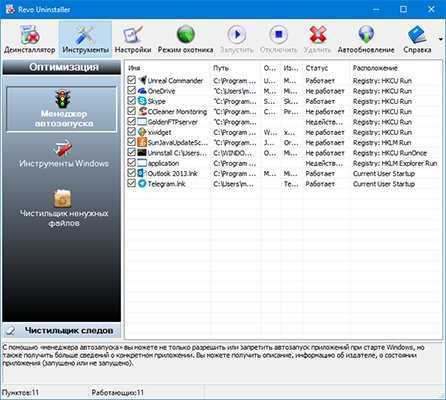
Здесь вы увидите список программ, которые загружаются вместе со стартом системы. Вам предоставляется возможность включения или отключения программ в автозапуске. Очень удобный инструмент, который позволит существенно сократить время запуска системы, если вы отключите все лишнее. Теперь вы знаете, как почистить компьютер с Windows, чтобы не тормозил.
Как часто нужно чистить кэш
Как мы выяснили, кэш полезен, он ускоряет доступ к часто используемым объектам и без необходимости удалять его точно не стоит. В систему Android уже встроен механизм удаления неиспользуемых кэшированных файлов и обычно ОС справляется с задачей и без вмешательства пользователя. При этом в некоторых ситуациях ручная очистка оправдана. Перед тем как очистить кэш приложений на Android, следует оценить целесообразность выполнения процедуры, например, это требуется в таких случаях:
- Кэшированные файлы устарели или повреждены, что привело к некорректной работе софта. Очистка при таком сценарии вернёт приложение в состояние по умолчанию, избавив от возникших проблем.
- Возникла проблема недостатка места в памяти телефона.
- Очистка требуется в целях сохранения безопасности и конфиденциальности, например, когда телефон должен перейти во владение другому пользователю.




![Как почистить кэш на компьютере – пошаговая инструкция [2020]](http://lpfile.ru/wp-content/uploads/6/8/e/68e1f71309a53676994cd5c70553e494.jpeg)






![Что такое кэш в телефоне? – инструкция по его очистке [2019] | softlakecity.ru | softlakecity.ru](http://lpfile.ru/wp-content/uploads/5/a/9/5a9430aa4de75895d29cf2db8db6dc2e.png)






















