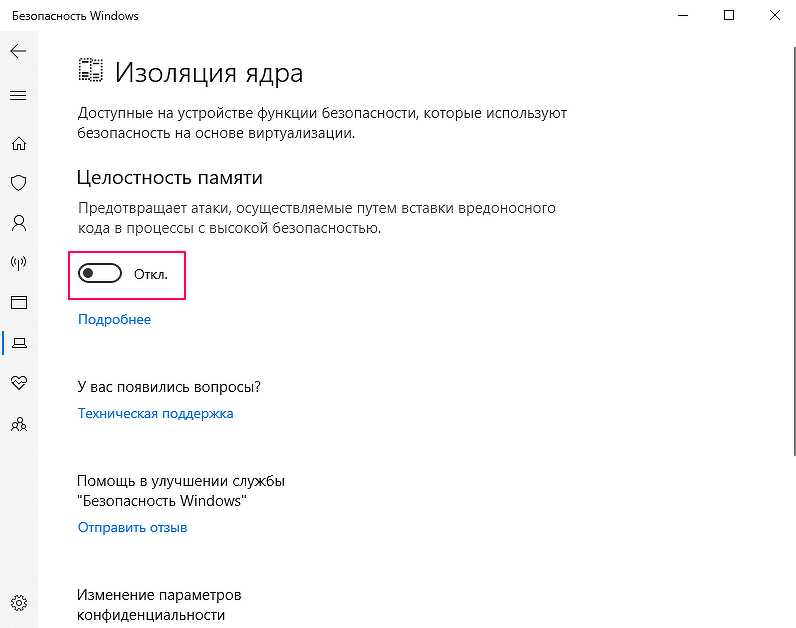Мои рекомендации по установке обновлений Windows
На протяжении многих лет я использую , что неоднократно советовал и вам в блоге. В этом плане моя рекомендация остается неизменной. В том числе и потому, что на своих и подопечных машинах я не сталкиваюсь с ситуациями, когда обновления выводят из строя операционную систему.
Однако у кого-то всегда что-то может пойти не так во время и после установки обновлений. Именно таким ситуациям посвящены мои рекомендации.
Поехали!
Держите защиту системы включенной
Можно сколько угодно оспаривать эффективность механизма , но на практике это – самый простой и быстрый способ, который может помочь и нередко помогает восстановить работу ОС при проблемах после установки обновлений.

Настройте создание резервной копии реестра
К сожалению, в 1803 отключили автоматический бэкап кустов реестра, хотя вы можете .
Откат реестра, может, и не самое подходящее средство для решения проблем после установки обновлений. Однако он может помочь в случаях, когда невозможно загрузиться в ОС, а это уже немало.
Устанавливайте обновления автоматически, а не вручную
Да, я повторяю рекомендацию обновляться автоматически, но в другом контексте. Ручная проверка может повлечь автоматическую установку предварительных выпусков обновлений C и D, что повышает вероятность возникновения проблем. Upd. С момента публикации статьи поведение .
Заблокируйте проблемные обновления ОС и драйверов
Когда обновление Windows или драйвера создает проблемы, его можно удалить / откатить и заблокировать установку. Это воспрепятствует лишь доставке конкретного обновления, т.е. следующая версия драйвера или накопительного обновления придет в центр обновлений как обычно.
Для этого у Microsoft есть диагностический пакет WuShowHide, который вы можете скачать на выбор из статей KB3183922 или KB3073930. Если в них битые ссылки, могу предложить свою рабочую.
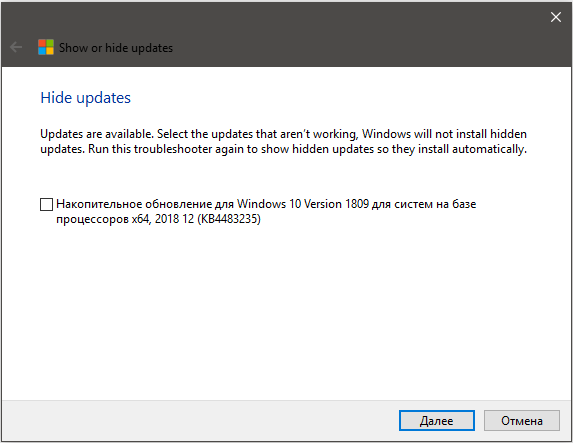
давно есть на OSZone.
Поставьте обновления на паузу в случае проблем
Диагностический пакет оптимален для обновлений драйверов, но не слишком хорошо сочетается с многократным перевыпуском накопительных обновлений Windows. Конечно, есть вероятность, что ваша проблема в них исправлена, но проще удалить проблемное обновление и дождаться следующего месяца.
В дополнительных параметрах центра обновлений можно отложить доставку на 35 дней (в издании Home и сборках инсайдеров, в т.ч. в круге Release Preview – на 7 дней). В домашних изданиях пауза появилась под нажимом общественности только в версии 1903, да и то лишь на неделю.

Также можно . В этом случае вы получаете ручной контроль над скачиванием всех обновлений, в том числе сигнатур защитника Windows.
На этой картинке 5.44MB относятся к обновлению сигнатур защитника. Их можно установить нажатием кнопки «Скачать». После этого в списке останется только накопительное обновление, которое также можно скачать вручную.

Таким образом, можно выполнить проверку обновлений через месяц и попробовать установить следующий накопительный пакет. Заметьте, что этим же способом можно отложить доставку новой версии.
Метод не лишен недостатков. Например, OneDrive не будет синхронизироваться без вашего вмешательства, а защитник Windows не получит регулярных обновлений сигнатур. Второе можно компенсировать с помощью планировщика и командлета PowerShell Invoke-WebRequest (псевдоним: wget), поскольку свежие сигнатуры в свободном доступе с постоянной прямой ссылкой. Примерно так:
$file = "C:\temp\def.exe" Invoke-WebRequest -Uri "https://go.microsoft.com/fwlink/?LinkID=121721&arch=x64" -OutFile $file Start-Process $file
Настройте пропускную способность фоновой загрузки обновлений
Когда обновления доступны для загрузки, Windows Update скачивает их, динамически подстраиваясь под текущую занятость канала. Иногда это все равно может негативно сказываться на других активностях, выполняющихся в это время (например, онлайн-играх).
Вы можете гибко настроить пропускную способность фоновой загрузки обновлений в Параметры – Центр обновления Windows – Дополнительные параметры – Оптимизация доставки – Дополнительные параметры.
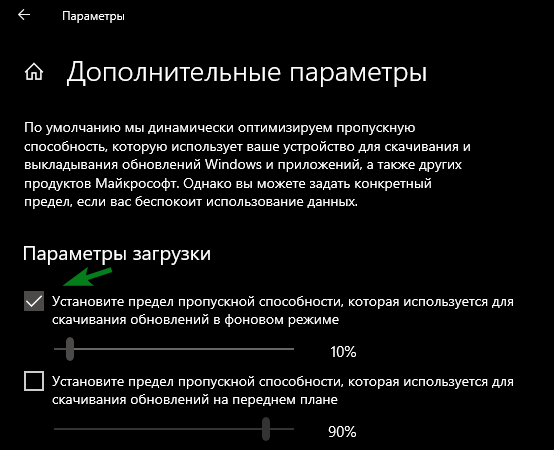
Если в оптимизации доставки вы включили раздачу обновлений на ПК в интернете, на этой же странице вы можете настроить ее фоновые параметры.
Возьмите под контроль перезагрузку после установки обновлений
Мне кажется, что изрядная доля негатива домашних пользователей связана не столько с проблемами после установки обновлений, сколько с нежелательной автоматической перезагрузкой.
Этот вопрос отчасти решается настройкой периода активности, а полностью контролируется политикой, препятствующей перезагрузке при выполненном входе в систему. Подробный разбор не так давно был в блоге.
Как в Windows 10 изменить место загрузки и установки приложений из (магазина) Windows Store.
Так же, как и классические программы, приложения, из Магазина Windows, загружаются и устанавливаются на диск, на котором установлена Windows 10, как правило это диск С. Все приложения по умолчанию, сохраняются в папке «C:Program FilesWindowsApps». Папка WindowsApps скрыта.
Если на системном диске вашего ПК свободное место быстро заканчивается, вы можете рассмотреть возможность изменить место, используемое для загрузки и установки приложений из магазина. Это руководство предназначено для тех пользователей, которые хотят устанавливать или переместить приложения на другой раздел диска, внешний диск или USB- накопитель
Обратите внимание, когда вы перемещаете приложение на внешний или USB- накопитель, приложение становится «plug and play» (включил и играй) и приложение будет доступно только при подключении соответствующего диска. Давайте посмотрим:
Заметки сисадмина о интересных вещах из мира IT, инструкции и рецензии. Настраиваем Компьютеры/Сервера/1С/SIP-телефонию в Москве
В Windows 10 добавили возможность разрешать установку приложений только из магазина Windows. То есть, если данную функцию включить – пользователи этого компьютера не смогут устанавливать приложения скачанные из интернета, также вредоносное ПО не сможет установиться без вашего ведома. В сегодняшней статье рассмотрим как разрешить установку приложений только из магазина в Windows 10.
Так как некоторые пользователи пишут, что у них нет данной функции в графическом интерфейсе – мы рассмотрим еще способ в групповых политиках и в редакторе реестра. Данная функция добавлена в Windows 10 начиная со сборки 15042.
Установка файла .appx с помощью PowerShell
В качестве альтернативы, вы можете установить заранее загруженное приложение .appx с помощью PowerShell.
- Откройте папку в которой находится .appx файл.
В моем случае это «C:\Users\Almanex\Downloads», кликните вкладку «Файл» и перейдите в выпадающем меню «Запустить Windows PowerShell» → «Запустить Windows PowerShell от имени администратора» см. картинку ниже.
2. Дальше вы должны использовать команду, чтобы установить .appx файл. Не забудьте изменить название файла «.appx» на ваше.
Add-AppxPackage .\.appx
или
Add-AppxPackage -Path .\.appx
После выполнения одной из команд, приложение будет установлено, вы не получите сообщение о успешной установке, само приложение вы найдете в меню «Пуск».
Итог
Установить приложение / файл APPX так же просто, как установить исполняемый файл. Вам нужно будет дважды кликнуть по нему, чтобы начать установку. Если вы не можете получить Установщик приложений или не можете установить приложение по какой-либо причине, используйте PowerShell.
Опция загрузки приложений полезна в некоторых ситуациях, например, когда необходимо установить приложения на несколько компьютеров, но вы не хотите каждый раз загружать его из магазина. Другим не менее интересным вариантом является возможность загрузки приложений из других каналов, например «Fast Ring», если вы находитесь в «Retail».
Прежде всего…
Также откройте файл «hosts», расположенный в каталоге «System32driversetc», который находится в папке «Windows», посредством текстового редактора. В нем не должны присутствовать строчки со словом «Microsoft». В ином случае удалите их.
На форуме Майкрософт предложено еще одно решение — проверка даты и установка правильных данных в случае некорректности отображения текущей используемой на компьютере даты.
Последнее, что может поспособствовать возможности устанавливать программы из магазина — элементарная перезагрузка компьютера: возможно, она необходима для окончания инсталляции загруженных апдейтов для «десятки».
Решение проблемы
Для того чтобы исправить сбои в работе магазина, воспользуйтесь одним из перечисленных ниже вариантов.
Применяем Troubleshooter
Разработчики из Microsoft создали собственный инструмент, который в автоматическом режиме должен исправлять любые возникнувшие неполадки. Для того чтобы использовать программу, делаем следующее:
- Начнется поиск неполадок, которые могли привести к сбоям в работе магазина Windows.
- Программа сообщит нам о том, что ситуацию можно исправить при помощи обновлений, которые нужно установить. Для этого кликаем по соответствующему пункту.
- Идет исправление системы, ждем его завершения.
В итоге видим следующую картину. Исправлены служба (которая была повреждена или вовсе отсутствовала), а также были применены обновления, которые были доступными, но не устанавливались. Нам остается лишь нажать кнопку с надписью «Закрыть».
Используем Software Repair Tool
В середине лета 2020 года в Microsoft создали и передали пользователям инструмент под названием Software Repair Tool – утилиту для комплексного решения проблем с ОС Windows 10, которая поможет нам разобраться, почему не работает магазин в Windows 10. Приложение создает контрольную точку восстановления перед тем, как приступать к работе.
Возможности Software Repair Tool:
- восстановление стандартных сетевых настроек;
- переустановка программ с использованием PowerShell (в частности, Windows Store);
- контроль целостности файлов ОС через DISM;
- установка обновлений системы;
- сброс схемы электропитания к настройкам по умолчанию;
- удаление ненужных резервных данных Windows и очистка таким путем свободного места.
Приступаем к работе с программой:
- Для начала скачаем приложение по прямой ссылке. Затем запустим ее от имени администратора, примем лицензию использования и нажмем кнопку «Next».
- Далее начнется процесс поиска неисправностей и их исправление – ждем пока процесс подойдет к концу.
- На 50% прогресса программа потребует перезагрузить компьютер. Закройте все приложения, сохраните данные и нажмите кнопку, которую мы обвели красной рамкой.
- После того как ПК будет перезапущен, процесс продолжится автоматически.
- Если в системе будет найдено обновление, вам предложат применить его – в данном случае оно есть.
- В результате сброс всех программ ПК будет завершен, нам останется только повторно перезагрузить машину.
Восстанавливаем системные файлы
Windows Store, который не открывается или имеет другие проблемы, можно попробовать исправить, восстановив его файлы. Для этого делаем следующее:
- Запустите командную строку с правами суперпользователя. Для этого используем поиск OS (иконка увеличительного стекла в левой части панели задач) и вводим запрос «cmd». Далее делаем правый клик по обозначенному на картинке результату и жмем на строчку, которую мы обозначили четвертым номером.
Включите Чистый запуск Windows.
Стоит проверить есть ли на вашем ПК стороннее ПО, которое вызывает несовместимость. Чистая загрузка поможет запустить ваш компьютер только со встроенными приложениями и службами, чтобы узнать, вызывает ли проблему какое-то стороннее приложение. Иногда даже программное обеспечение для защиты от вредоносных программ может конфликтует со службами Windows. Для запуска в режиме чистой загрузки просто выполните следующие действия:
- Нажмите Windows Key + R кнопки одновременно и вставьте .
- Затем в открывшемся окне перейдите в Услуги сверху.
- Установите флажок рядом с Не отображать службы Майкрософт и нажмите на Отключить все кнопку.
- Теперь перейдите в Общие и выберите Выборочный запуск опцию. Убедитесь, что флажок установлен только рядом с Загружать системные службы.
- Нажмите Применить и OK. Затем перезагрузите компьютер.
Теперь вы можете попытаться открыть Центру обновления еще раз, в режиме чистой загрузки. Если сейчас все работает нормально, это означает, что какая-то сторонняя программа все-таки конфликтует с процессами Windows. Подумайте, что вы установили недавно, и попробуйте удалить это. После загрузки в чистом режиме вам следует вернуть Windows к настройкам нормального запуска. Для этого просто повторите все шаги выше, включив отключенные службы и изменив параметр запуска с Выборочный запуск в Обычный запуск.
Создание своего образа
Я разбил процесс на три этапа.
Этап 1 — Предварительные действия
Подготовьте рабочую среду. Вам понадобятся:
- Оригинальный образ Windows 10, в котором содержится файл install.wim. Например, образ MSDN/VLSC или ISO с этой страницы, открытой с подменой User Agent (в Edge: F12 — Эмуляция — Apple Safari). В образе, который создает утилита — зашифрованный и сжатый файл install.esd. Вопросы получения образов MSDN/VLSC и модификации образов MCT выходят за рамки этой статьи.
- Копия дистрибутива на локальном диске. Подключите ISO и скопируйте содержимое в C:\iso. После изменений вы создадите загрузочную флэшку или ISO на основе файлов этой папки.
- Архив с твиком реестра, XML-файлом настроек меню Пуск и скриптом PowerShell.
- Инструменты развертывания из ADK для создания ISO. На картинке выделено то, что необходимо установить.
В инструкциях ниже используются несколько папок в корне диска C:
- iso
- mount
- temp
Создайте их или измените пути по своему усмотрению, в том числе в скрипте PowerShell.
Этап 2 — Внесение изменений в образ
В install.wim содержится много изданий, причем их набор отличается в образах MSDN/VLSC для потребителей и бизнеса. Упрощенно говоря, в оба входят издания Education и Pro, но в первом остальные младше, а во втором – старше. В PowerShell вы можете посмотреть список изданий с индексами так:
Get-WindowsImage -ImagePath "c:\iso\sources\install.wim"
Примечание. Если вы планируете создать образ с несколькими изданиями, вносите изменения в младшее. Впоследствии вы сможете легко обновить его образ оффлайн до старших изданий.
В архиве содержится скрипт PowerShell AppxRemoveBlock.ps1, который вам нужно немного настроить под себя. Этот скрипт:
- Задает переменные для путей к папкам. Настройте свои пути.
- Подключает нужное издание. Укажите индекс издания, которое будете изменять.
- Импортирует в профиль Default твик реестра и XML-файл с настройками меню Пуск.
- Удаляет из образа приложения по списку. Закомментируйте или удалите из списка приложения, которые вы хотите сохранить (например, Калькулятор).
- Отключает WIM-образ, сохраняя выполненные в нем изменения. Закомментируйте команду и выполните ее вручную, если хотите проверить внесенные изменения или выполнить другие модификации образа.
Запустить скрипт можно .
Этап 3 – Создание ISO
Скрипт для выполнения в командной строке средств развертывания я . Замечу лишь, что вам надо задать переменные в соответствии с вашей структурой папок.
Это все! Теперь можете протестировать результат на ВМ.
Папка WindowsApps
Найти папку, куда устанавливаются игры из магазина Microsoft не сложно. Сложности могут возникнуть с получением доступа к этой папке.
Заходим в проводник, кликаем на локальный диск C и переходим в папку Program Files – стандартное хранилище установленных игр и программ. Предварительно заходим во вкладку «Вид» и устанавливаем маркер напротив «Скрытые элементы».
У нас отобразилась папка WindowsApps, где и находятся установленные приложения из магазина Microsoft.
При попытке зайти в папку всплывает сообщение, что об отсутствии разрешения для входа. Дело в том, что разрешение для входа в системные папки с установленными программами имеет специальный аккаунт под именем TrustedInstaller. Аккаунт имеет сертификацию от Microsoft, позволяющую управлять установленными играми и программами.
Нажмем «Продолжить» и попытаемся все-таки войти в папку.
Снова не получилось, но попробуем последовать совету – перейти во вкладку «Безопасность». Кликните по синей активной ссылке.
В появившемся окне выбираем «Дополнительно».
И снова нам отказывают в доступе, мотивируя тем, что «не удалось отобразить текущего владельца». Нажмем «Продолжить», чтобы попытаться открыть папку с правами админа.
Видим первым списке аккаунт TrustedInstaller. Он имеет полноценные права для доступа к папке WindowsApps. Попробуем изменить владельца, кликнув на активную ссылку «Изменить»
Обратите также внимание на имя администратора. Оно нам пригодится в следующем шаге
В открывшемся окошке вводим имя администратора, которое в скобочках было отмечено на скриншоте. Кликаем «Проверить имена», чтобы не допустить ошибки. Правильно вписанное имя должно стать подчеркнутым. Затем нажимаем «ОК».
Возле имени владельца не забудьте установить маркер «Заменить владельца подконтейнеров и объектов». Нажимаем «Применить» — начнется смена владельца.
После завершения нам выдаст сообщение о том, что нужно выйти и снова зайти в меню безопасности. Сделаем это, чтобы окончательно завершить нашу процедуру.
Снова перейдя во вкладку «Безопасность» и «Дополнительно» (то есть проделав заново предшествующую операцию), мы выбираем строку «Администраторы и нажимаем «Изменить».
Устанавливаем два маркера: напротив «Полный доступ» и «Применять эти разрешения…». Нажимаем «ОК». Дождитесь завершения «Установки безопасности».
Все, владелец изменен и получил полный доступ к находящемуся содержимому папки WindowsApp. Вот как она выглядит.
Рекомендуем все-таки вернуть права владельца аккаунту TrustedInstaller. Никаких преимуществ полный доступ к папке WindowsApps обычному пользователю не дает. При возвращении прав TrustedInstaller, прописывайте в поиске и проверке имени не название аккаунта, а NT SERVICETrustedInstaller.
Администратору можно изменить доступ на чтение папки, не более.
В Windows 10 основательно закрепился собственный магазин приложений Microsoft Store. Благодаря ему можно загрузить или купить официальные версии многих программ и игр. Скачанные файлы по умолчанию хранятся на системном диске, при этом их можно просмотреть и удалить.
Способ 7: Изменение места установки приложений
Еще одна неисправность, из-за которой приложения из MS Store могут не загружаться, — неполадки с установленным по умолчанию местом инсталляции ПО. Для проверки этого предположения место загрузки можно изменить, заново после этого запустив скачивание приложений.
- В меню «Параметры» вас интересует первый раздел «Система».
Там через левое меню отыщите «Память».
Опуститесь вниз и нажмите по кликабельной строке «Изменить место сохранения нового содержимого».
В первом же пункте «Новые приложения будут сохраняться здесь» поменяйте логический том.
После не забудьте щелкнуть по «Применить», и можно возвращаться к повторному скачиванию программ.
Причины & Рекомендации
- Был изменён пароль учётной записи. В подсказках центра уведомлений указывается именно такая проблема. Всё возможно. Убедитесь, что пароль учётной записи подходит. И при необходимости воспользуйтесь средствами восстановления.
- Необходимо подтвердить свою личность. Подтверждение личности разблокирует все функции общего доступа к данным с разных устройств. Выполнить подтверждение можно буквально в несколько нажатий в соответствующем разделе.
- Нарушение целостности системных файлов. С повреждением целостности могут связываться все проблемы. Вероятность такого очень маленькая. Не помешает проверить и восстановить целостность системных файлов в Windows 10.
Точно определить проблему без диагностики сложно. В большинстве случаев Вам нужно перейти в параметры системы и просто нажать кнопку исправить. Для подтверждения личности достаточно знать пароль записи.
- Можно перейти на локальную учётную запись пользователя. Все преимущества учётки Майкрософт будут утеряны. Но точно избавитесь от назойливых уведомлений.
- Попробуйте убрать ПИН-код при входе в Windows 10. Хотя он действительно удобен. Признаю. До его использования никогда не видел проблем с учётными записями.
- Измените настройки конфиденциальности. Конфиденциальность > Общие > Разрешить приложениям на других моих устройствах открывать приложения.
- Подтвердите личность администратора. Возможно, Вы её не подтвердили и система пытается использовать общие возможности. Нужен доступ к телефону.
- Средство устранения неполадок. Оно меня спасало уже несколько раз. В предыдущих версиях операционной системы средство было бесполезным.
С помощью сервиса «службы»
Сервис «Службы» представляет собой оболочку, в которой удобно просмотреть информацию о службе, а также включить или отключить необходимую программу.
- Вызываем контекстное меню иконки «Этот компьютер» на рабочем столе. Выбираем элемент «Управление».
- В колонке справа открываем вкладку «Службы и приложение» и щёлкаем по элементу «Службы». Центральное окно сразу заполнится перечнем программ, которые управляют операционной системой.
- Щёлкаем один раз по службе, чтобы активировалось описание программы, функционал, а также кнопки «Остановить» и «Перезапустить». Или дважды, чтобы вызывать свойства.
- В свойствах службы меняем графу «Тип запуска» на «Отключена» и сохраняем изменения кнопкой OK. После этого программа никогда не включится, пока не будет изменено соответствующее поле.
Чтобы изменения окончательно вошли в силу, перезагружаем компьютер.
Особенности
Windows Store входит в любую сборку Windows 10, поэтому скачивать отдельно его не нужно. Но бывает так, что Windows Store не работает. Решений проблемы существует несколько, есть как радикальные, так и более щадящие. Первым делом попробуйте этот метод:
- Создайте нового пользователя вашей ОС;
- Попробуйте зайти в Windows Store как новый пользователь;
Для большинства случаев этого будет полностью достаточно. Если же проблема не ушла, то изучите Windows Store на предмет целостности файлов. Установить приложение отдельно, к сожалению, нельзя, однако можно восстановить Windows 10 из первоначальной сборки. Как вариант, можно дождаться нового обновления или сразу установить – это также иногда помогает устранить проблемы. Проблема может быть и в том, что в реестре вашей ОС слишком много ошибок. Чтобы их устранить, нужно использовать специализированный софт, как например . Именно его мы и выкладываем на этой странице. Конечно жаль, что скачать Windows Store для Windows 10 отдельно от самой ОС, нельзя, но зато у вас будет мощный инструмент для оптимизации работы вашего компьютера, ноутбука или планшета.
Магазин приложений Microsoft (Microsoft Store) — приложение в операционной системе Windows 10, обеспечивающее интеграцию компьютера с онлайн магазином Microsoft, в котором размещены приложения для установки на устройства, работающие на операционных системах производства. Из Магазина Microsoft (прежнее название — Магазин Windows или Windows Store) пользователь может установить на свой компьютер различные программы, игры, другие приложения (платные и бесплатные), созданные или сторонними разработчиками.
Некоторые пользователи удаляют Магазин Windows со своего компьютера после установки операционной системы, из-за того, что не хотят иметь данное приложение на своем компьютере. Через некоторое время Магазин понадобился. Что делать?
В некоторых случаях, Магазин Майкрософт перестает работать в штатном режиме. Иногда это случается после обновления до новой версии ОС Windows 10. В этом случае, необходимо устранить ошибки в работе приложения.
В этой статье мы попробуем решить проблемы, возникающие с Магазином, разными способами: восстановить работу приложения или переустановить Windows Store на компьютере.
Простые способы устранения неполадок:
- Выход, а затем вход в учетную запись в Магазине Microsoft.
- Устранение неполадок встроенным средством операционной системы Windows.
- Сброс кэша Магазина Windows 10.
- Восстановление системы с помощью точки восстановления.
Более сложные способы восстановления Магазина, после его удаления с компьютера:
- Два способа восстановления Магазина Windows помощью Windows PowerShell. Обязательное условие: на компьютере, после удаления приложений Windows, тем или иным способом, должна сохраниться папка «WindowsApp».
- Копирование файлов Магазина с операционной системы, установленной на другом компьютере, или с подобной Windows 10, установленной на виртуальной машине.
- Обновление Windows 10 с сохранением программ и пользовательских данных.
При возникновении проблемы, попробуйте сначала более простые варианты для восстановления Магазина приложений. Если ничего не помогло, попробуйте переустановить приложение Магазин на компьютере.
Что делать, если не работает Windows Store
Есть люди, которые откровенно недолюбливают магазин Windows. И это впечатление родилось не на пустом месте. Магазин постоянно преследуют какие-то неполадки, косяки или он просто не желает открываться. Конечно, хорошо, когда все в порядке. Но что делать, если доступ нужен прямо сейчас, а Windows Store, как назло, не работает? В таком случае советуем прибегнуть к советам из нашей статьи. Однако вначале нужно разобраться с кое-чем у себя на компьютере.
А именно проверить:
- установлены ли все последние обновления системы;
- активирован ли контроль учетных записей юзеров;
- выполнено ли обновление драйверов видеокарты.
И если все в порядке, то дальше можете прибегнуть к нашим рекомендациям.
Очистка кеша
Самое простенькое, что можно сделать вначале, — очистить кеш приложения. Это легко выполнить, нажав Win + R и набрав wsreset и нажать Enter.
В конце не забудьте нажать Enter. Запустится экран командной строки, где будет сказано о том, что ОС перезагружает кеш. Как только окно закроется, необходимо снова активировать приложение и проверить его работу.
Переустановка Windows Store
Если первый метод потерпел неудачу, можете поступить более радикально — переустановить магазин. К сожалению, иногда без этого не обойтись. Правда, здесь есть одна загвоздка. Приложение нельзя удалить, просто перейдя в раздел «Приложения и функции». Поэтому тут нужно воспользоваться PowerShell. Вот примерный алгоритм, как это сделать:
Нажмите кнопочку Поиск, наберите powershell, щелкните по результату ПКМ и сделайте запуск от имени Администратора.
Далее в утилите напишите get-appxpackage -allusers.
Чтобы вновь установить Windows Store, надо опять зайти в PowerShell как Администратор и набрать:
Отключение прокси-сервера
Нередко магазин не запускается из-за использования VPN или чего-то подобного, так как в таком случае IP ПК не совпадает с данными учетной записи Windows. Чтобы убедиться, что проблема именно в этом, деактивируйте на время наше прокси-соединение. Для этого отправьтесь в «Пуск» «Настройки». Там в подразделе «Прокси-сервер» поставьте слайдер «Использовать прокси-сервер» в режим ОТКЛ и снова проверьте работу приложения.
Перезагрузка магазина
Начиная с обновления Anniversary Update, можно полностью перезагружать приложения Windows. Это позволяет очистить их кеш и данные. Конечно, это также приводит к сбросу всех настроек, включая пароли. Но это стоит попробовать для получения доступа к магазину. К тому же по поводу самого приложения совершенно не стоит волноваться: оно останется на месте.
Для совершения перезагрузки кликните ПКМ на «Пуск» и выберите «Приложения и возможности». Затем перейдите в «Магазин» «Дополнительные параметры» «Сбросить». А потом пропустите появившиеся предупреждение и жмите «Сбросить» еще раз. Сразу после этого ваше приложение будет перезагружено.
Заключение
В заключение отмечу, что эти советы полезны не только когда Windows Store в Windows 10 не работает, но и при устранении неполадок с любым приложением UWP/Windows
Кроме того, всегда обращайте внимание, не активирована ли у вас случайно VPN, так как некоторые приложения ее очень не любят
Переустановка магазина Windows 10
Об том, как это делается я уже писал в инструкции Как установить магазин Windows 10 после удаления, более кратко (но тоже действенно) приведу и здесь.
Для начала, запустите командную строку от имени администратора, после чего введите команду
PowerShell -ExecutionPolicy Unrestricted -Command “& {$manifest = (Get-AppxPackage Microsoft.WindowsStore).InstallLocation + ‘AppxManifest.xml’ ; Add-AppxPackage -DisableDevelopmentMode -Register $manifest}”
Нажмите Enter, а по завершении выполнения команды, закройте командную строку и перезагрузите компьютер.
На данный момент времени, это все способы, которые я могу предложить для решения описываемой проблемы. Если появится что-то новое, добавлю в руководство.