Как подключить микрофон на Windows 7
Каждый пользователь самостоятельно выбирает какой операционной системой ему удобнее пользоваться. Но системы могут отличаться между собой интерфейсом, скоростью, различными функциями. Соответственно настройки на различных системах могут отличаться между собой.
Для того чтобы правильно настроить микрофон в системе Windows 7 и он работал без каких-либо проблем, лучше всего обновить звуковой драйвер.
Если на вашем устройстве установлен Realtek hd, то его нужно просто обновить, соответственно вместе с ним обновится драйвер звука. Наличие или отсутствие программы вы можете проверить следующим способом:
- Зайдите в «Панель управления»,
- Выберите «Оборудования», затем вкладку «Запись», в которой вы найдете «Микрофон»,
- Нажав правую кнопку мыши на «Микрофоне», вам будут доступны его свойства,
- В свойствах выберите раздел «Уровни» и подвиньте ролик до о,
- При наличии подключенных наушников, уровень нужно выставить до о или «70»,
- Затем нужно настроить «Усиление», выбрав уровень децибел «+20»,
- Сохраните обновленные настройки.
Альтернативный способ подключения (для ноутбука)
В некоторых ноутбуках нет специального розового разъёма для микрофона. В них присутствует только разъём для динамиков или наушников, который в системных блоках окрашен зелёным цветом. В качестве альтернативы такие ноутбуки предлагают встроенный микрофон, однако его качество довольно посредственное (для связи по Скайпу подойдёт, а вот для качественной звукозаписи – нет).
Если качество встроенного микрофона вас не устраивает, то вам нужен специальный переходник, который позволит подключить к вашему ноутбуку любой микрофон. Такие переходники бывают двух видов:
-
кабель-разветвитель, подключающийся непосредственно в разъём для аудио гарнитуры;
Кабель-разветвитель для подключения в разъём для аудио гарнитуры
-
USB-разветвитель, подключающийся к USB-порту.
USB-разветвитель, подключающийся к USB-порту для ноутбука
Купить такой разветвитель вы можете в любом магазине техники или заказать его в интернете. Он стоит недорого. Чтобы подключить микрофон к ноутбуку с помощью переходника, следуйте дальнейшей инструкции:
Подключите переходник в разъём для аудио гарнитуры (или в свободный USB-порт, если у вас переходник второго типа). Подключаем переходник в разъём для аудио гарнитуры
Вставьте в нужный разъём разветвителя штекер вашего микрофона. Не во всех разветвителях эти разъёмы имеют зелёный и розовый цвет, которые вы привыкли видеть на системных блоках. Довольно часто их цвет такой же, как и у всего корпуса разветвителя
Поэтому вам следует обращать внимание на логотипы – их смысл понятен на интуитивном уровне. Для примера мы покажем вам эти логотипы на USB-переходнике. Логотипы микрофона и наушников на USB-переходнике
Проверьте, подключился ли микрофон к ноутбуку
Процесс проверки описан в предыдущей инструкции
Логотипы микрофона и наушников на USB-переходнике
Проверьте, подключился ли микрофон к ноутбуку. Процесс проверки описан в предыдущей инструкции.
История и разновидности микрофонов
Впервые акустический прибор был изобретен еще в 1878 году Генрихом Махальским. По виду он был угольным. Только не думайте, что принципом его действия являлось разжечь в нем уголь. Его работа основывалась на изменчивости сопротивления между зернами порошка из угля во время измерения давления.
На сегодняшний день существует огромное количество видов этого устройства:
Микрофоны для компьютеров, в которых есть вход как USB, так и стандартный;
Также при покупке микрофона позаботьтесь о его защите от пыли и, чтобы ветер не задувал, создавая помехи, шумы и другие не приятные звуки. Они бывают: фильтровые, меховые (по-другому их называют собакой или дохлой кошкой, это зависит от размера), решетка (либо корзина).
Как подключить и настроить микрофон?
Первое, что нужно сделать перед тем, как подключать микрофон к компу, — найти разъём. Вероятнее всего, юзер использует стандартный аппарат со штекером на 3,5 миллиметра; тогда для включения потребуется отыскать находящийся на передней, задней или боковой панели контакт, края которого окрашены в розовый цвет — или возле которого есть надпись Mic (Microphone). Остаётся вставить штекер и приступить к настройке — всё проще, чем понять, почему не работает тачпад на ноутбуке.
Разъём для микрофона может находиться как рядом с контактами для колонок и наушников (обычно — синий и зелёный соответственно), так и отдельно от них. Найти его несложно, а настроить прибор — почти так же просто, как включить камеру на ноутбуке; конфигурация оборудования на Windows 7, 8 и 10 будет подробно рассмотрена в соответствующих разделах.
На Windows 7
Пользователь, которому удалось подключить микрофон на компьютере или ноутбуке под Windows 7, может усилить или ослабить звук, выбрать основное записывающее устройство, если их установлено несколько, обновить драйвера и иными способами оптимизировать работу аппарата. Для этого нужно:
Включить микрофон и вызвать щелчком мыши меню «Пуск».
Выбрать в открывшемся списке «Панель управления».
Перейти в раздел «Оборудование и звук».
Далее — в подраздел «Звук».
В новом окошке — переключиться на вкладку «Запись».
Здесь и будут отображаться все подключённые микрофоны. Пользователь Windows 7 может, выделив подходящий.
Убедиться, наблюдая за расположенной справа звуковой шкалой, что устройство исправно работает.
Выбрать его микрофоном по умолчанию.
Или перейти в «Свойства», чтобы увеличить или уменьшить уровень громкости.
В «Свойствах» можно проверить, куда именно подключён аппарат.
И при необходимости временно отключить его.
На вкладке «Уровни» владелец компьютера или ноутбука легко настроит громкость записи.
А на «Дополнительно» — выберет формат и качество сохранения звука.
На Windows 8
Настроить микрофон на Windows 8 или так же просто, как установить принтер; порядок действий пользователя принципиально ничем не отличается от манипуляций на последнем поколении операционных систем от Microsoft, а потому будет описан в следующем разделе.
На Windows 10
Пользователи Windows 10 довольно часто сталкиваются со сложностями при звукозаписи или неожиданными «потерями» микрофона. Перед тем как переходить к настройкам аппарата, крайне рекомендуется проверить его наличие в системе. Чтобы правильно подключить устройство, юзеру следует действовать в следующем порядке:
Вставить штекер в соответствующий разъём, после чего щёлкнуть правой клавишей мыши по флажку Windows в левом нижнем углу экрана и выбрать в открывшемся списке пункт «Диспетчер устройств».
Развернуть вложенное меню «Аудиовходы и аудиовыходы».
И найти в списке своё устройство.
Если имеются неполадки, пользователь, щёлкнув по заголовку микрофона правой клавишей мыши, может обновить драйвер.
А если это не помогает — удалить устройство, а затем, обновив конфигурацию оборудования, снова добавить его в список; как правило, этого для нормализации работы микрофона под Windows 10 достаточно — только если проблема не в самом аппарате.
Быстро настроить громкость записи входного сигнала можно, введя в «поиске» Виндовс слово «Звук» и выбрав в списке выдачи «Параметры микшера звука».
В открывшемся окне юзер должен сначала выбрать в выпадающем списке нужное устройство, а затем, передвигая ползунок, настроить уровень громкости.
Чтобы перейти к расширенным настройкам, следует найти с помощью того же «поиска» «Панель управления».
Перейти в раздел «Звук».
И на уже знакомой вкладке «Запись» выбрать требуемый аппарат и открыть «Свойства».
Здесь, на вкладке «Уровни», пользователь может настроить громкость входного сигнала, а также задать дополнительное усиление.
И, чтобы избежать хрипов и шипения, отключить дополнительные эффекты на вкладке «Улучшения».
В «Свойствах», кроме того, можно временно отключить запись звука с микрофона, установить устройство как основное и так далее — как это сделать, было написано в разделе, посвящённом настройке под Windows 7.
Подключение через USB
Инструкции по подключению внешнего микрофона к ноутбуку подходят для большинства операционных систем: Windows XP, 7, 8, 10, Android, MacOS, Linux и др.
Для подключения микрофона USB выполните следующие действия. Необходимо найти USB-разъем, к которому подключено устройство.
Чтобы выяснить, обнаружено ли аудиоустройство, выполните следующие действия.
- Откройте окно «Панель управления»;
- В окне «Настройки» нажмите кнопку «Оборудование и звуки»;
- Перейдите на вкладку «Записи», чтобы просмотреть доступное оборудование;
- Проверьте имя устройства, чтобы убедиться, что оно активировано.
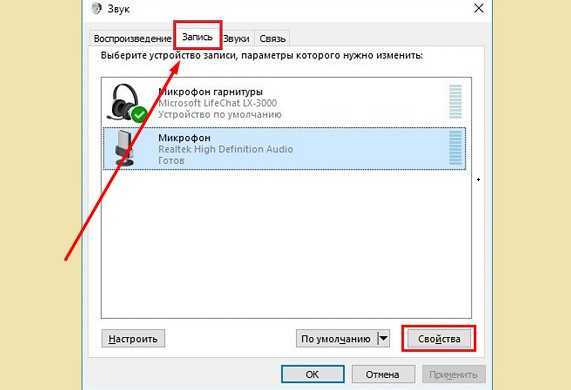
После дальнейших настроек устройство записи готово к работе.
Комбинированный порт
Некоторые ноутбуки используют комбинированный порт для подключения наушников и приемных устройств. В комплект легко входит наушник, от которого кабель идет к гарнитуре и точкам записи голоса. Однако, если вы возьмете обычный динамический микрофон, вы не сможете подключить его непосредственно к ноутбуку.

Для использования внешнего записывающего устройства необходимо приобрести проприетарное. Он может быть произведен той же марки, что и ваш ноутбук, или он может иметь совместимость деталей. Однако такое устройство довольно дорогое. Это гораздо более привлекательно для среднего пользователя, чтобы купить адаптер.
Этот адаптер выглядит очень просто. На одном конце находится вилка для гибридного порта, на другом — два выхода, отмеченных зеленым и красным цветом для большей ясности. Именно последний позволяет подключить внешний микрофон к ноутбуку.
Если микрофон с двумя штекерами, а разъём в ноуте один
Многие люди предпочитают использовать внешний микрофон. Если это не USB-устройство, то у него может быть только один разъем (гарнитура) или два. Однако иногда бывает так, что для экономии места на ноутбуке есть только одна вилка или все остальные заняты. Кроме того, тем, кто постоянно путешествует, гарнитура будет намного удобнее.
Самый дешевый вариант, который вы можете купить — это адаптер. Он очень похож на звуковую карту USB, но объединяет только два канала без их обработки. Но такой адаптер имеет разъем для наушников, поэтому ноутбук также должен иметь соответствующий разъем. Он шире, чем те, для наушников и микрофона, и рядом с ним есть иконка наушников.
Настройки гарнитуры обрабатываются так же, как и настройки микрофона, описанные выше. Нужно только настроить динамики. Это может занять еще меньше времени, потому что сразу станет ясно, до какого уровня установить чувствительность и громкость.
Включаем микрофон
После того как вы подсоединили штекер микрофона к соответствующему разъему системного блока, необходимо выполнить его подключение в операционной системе. Если вы используете штатное устройство ноутбука, то в этом случае, естественно, ничего физически подсоединять не требуется. Непосредственно подключение и в случае настольного ПК, и в случае с ноутбуком выполняется с помощью системного инструмента «Звук». Но перейти в его интерфейс можно двумя способами: через «Область уведомлений» и при помощи «Панели управления». Далее подробно рассмотрим алгоритм действий при использовании данных методов.
Способ 1: «Область уведомлений»
Прежде всего, изучим алгоритм подключения микрофона через «Область уведомлений» или, как её по-другому называют, системный трей.
- Щелкните правой кнопкой мыши (ПКМ) по значку динамика в трее. В открывшемся списке выберите «Записывающие устройства».
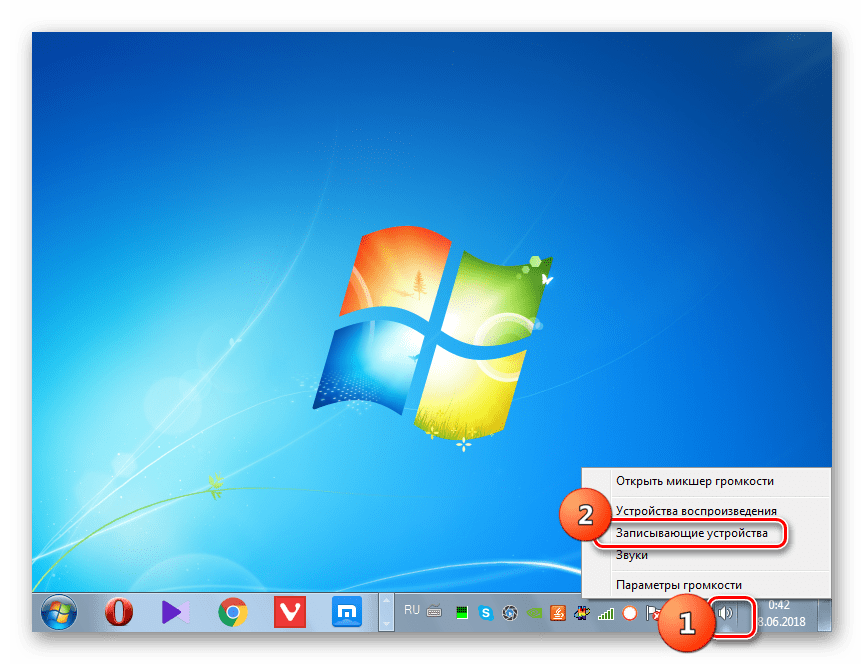
Откроется окно инструмента «Звук» во вкладке «Запись». Если данная вкладка окажется пустой и вы увидите только надпись, говорящую о том, что устройства не установлены, то в этом случае щелкайте ПКМ по пустому пространству окна, в появившемся списке выберите «Показать отключенные устройства». Если же при переходе в окно элементы отображаются, то просто пропустите этот шаг и переходите к следующему.
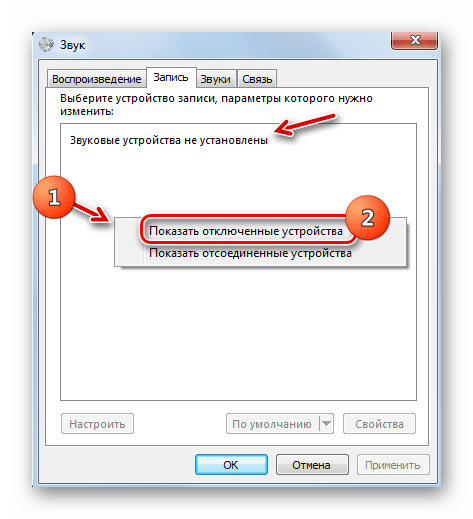
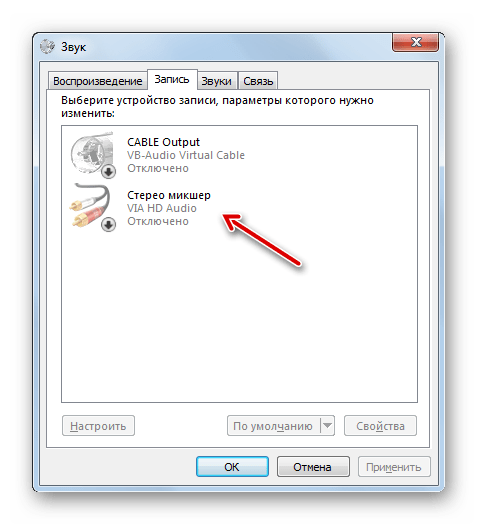
Щелкните ПКМ по наименованию того микрофона, который необходимо активировать. В открывшемся перечне выбирайте «Включить».
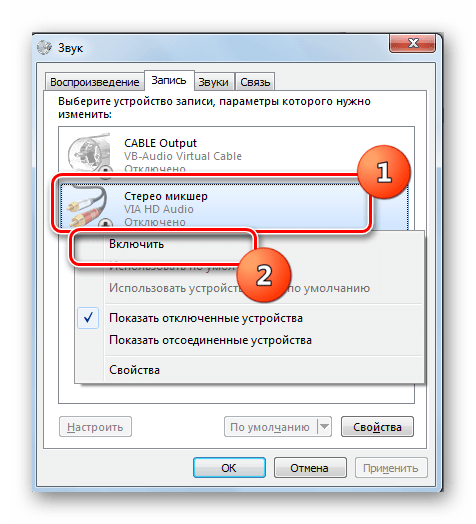
После этого микрофон будет включен, о чем свидетельствует появление галочки, вписанной в зеленый кружочек. Теперь вы можете использовать это аудиоустройство по назначению.
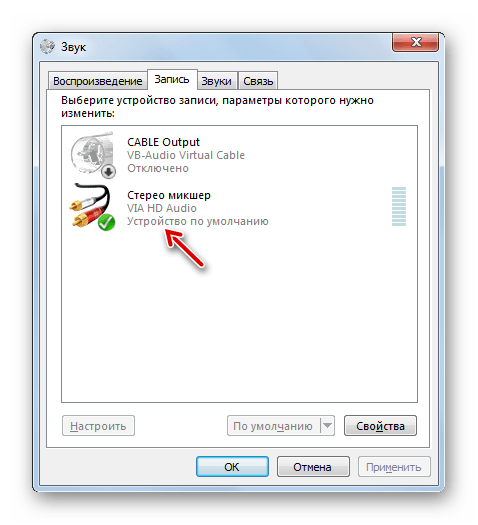
Если же данные действия вам не помогли, то, скорее всего, требуется обновить драйвер. Лучше всего использовать те драйвера, которые прилагаются на установочном диске к микрофону. Просто вставьте диск в дисковод и выполняйте все рекомендации, которые будут отображаться на экране. Но если его нет или установка с диска не помогла, то следует выполнить некоторые дополнительные манипуляции. Прежде всего, наберите Win+R. В открывшееся окошко вбейте:
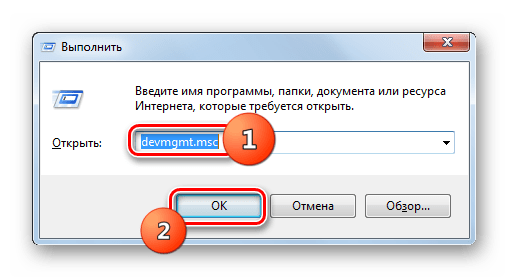
Запустится «Диспетчер устройств». Щелкайте по его разделу «Звуковые устройства».
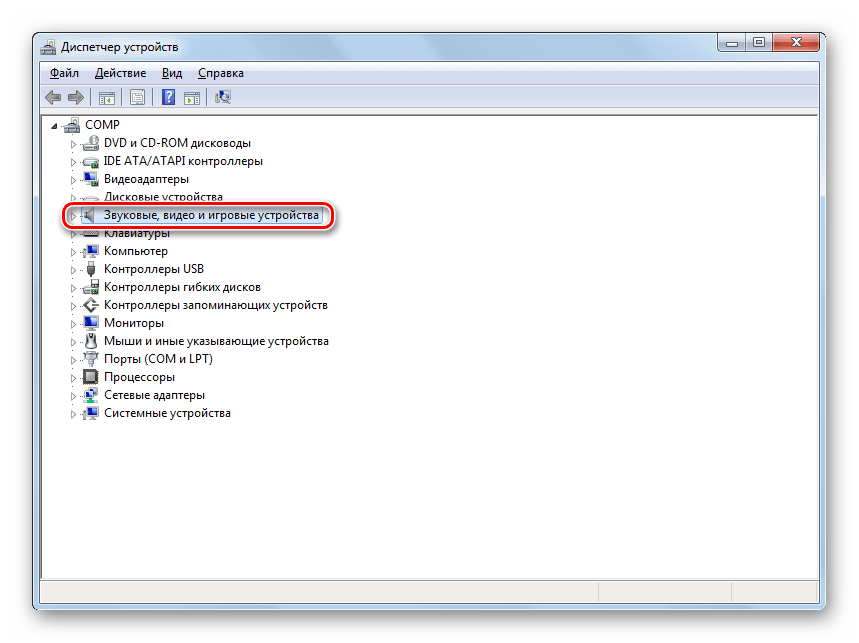
В открывшемся перечне найдите наименование микрофона, который нужно включить, щелкайте по нему ПКМ и выберите «Обновить».
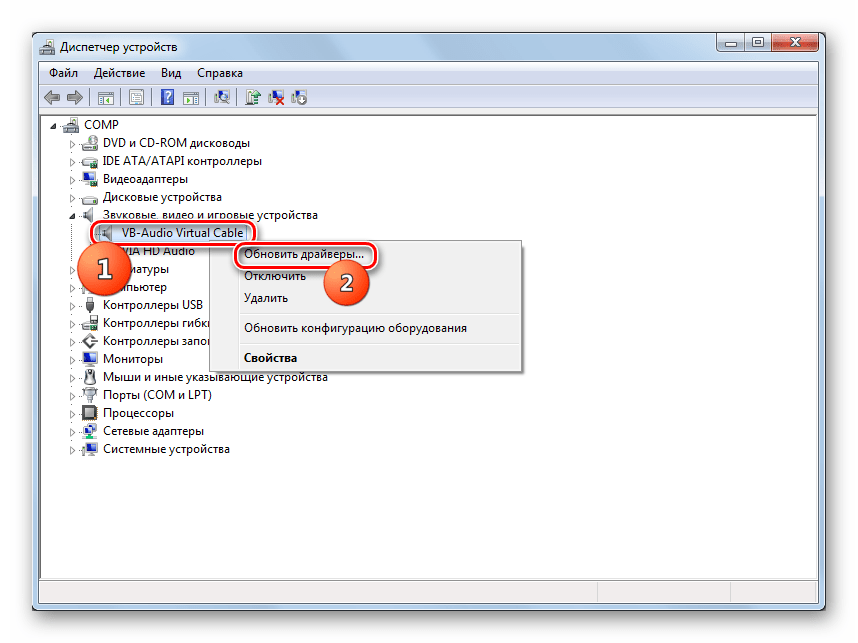
Откроется окошко, где нужно выбрать вариант «Автоматический поиск…».
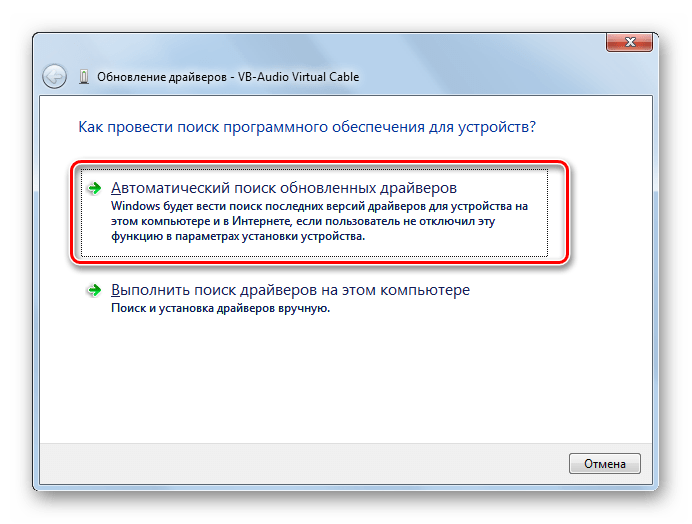
После этого будет осуществлен поиск необходимого драйвера и его установка в случае необходимости. Теперь перезагрузите ПК, после чего микрофон должен начать работать.
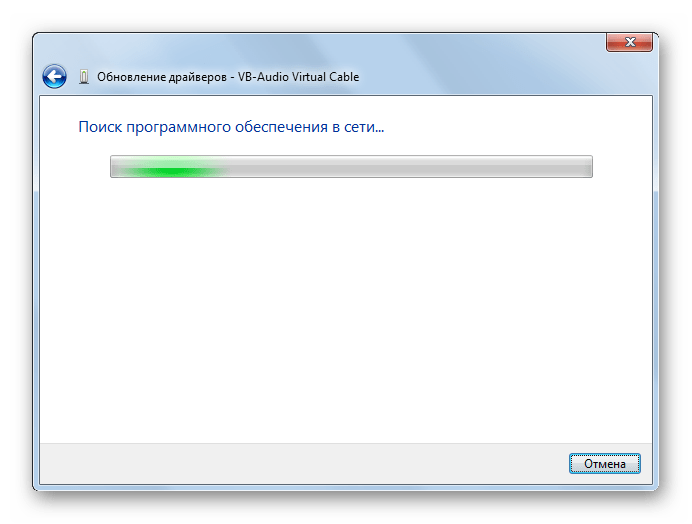
Кроме того, вы можете воспользоваться специализированным ПО для поиска и обновления драйверов на автомате. Например, можете применить DriverPack Solution.
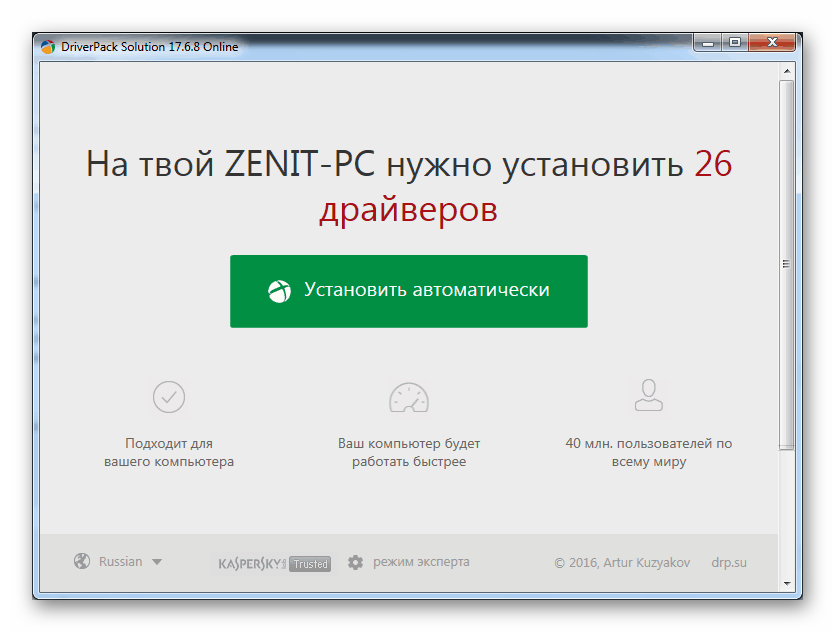
Способ 2: «Панель управления»
Второй способ предусматривает переход в окно «Звук» и активацию микрофона через «Панель управления».
- Нажмите «Пуск», а затем щелкайте «Панель управления».
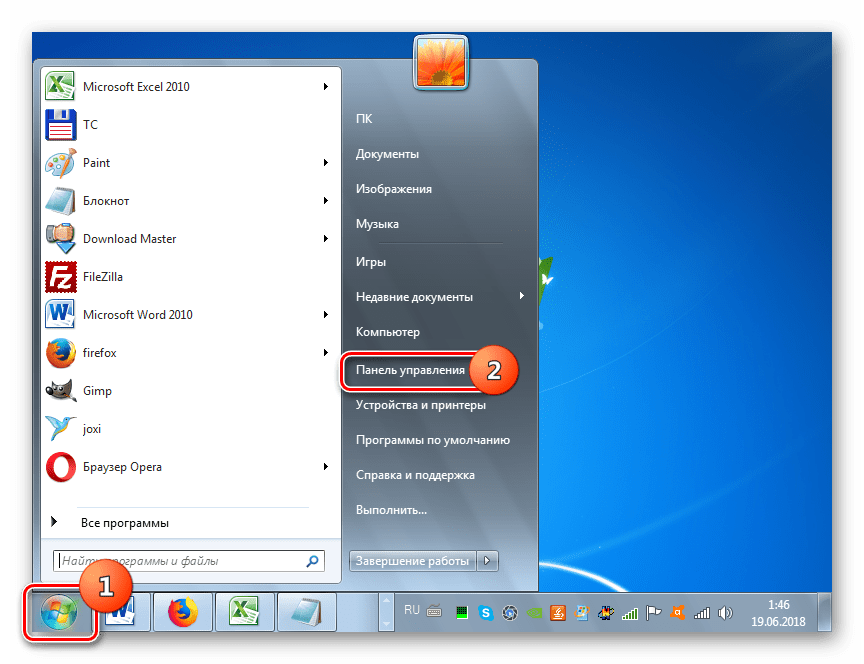
Переходите в раздел «Оборудование и звук».
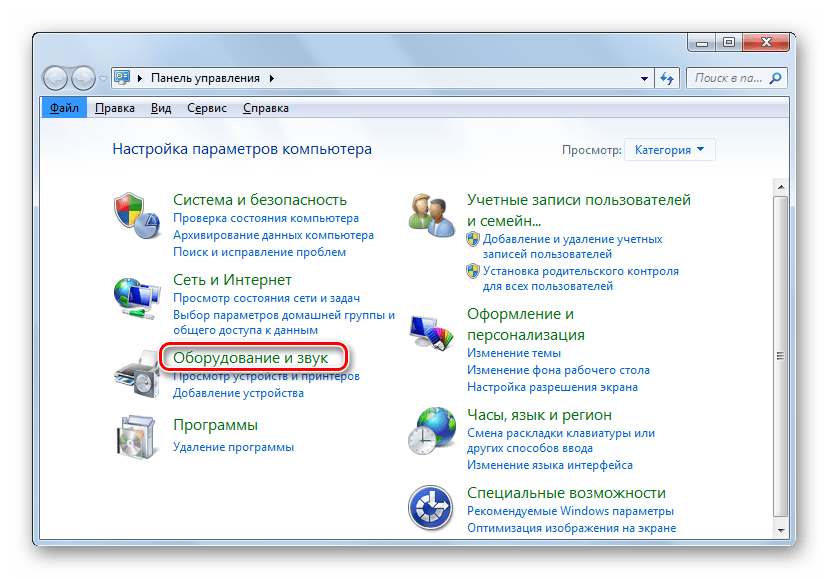
Теперь открывайте раздел «Звук».
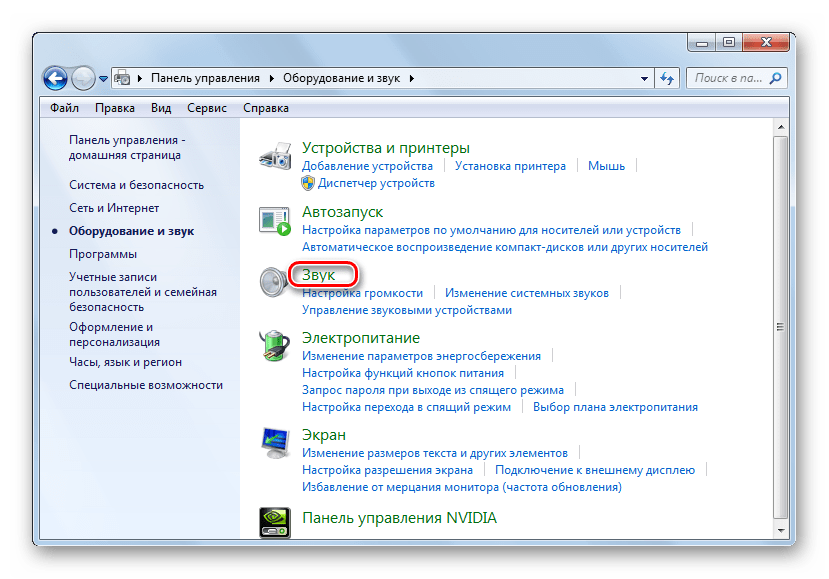
Будет активировано уже знакомое по предыдущему способу окошко «Звук». В нем требуется перейти во вкладку «Запись».
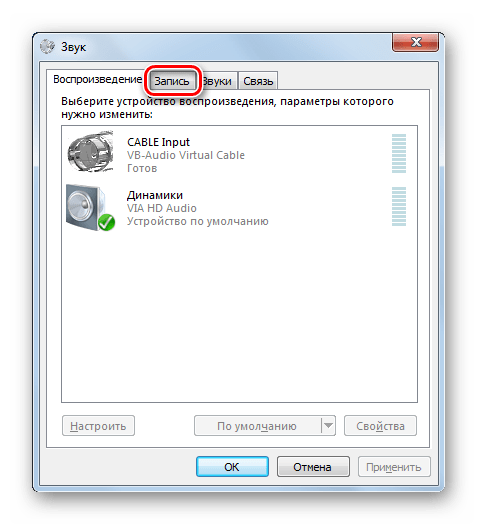
Далее выполняйте все те рекомендации, которые были указаны в Способе 1 начиная с пункта 2. Микрофон будет включен.
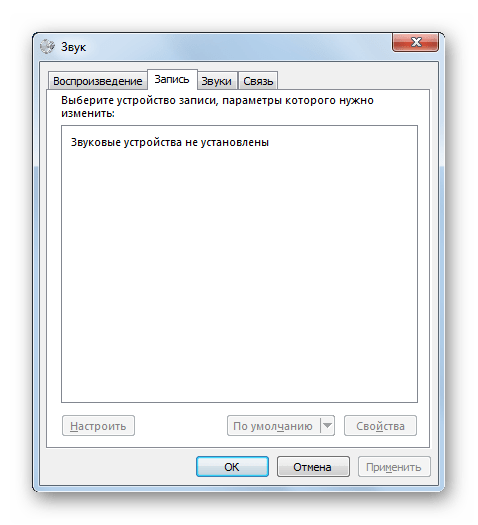
Включение микрофона в Виндовс 7 производится с помощью системного инструмента «Звук». Но активировать его окно можно двумя способами: через «Панель управления» и путем клика по значку в трее. Вы можете выбрать наиболее удобный для себя способ, учитывая собственные предпочтения. Кроме того, в некоторых случаях требуется переустановка или обновление драйвера.
Мы рады, что смогли помочь Вам в решении проблемы.
Опишите, что у вас не получилось. Наши специалисты постараются ответить максимально быстро.
Настройка звука и микрофона на компьютере
В панели управления для большего удобства можно настроить звук:
Зайдите в раздел «Звуки и устройства», расположенный в панели управления,
Выберите раздел «Аудио», затем «Запись звука», здесь же вы найдете вкладку «Громкость»,
В меню «Громкость» нужно найти слово «Микрофон» и увеличить громкость до нужного вам уровня. Обычно громкость микрофона выставляется на максимум,
Также примените функцию «Усиление»,
Нажмите на слово «Сохранить».
Если вы обнаружите какие-либо шумы или помехи после всех настроек, то вам нужно настроить «Подавление шума». Эту функцию вы сможете найти в вышеописанных звуковых настройках.
Программное обеспечение
Даже если ваш микрофон после настройки не подает признаков жизни, не спешите расстраиваться. Дело может быть в драйверах для вашего ноутбука, вполне возможно, что потребуется их обновить или установить. Необходимо знать модель вашего ноутбука и посетить сайт производителя для скачивания последней версии драйверов. Сделайте запрос в поисковике, вписав название вашей модели ноутбука. Из предложенных вариантов вам необходимо выбрать комплект для звуковой карты или файл для звуковых устройств. Скачайте и установите данный софт. После установки иногда требуется перезагрузка вашего ноутбука.
Конгресс-системы
Представь, что за столом сидит 20 человек, и каждому нужен свой микрофон. И со стола нужно протянуть 20 микрофонных кабелей. А если ещё у каждого должна иметься кнопка для включения микрофона, то нужно ещё 20 кабелей управления. А теперь забудь этот кошмар. Ведь для того, чтобы не было таких вещей и придумали конгресс-системы.
Между пультами (это и есть микрофоны с дополнительными функциями) прокладывается всего один кабель по цепочке. Но чаще всего кабель специфический, и, если готового кабеля с разъёмами нет, придётся паять.
Распайка кабелей цифровых конгресс-систем BOSCH
Для изготовления кабелей для цифровых конгресс-систем Bosch DCN, Bosch DCN NG и BOSCH CCS 1000D используется только оригинальный кабель Bosch LBB4116/00 длиной 100 метров и специальные разъёмы Bosch LBB4119/00 с 6 контактами. Разъёмы поставляются парами — «папа» плюс «мама». На кабеле обязательно должны быть разные разъёмы.
Внимательно следи за номерами контактов, они зеркальны у «папы» и «мамы».
Видно, что соединяются одинаковые контакты у обоих разъёмов. При этом оплётка зелёного провода (контакты 2) припаивается к контактам 1, а оплётка белого провода (контакты 4) к контактам 5. Есть ещё общий экран, и он с обеих сторон припаивается к корпусам разъёмов.
За все годы ни разу не попались эти разъёмы из хорошей пластмассы. Поэтому при пайке их можно легко испортить. Что бы как-то уменьшить эту проблему лучше всего паять данный разъём воткнутым в ответную часть.
Распайка кабелей аналоговых конгресс-систем BOSCH
Системы встречаются редко, так как они устарели, но помнить их надо. Для изготовления кабелей конгресс-систем Bosch CCS 900 и Bosch CCS 900 Ultro используется только оригинальный комплект Bosch LBB3316/00, включающий в себя кабель и разъёмы к нему. Разъёмы имеют 7 контактов.
Внимательно следи за номерами контактов, они зеркальны у «папы» и «мамы».
Другие способы улучшения работы микрофона
Если все вышеперечисленные способы не помогли настроить микрофон до нужного вам качества, тогда советую вам купить веб-камеру со встроенным микрофоном. Если вам такая камера не нужна, то просто смените микрофон на более качественный. Также не стоит исключать вариант покупки отдельной звуковой карты с хорошим входом для микрофона. Можно попробовать найти усилитель для микрофона, который идет отдельно. Но, если честно, такого добра приличного качества я не встречал.
Такие усилители можно встретить либо очень дорогие профессиональные, либо в виде недорогих печатных плат, с помощью которых вам придется самостоятельно собирать усилитель. Такой «конструктор” можно купить на радиорынке или поискать в интернете. Но, найти такое устройство пол беды. Вам ведь придется его еще самостоятельно собрать, а без определенных навыков и инструментов этого сделать не получится.
На этом все. Надеюсь, мои советы позволят вам улучшить качество работы вашего микрофона, и вас наконец то станет слышно четки и без лишних шумов
Спасибо за внимание, если статья помогла не забудьте поделится ей!
Как активировать микрофон в скайпе, одноклассниках, вк, дискорде, вайбере, играх
Для работы устройства в приложениях, вроде скайпа, дискорда или вайбера, достаточно позвонить кому-то. Микрофон определится самостоятельно, ничего дополнительно делать не придется. Если же вам необходимо проверить его работу, найдите соответствующий пункт в настройках и выберите из списка нужную гарнитуру.
В ВК и Одноклассниках при первом использовании следует нажать на «Разрешить», когда ресурс попросит доступ к гарнитуре.
Для активации устройства записи в играх необходимо зайти в настройки и найти, какая клавиша отвечает за это действие.
Как проверить, нет ли встроенного микрофона в ноутбуке
Способов узнать, оснащён ли ноут проводным спикером, множество.
- Откройте руководство пользователи и отыщите в нём требуемые сведения.
- Внимательно осмотрите корпус ноутбука, обычно микрофон находится в районе тачпада или над клавиатурой и прячется за крохотной решёткой.
- Есть веб-камера – будет и микрофон, иначе какой в ней смысл.
- Программные средства Windows 7-10.
В последнем случае откройте «Диспетчер задач» через WinX или иным способом и ищите устройство в разделе «Звуковые, игровые и видеоустройства».
Второй вариант:
- Откройте «Панель управления» и перейдите в категорию «Оборудование и звук».
![]()
- Кликните по названию или иконке раздела «Звук» и посетите вкладку «Запись».
![]()
В списке отобразится звукозаписывающее оборудование.
Если оно окрашено в серый цвет, откройте контекстное меню и выберите «Включить».
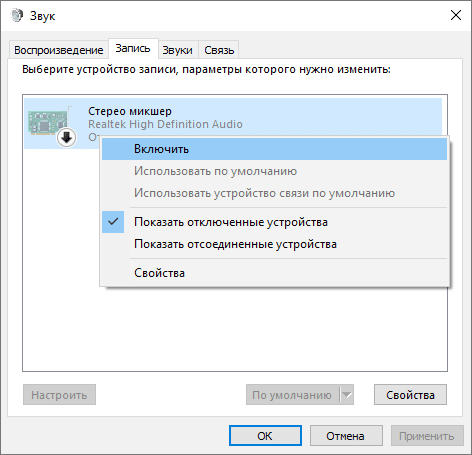
Третий метод:
- Откройте контекстное меню (правым кликом) по иконке динамика в трее (возле часов).
- Выберите «Открыть параметры звука».
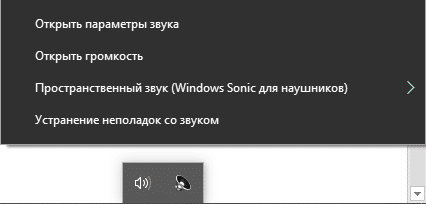
- Пролистайте вниз до раздела «Ввод» и увидите активный девайс.
Здесь его можно изменить, если ноутбук обнаруживает более одного микрофона, отрегулировать уровень громкости и проверить.
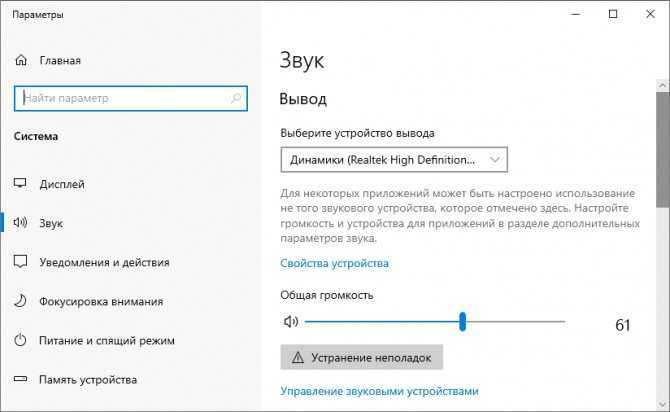
Цифровые звуковые интерфейсы
Toslink
Toslink (сокращённо от Toshiba Link) первоначально был разработан корпорацией Toshiba для передачи звука формата ИКМ между фирменными CD-плеерами и AV-ресиверами, но вскоре был адаптирован для большинства CD-плееров независимо от производителя.
Передача сигнала производится по оптическому волокну (часто пластиковому) и распространено в основном в бытовой технике.
S/PDIF и AES/EBU
Расшифровывается как Sony/Philips Digital Interface Format. Отсюда легко догадаться, кто разработал этот формат.
Профессиональный вариант S/PDIF называется интерфейсом AES/EBU (Audio Engineering Society/European Broadcast Union, или Общество аудиоинженеров/Европейский радиовещательный союз — организации, стандартизировавшие этот интерфейс).
Спецификации S/PDIF и AES/EBU допускают несколько типов кабеля и разъёмов. Оптический кабель совпадает с кабелем и разъёмами Toslink. В последнее время часто встречается оптический разъём mini-Toslink, который внешне очень похож на mini-Jack (3,5 мм).
Иногда встречаются готовые кабели с разъёмами RCA оранжевого цвета. Это коаксиальные кабели для передачи цифрового звука. Гнезда для них на аппаратуре так же имеют оранжевый цвет.
Экзотика
Здесь надо упомянуть специфические цифровые интерфейсы, которые делают некоторые фирмы для себя. Чаще всего они используют в качестве кабелей для передачи сигналов обычную витую пару, но это не локальная сеть и ошибаться с подключением нельзя.
Как пример можно привести фирму BSS с её протоколом BLU Link или конгресс-системы BOSCH с передачей звука по специальному кабелю DCN.
Настройка микрофона в Windows
Настройка микрофона осуществляется с помощью встроенный средств операционной системы. После подключения устройства любым способом действуйте следующим образом:
- Щелкните правой клавишей мыши по иконке звука в трее внизу. В появившемся меню выберите пункт «Открыть параметры звука».
- В появившемся окне найдите раздел «Ввод» и кликните по пункту «Свойства устройства».
- Перейдите в дополнительные свойства микрофона.
- Кликните по вкладке «Дополнительно», чтобы открыть доступные регулировки оборудования.
Если система «не видит» подключенное оборудование, то необходимо установить драйвера для устройств:
- В Windows 10 щелкните по значку «Пуск» и в меню выберите «Диспетчер устройств». Для более старых версий операционной системы перейти в диспетчер можно через свойства компьютера.
- Раскройте меню «Аудиовходы и аудиовыходы» и щелкните правой кнопкой мыши по нужному устройству. В контекстном меню выберите пункт «Обновить драйвера».
- Кликните по кнопке автоматического поиска. Система самостоятельно отыщет и установит необходимый софт с официального сайта производителя.
Если в разделе входа и выхода аудиоустройств подключенного оборудования нет, то нужно посмотреть в «Другие устройства». То оборудование, рядом с которым стоит иконка в виде восклицательного знака, требует установки ПО.
Подключать микрофон нужно перед тем, как установлен весь необходимый софт. Обычно производитель поставляет вместе с девайсом диск с ПО, с которого следует запустить файл для инсталляции всех компонентов для правильной работы. Установленная утилита позволяет тонко настраивать аудиооборудование.
Улучшение звучания микрофона
Система позволяет улучшить качество записи. Для настройки необходимо подключить устройство во вход микрофона на ноуте или ПК и сделать следующее:
- Перейдите в свойства так, как описывалось выше.
- Выберите раздел с дополнительными параметрами.
- Перейдите на вкладку «Уровни».
Здесь можно выбрать звуковые эффекты или отключить их все.
Через средства Windows устраняется акустическое эхо и подавляется шум от кнопок клавиатуре, что удобно, если необходимо создать пошаговое руководство или создать игровой стриминг. Опция «Подбор дальнего поля» избавляет от необходимости быт рядом с микрофоном при записи: звуковой сигнал ищется на расстоянии.
Встроенный микрофон на ноутбуке
Практически все модели ноутбуков оснащаются встроенным микрофоном, что является неоспоримым преимуществом перед настольными ПК. В большинстве случаев, устройство ввода в параметрах системы активируется по умолчанию. Для быстрой активации практически на всех моделях предусмотрена горячая функциональная клавиша на клавиатуре или переключатель на корпусе.
Настроить микрофон можно такими же методами, которые мы рассмотрели выше.
Для настройки встроенного аудиооборудования ввода применяется специальная утилита. На примере программы Realtek HD Audio Manager рассмотрим, как это сделать. Для начала найдите через поисковую панель Windows утилиту и перейдите на вкладку «Микрофон». В главном окне доступны две вкладки:
- «Эффект микрофона» — настройка различных эффектов, включая подавление шума клавиатуры, подбор дальнего поля или отключение всех фильтров;
- «Стандартный формат» — выбор качество записи.
Вверху располагается шкала громкости и усиления микрофона. Также здесь можно выключить устройство и посмотреть информацию об аудиооборудовании на ноутбуке.
Какие виды микрофонов могут подключаться к компьютеру?
Существует три типа микрофонов, который можно установить на компьютер с платформой Windows:
1. Стандартные аналоговые микрофоны. Они представляют собой устройства на палочках или подставках. Но не стоит путать их с теми, которые предназначаются для караоке. Обычно стандартные микрофоны подключаются к компьютеру через гнездо, которое имеет розовый цвет. Для того чтобы звук микрофона был качественный вход должен быть в звуковой или материнской плате Windows. Это играет важную роль, поскольку отсутствие качественного входа значительно снижает качество звука микрофона.
2. Микрофон, встроенный в камеру. Обычно в веб-камерах устанавливаются обычные аналоговые микрофоны, которые подключаются через кабель. В дешевых камерах, как правило, слабые микрофоны, которые прежде, чем выдать звук должны его преобразовать через аналого-цифровой преобразователь (АЦП). Если АЦП работает плохо, то собеседник слышит звук очень плохо.
3. USB-микрофон – это устройство, которое подключается к компьютеру, но не имеет привязке к камере. Подобных моделей встречается очень мало, и используются они чаще всего для общения в скайпе.
Настройка микрофона с наушниками на компьютере или ноутбуке
На ПК или ноутбуке вы можете настроить микрофон наушников тремя способами.
В диспетчере Realtek HD
Как только вы подключите микрофон, аудио-кодек автоматически его определяет — «спрашивает», какую гарнитуру вы подсоединили. Отметьте во всплывающем окошке «Микрофон». После этого устройство сразу становится доступным для настройки и записи аудио.
Как настроить микрофон наушников на Windows 10? Удобнее всего — через диспетчер Realtek. Вызовите его, кликнув на иконку с динамиком в системной строчке. Если вы не нашли ее, пройдите путь: Пуск — Панель управления — Звук и оборудование — Realtek HD.
Следующая задача — найти в появившимся окне подсоединенную гарнитуру:
- Mic;
- Mic in at;
- Microphone;
- отметка надписи галочкой на зеленом круге.
Когда вы не можете отыскать устройство, нажмите на любом пустом месте окна диспетчера правой кнопкой мыши и отметьте в контекстном меню «Показать отключенные…», «Показать отсоединенные…» Если обнаружите его там, попробуйте отсоединить и вновь подключить.
Теперь, когда диспетчер «видит» гарнитуру, можно заняться непосредственной процедурой. Вот как настроить микрофон на наушниках «Windows 10»:
- Опуститесь в раздел «Уровни».
- Если устройство работает тихо, отрегулируете степень усиления в пределах 0-30 децибел. Большинство устройств достаточно усилить на 20 дБ. Имейте ввиду, что, выбирая значение от 30 децибел, вы не только повысите звук, но и усилите шумы.
- Если вам нужно устранить шум, переключитесь на вкладку «Улучшение»: отметьте «Подавление шумов» и снимите галку с «Отключения аудиоэффектов». Если установлен некачественный микрофон, то при подавлении шума голос будет записываться с «металлическими» нотками.
- Если при записи наблюдается эхо, в тех же «Улучшениях» отметьте галочкой подавление данного недостатка.
- Во вкладке «Связь» вы можете настроить автоматическое снижение громкости системных уведомлений и музыки при разговорах по «Скайпу».
- Следующий полезный раздел диспетчера — «Дополнительные настройки»:
- Классический режим — объединение внешнего и встроенного микрофонов в один: если внешний подключен, то он будет использоваться по умолчанию, если отключен, запись звука станет вестись на встроенный.
- Многопотоковый режим — внешний и внутренний микрофоны отображаются раздельно. При желании вы можете их использовать одномоментно.
С микшером звука Windows
Посмотрим, как настроить микрофон с наушников на компьютере еще одним способом. Действуйте по инструкции:
- Дважды кликните на значке динамика в системной строчке.
- Если вы не нашли такой символ, пройдите по пути: Пуск — Настройки — Панель управления — Аудиоустройства. Отметьте «Отображать иконку».
- В открывшейся вкладке микшера нажмите на «Параметры».
- Отметьте галкой «Доп. параметры».
- Пройдите: Параметры — Свойства.
- Отметьте «Запись».
- Убедитесь, что стоит галка напротив микрофона.
- Подтвердите ОК.
Затем вернитесь к дополнительным параметрам, где по желанию можно регулировать уровни входа аудио. Если звук тихий, слабый, поможет его усиление на 20 децибел. В зависимости от версии Windows это можно сделать, отметив галкой «Усиление микрофона», «Microphone boost» либо «+20 dB».

































