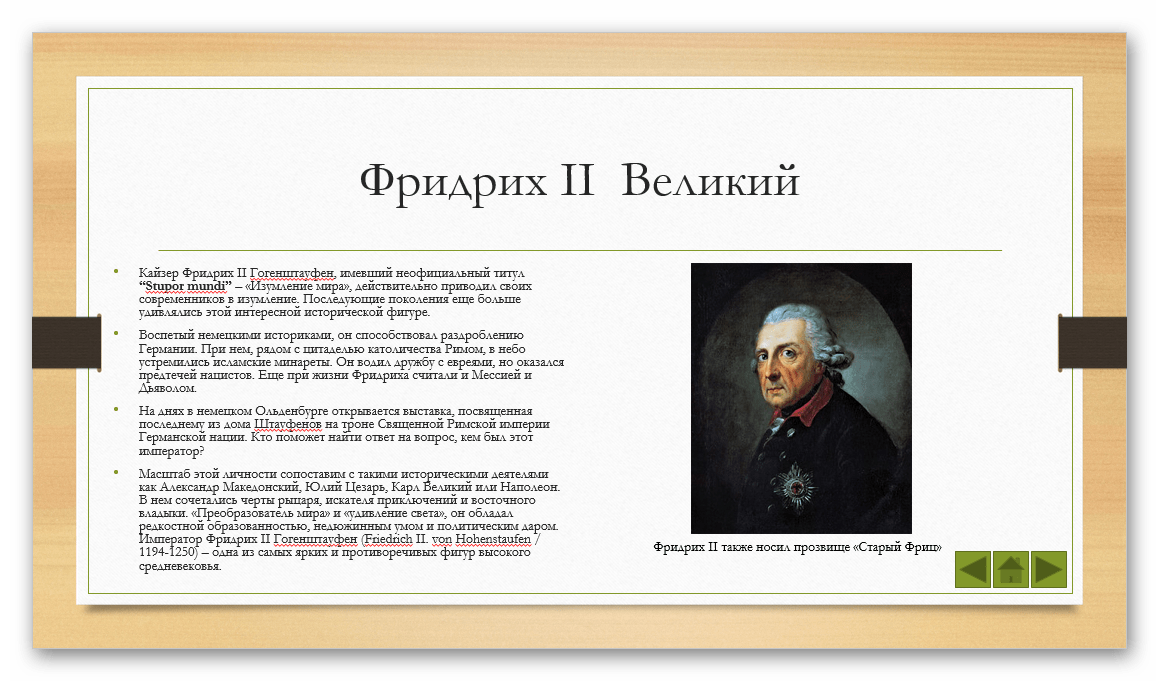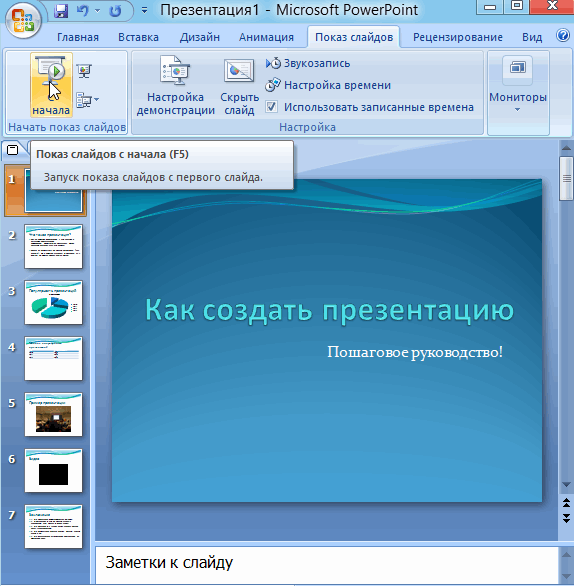Назначение PowerPoint
Основное назначение PowerPoint – создание деловых и учебных презентаций.
Помимо этого, с помощью PowerPoint мы можем создавать инфографику, плакаты, электронные курсы и даже мультипликацию!
С PowerPoint мы можем легко донести свои идеи, поделиться своими историями с аудиторией. Вместо того, чтобы описывать свой продукт устно, мы можем показать людям визуальные образы. «Лучше один раз увидеть, чем сто раз услышать». И с PowerPoint у нас есть возможность передать тысячи слов с помощью всего нескольких слайдов в своем слайд-шоу!
Результат работы мы можем сохранять не только в формате презентаций, но и формате видео, изображений, PDF и многих других форматах.
Таким образом, PowerPoint – мощное программное обеспечение для создания широкого класса электронных материалов мультимедийного формата.
Смерть через PowerPoint: миф или правда?
Смерть через PowerPoint — популярный англоязычный термин, который возник с ростом популярности данной программы. Это явление, вызванное плохим использованием программного обеспечения для презентации.
Ключевые факторы, которых следует избегать при создании презентаций:
- запутанная графика;
- нагромождение картинок;
- непоследовательно структурированная информация;
- слишком большое количество контента на странице;
- слайды со большим количеством текста и докладчиков;
- невыдержанный стиль документа.
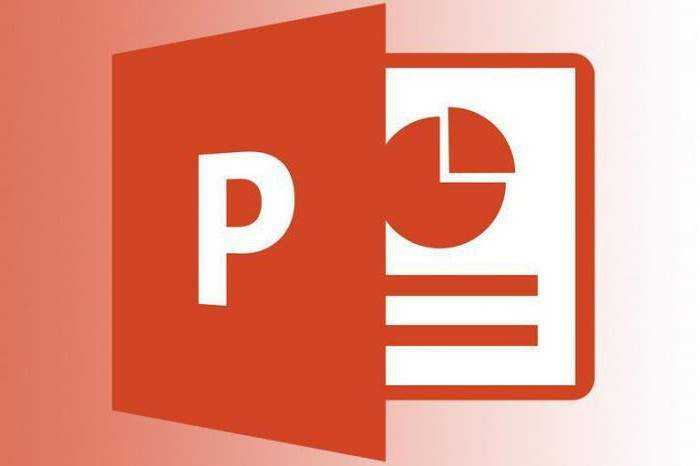
Если презентация получилась неудачной и неубедительной, аудитория остается эмоционально отключенной от представленного контента, и эффективность выступления спикера значительно снижается.
Несколько важных советов по созданию удачной презентации:
Не помещайте весь текст выступления на слайд — отразите лишь ключевые моменты.
Не используйте слишком много объектов на одной странице
Это рассеивает внимание аудитории.
Не переусердствуйте с анимацией! Излишнее количество анимированных объектов отвлекает слушателей.
Что такое PowerPoint, и как использовать программу? на News4Auto.ru.
Наша жизнь состоит из будничных мелочей, которые так или иначе влияют на наше самочувствие, настроение и продуктивность. Не выспался — болит голова; выпил кофе, чтобы поправить ситуацию и взбодриться — стал раздражительным. Предусмотреть всё очень хочется, но никак не получается. Да ещё и вокруг все, как заведённые, дают советы: глютен в хлебе — не подходи, убьёт; шоколадка в кармане — прямой путь к выпадению зубов. Мы собираем самые популярные вопросов о здоровье, питании, заболеваниях и даем на них ответы, которые позволят чуть лучше понимать, что полезно для здоровья.
3. Использование чужой презентация в качестве отправной точки
Пикассо как-то сказал: «Хорошие художники заимствуют, великие художники крадут». Нет ничего плохого в том, чтобы использовать работу других для создания хорошей презентации.
Именно для этого нужны элементы Envato Elements. Элементы — это подписка на все заказы, сделанные под каждое объявления. По одной фиксированной ставке Вы получите доступ к более чем 700 темам PowerPoint.
Я использую Envato Elements буквально в каждом креативном проекте, над которым работаю. Я всегда начинаю просматривать Elements, чтобы появились идеи относительно того, над чем я работаю. С одним из шаблонов PowerPoint у Вас есть большой потенциал для создания презентации.
Этот скриншот использует тему Hero v1 PowerPoint, которая включена как часть пакета подписки Envato Elements.
Цена Envato определяется для каждой темы PowerPoint. Для тех, кто часто создает презентации, станут полезными фотографий, графики, значки и других элементы, которые могут оживить презентацию.
Microsoft PowerPoint Как сделать профессиональные презентации PowerPoint (по шаблону) Эндрю Чилдресс
Использование одного из этих готовых шаблонов не является воровством — это просто похоже на это, так как делает создание презентации очень легким. С элементами, Вы не делаете тяжелую работу по проектированию с чистого листа.
Кнопка «Файл» в Microsoft Office PowerPoint 2010
Кнопка «Файл» в «PowerPoint 2010» находится на ленте слева. Она выделяется цветом. В каждом продукте «Microsoft Office2010» свой цвет оформления. «Microsoft Word 2010» предстает в синих тонах. А «Microsoft PowerPoint 2010» в оранжевых. Соответственно и кнопка «Файл» в PowerPoint 2010 оранжевая.
Нажав на кнопку «Файл» мы откроем меню, где находятся инструменты для создания, открытия, а также сохранения документов (Рисунок5). Открыть нужную вам презентацию вы сможете, воспользовавшись командой «Открыть». Для того чтобы создать документ выполните команду «Создать». Здесь вам будет предложен огромный ряд шаблонов для быстрого создания документов и работы с ними.
Рисунок 5. Меню кнопки «Файл»
Созданную презентацию вы сможете сохранить, выполнив команду «Сохранить», здесь вы можете выбрать место сохранения и имя. Если вам понадобится сохранить презентацию, создав новый файл, выберите команду «Сохранить как».
С помощью команды «Печать» вы сможете задать все необходимые параметры для печати презентации.
Воспользовавшись командой «Сохранить и Отправить», вы сможете переслать файлы в качестве факса, отправить их по электронной почте или сохранить на веб-сайте. Здесь же вы сможете изменить тип документа.
Выполнив команду «Параметры», вы сможете настроить все необходимые параметры для более удобной и быстрой работы в «Microsoft Powerpoint 2010».
Лента команд
Привычная многим пользователям старых версий Microsoft Office панель инструментов заменена лентой – главным элементом пользовательского интерфейса Она представляет собой набор вкладок и групп команд, сгруппированных в виде ленты, которая идет вдоль верхней части окна приложения. На ленте размещены тематические наборы команд и собраны во вкладках и в группах.
При запуске программы первой всегда активна вкладка «Главная» (Рисунок2). На вкладке «Главная» имеются группы для работы с буфером обмена, установки параметров шрифта, установки параметров абзацев, работы со стилями и редактирования документа. Также здесь возможно применить инструменты рисования, например, различные фигуры.
Вкладка «Вставка» включает в себя множество элементов, которые можно использовать в презентации. С помощью данной вкладки в слайд можно вставить Рисунок, таблицу, диаграмму и многое другое.

Рисунок 6.Вкладка «Вставка»
В группе элементов «Иллюстрации» находятся инструменты для добавления в документ различных фигур, объектов «Smart Art» и диаграмм (Рисунок 7).
Рисунок 7. Группа инструментов «Иллюстрации»
С помощью этих инструментом вы можете создать графическое отображение данных и сравнений значений по категориям, вставить гистограмму или график, показывающий развитие процесса во времени. Также в слайд можно вставить различные элементы из групп «Текст» и «Символы».
На вкладке «Дизайн» расположены настройки оформления слайдов. Одним щелчком можно выбрать фон и стиль текста для вашей презентации.

Рисунок 8. Вкладка «Дизайн».
Вкладки «Переходы» (Рисунок9) и «Анимация» (Рисунок10) служат для работы со слайдами. Инструменты этих вкладок позволяют использовать динамические эффекты, с помощью которых презентация будет более эффектной.

Рисунок 9. Вкладка «Переходы».

Рисунок 10. Вкладка «Анимация»
На вкладке «Показ слайдов» (Рисунок11) вы можете выбрать способ показа презентации, а также выбрать настройки демонстрации.

Рисунок 11. Вкладка «Показ слайдов»
В разделе «Рецензирование» (Рисунок12) вы сможете воспользоваться функциями проверки орфографии, перевода текста и справочных данных. Также здесь возможно создавать примечания.

Рисунок 12. Вкладка «Рецензирование»
И, наконец, в разделе «Вид» (Рисунок13) устанавливаются режимы просмотра слайдов во время работы, с помощью которых можно настроить масштаб, линейки и указатели для более удобной редактирования.

Рисунок 13. Вкладка «Вид»
Дата добавления: 2019-02-26 ; просмотров: 506 ; Мы поможем в написании вашей работы!
Добавление записи экрана на слайд
В 2013 и 2016 версии программы PowerPoint у пользователей есть возможность мгновенно добавлять на слайды презентации фрагменты записи действий на экране компьютера. С помощью этой функции пользователи могут создавать современные демонстрации. Просто запустите режим записи и выполните на экране вашего ПК все необходимые действия, которые нужно представить в итоговом проекте. Рассмотрим детальнее процесс создания записей:
- Для начала откройте слайд, на который будет добавлена запись.
- Кликните на пункте меню «Вставка», затем выберите иконку, запись экрана, как показано на рисунке ниже.
Рис. 20 – режим записи на панели управления
- Далее откроется окно панели управления записью. На компьютере включите окно, которое нужно сохранить. Кликните на клавишу «Записать с указателя». Теперь нажмите на кнопку выбора области и с помощью мышки. Запустите действие с помощью клавиши «Записать». Чтобы в результате записанные действия отображались вместе со звуком, кликните на иконке «Звук».
Рис. 21 – выбор области и начало записи
- После остановки захвата экрана, итоговые данные мгновенно отобразятся на слайде. Поднесите указатель к добавленному объекту. После этого на нём отобразится панель инструментов, с помощью которой можно воспроизвести, остановить или перемотать запись.
Рис. 22 – воспроизведение итоговой записи экрана на слайде
Используя все описанные в статье приёмы, вы сможете создать уникальную и функциональную презентацию, которая будет интересной и лёгкой для восприятия всем слушателями мероприятия.
Чем открыть файл ppt?
Power Point – самое популярное приложение для оформления презентаций и демонстрации презентационных роликов. Оно обладает широчайшим набором функций и возможнойстей среди аналогов.
Если по какой-то причине в настройках вашей операционной системы файлы формата ppt не ассоциированы, но PowerPoint установлен, то придется выполнить следующие действия.
Инструкция по установке PowerPoint
- Вызываем диалог свойств нашего файла формата ppt, кликнув по нему правой клавишей мыши.
- В окне свойств находим строку «Приложение» и жмем находящуюся возле нее кнопку «Изменить» для указания программы, каторая будет по умолчанию открывать файлы данного типа.
- В списке программ находим PowerPoint или указываем путь к нему. Обычно, это каталог «ProgramFiles\Office» на системном диске.
- Кликаем «Открыть». После закрытия окна выбора приложения жмем «ОК».
Отныне ppt-документы обозначаются иконкой программы PowerPoint и открываются в ней по умолчанию.
Также бывает, что Windows по какой-то причине не позволяет выбрать приложение для открытия определенного типа файлов. В таком случае придется запустить программу для работы с презентациями и открыть ppt-документ в ней. Выполняется это очень просто.
Как запустить программу для открытия презентаций?
- Запускаем PowerPoint.
- Жмем на иконку офиса, расположенную в левой верхней части окна. Во всплывшем диалоге кликаем по «Открыть».
В Office версии 2003 и более ранних это действие выполняется вызовом пункта «Файл» главного меню. После чего выбираем «Открыть».
Универсальным для любой редакции Office будет нажатие на сочетание клавиш «Ctrl + O»
- Указываем путь к файлу ppt, который пытаемся открыть и кликаем “Ок».
Наша презентация откроется в считанные мгновения, после чего можно просматривать слайды, удалять их и редактировать.
9 лучших функций, необходимых в программном пакете для презентаций в 2017 году
Презентационное software позволяет вам делиться информацией визуально, как правило, через слайд-шоу. В былое время презентации обычно делались лично, сегодня они часто публикуются в Internet. Расширился перечень программного обеспечения для презентаций.
По мере роста индивидуальных запросов растёт и спектр опций программного обеспечения. Ниже перечислены функции, необходимые при выборе лучшей программы для презентаций в 2017 году:
1. Сотрудничество в реальном времени
В сегодняшней командной работе координация в реальном времени является важным аспектом для презентационного software. Работа в реальном времени позволяет членам группы одновременно работать над одним и тем же документом.
Лучшие пакеты программного обеспечения для презентаций включают инструменты для обмена в Интернете и совместной работы.
2. Мобильное редактирование
Согласно последним figures from Pew Research Center, более 75% американцев владеют смартфоном. Цифры из We Are Social указали использование мобильных устройств по всему миру почти 66%.
Очевидно, мобильные устройства играют важную роль в современной культуре
Сегодняшнему пользователю важно, чтобы пакет software для презентаций включал возможности мобильного редактирования и совместной работы
3. Audio
Звук имеет значение. Хорошая звуковая дорожка поможет пользователям запомнить информацию и сделает вашу презентацию более профессиональной.
Лучшие программные пакеты для презентаций обеспечивают включение звука. Некоторые пакеты даже содержат библиотеку звуковых эффектов для добавления в презентацию.
4. Mac против PC
Пользователям software для презентаций нужен функционал. Не все в команде пользуются одинаковым оборудованием, поэтому важна возможность работать на одной презентации с использованием одного и того же пакета software для презентаций.
Если вы часто работаете над презентациями в команде, вам нужно программное обеспечение, которое совместимо с Mac и ПК.
5. Анимация
Анимационные эффекты — отличный способ оживить вашу презентацию. Есть много пользы от анимации, в том числе добавление интереса к переходам между слайдами или возможность добавлять детали к слайду по мере его обсуждения.
Эффективное использование анимации во время презентации поможет выделить акценты, ускорить понимание и произвести более привлекательное впечатление на вашу аудиторию.
6. Возможности импорта / экспорта
При существующем многообразии пакетов software для презентаций есть вероятность, что вам понадобится импортировать презентацию из другого пакета. Или экспортировать презентацию другому пользователю.
Возможность импортировать или экспортировать презентацию по мере необходимости может быть важным фактором выбора наилучшего инструмента для создания презентации.
7. Доступ в Интернет
Возможность проведения презентации онлайн важна в двух отношениях:
- Онлайн-редактирование в совместной работе.
- Возможность публиковать презентацию в Интернете.
Если вы будете сотрудничать или публиковать презентацию в Интернете, убедитесь, что ваша программа для презентаций позволяет обмен online.
8. Техническая поддержка
Сильная техническая поддержка важна почти для всех пакетов software, а пакеты software для презентаций ничем не отличаются. Если вы новичок в создании презентаций или работаете с командой, обладающей разным уровнем знаний, обязательно выберите вариант пакета для презентаций, который предлагает мощную техническую поддержку.
9. Пригодность шаблона
Использование профессионального шаблона для презентации может сэкономить вам много времени. И поможет создать более эффективную презентацию.
К счастью, многие software для презентаций содержат шаблоны, а многие шаблоны доступны на стороне. В Envato мы предлагаем профессиональные шаблоны для пакетов software презентаций. Вот самые продаваемые шаблоны презентаций, в тенденциях 2017 года:
- Google Slides
- Keynote
- PowerPoint
Для подробного знакомства с некоторыми из лучших альтернатив software презентаций изучите:
Presentations PowerPoint vs Keynote vs Google Slides: What is the Best Presentation Software? Laura Spencer
1. Начните со стандартного шаблона
Есть два варианта, которые Вы можете использовать, когда создаете новый слайд в Microsoft PowerPoint:
- Создайте слайд с нуля, сбросив отдельные элементы, а потом добавив, которые необходимо один за другим, пока не получите слайд.
- Попробуйте стандартный макет, который включает все необходимое, что Вам понадобится в самом начале.
Это действительно не просто создать свой дизайн слайда, используя встроенный макет. Макет экономит время, а также улучшает внешний вид презентации, так как все поля и содержимое аккуратно выровнены.
На вкладке «Главная» выберите «Макет» в меню:
Большинство тем PowerPoint содержат достаточно макетов для решения практически любого сценария.
Я думаю, одна из причин, почему докладчики избегают макетов является то, что они хотят настроить свой собственный слайд. Ничто не мешает Вам использовать макет и настраивать его, перемещение блоки вокруг по мере необходимости или добавления других элементов содержимого.
Это простая функция PowerPoint, но я видел много докладчиков, которые рисовали и перерисовывали блоки на слайдах. Вам гораздо выгодней использовать стандартный макет и корректировать его по мере необходимости.
Версии
| Дата | Название | Версия | Система | Комментарии |
|---|---|---|---|---|
| Апрель 1987 | PowerPoint | Old version, no longer supported: 1.0 | Macintosh | Сделано Forethought, Inc. |
| Октябрь 1987 | PowerPoint | Old version, no longer supported: 1.01 | Macintosh | Выпущено пол управлением Microsoft |
| Май 1988 | PowerPoint | Old version, no longer supported: 2.0 | Macintosh | |
| Декабрь 1988 | PowerPoint | Old version, no longer supported: 2.01 | Macintosh | |
| Май 1990 | PowerPoint | Old version, no longer supported: 2.0 | Windows | Анонсирован с Windows 3.0, пронумерована, чтобы совпадать с версией Macintosh |
| Май 1992 | PowerPoint | Old version, no longer supported: 3.0 | Windows | Анонсирован с Windows 3.1 |
| Сентябрь 1992 | PowerPoint | Old version, no longer supported: 3.0 | Macintosh | |
| Февраль 1994 | PowerPoint | Old version, no longer supported: 4.0 | Windows | |
| Октябрь 1994 | PowerPoint | Old version, no longer supported: 4.0 | Macintosh | Встроенный для Power Mac |
| Июль 1995 | PowerPoint 95 | Old version, no longer supported: 7.0 | Windows | Версии 5.0 и 6.0 были пропущены на Windows,поэтому все приложения в Office 95 были 7.0 |
| Январь 1997 | PowerPoint 97 | Old version, no longer supported: 8.0 | Windows | |
| Март 1998 | PowerPoint 98 | Old version, no longer supported: 8.0 | Macintosh | Версии 5.0, 6.0, и7.0 были пропущены на Macintosh,чтобы совпадать с Windows |
| Июнь 1999 | PowerPoint 2000 | Old version, no longer supported: 9.0 | Windows | |
| Август 2000 | PowerPoint 2001 | Old version, no longer supported: 9.0 | Macintosh | |
| Май 2001 | PowerPoint XP | Old version, no longer supported: 10.0 | Windows | |
| Ноябрь 2001 | PowerPoint v. X | Old version, no longer supported: 10.0 | Macintosh | |
| Октябрь 2003 | PowerPoint 2003 | Old version, no longer supported: 11.0 | Windows | |
| Июнь 2004 | PowerPoint 2004 | Old version, no longer supported: 11.0 | Macintosh | |
| Май 2005 | PowerPoint Mobile | Old version, no longer supported: 11.0 | Windows Mobile 5 | |
| Январь 2007 | PowerPoint 2007 | Old version, no longer supported: 12.0 | Windows | Конец поддержки в октябре 10, 2017 |
| Сентябрь 2007 | PowerPoint Mobile | Old version, no longer supported: 12.0 | Windows Mobile 6 | |
| Январь 2008 | PowerPoint 2008 | Old version, no longer supported: 12.0 | Macintosh | |
| Июнь 2010 | PowerPoint 2010 | Older version, yet still supported: 14.0 | Windows | Версия 13.0 была пропущена из-за Трискайдекафобии |
| Июнь 2010 | PowerPoint 2010 Web App | Old version, no longer supported: 14.0 | Web | |
| Июнь 2010 | PowerPoint Mobile 2010 | Old version, no longer supported: 14.0 | Windows Phone 7 | |
| Ноябрь 2010 | PowerPoint 2011 | Old version, no longer supported: 14.0 | Macintosh | Версия 13.0 была пропущена из-за Трискайдекафобии |
| Апрель 2012 | PowerPoint Mobile 2010 | Old version, no longer supported: 14.0 | Nokia Symbian | |
| Октябрь 2012 | PowerPoint Web App 2013 | Older version, yet still supported: 15.0 | Web | |
| Ноябрь 2012 | PowerPoint Mobile 2013 | Old version, no longer supported: 15.0 | Windows Phone 8 | |
| Ноябрь 2012 | PowerPoint RT 2013 | Older version, yet still supported: 15.0 | Windows RT | |
| Январь 2013 | PowerPoint 2013 | Older version, yet still supported: 15.0 | Windows | |
| Июнь 2013 | PowerPoint Mobile 2013 for iPhone | Older version, yet still supported: 15.0 | iPhone | |
| Июль 2013 | PowerPoint Mobile 2013 for Android | Older version, yet still supported: 15.0 | Android | |
| Февраль 2014 | PowerPoint 2013 Online | Older version, yet still supported: 15.0 | Web | |
| Март 2014 | PowerPoint 2013 for iPad | Older version, yet still supported: 15.0 | iPad | |
| Ноябрь 2014 | PowerPoint Mobile 2013 for iOS | Older version, yet still supported: 15.0 | iOS | |
| Июнь 2015 | PowerPoint Mobile 2016 for Android | Current stable version: 16.0 | Android | |
| Июль 2015 | PowerPoint 2016 for Macintosh | Current stable version: 16.0 | Macintosh | Версия PowerPoint 2013 для Mac не была выпущена |
| Июль 2015 | PowerPoint Mobile 2016 | Current stable version: 16.0 | Windows 10 Mobile | |
| Июль 2015 | PowerPoint Mobile 2016 for iOS | Current stable version: 16.0 | iOS | |
| Сентябрь 2015 | PowerPoint 2016 for Windows | Current stable version: 16.0 | Windows | |
| Январь 2018 | PowerPoint 2016 for Windows Store | Current stable version: 16.0 | Windows | |
| Дата | Название | Версия | Система | Комментарии |
Как создать презентацию (на примере PowerPoint и «Google Презентаций»)
Так как PowerPoint пока еще самая распространенная программа для создания слайдов, рассмотрим пошагово процесс на ее примере (будем работать в версии 2010-го года, но она не сильно отличается от более современной). Параллельно, для тех, кто не использует Windows, будем показывать, как делать то же самое в бесплатных Google Slides.
Выбор формата
Начинать создание презентации нужно с выбора формата. Два самых популярных — 4:3 и 16:9 (для широкоэкранных дисплеев). Раньше стандартом считался формат 4:3, поэтому в версии PowerPoint 2010-го года по умолчанию выбран именно этот формат. Чтобы его изменить, перейдите на вкладку «Дизайн», щелкните на «Параметры страницы», откройте выпадающий список «Размер слайдов» и выберите соотношение 16:9.
Создание нового слайда
На вкладке «Главная» нажмите кнопку «Создать слайд» и выберите макет. По сути, можно нажать на любой макет, так как дополнительные элементы при необходимости всегда можно добавить позже с помощью соответствующих кнопок в разделе «Вставка».
В «Google Презентациях» аналогичная кнопка находится примерно на том же месте, но не имеет названия — просто плюсик.
Выбор фона слайда
Чтобы изменить фон, нажмите на «Стили фона» во вкладке «Дизайн», а затем на «Формат фона». Это же окошко можно открыть с помощью контекстного меню: щелкните правой кнопкой мыши по слайду и выберите «Формат фона».
В этом окне можно выбрать в качестве фона цвет, градиент, текстуру, узор или изображение. С помощью ползунка внизу можно отрегулировать прозрачность, если, к примеру, фоновое изображение делает неразличимым текст на слайде.
Для выбора фона в Google Slides есть отдельная кнопка на панели инструментов.
Можно выбрать цвет, градиент, изображение, а также восстановить (удалить) фон, если это необходимо.
Вставка объектов
Основная работа по оформлению слайдов — это вставка и размещение на них различных объектов (текста, рисунков, таблиц и т. д.). За эту функцию в PowerPoint отвечает вкладка «Вставка». Если макет предусматривал объект, то его можно вставить прямо на слайде.
В презентациях «Гугла» немного по-другому: на панели только несколько элементов (текст, картинка, фигура, линия), все остальное — в разделе «Вставка» главного меню.
Работа с объектами
Когда объект создан/добавлен, его можно перемещать по слайду и настраивать (менять размер, цвет, форму и т. д.). У каждого элемента есть свои настройки (у таблиц — одни, у надписей — другие, у изображений — третьи), изменить которые можно щелкнув по нему, а затем — на появившуюся вкладку «Формат».
В Google Slides при выделении объекта в правой части панели появляется кнопка Параметры форматирования».
Добавление анимации и эффектов
За добавление переходов между слайдами и анимации к объектам в PowerPoint отвечают вкладки «Переходы» и «Анимация» соответственно.
Во вкладке «Переходы» можно также задать параметры смены слайдов: будет это происходить по щелчку или автоматически по истечении определенного времени. Чтобы применить анимацию к объекту, нужно выделить его и на соответствующей вкладке выбрать нужный эффект и настроить параметры. От длительности зависит, насколько быстрым или медленным будет эффект. Задержка указывает программе на продолжительность паузы перед началом анимации.
Настроить переходы в Google Slides можно с помощью одноименного пункта меню «Слайд». Кнопка «Анимировать» на панели инструментов появляется автоматически при выделении объекта.
Сохранение презентации
Это заключительный этап создания презентации. В PowerPoint предусмотрено несколько форматов, в которых можно сохранить готовый файл. Это собственный формат PPT (PPTX — в более поздних версиях), статичные PDF, PNG, JPG, TIFF (в виде изображений можно сохранять как отдельные слайды, так и всю презентацию архивом), а также видеофайлы.
«Google Презентации» позволяют скачать готовый файл в формате PPTX, ODP, PDF, TXT и отдельные слайды в качестве изображений JPEG, PNG и файла формата SVG.
Это было краткое описание процесса создания презентаций. Рассмотрены самые базовые функции. Но их достаточно, чтобы начать делать первые презентации. Со временем, по мере освоения программ, вы начнете открывать для себя новые возможности и даже научитесь использовать доступные инструменты нестандартными способами.
История
PowerPoint был впервые разработан Деннисом Остином и Томасом Рудкиным в корпорации Forethought Inc. Предполагалось, что продукт будет носить имя Presenter, но это товарный знак не удалось зарегистрировать. В 1987 году программа была переименована в PowerPoint (идея нового имени принадлежит Роберту Гаскинсу). В августе того же года Microsoft купила компанию Forethought за 14 миллионов долларов и превратила ее в свою бизнес-единицу, где продолжалась разработка ПО. Первая итерация Microsoft PowerPoint была запущена вместе с Windows 3.0 в 1990 году. Она позволяла листать слайды в одном направлении (только вперед), и количество настроек было довольно ограничено.
Что такое PowerPoint в современном понимании? Программа претерпела значительные изменения в Microsoft Office PowerPoint 97 — были добавлены полноценные эффекты перехода и автоматическое движение слайдов. Это позволило ведущему следовать плану и продолжать выступление без пауз.
Профессиональный подход к созданию презентации
Техническая сторона вопроса при создании презентаций важна, но она лишь одна из составляющих успеха
Для создания презентации важно учесть множество факторов. Среди них:
- тема доклада;
- аудитория, для которой будет готовится выступление с презентаций;
- эффекты, которые необходимо достичь от использования презентации;
- и так далее.
Список можно продолжать. И этот список будет отличаться у различных студий, которые занимаются созданием презентаций профессионально. У каждой студии свой подход. Но в целом профессиональный подход к созданию презентаций предполагает:
- Изучение целей презентации.
- Анализ исходных данных.
- Изучение целевой аудитории, на которую ориентирована презентация.
- Подготовка сценария презентации.
- Создание шаблона презентации, оформленного в корпоративном стиле заказчика.
- Наполнение презентации контентом.
Про ошибки при создании презентации можете посмотреть статью Ошибки при создании презентации или почему некоторые презентации получаются провальными.
Когда есть профессиональная презентация остается только умело воспользоваться этой презентацией. И эта финальная часть не менее важна, чем процесс подготовки презентации. С одной стороны, хороший оратор и без презентации добьётся своей цели. А с другой стороны – бездарное выступление, не смотря на наличие прекрасной презентации PowerPoint, опустошит зал или погрузит всех в сон.
Поэтому перед выступлением с презентацией нужно осмыслить свою речь, продумать действия, а также возможные сценарии развития событий во время выступления. Также стоит заранее изучить аудиторию, где будет происходить выступление. Здесь можно подробнее почитать об организационных вопросах создания презентации.
Пример 16: Презентация в стиле минимализма
Не обязательно каждая презентация должна быть суперинформативной от первого до последнего слайда.
Иногда меньше значит больше.
Попробуйте разместить на слайде только самую важную информацию и минимум иллюстраций – остальное вы расскажете аудитории сами
Другой способ сделать то же самое – использовать большее количество слайдов, по одному для каждой важной мысли
Посмотрите, как это сделано в следующей презентации.
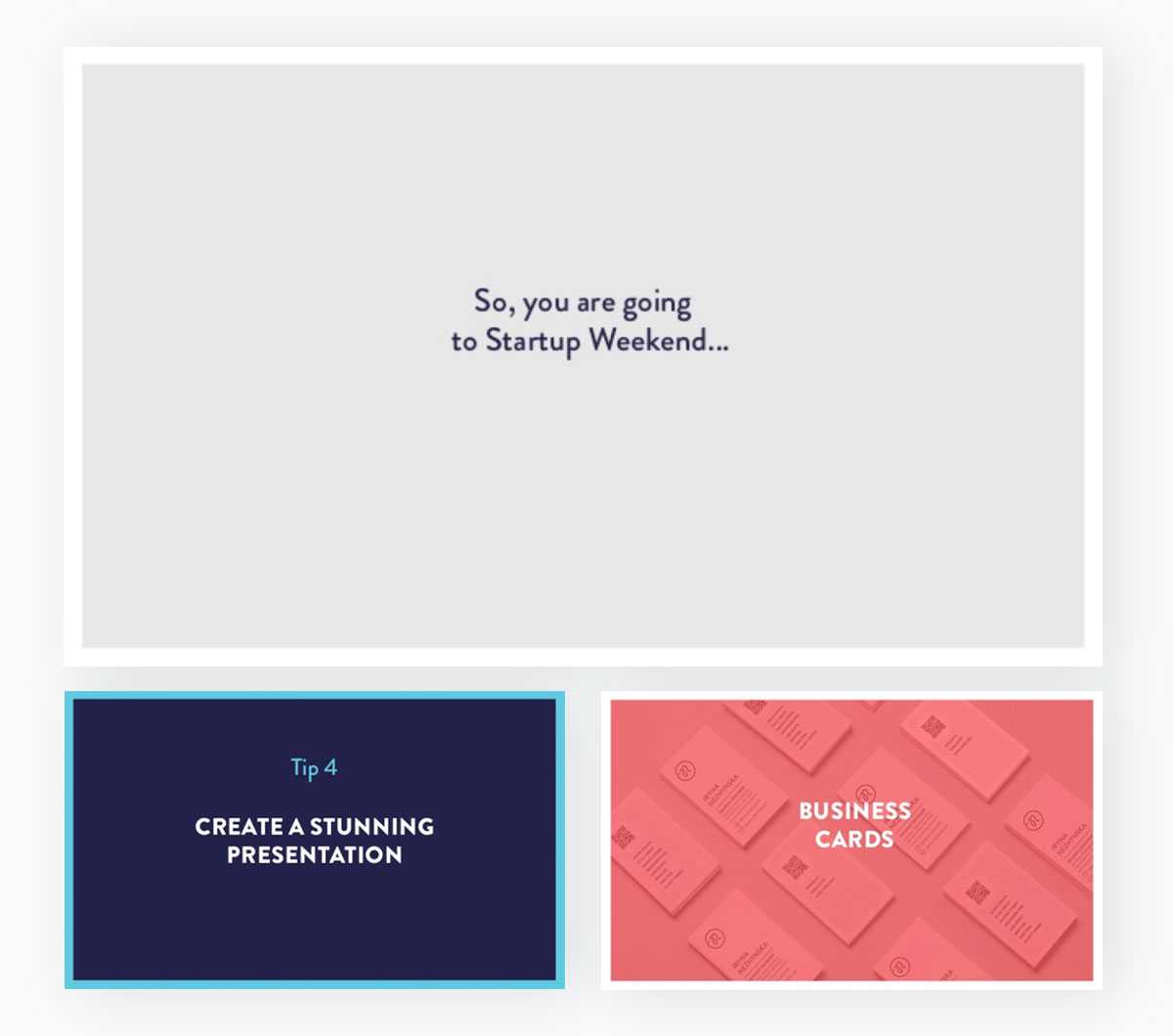
Слайды выглядят привлекательно и без большого количества графических элементов. Главная цель презентации – рассказать о чем-то аудитории – достигается самыми простыми средствами.
Работа с текстом
Теперь рассмотрим, как работать с текстом. Вставка текста является как самым простым, так и самым сложным этапом создания любой презентации:
- не добавляйте слишком много текста на слайд. Оптимальный объем – 35-20% от объёма слайда;
- не настраивайте слишком маленький шрифт. На слайдах лучше использовать текст, размером от 16 тп. Таким образом аудитории, которой представляется презентация, будет легче прочитать текст;
- используйте форматирование текста: добавление списков, выравнивание, интервал, стили, выделение фрагментов другими цветами и прочее.
PowerPoint 2007
Добавить текстовые данные в версии программы 2007-го года можно с помощью специальных полей, которые появляются сразу после создания слайда – «Заголовок», «Подзаголовок» и «Основной текст».
Кликните на нужное поле и наберите текст. Далее его нужно отредактировать с помощью функций на главной вкладке панели инструментов (размер текста, шрифт и прочее). По сути, редактирование текста такое же, как в программе MS Word.
Рис. 16 – окно в PP 2007
PowerPoint 2010/2013/2016
Добавлять текст в новых версиях программы можно аналогично вышеописанному способу.
Однако, теперь пользователям доступно детальное форматирование текста. Для перехода в режим создания уникальных стилей и дизайна текста, кликните на вкладке «Формат». Она появится сразу после того, как пользователь выбрал одно из текстовых полей на слайде.
Рис. 17 – работа с текстом в новых версиях программы
С помощью режима форматирования вы можете добавлять векторные фигуры, указатели, создавать стили этих фигур, заливку текстовых полей, стили WordArt, область выделения.
Пример 2: Презентация со встроенным видео
Нам очень нравится этот пример презентации, созданный в Visme. Это небольшая презентация – в ней всего несколько грамотно оформленных слайдов, на одном из которых есть встроенное видео из YouTube.
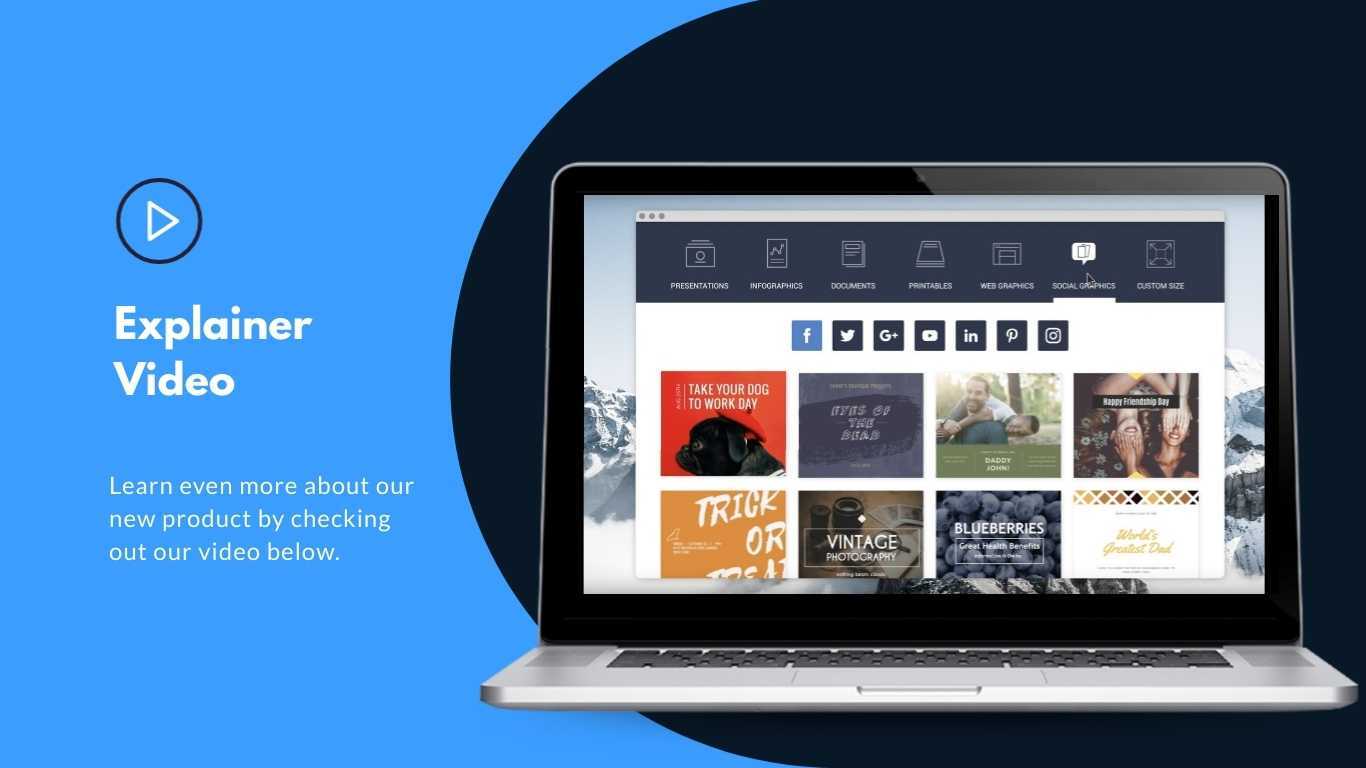
Встроенные видеоролики – это отличный способ сделать передышку во время рассказа, не теряя внимания аудитории. А если вы не показываете презентацию лично, видео поможет привлечь и удержать зрителей.
Встраивать можно как собственные видео, так и видео других авторов, если они помогают яснее выразить ваши мысли. Возможно, вашей аудитории будет полезно посмотреть на вопрос с разных точек зрения.
Заключение
Статья получилась объемной, но, несмотря на это, осветить все аспекты подготовки презентации в ней не удалось. Потому что процесс этот непростой, многоступенчатый, связанный как с умственной и творческой, так и чисто технической деятельностью
Чтобы проделать всю работу самому и получить на выходе достойный продукт, который поможет привлечь внимание к чему-либо, объяснить сложную концепцию или даже продвинуть личный бренд, нужно быть немного аналитиком, немного художником, немного технарем и обязательно — хорошим рассказчиком
Все это кажется слишком сложным, ведь еще со школы мы привыкли, что презентация — это текст из «Википедии», наспех скопированный на слайды и дополненный какими-то картинками. Но нужно понимать, что презентации бывают разными. И что с помощью хороших презентаций делают большие деньги.
Итог
Исходя из всего вышесказанного, можно прийти к следующему наиболее оптимальному алгоритму создания презентации, состоящему из 7 шагов:
- Создать нужное количества слайдов
Далеко не всегда пользователь может заранее сказать о том, какая длительность будет у презентации, но лучше всего все-таки иметь представление. Это поможет в дальнейшем гармонично распределить весь объем информации, настраивать различные меню и так далее.
- Настроить визуальное оформление
Очень часто при создании презентации авторы сталкиваются с тем, что уже внесенные данные плохо сочетаются с дальнейшими вариантами дизайна. Так что большинство профессионалов рекомендуют заранее разрабатывать визуальный стиль.
- Распределить варианты компоновки слайдов
Для этого либо выбираются уже существующие шаблоны, либо создаются новые, а затем распределяются по каждому слайду в отдельности, исходя из его назначения. В некоторых случаях этот шаг может и вовсе предшествовать настройке визуального стиля, чтобы автор мог подстраивать параметры дизайна как раз под выбранное расположение элементов.
- Внести все данные
Пользователь вносит все необходимые текстовые, медийные или другие типы данных в презентацию, распределяя по слайдам в нужной логической последовательности. Тут же производится редактирование и форматирование всей информации.
- Создать и настроить дополнительные элементы
На этом этапе автор создает кнопки управления, различные меню содержимого и так далее. Также нередко отдельные моменты (например, создание кнопок управления слайдами) создаются этапе работы с компоновкой кадров, чтобы не приходилось вручную добавлять кнопки каждый раз.
- Добавить вторичные компоненты и эффекты
Настройка анимации, переходов, музыкального сопровождения и так далее. Обычно делается уже на последнем этапе, когда все остальное готово. Эти аспекты мало влияют на готовый документ и от них всегда можно отказаться, потому ими и занимаются в последнюю очередь.
- Проверить и исправить недочеты
Остается лишь все перепроверить, запустив просмотр, и внести необходимые коррективы.