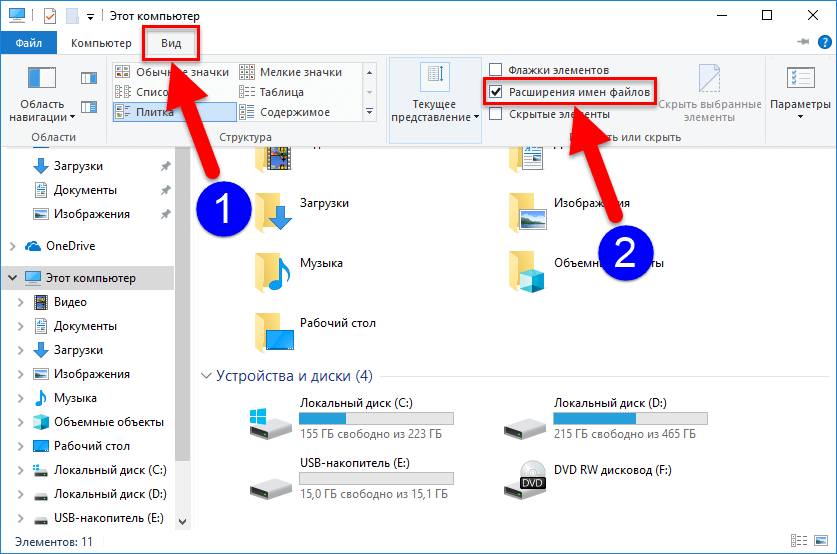Показать расширение файла Windows 10, 7 через реестр
Наиболее быстрым способом включить/отключить отображение формата — это выставить значение в реестре. Данный вариант подойдёт для Windows 7 и 10.
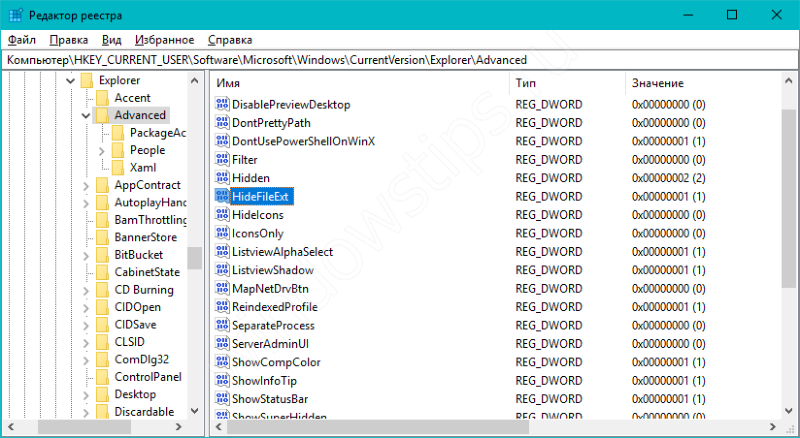
За данную функцию отвечает параметр HideFileExt, по пути:
HKCU\Software\Microsoft\Windows\CurrentVersion\Explorer\Advanced. HideFileExt = 1 скрыты
Или ввести в окно командной строки:
reg add HKCU\Software\Microsoft\Windows\CurrentVersion\Explorer\Advanced /v HideFileExt /t REG_DWORD /d 1 /f
HideFileExt = 0 отображаются
Или ввести в окно командной строки:
reg add HKCU\Software\Microsoft\Windows\CurrentVersion\Explorer\Advanced /v HideFileExt /t REG_DWORD /d 0 /f
Как изменить расширение файла?
Прежде чем поменять расширение, необходимо понимать, что не каждый файл можно изменить и запустить в новом облике. При преобразовании картинки из формата .jpg в .png никаких последствий не произойдет, а новый формат сможет удачно использоваться в дальнейшем и даже вернуться назад в исходный тип. В случае же с файлами типа .exe, вероятнее всего, ничего не получится, и вы просто создадите неисправный ярлык.
Итак, для преобразования файла нам необходимо точно знать какой нужно получить формат во избежание неисправностей, а также всего пару минут личного времени. Изменить расширение файла можно как стандартными способами, так и через различный софт. Рассмотрим на примерах.
Стандартные способы ОС
Стандартные способы подойдут для таких форматов как .txt, .doc, .bat, .rar и других, не требующих глобального изменения файла. Если вам требуется изменить формат видеофайла или аудиозаписи, то лучше воспользоваться онлайн-сервисами или программами, о которых вы можете почитать, спустившись к разделу «Сторонние сайты и сервисы».
Через переименование файла
В предыдущем разделе мы научились включать и отключать видимость расширения файлов. Также мы знаем, что формат файлов указан в виде аббревиатуры после точки.
Давайте рассмотрим на примере преобразования текстового файла в .bat формат. Для этого нам потребуется кликнуть по изменяемому файлу правой кнопкой и выбрать пункт «Переименовать».
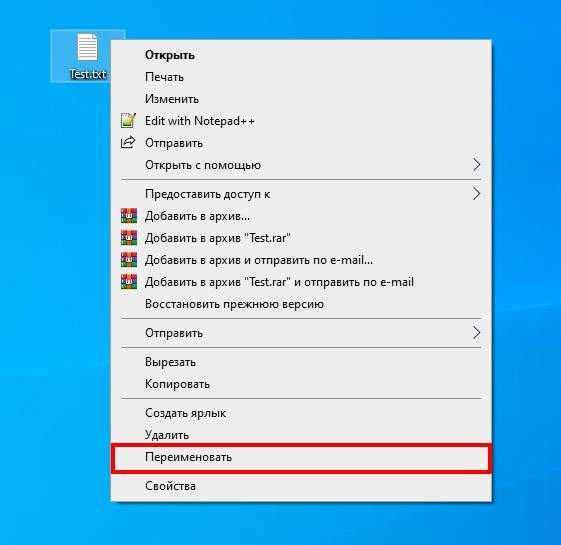
Выбираем «Переименовать»
Далее перемещаемся к названию файла, оно автоматически будет подсвечено. В данном примере указан формат .txt, стираем его и указываем новый, в нашем случае это будет .bat.

Изменяем формат файла
Затем система нас предупреждает, что преобразование файла может сделать его недоступным. В этом случае просто нажимаем на кнопку «Да».
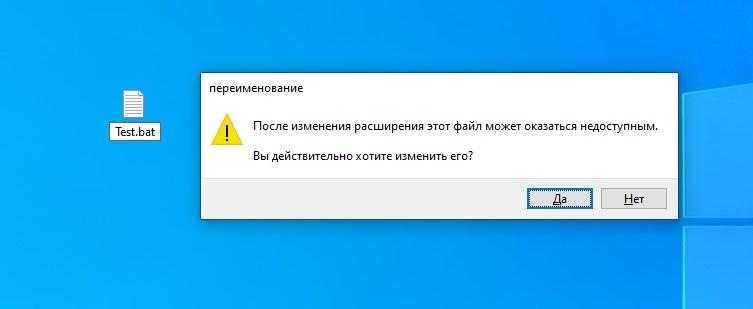
Соглашаемся с предупреждением
Готово! Теперь наш файл преобразован в формат .bat. Вернуть его назад в текстовый файл без каких-либо изменений можно аналогичным способом. См. также: как создать BAT файл в Windows 10.
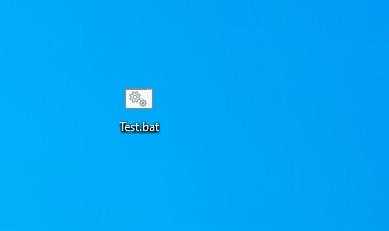
Исходный файл изменен!
Довольно легко, неправда ли? Но что делать, если нам нужно изменить 100 таких файлов? Для этого существует командная строка, умеющая работать с большим количеством файлов.
Через командную строку
Если вам нужно изменить десяток файлов из одного формата в другой в один клик, то переместите их все в одну папку. Затем следуйте указаниям:
-
Открываем папку, в которой готовятся файлы к преобразованию и зажимаем клавишу «Shift». Затем кликаем по пустому полю правой кнопкой мыши и выбираем функцию «Открыть окно PowerShell здесь».
-
В командной строке вписываем следующую формулу: ren *.X *.Y, где X – начальный формат файлов, Y – конечный. Например, снова переводим текстовый файл в .bat. Для этого вписываем ren *.txt *.bat.
-
Возвращаемся в нашу папку с файлами и проверяем, изменилось ли расширение у всех файлов. Если нет, то попробуйте снова. В противном случае воспользуйтесь сторонним софтом для массового преобразования файлов.
При помощи сохранения файла
Кроме обычных способов преобразования, в операционных системах Windows есть уникальная функция, позволяющая изменять формат файлов при сохранении. Так, поработав в текстовом документе, его можно сохранить в любой удобный формат. Кроме того, в окне сохранения есть автоматический подбор расширений в зависимости от формата файла.
Итак, на примере уже измученного текстового файла рассмотрим данное свойство.
-
Запускаем текстовый документ, а затем переходим во всплывающее меню «Файл» и кликаем по кнопке «Сохранить как…».
-
В открывшемся окне указываем формат файла путем изменения имени или же переходим в раздел «Тип файла» и выбираем предложенное расширение.
Вот такой небольшой хитростью можно легко, а в то же время и удобно изменить формат файла, если необходимо преобразовать текстовый документ.
Дополнительная информация
И некоторые дополнительные сведения, которые могут оказаться полезными в контексте установки программ по умолчанию в Windows 10.
- На странице параметров приложений по умолчанию присутствует кнопка «Сбросить», которая может помочь, если вы что-то настроили не так и файлы открываются не той программой, которой нужно.
- В ранних версиях Windows 10 настройка программ по умолчанию также была доступна в панели управления. На текущий момент времени там остается пункт «Программы по умолчанию», но все настройки открываемые в панели управления автоматически открывают соответствующий раздел параметров. Тем не менее существует способ открыть старый интерфейс — нажмите клавиши Win+R и введите одну из следующих команд
control /name Microsoft.DefaultPrograms /page pageFileAssoc
control /name Microsoft.DefaultPrograms /page pageDefaultProgram
- И последнее: описанный выше способ установки portable приложений в качестве используемых по умолчанию не всегда удобен: например, если речь о браузере, то его необходимо сопоставить не только с типами файлов, но и с протоколами и другими элементами. Обычно в таких ситуациях приходится прибегать к редактору реестра и изменять пути к portable приложениями (или указывать свои) в HKEY_CURRENT_USER\Software\Classes и не только, но это, пожалуй, выходит за рамки темы текущей инструкции.
Зачем может понадобиться менять расширение файла
Если человек хочет изменить формат файла на другой, то, скорее всего, он знает, зачем ему это нужно. Однако далеко не все сталкивались с этим. Многие годами пользуются операционными системами Виндовс и не знают, что такое расширение, для чего они нужны и как их менять, а самое главное зачем.
Изменять расширение текстовых данных крайне просто
Итак, расширение представляет собой последовательность символов, добавляемую после точки в конце названия файла. Она нужна для того чтобы точно идентифицировать тип документа не только на визуальном, но и на программном уровне. Именно с помощью форматов операционная система позволяет выбрать для них отображения, а человек, основываясь на иконках, может сразу же понять, с чем он имеет дело.
Важно! В файловой системе FAT16 имя файла и его расширение были двумя отдельными сущностями, а точка служила лишь для разделения их в визуальном плане. В новых ФС FAT32 и NTFS точку разрешили использовать в любом месте названия файла, но не в конце, так как лишние точки все равно будут отброшены при сохранении наименования документа. Для чего же может потребоваться изменение текущего формата документа на другой? Простой пример должен все объяснить
Имеется файл с видеозаписью формата m4a, который был создан или отредактирован на персональном компьютере или ноутбуке под управлением операционной системы Виндовс. Посмотреть его на планшете iPad из-за несоответствия расширений не получится. Для этого придется скачивать специальную программу конвертер, которая произведет конвертацию файла в другой формат или просто сменит его расширение. Это долго, а иногда еще и дорого, так как не все разработчики готовы предоставлять доступ к своим продуктам на бесплатной основе
Для чего же может потребоваться изменение текущего формата документа на другой? Простой пример должен все объяснить. Имеется файл с видеозаписью формата m4a, который был создан или отредактирован на персональном компьютере или ноутбуке под управлением операционной системы Виндовс. Посмотреть его на планшете iPad из-за несоответствия расширений не получится. Для этого придется скачивать специальную программу конвертер, которая произведет конвертацию файла в другой формат или просто сменит его расширение. Это долго, а иногда еще и дорого, так как не все разработчики готовы предоставлять доступ к своим продуктам на бесплатной основе.
Значки, определенные для различных расширений
Вместо этого достаточно перейти в любой файловый менеджер и изменить название видеозаписи, а точнее – расширение. Как только оно будет изменено на родное для айпада, он сразу же сможет с ним работать, хотя файл останется таким же. Иногда это не прокатывает из-за несовместимости используемых кодеков и тогда единственным решением остается конвертирование. Простые операции с файлами картинок, музыки и видео на Виндовс можно выполнять и без сторонних программ.
Зачем файлам необходимо расширение
Любой файл на низшем уровне — это набор байтов, выстроенных в определённом порядке. Открывая его, мы приказываем системе прочесть, разделить и отобразить их так, чтобы нам удобно было с ними работать. Например, преобразовать эти байты в текст на определённом человеческом, а не машинном языке. С более сложными элементами происходит то же самое: видео, музыка, программы — изначально это просто последовательность машинных кодов.
Расширение файла подсказывает операционной системе, какая программа сможет правильно расшифровать этот набор байтов. Вот несколько примеров часто встречающихся расширений:
- .txt — файл содержит только текст, для его отображения достаточно блокнота;
- .exe — это набор команд, которые необходимо выполнить, чтобы запустить какую-либо программу;
- .xls — электронная таблица в формате MS Excel, для запуска которой необходимо соответствующее офисное приложение.
В Windows работает система ассоциаций: каждый файл привязывается к «знающей» его формат программе.
Если открыть файл неправильным приложением, то какой-то результат получится, но явно не тот, что ожидался. Допустим, вы попытаетесь использовать блокнот для формата .docx (он принадлежит файлам, выпущенным программой Word). Сам текст отобразится правильно, потому что блокнот умеет превращать наборы байтов в буквы и цифры, но вот подчёркивания, ссылки, выделения, вставленные картинки и прочие медиаэлементы превратятся в непонятные символы или не отобразятся вовсе, так как блокнот не умеет расшифровывать байты более сложных средств форматирования текста.
Если открыть, например, файл .txt программой для отображения видеороликов, то получится ошибка, так как это приложение не сможет подогнать байты текста под формат видео.
Кодирование: как формат помогает распознать байты
При неправильном выборе программы в открытом файле можно увидеть непонятные символы (например, треугольники, кружки и другие) там, где по логике должен быть обычный текст. Происходит это так:
- Исходный файл содержит правильный набор байтов: 000011100010111100101111000011100010111000101010 (взято слово «Як» в двоичной системе для краткости).
- Если бы файл открывался правильной программой, умеющей работать с его расширением, то пользователь увидел слово «Як». Но вызывается неподходящее приложение. Оно начинает считывать первый байт: в правильной программе он закодировал букву «Я», а в других — обозначает вопросительный знак «?». Со следующей буквой происходит то же самое — она будет выведена в виде специального символа, не очень понятного для несведущего человека. Так и получаются странно выглядящие тексты в программах и на сайтах.
Вышеописанный процесс называется кодированием: за определённым байтом закрепляется определённый знак. В каждом формате за одним и тем же байтом может быть закреплён свой символ, поэтому необходимо выбирать правильные расширения.
Таблица: основные расширения и их задачи
| Формат | Назначение формата |
| .jpg, .png, .raw, .tif | Хранение изображений и фотографий |
| .pdf, .fb2, .epub | Хранение книг и документов |
| .docx, .txt, .rtf | Содержат текстовые данные |
| .java, .exe, .pas | Хранят команды, создающие программу |
| .mpeg, .mov, .mp4, .mpg | Содержат видеоролики |
| .html, ,js | Разметка и скрипты сайтов |
Как изменить тип файла в windows 10
Как изменить тип файла в windows 10
Каждый файл имеет свое расширение, с помощью которого операционная система его идентифицирует. Это необходимо, чтобы определить программу, которая способна работать с конкретным объектом или действие, которое должно выполниться при клике на него.
Расширение представляет собой набор букв, который указывается после имени. Существует множество ситуаций, при которых возникает необходимость видеть тип объекта, или есть потребность сменить его. По умолчанию операционная система виндовс 10 скрывает от пользователя формат элементов.
Как отобразить скрытое расширение файла в windows 10?
Иногда пользователи встречаются с проблемой Windows 10, когда нет возможности изменить формат, так как система по умолчанию скрывает его. Это задумано в целях безопасности, чтобы случайно не повредить нужные системные данные. Как поменять такую установку, чтобы можно было видеть расширение объектов?Первый метод заключается в том, что понадобится нажать по кнопке «Пуск» в нижнем левом углу экрана. В форму для поиска вписать «Параметры папок», и после выбрать найденный пункт. В открывшемся окне во вкладке «Вид» нужно снять галочку со строки «Скрывать расширения для зарегистрированных типов файлов».
Для выполнения второго метода придется открыть произвольную папку на компьютере и в левом верхнем углу нажать на кнопку «Упорядочить». После чего откроется меню, где нужно выбрать строчку «Параметры папок и поиска». Откроется окошко, где на вкладке «Вид» нужно снять галочку в строке «Скрывать расширения для зарегистрированных типов файлов».Третий метод предлагает перейти через меню «Пуск» в утилиту «Панель управления». Там выбрать просмотр в виде мелких значков, зайти в «Параметры папок». В новом окошке снова найти кнопку «Вид», пролистать в самый конец и снять птичку с пункта «Скрывать расширения для зарегистрированных типов файлов».
В Windows 10 существует возможность наиболее быстро проделать такие изменения. Для этого потребуется открыть любую папку, либо сам проводник, открыть раздел меню «Вид».Поставьте галочку возле пункта «Расширения имен файлов», после чего для всех файлов на компьютере будет отображаться не только имя, но и их формат.
Как изменить тип файла в windows 10 с помощью контекстного меню
Самый простой способ — это использовать «Контекстное меню». Для этого понадобится выбрать нужный элемент, затем нажать по нему правой кнопкой мыши, выбрать пункт «Переименовать». После чего будет доступно его изменение. Для этого потребуется просто ввести нужное значение.В новом диалоговом окне подтвердить свое желание изменить тип файла.Перед тем как менять расширение файла, рекомендуется убедится, что данные в нем смогут быть запущены при помощи запланированной программы. Иногда проще подыскать специальный софт для определенного типа файла, нежели менять его «вручную».
Как сменить расширение группы файлов
Для этого необходимо зайти в папку, где хранятся файлы. Затем зажав клавишу «Shift», нажать правой кнопкой мыши по пустом месте в папке. После проделанных манипуляций откроется окно команд.В открывшейся командной строке пропишите команду: ren *.jpg *.png, где: «*.jpg» – исходное; «*.png» – конечное значение.
Как изменить формат файла пользуясь конвертацией
Часто бывает так, что объект не запускается программой даже после смены формата. Но это не удивительно, поскольку оно предназначено исключительно для того, чтобы сопоставить исполняемый объект программе. Сам объект определяется содержимым.
Если формат не поддерживается программами, установленными на компьютере, можно попробовать выполнить его конвертацию. Для этого существует множество специальных программ, которые можно бесплатно скачать. Они отличаются по функциональности в зависимости от задач, которые нужно решить. Эти программы можно поделить в зависимости от того, какие форматы они могут конвертировать. Иногда можно прибегнуть к помощи стандартных утилит.
https://youtube.com/watch?v=ZvDVgylNQ68
https://youtube.com/watch?v=fpvFWlMWTmc
Сохранение с определенным расширением
В большинстве случаев, чтобы потом не морочить голову с тем, как изменить расширение, проще сразу указывать нужное, меняя его еще при сохранении. Например, для внесения изменений в систему может понадобиться элемент с расширением .bat или же hosts без .txt. Для их создания понадобится просто запустить блокнот и во время сохранения в поле «Тип файла» выбрать «Все файлы». При необходимости, можно указать любой другой необходимый формат.
https://youtube.com/watch?v=HZRo4Rd9Fkk
Как показать или скрыть область (панель) предварительного просмотра в Проводнике Windows

В данной статье показаны действия, с помощью которых можно показать или скрыть отображение области (панели) предварительного просмотра в Проводнике Windows в операционных системах Windows 7, Windows 8.1, Windows 10.
Область (панель) предварительного просмотра в Проводнике Windows отображает содержимое файлов, например эскизы (миниатюры) изображений или содержимое текстовых файлов, без необходимости открывать файл в приложении.
По умолчанию область (панель) предварительного просмотра в Проводнике Windows скрыта, но при необходимости можно включить её отображение.
- Настройка области предварительного просмотра является глобальным параметром, который применяется ко всем папкам, а не только к текущей папке.
- Вы можете перетащить левую границу области предварительного просмотра влево или вправо, чтобы увеличить или уменьшить ее ширину в Проводнике.
- Если включить отображение области предварительного просмотра, то она заменит область сведений, если область сведений отображается в данный момент.
- Если отключить предварительный просмотр эскизов в Проводнике Windows, то файлы изображений не будут отображаться в области предварительного просмотра.
Пример отображения области предварительного просмотра.
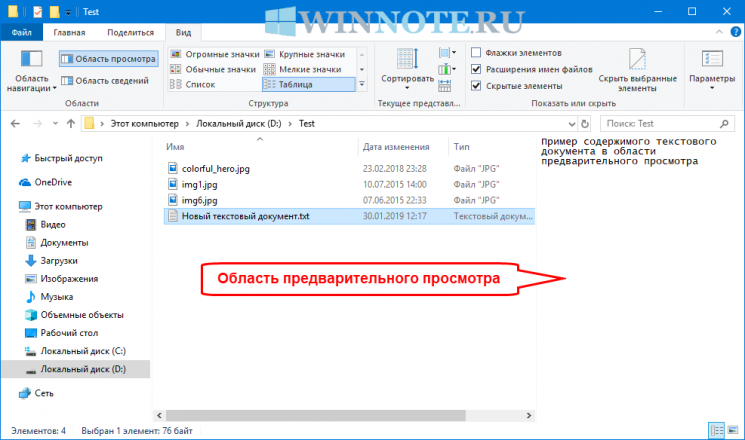

С помощью сочетания клавиш
Чтобы показать или скрыть область предварительного просмотра, в активном окне проводника нажмите сочетание клавиш Alt + P.
В Проводнике Windows
Чтобы показать или скрыть область предварительного просмотра, в окне проводника выберите вкладку Вид и затем на ленте проводника нажмите Область просмотра .
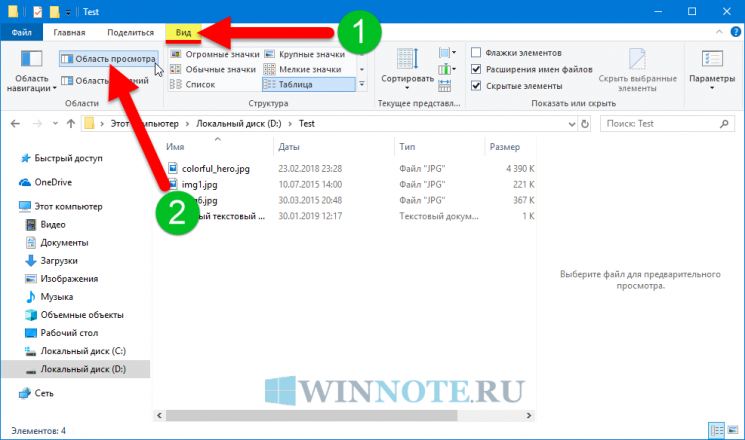
Используя файл реестра (reg-файл)
Данный способ также позволяет показать или скрыть область предварительного просмотра в Проводнике Windows с помощью внесения изменений в системный реестр Windows
Все изменения производимые в редакторе реестра отображены ниже в листингах файлов реестра.
Чтобы показать область предварительного просмотра в Проводнике Windows, создайте и примените файл реестра следующего содержания:
Чтобы скрыть область предварительного просмотра в Проводнике Windows, создайте и примените файл реестра следующего содержания:
Как изменять расширение файлов
Если перед вами стоит задача изменить расширение файла, первое, что потребуется — это я (в случае, когда настройки вашей операционной системы не показывают расширение файла после его имени). Как это сделать, читаем в статье чуть выше —
Теперь:
-
Кликаем по нужному файлу ПРАВОЙ кнопкой мыши и выбираем пункт «переименовать» в появившемся контекстном меню
.
- И меняем символы после точки (расширение файла) на нужный формат.
.
- Система уведомит о том, что мы изменяем расширение файла, после нажатия «enter» или клика мышью по любой другой области экрана.
—нажимаем «да».
-
Готово — тип файла изменен
Как поменять расширение файла в windows 7
Ни для кого не секрет что наше время знаменуется веком информации. Именно сейчас информация цена как никогда. Это двигатель прогресса, залог успеха и важнейшая составляющая бизнеса. Помимо алгоритма накопления и сохранения человеку нужно как-то обезопасить информацию. Для этой цели выполнено множество программных и аппаратных решений. Говоря о первом методе здесь можно разделить два вида защита и скрытия данных от глаз злоумышленника. Самым простым методом, который может запутать является изменения расширения файла.
Спрашивая о том, как изменить расширение файла в windows 7 многие пользователи не подозревают как легко это можно сделать. Также данная функция будет полезно ещё в двух случаях.
Первый понадобится для передачи определённых файлов через электронную почту. Например, в некоторых сервисах запрещена отправка исполняемых файлов (exe, bat). В этом случае можно поменять расширение и попробовать передачу заново.
Второй случай понадобится, когда с интернета были загружены данные, но их расширение по непонятным причинам, не соответствует нужному (например, загружали книгу *.pdf, а скачалось в *.htm). Здесь можно попробовать поменять на требуемое и произвести открытие файла.
В windows 7 существует два метода осуществляющих подмену расширения данных. Все они достаточно просты и не требуют определённых знаний.
Первый способ – «Параметры папок»
Чтобы попасть в данное меню существует два пути. Первый из них самый короткий. Для этого нужно нажать на сочетание клавиш Window+R и в открывшемся внизу слева окне ввести команду control folders. Если данная команда про игнорируется операционной системой можно воспользоваться другим путём.
Второй способ немного длиннее. Нажимаем кнопку «Пуск», выбираем «Панель управления». Затем в открывшемся меню вверху для удобства напротив раздела «Просмотр» выбираем категорию «Мелкие значки». Должен появится список системных приложений, среди которых необходимо выбрать «Параметры папок».
Для того чтобы долго не искать среди этого множества, можно воспользоваться быстрым поиском. Для этого вверху окна, в соответствующем поле нужно ввести «Параметры папок» и нажать кнопку Enter.
Откроется окно, где необходимо открыть вкладку «Вид», отображающуюся вверху. Затем в списке «Дополнительные параметры» необходимо найти пункт «Скрывать расширения файлов». По умолчанию здесь стоит галочка её нужно убрать. После нажимаем кнопку «Ок» и переходим к нужному файлу, которому необходимо поменять расширение. Наводим на него курсор мыши и нажимаем правой кнопкой, затем выбираем пункт «Переименовать». Помимо изменения имени, пользователь сможет поменять и расширения. Выполнив редактирования, система спросит о том действительно ли, вы хотите выполнить это действие. Здесь нажимаем кнопку «Ок» и видим, что расширение было изменено на нужное.
Второй способ – «Обычный блокнот»
Этот метод идеально подходит для экспериментов, так как он сохраняет старый файл и создаёт новый с нужным расширением. Для начала следует открыть программу «Блокнот». Для этого можно нажать сочетание клавиш Window+R и ввести команду notepad.
Если этот способ не сработает, то программу можно найти в «Пуск» — «Все программы» — «Стандартные». Здесь выбираем блокнот. Для того чтобы поменять расширение утилита должна работать в режиме администратора.
После запуска программы нажимаем на вкладку «Файл» и выбираем «Открыть». В появившемся окне нужно выбрать внизу раздел (Все файлы (*.*)). Это нужно для того чтобы найти нужные данные отличающиеся от расширения txt.
После открытия необходимого файла, блокнот скорей всего выведет на экран кучу непонятных символов. После этого нужно снова открыть раздел «Файл» и выбрать «Сохранить как». В этом окне следует выбрать из выпадающего списка напротив пункта «Тип файла» — Все файлы. После в поле, где вводят имя, в конце необходимо поставить точку и написать необходимое расширение. Затем нажать кнопку «Сохранить». В итоге пользователь получит типа данных со старым расширением и новым.
Как видно из вышеописанного данные действия очень просты. С ними может справиться даже неопытный пользователь. Единственным моментом можно порекомендовать использовать только второй способ. Потому что в случае порчи файла пользователь не потеряет данные. Можно будет продолжить работы заново изменив повторно расширение с «эталонного» файла.
Но в некоторых ситуациях утилита «Блокнот» не может открывать определённые данные. В этом случае можно воспользоваться первым методом. При этом сделать копию старого файла.