Недостатки браузера
Несмотря на многочисленные преимущества данного решения, у него есть один очень серьезный недостаток. Дело в том, что у конкурентов в лице Google Chrome и Mozilla Firefox есть множество расширений, которые добавляют полезные функции и делают серфинг в интернете максимально удобным и быстрым.
Что касается Mircosof Edge, то в нем также заявлена поддержка дополнений, но на данный момент действительно полезных среди них практически нет. Это связано с тем, что Microsoft очень жестко контролирует разработку плагинов и неумышленно затягивает ее. Поэтому, несмотря на высокую производительность, приятный интерфейс и некоторые инновации, данный браузер можно порекомендовать далеко не всем. Он отлично подойдет непритязательным пользователям, которым широкий функционал попросту не нужен, но продвинутые юзеры скорее отдадут предпочтение более привычному Chrome и Firefox.
Среда взаимодействия с пользователем
Запустившись, Microsoft Edge отображает канал пользовательских новостей с поисковой строкой (omnibank — объединение адресной и поисковой строки) в центре окна. Новости располагаются исходя из истории просмотров, но клавиша «Настроить» поможет подобрать более интересные темы для отображения на стартовой странице.
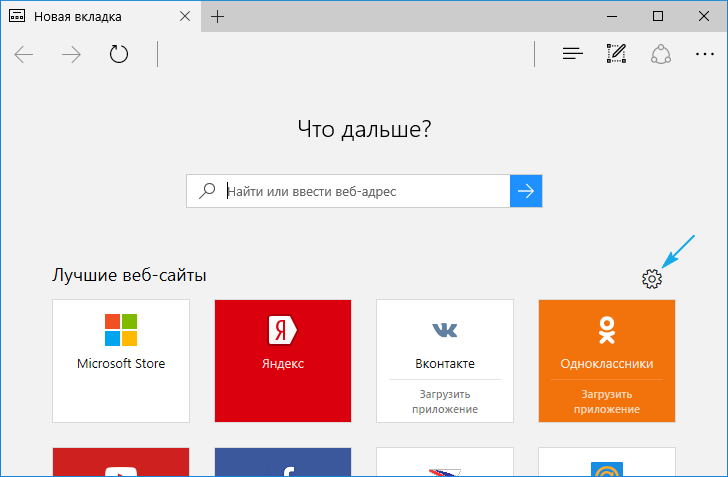
Вверху расположена панель инструментов, состоящая из следующих кнопок:
- для перехода вперед-назад;
- обновление содержимого страницы;
- отображение журнала;
- открытие панели закладок;
- доступ к текущим загрузкам и их истории;
- загрузка списка чтения;
- добавление записок, созданных от руки;
- поделиться ссылкой по почте или в соцсети;
- доступ к настройкам программы.
Интересной является функция «чтение», активировать которую можно на любой странице (об этом далее). Посредством параметров конфигурации на панель инструментов можно добавить пиктограмму «Домой».
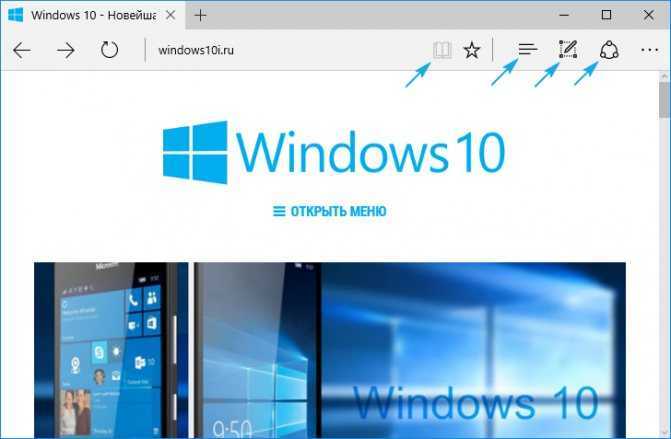
В шапке окна находится панель вкладок, не представляющая собой ничего нового. Работают функции открытия, закрытия, перемещения вкладок, открытия закрытых и создания новых вкладок точно так же, как и в других web-обозревателях. В новой вкладке отображаются самые посещаемые страницы. Перемещение отдельной вкладки в сторону откроет ее в новом окне. В общем, ничего особенного.
Возможности и функциональность
- Скорость работы — по утверждению самих разработчиков и сравнению реальных тестов запуск и работа в браузере действительно шустрее конкурентов. Скорость сёрфинга (загрузки страниц) осталась на уровне конкурентов.
- Режим чтения — специальный режим позволяет убрать все лишние элементы с экрана для комфортного чтения. Можно сохранять самые интересные страницы в собственном списке для чтения, панель которого можно мгновенно открыть.
- Поддержка веб-стандартов — поддерживается новый алгоритм сжатия Brotli с улучшенной степенью сжатия и скоростью распаковки. Используется новый движок рендеринга EdgeHTML, а также Chakra JavaScript, который известен высокой скоростью обработки.
- Библиотека расширений — разработчики самых известных расширений уже давно выпустили свои продукты на обновлённый браузер. Есть возможность установить все популярные расширения буквально в несколько нажатий.
Как полностью удалить Microsoft Edge
Предустановленный браузер Internet Explorer 11 можно легко отключить в программах и компонентах операционной системы. Процесс отключения браузера Microsoft Edge немного сложнее. Нужно воспользоваться ранее описанным способом для удаления стандартных приложений Windows 10. Будем использовать обновлённую оболочку Windows PowerShell.
- В контекстном меню кнопки Пуск выберите Windows PowerShell (администратор).
- Теперь в открывшемся окне выполните: Get-AppxPackage | Select Name, PackageFullName.
- В списке находим PackageFullName программы Microsoft Edge, а потом выполняем команду: Get-AppxPackage PackageFullName | Remove-AppxPackage.
Обратите внимание, в зависимости от версии операционной системы версия браузера Microsoft Edge может отличаться. Это значит, что нельзя указать универсальную команду, после выполнения которой он будет удалён
Например, для отключения браузера у меня на компьютере нужно будет выполнить нижеуказанную команду. С каждым обновлением версия браузера изменяется, а тогда и соответственно PackageFullName.
Get-AppxPackage Microsoft.MicrosoftEdge_42.17134.1.0_neutral__8wekyb3d8bbwe | Remove-AppxPackage
Предустановленный браузер Microsoft Edge использует стандартные средства защиты операционной системы. Например, фильтр SmartScreen помогает защитить устройство, выявляя неопознанные приложения и файлы из Интернета, защищая устройство от вредоносных сайтов и загрузок. Разработчики учли все предыдущие ошибки и позаботились о безопасности обновлённого браузера.
Заключение
Microsoft Edge для Android, iPhone, Mac OS и Linux
Браузер Microsoft Edge доступен не только для Windows 10 (и предыдущих версий), но и для других платформ: вы можете скачать Edge для смартфонов Android, iPhone и iPad, компьютеров Mac, все ссылки на загрузку находятся на официальной странице https://www.microsoft.com/ru-ru/edge
Версия для Linux пока не доступна на указанной странице, но её можно скачать в виде предварительной версии на отдельном сайте https://www.microsoftedgeinsider.com/ru-ru/download/ или из репозитория Майкрософт.
Используя одну и ту же учётную запись на разных устройствах с браузером Edge, вы можете синхронизировать закладки, пароли, историю просмотра, а также просматриваемые вкладки.
Не удается удалить Microsoft Edge? Попробуйте эти обходные пути, чтобы полностью отключить его
Если у вас ничего не работает, вы можете просто игнорировать Microsoft Edge. Есть несколько способов скрыть его от вашей системы и отключить доступ к Интернету. Это предотвратит его запуск в вашей системе и не позволит ему собирать данные и обновляться в фоновом режиме. Вы можете выбрать этот обходной путь, пока в будущем не будет обнаружен лучший способ удаления Microsoft Edge из систем Windows.
Шаг № 1 Измените браузер по умолчанию
Первое, что вам нужно сделать, это изменить браузер по умолчанию. Это предотвратит запуск Microsoft Edge в вашей системе в качестве приложения для просмотра по умолчанию в вашей системе при нажатии на ссылки поддержки, страницы поддержки, ссылки электронной почты и многое другое. Используйте приведенное выше руководство, чтобы изменить приложение браузера по умолчанию в вашей системе Windows. Если вы не знаете, какие браузеры выбрали, то самые популярные из них перечислены ниже вместе со ссылками для скачивания с официальных сайтов.
Посмотрите руководство о том, как изменить браузер по умолчанию в верхней части этой страницы. После этого выполните следующие действия, чтобы полностью заблокировать доступ Edge к Интернету, тем самым полностью отключив его.
Блокировка всех входящих подключений к Microsoft Edge
Нажмите кнопку «Пуск» и найдите «Брандмауэр и защита сети».
Запустите «Брандмауэр и защита сети» из результатов поиска.
Щелкните и запустите «Дополнительные настройки».
Нажмите «Да», когда будет предложено предоставить права администратора для дополнительных настроек брандмауэра.
Теперь выберите ‘Входящие правила‘на левой боковой панели.
Нажмите «Новое правило» на правой боковой панели.
Выберите вариант «Программа».
Нажмите «Далее» в правом нижнем углу экрана.
Выберите «Этот путь к программе».
Теперь щелкните и выберите «Обзор».
Скопируйте и вставьте приведенную ниже команду в адресную строку, чтобы перейти в папку Microsoft Edge. После вставки нажмите «Enter».
C:Program Files (x86)MicrosoftEdgeApplication
Теперь вы увидите содержимое каталога установки Microsoft Edge. Щелкните и выберите «msedge.exe».
Теперь нажмите «Открыть» в правом нижнем углу экрана.
Щелкните «Далее».
Выберите «Заблокировать соединение».
Нажмите «Далее» в правом нижнем углу, чтобы перейти к следующему шагу.
Убедитесь, что все флажки установлены для «Частный», «Домен» и «Общедоступный».
Когда закончите, нажмите «Далее».
Введите собственное имя для правила, которое вы только что создали, в текстовое поле «Имя». Вы также можете ввести описание правила, если захотите узнать его контекст в будущем.
Когда вы закончите, нажмите «Готово» в правом нижнем углу экрана.
Повторите процесс, чтобы создать новое правило для входящего трафика для new_msedge.exe из той же папки.
Примечание: Если у вас нет этого приложения в папке, вам не нужно создавать другое правило для входящего трафика.
Теперь вы заблокировали все входящие подключения к Microsoft Edge в вашей системе Windows.
Блокировка всех исходящих подключений к Microsoft Edge
Найдите в Windows «Брандмауэр и сетевые подключения».
Найдя, щелкните и запустите приложение из результатов поиска.
Прокрутите вниз в разделе «Брандмауэр» и нажмите «Дополнительные настройки».
Нажмите «Да», чтобы предоставить программе права администратора.
Теперь вам будут показаны расширенные настройки брандмауэра Windows. Нажмите на ‘Исходящие правила‘на левой боковой панели.
Теперь нажмите «Новое правило» на правой боковой панели.
Выберите «Программа».
Нажмите «Далее» в правом нижнем углу.
Выберите «Путь к этой программе».
Щелкните «Обзор».
Теперь скопируйте и вставьте следующий адрес в адресную строку проводника.
C:Program Files (x86)MicrosoftEdgeApplication
Щелкните и выберите «msedge.exe».
Щелкните «Открыть».
Выберите «Далее» в правом нижнем углу экрана.
Теперь выберите «Заблокировать соединение».
Снова нажмите «Далее».
Убедитесь, что все флажки установлены для «Домен», «Частный» и «Общедоступный». Когда закончите, нажмите «Далее».
Теперь введите имя для вашего пользовательского правила в текстовое поле «Имя». Вы также можете ввести описание, чтобы вы могли легко идентифицировать правило в будущем.
Как только вы закончите, нажмите «Готово».
Теперь повторите описанные выше шаги и заблокируйте соединение для ‘new_msedge.exe’ в той же папке.
Microsoft Edge теперь должен быть полностью заблокирован в вашей системе Windows.
Мы надеемся, что это руководство помогло вам легко избавиться от Microsoft Edge в вашей системе. Если у вас есть дополнительные вопросы, не стесняйтесь обращаться к нам, используя раздел комментариев ниже.
Разработка [ править | править код ]
В декабре 2014 года технический журналист Мэри Джо Фоли сообщила, что Microsoft ведёт разработку нового браузера для Windows 10 под кодовым названием Project Spartan. Она заявила, что Spartan станет новым продуктом компании, отдельным от Internet Explorer. В то же время Internet Explorer 11 сохранится в составе системы для обеспечения обратной совместимости .
Spartan был представлен широкой публике в качестве браузера по умолчанию в Windows 10 Technical Preview сборки 10049, которая была выпущена 30 марта 2015 года . Обновлённый движок до этого был доступен в составе Internet Explorer 11 в более ранних сборках Windows 10. Позже Microsoft заявила, что в конечном продукте будут присутствовать оба браузера и Internet Explorer не будет использовать движок Spartan .
29 апреля 2015 года на конференции Build было объявлено, что новый браузер, ранее известный как Project Spartan, получит название Microsoft Edge . Также был представлен его логотип — слегка видоизменённая синяя буква E от Internet Explorer, призванная сохранить преемственность бренда .
Удаление браузера Microsoft Edge
В ОС Windows 10 имеется системная утилита PowerShell (оболочка командной строки), служащая для выполнения, в том числе, различных действий с файлами ОС. С помощью этой оболочки имеется возможность удаления Edge на системном уровне.
Шаг 1. Нажать на значок лупы рядом с кнопкой Windows левым кликом мыши.
Нажимаем на значок лупы рядом с кнопкой Windows левым кликом мыши
Шаг 2. В раскрывшемся меню набрать в поисковой строке «powershell». Щелкнуть правой кнопкой мыши на появившемся значке «Windows PowerShell» и выбрать в меню левой кнопкой «Запустить от имени администратора».
Вводим «powershell», щелкаем по программе Windows PowerShell правой кнопкой мышки, левой кнопкой щелкаем по пункту «Запуск от имени администратора»
Шаг 3. В появившемся окне ввести: «get-appxpackage *edge*» и нажать клавишу «Enter» на клавиатуре. Команда «get-appxpackage *edge*» дает подробную информацию о системном инструменте Edge. В этом списке необходимо найти строку, где напротив «PackageFullName» стоит «Microsoft.MicrosoftEdge_…».
Вводим команду «get-appxpackage edge», жмем клавишу «Enter», находим строку, где напротив «PackageFullName» стоит «Microsoft.MicrosoftEdge_…»
Шаг 4. Поставить курсор мыши в конце найденной строки, нажать левую кнопку мыши, и, не отпуская кнопку, протянуть курсор к началу строки, выделив строку целиком. Нажать на клавиатуре сочетание клавиш «Ctrl+C», скопировав выделенный текст в память компьютера.
Нажимаем левую кнопку мыши, и, не отпуская кнопку, протягиваем курсор к началу строки, выделив строку целиком, нажимаем сочетание клавиш «Ctrl+C»
Шаг 5. Ввести в этом же окне команду: «remove-appxpackage» и нажать пробел на клавиатуре. Далее щелкнуть в окне правой кнопкой мыши, при этом скопированный текст вставится после набранной команды.
Вводим команду «remove-appxpackage», нажимаем пробел, щелкаем правой кнопкой мыши, чтобы вставился скопированный текст
Шаг 6. После того, как имя будет вставлено, нажать «Enter» на клавиатуре и дождаться, пока процесс удаления браузера Edge завершится.
Шаг 7. После завершения процесса удаления закрыть все окна крестиком вверху справа.
Миграция между браузерами
Иногда приходится отказываться от использования любимого интернет-обозревателя в пользу другого. Причиной тому могут быть неподходящие условия использования, которые в данный момент не устраивают человека, ограниченность функций или неудовлетворённость скоростью работы. Каждый должен знать способы беспроблемного перехода с одного браузера на другой.
Миграция с Edge на другой браузер или, например, с Chrome на Firefox, может быть сложнее. Несмотря на то что подавляющее большинство продуктов используют один и тот же движок Chromium, существует несколько разных способов:
- Import Wizard, встроенный в Firefox, поддерживает все популярные браузеры и позволяет импортировать параметры, заданные пользователем.
- Открыть на Яндексе «Мои закладки» можно, сохранив их в настраиваемом HTML-файле. После этого он автоматически распознаётся другими движками и способен даже каталогизировать все букмарки согласно иерархии из прошлого браузера.
- В Opera существует нативный способ перенести всё в другие программы на компьютере только в виде конвертируемого HTML. Чтобы сделать всё гораздо эффективнее, можно воспользоваться другими средствами. Например, закладки можно перенести, установив аддон Bookmarks Import & Export. Он выполняет всё гораздо удобнее. Настройки или другие пункты персонализации, например сайты Избранного, не подлежат переносу вообще.
При первом запуске «Эдж» может сам предложить импортировать все данные с другого браузера. Проблема в том, что иногда он используется, чтобы скачать что-то более привычное, а потому переносить бывает неоткуда.
Совет профессионала
Всегда рекомендуется обновлять драйверы устройств, чтобы максимально устранить подобные проблемы.
Если у вас нет времени, терпения или навыков работы с компьютером для обновления драйверов вручную, вы можете сделать это автоматически с помощью Водитель Easy .
Driver Easy автоматически распознает вашу систему и найдет для нее подходящие драйверы. Вам не нужно точно знать, в какой системе работает ваш компьютер, вам не нужно рисковать, загружая и устанавливая неправильный драйвер, и вам не нужно беспокоиться о том, что вы ошиблись при установке.
Вы можете автоматически обновлять драйверы с помощью БЕСПЛАТНОЙ или Pro версии Driver Easy. Но с версией Pro требуется всего 2 клика (и вы получаете полную поддержку и 30-дневную гарантию возврата денег):
1) Скачать и установите Driver Easy.
2) Запустите Driver Easy и нажмите Сканировать сейчас кнопка. Затем Driver Easy просканирует ваш компьютер и обнаружит проблемы с драйверами.
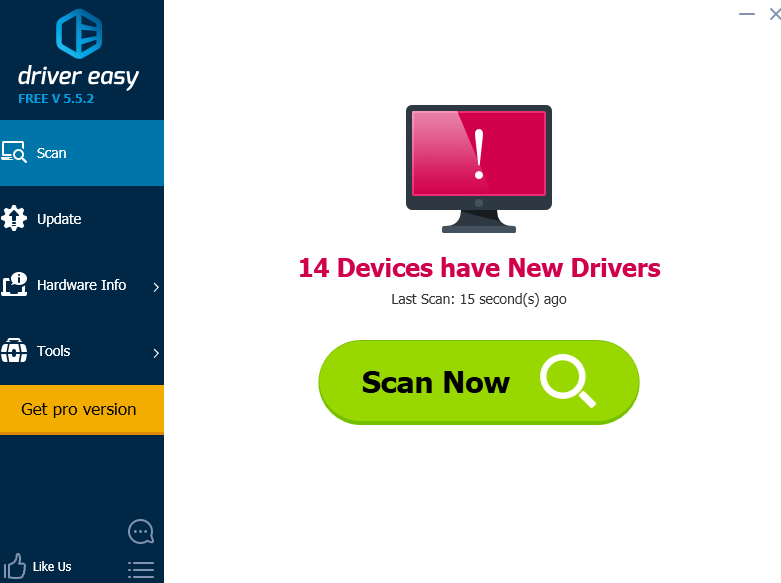
3) Щелкните значок Обновить рядом с отмеченным драйвером, чтобы автоматически загрузить и установить правильную версию этого драйвера (вы можете сделать это в БЕСПЛАТНОЙ версии).
Или нажмите Обновить все для автоматической загрузки и установки правильной версии всех драйверов, которые отсутствуют или устарели в вашей системе (для этого требуется Pro версия — вам будет предложено выполнить обновление, когда вы нажмете Обновить все ).
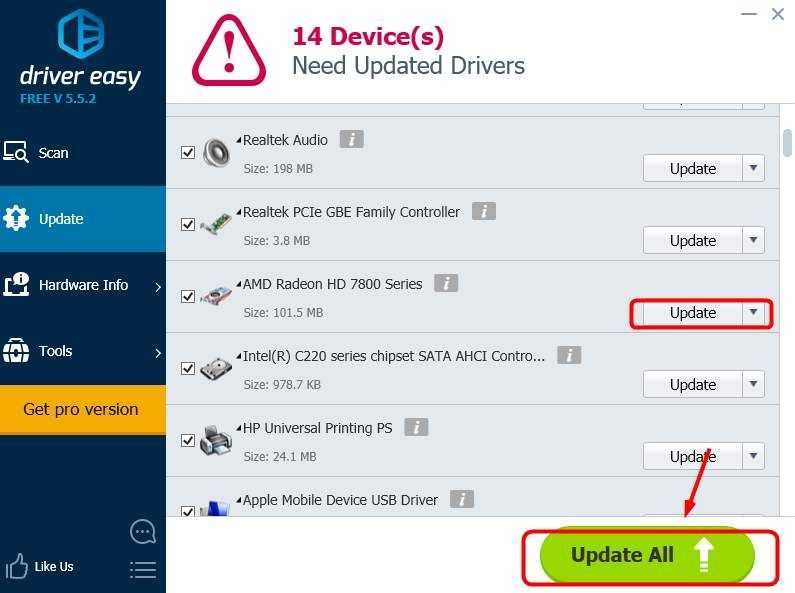
Как прикрепить веб сайт из браузера Edge в меню Пуск
В операционной системе Windows 8, где основным браузером являлся Internet Explorer, была возможность прикреплять ссылку на любой сайт к начальному экрану. В новой операционной системе Windows 10 такая функция так же есть. Вы можете из браузера Edge добавить живую плитку любого сайта прямо в меню «Пуск».
Вот небольшая инструкция, как это сделать:
- Открываем окно браузера Edge;
- Переходим на нужный сайт;
- Разворачиваем меню дополнительных действий (кнопка в правом верхнем углу экрана, в виде трех точек). В этом меню нужно нажать на пункт «Закрепить на начальном экране»;
- После этого, можно зайти в меню «Пуск» и убедиться что в правой нижней его части появилась новая плитка.
Возможности и функциональность
- Скорость работы — по утверждению самих разработчиков и сравнению реальных тестов запуск и работа в браузере действительно шустрее конкурентов. Скорость сёрфинга (загрузки страниц) осталась на уровне конкурентов.
- Режим чтения — специальный режим позволяет убрать все лишние элементы с экрана для комфортного чтения. Можно сохранять самые интересные страницы в собственном списке для чтения, панель которого можно мгновенно открыть.
- Поддержка веб-стандартов — поддерживается новый алгоритм сжатия Brotli с улучшенной степенью сжатия и скоростью распаковки. Используется новый движок рендеринга EdgeHTML, а также Chakra JavaScript, который известен высокой скоростью обработки.
- Библиотека расширений — разработчики самых известных расширений уже давно выпустили свои продукты на обновлённый браузер. Есть возможность установить все популярные расширения буквально в несколько нажатий.
Возможности [ править | править код ]
Microsoft Edge должен был заменить собой Internet Explorer 11 и Internet Explorer Mobile на всех устройствах, поставляемых с Windows 10. Поскольку средства Microsoft Edge не поддерживают плагины ActiveX и прочие, то в браузер было добавлено расширение, эмулирующее движок Internet Explorer . Однако впоследствии Microsoft всё же решила оставить Internet Explorer, отказавшись от добавления его движка в Edge для лучшей производительности, однако Internet Explorer перестанет обновляться и останется на версии, поставляемой с Windows 8.1.
В Microsoft Edge добавлено большое количество возможностей по созданию заметок из веб-страниц. Так, если устройство обладает стилусом, то его пользователь сможет делать пометки или рисунки прямо на веб-странице, чтобы затем передать эту информацию.
Edge отсутствует в Windows 10 LTSC — специальная версия «Корпоративной» редакции, отличается от остальных долгосрочной поддержкой без необходимости обновлять сборку .
Как установить браузер?
Microsoft Edge для Windows 10 доступен бесплатно. Его можно найти на рабочем столе сразу же после установки новой ОС.
Многие пользователи старых ОС хотели бы видеть Edge для Windows 7. Существует множество сайтов, на которых предлагается бесплатно скачать Microsoft Edge для старых «окон», но, к сожалению, это невозможно. Для работы этого браузера требуется только Windows 10, поэтому любое предложение получить данный продукт на Windows 7 является уловкой.
В интернете описывается лишь один способ для обладателей Windows 8 и старше получить Microsoft Edge — скачать виртуальную машину и установить на нее Windows 10. Данный метод не подойдет обычным пользователям. Он имеет смысл только для тестировщиков, разработчиков и энтузиастов, которые хотят увидеть новый браузер, но почему-то не желают переходить на Windows 10.
Избранное и закладки
Закладки в Microsoft Edge называются Избранное. Добавьте свои любимые веб-сайты в этот список для быстрого доступа к ним.
Вот как добавить Избранное в Edge:
- Откройте нужный сайт.
- Нажмите на звёздочку в правой части адресной строки.
- Задайте имя и папку Избранного для хранения закладки, либо оставьте, как предлагает браузер.
Звёздочка с двумя горизонтальными полосками правее, открывает панель закладок, которая называется «Панель Избранного». Здесь хранятся, создаются, переименовываются, удаляются папки и визуальные закладки.
Есть возможность синхронизации. Её суть в том, чтобы история посещённых страниц, избранное, пароли и другие данные браузера синхронизировались на разных устройствах с одной учётной записью. Для этого браузер и предлагает войти в учётную запись Microsoft.
Во время бета-тестирования Microsoft приложила немало усилий, чтобы сделать процесс настройки Edge простым для любого пользователя. В частности, легко импортируются данные из других браузеров.
Из Safari можно импортировать избранное, закладки, историю посещённых страниц. Пользователи Chrome также могут импортировать информацию о платежах, пароли, адреса, настройки и т. д.
Чтобы импортировать закладки в Edge из другого браузера, откройте в верхнем меню пункт «Импортировать данные браузера». Поддерживается импорт из Google Chrome, Safari или HTML-файла.
Можно выбрать не только какие именно данные будут импортированы, но и профиль пользователя, в который производится импорт.
Основные возможности, функционал
Microsoft Edge – базовая программа, которую необходимо дополнительно скачивать — разработчики презентовали её вместе с Windows 10. Основная функция браузера – просмотр интернет-страниц. Приложение обладает следующими возможностями.
- Заметки на странице. Если устройство оснащено стилусом и сенсорным экраном, можно делать надписи и пометки прямо на открытой веб-странице.
- Большой выбор расширений. Пользователь может персонифицировать программу, добавляя новые расширения для улучшенного функционирования. Устанавливать можно Adblock, Adblock Plus, Amazon, Evernote, LastPass, Microsoft Translator, Office Online и другие.
- Поддержка современных веб-стандартов. Браузер отличается улучшенной системой навигации через клавиатуру и другие манипуляторы. Поддерживает чтение с экрана, открывает файлы PDF, работает с синтезатором речи для быстрого поиска.
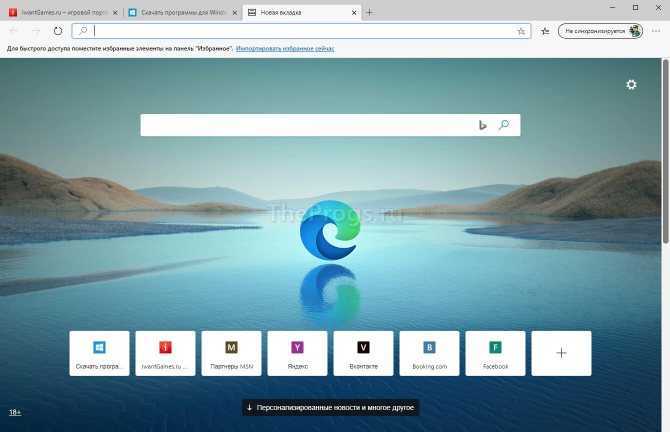
Как пользоваться браузером Microsoft Edge
Движок Хромиум наделяет браузер теми же возможностями, которые есть в других популярных браузерах. Запустить его можно несколькими способами. Самый простой — это найти программу Майкрософт Эдж через поисковую строку.
- Нажмите на панели иконку с лупой и введите название программы.
- В результатах выше найдите её и выберите курсором мыши.
- В новом окне нет поисковой строки.
- Адреса сайтов и поисковые запросы можно писать в единственной строке вверху.
- Браузер можно открыть через блок «Выполнить».
- Для этого нажмите вместе WIN+R и введите msedge.
- Нажмите на клавишу ENTER, и браузер откроется в свёрнутом виде.
Программа поддерживает учётные записи Яндекс. После входа на главной странице можно настроить и добавить сервисы, которыми часто пользуется владелец. Чтобы открылась панель закладок браузера, нажмите кнопку настроек и выберите эту функцию.
Открыть браузер можно также через кнопку «Пуск» в нижней части экрана Windows. В списке выберите название программы для запуска. Веб-браузер может прочитать содержимое страницы. Эту функцию запустить можно также из настроек. Нажмите по кнопке меню в правой части окна и выберите «Читать вслух» из списка в нижней части.
Можно ли удалить Microsoft Edge?
Опытные пользователи стараются очистить своё рабочее пространство от ненужных инструментов и программ. Кому-то может не понравится влияние основного браузера на другие, которые пользователь загрузил сам. Разработчики не рекомендуют удалять встроенный браузер, так как это может повлиять на производительность системы, её безопасность. Если на компьютере вовсе не останется программ, способных выходить в Интернет, то пользователи не смогут даже загрузить другой браузер.
Удаление встроенных программ Microsoft — задача не из простых даже для опытных пользователей. Поэтому лучше всего воспользоваться специальными утилитами для этого. Найти такую можно на странице winaero.com/download-uninstall-edge-browser-for-windows-10/.
Её нужно скачать и установить на свой компьютер. Интерфейс довольно простой — запустите приложение при помощи кнопки «Uninstall» и действуйте по инструкции. Перед удалением встроенного браузера Майкрософт рекомендуется скачать дополнительный. Чтобы в системе была программа, способная открыть веб-ссылки.
Для начинающих пользователей в качестве альтернативы лучше остальных подойдёт Яндекс Браузер. Его преимущество в том, что эта программа была разработана российской компанией. Соответственно в нём все функции и интерфейс на русском языке. Он практически ничем не уступает другим браузерам и имеет ряд полезных сервисов, таких как онлайн-переводчик, календарь, карты, голосовой помощник Алиса и многое другое. Если вы предпочитаете скорость любым другим функциям, то для быстрого сёрфинга подойдёт Google Chrome. Большинство тестов показали, что этот браузер сегодня на компьютере работает быстрее остальных.
Поможет удаление папки?
Существует определенная категория пользователей, которые считают, что удалить утилиту с компьютера можно путем зачистки каталога с файлами. Но это лишь часть работы, поскольку много «следов» остается в реестре, временных хранилищах и т.д.
Правильный подход – либо воспользоваться утилитой «Программы и компоненты» (посредством панели управления), либо через параметры отыскать «Приложения и возможности» с перечнем установленного программного обеспечения. К сожалению, нужный нам объект не отображается ни там, ни там. Ситуация поправима – реально использовать сторонний софт, к примеру, оптимизатор Wise Care 365 – он отображает все Metro-элементы и позволяет запросто от них избавиться.
Но давайте попробуем обойтись стандартными инструментами. Вот инструкция, как удалить Edge быстро начинающим:
Открываем «Этот компьютер» (он же – Проводник) и переходим по следующему пути:
C | Windows | SystemApps
Обратите внимание, если у Вас системным является не диск С, а какой-то другой (на котором установлена Виндовс), тогда в вышеуказанном расположение следует изменить букву в начале на подходящую. Находим в указанном расположении каталог, в названии которого содержится слово «Edge» и куча цифр/букв после него
Вот, как это выглядит на практике:
Находим в указанном расположении каталог, в названии которого содержится слово «Edge» и куча цифр/букв после него. Вот, как это выглядит на практике:
Кликаем по нему правой клавишей мышки, в отобразившемся меню выбираем «Свойства», в новом окне на общей вкладке следует поставить отметку напротив атрибута «Только чтение» (вдруг он неактивен) и нажать ОК для сохранения изменений:
Теперь открываем папку и внутри видим несколько файлов, но нас интересует лишь парочка – «MicrosoftEdge.exe» и «MicrosoftEdgeCP.exe»:
Их необходимо переименовать, присвоив любые названия. Для этого поочередно выделяем их и жмём F2 на клавиатуре, после чего пишем что-то своё и кнопкой Enter подтверждаем сохранение;
После того, как ВЫ переименуете указанные выше элементы, операционная система не сможет производить запуск встроенного браузера, так как пути расположения не соответствуют стандартным.
Как результат, Эдж не удаляется полностью, а лишь блокируется доступ к нему. Но теперь он вообще не должен Вас беспокоить. Кстати, всю папку после этого удалять не советую, поскольку могут возникать ошибки.
Как настроить Edge
В данном обозревателе можно с удобством пользоваться. Однако, для того чтобы максимизировать это удобство, нам необходимо внести несколько простых настроек. Рассмотрим их пошагово:
- Первое, что мы можем сделать, это переключить отображение программного интерфейса в светлый или темный вид. Для этого просто запускаем настройки программы, нажав кнопку, отмеченную на скриншоте цифрой «1», и убираем пункт, обозначенный цифрой «2».
- В результате нам станет доступна настройка темы оформления, из которой мы можем выбрать один из двух вариантов. Давайте для разнообразия в дальнейшем рассматривать темный Microsoft Edge. Следующее, что мы можем сделать, это замена стартовой странички. Немного ниже имеется соответствующий пункт. После этого идет один очень важный момент, который предусматривает экспорт всех имеющихся закладок из любого браузера, установленного в системе. Мало того, мы можем даже перенести все закладки с другого компьютера. Для этого необходимо воспользоваться функционалом раздела, отмеченного на скриншоте.
- Для быстрого доступа к любимым веб страничкам мы можем также активировать показ панели избранного. Для этого перемещаем триггер во включенное состояние. Кроме этого, также присутствует возможность установки произвольной домашней странички (обозначена цифрой «2»).
- Важным моментом настройки нашего обозревателя можно считать установку каталога, в который будут скачиваться все файлы. При помощи обозначенного на скриншоте раздела мы можем вывести загруженный объект в любую часть ФС.
Говорить о возможностях и настройках данного обозревателя можно до бесконечности. Однако, наша задача – дать базовую информацию, а с остальными моментами вы будете разбираться уже самостоятельно.
Одно можно сказать точно: данная программа является отличным браузером, который стоит использовать по умолчанию! Дело в том, что продукт постоянно развивается, получает новые возможности и является частью самой операционной системы. В результате такая связка работает гораздо быстрее и стабильнее нежели сторонние обозреватели, устанавливаемые вами.
Блокировка отслеживания
Microsoft постаралась обеспечить высокий уровень защиты пользователей при помощи предотвращения отслеживания их действий в интернете.
В браузере Microsoft вы можете выбрать, насколько позволите сайтам отслеживать вас во Всемирной паутине. Все веб-сайты собирают данные о вашем взаимодействии с ними, которые должны прописываться в политике конфиденциальности. Среди них есть хорошие и плохие сайты, отделить одни от других не так легко.
Сейчас Microsoft Edge предлагает три уровня защиты от трекинга:
- Основной.
- Уравновешенный (выбран по умолчанию).
- Строгий.
На первом основном уровне блокируются трекеры, которые рассматриваются как потенциально опасные. Остальные работают, чтобы персонализировать контент и рекламу.
При уравновешенной блокировке отслеживания, которую Microsoft рекомендует по умолчанию, блокируются вредоносные трекеры и сайты которые вы ранее не посещали.
Чтобы посмотреть какие данные браузер заблокировал, кликните по замочку слева от адреса сайта в адресной строке.
На строгом уровне Microsoft Edge блокирует вредоносные трекеры и большинство любых трекеров с большинства сайтов. В таком случае персонализации ещё меньше. На некоторых сайтах это может отключить доступ к видео и возможность входа в учётную запись.
Хорошо, что Microsoft оставила в прошлом подход «всё или ничего». Теперь вы можете легко переключаться между этими тремя уровнями в зависимости от личных обстоятельств и своего местоположения.
Как отключить или полностью удалить Microsoft Edge в Windows 10
Несмотря на то что Microsoft Edge работает гораздо лучше своего предшественника, он все же не является предпочтительным вариантом для многих. Если вы привыкли к своему браузеру и хотите избавиться от навязчивой программы по умолчанию, вам может понадобиться отключить или даже вовсе удалить Microsoft Edge.
Есть несколько способов как можно временно или окончательно избавиться от браузера Microsoft Edge. Удалить его как обычную программу нельзя, ведь он поставляется как часть операционной системы. Самый простой способ удаления требует следующего:
- Включите отображение скрытых файлов и папок в вашей системе.
- На вашем основном диске зайдите папку «Пользователи» и дальше проследуйте по пути имя пользователяAppDataLocalPackages.
- Там вы найдёте папку, содержащую Microsoft Edge в названии. Удалите её (можно предварительно перенести эту папку в другое место, если в дальнейшем вы планируете вернуться к этому браузеру).
Другой способ удаления предназначен лишь для продвинутых пользователей и использует систему PowerShell. Для её запуска достаточно найти её в меню «Пуск» и открыть исполняемый файл с правами администратора.
Далее, точно следуйте инструкциям:
- Введите команду Get-AppxPackage в предложенной строке.
- Откроется страница, на которой будет указана подробная сводка установленных программ со всей вашей системы.
- Далее, необходимо найти строку, в которой упоминается Microsoft Edge, она должна быть такой же, как и на приведённом скриншоте.
Теперь, когда вы нашли нужную запись, останется лишь выполнить ряд манипуляций.
- Скопируйте в поле Package FullName значение найденной записи. Запись может выглядеть следующим образом: Get-AppxPackage Microsoft.MicrosoftEdge_20.10532.0.0_neutral__8wekyb3d8bbwe
После этого выполните в PowerShell команду:
Get-AppxPackage Microsoft.MicrosoftEdge_20.10532.0.0_neutral__8wekyb3d8bbwe | Remove-AppxPackage
После выполнения всех команд, Microsoft Edge будет полностью отключён.
Отключение браузера с помощью сторонней программы
Для пользователей, которые хотят решить свою проблему буквально «в один клик» есть вариант использования специальных программ, предназначенных именно для того, чтобы отключит Microsoft Edge. Например, помочь вам может программа Edge Blocker, разработанная группой энтузиастов. Сделайте следующее:
- Скачайте программу Edge Blocker с официального сайта разработчиков по этой ссылке: http://www.sordum.org/downloads/?st-edge-block
- Запустите программу. После запуска вы увидите окно с двумя кнопками.
- Нажатие кнопки Block отключит Microsoft Edge. Кнопка Unblock вернёт его в рабочее состояние.
Если у вас ещё остались вопросы по отключению браузера Microsoft Edge, можете ознакомиться с этим видеороликом.
Видео: как отключить Майкрософт Эйдж
Мы рассмотрели в чём преимущества браузера Microsoft Edge, как его установить и удалить в случае необходимости. Теперь вы сами сможете осознанно принять решение как именно браузер вам использовать.
>
Что такое новый Microsoft Edge
Microsoft Edge — это новый веб-браузер на базе проекта с открытым кодом Chromium (ранее работал на движке EdgeHTML). Он доступен для macOS, Windows (7, 8, 8.1, 10), iOS и Android. С его помощью вы можете посещать веб-сайты, добавлять их в закладки или избранные страницы, делать всё, что умеет современный веб-обозреватель.
Это именно новый Edge, который с прежним браузером не имеет ничего общего кроме названия. Он быстро работает, обладает множеством полезных настроек, тремя уровнями блокировки отслеживания, защищает от случайного посещения фишинговых и вредоносных сайтов, поддерживает расширения из магазинов Microsoft и Google, может использовать VPN из настроек macOS. И это далеко не все возможности.
Проект Chromium, на основе которого Microsoft создала новый Edge, изначально был разработан Google. Как и все успешные проекты с открытым исходным кодом, он получил множество улучшений от сторонних разработчиков, включая Microsoft. На базе Chromium работает самый популярный в мире браузер Google Chrome, Opera, Яндекс.Браузер и другие менее известные веб-обозреватели.
Компания создала многообещающий браузер, который способен на равных противостоять лучшим конкурентам рынка. Понятно, что компания больше рассчитывает увеличить его популярность на Windows 10, ведь переманить на новинку пользователей Apple непростая задача.
















![3 способа принудительного удаления или отключения microsoft edge в windows 10 [it works!] - xaer.ru](http://lpfile.ru/wp-content/uploads/d/e/d/dedbcb7b3bf0f4caf7463ec22a8ec0c6.jpeg)
















