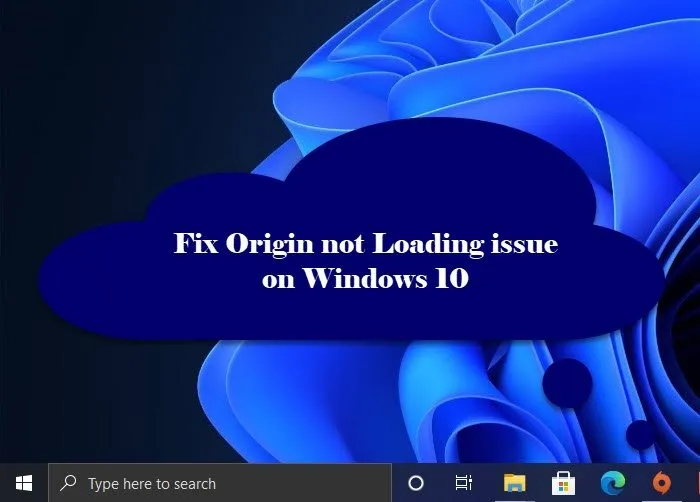Кряк
Самое главное, что вам понадобится, если вы хотите узнать, как запустить FIFA 15 без Origin, – Crack v3.0, который был выпущен командой разработчиков 3DM. Этот кряк позволит вам играть без какой-либо платформы, запуская ваш игровой клиент прямиком через лаунчер. Что для этого нужно сделать? Всего лишь осуществить несколько простых шагов, первым среди которых будет скачивание программы. Ее можно найти как на сайте разработчиков, так и на просторах интернета в абсолютно свободном доступе. Если у вас имеются какие-либо проблемы с FIFA 15 на PC, то их лучше решить еще до активации кряка, чтобы потом иметь возможность отлаживать игру, понимая, что именно пошло не так.
Способы решения Origin 0xc000007b
Как нам советует EA — мы попробуем действовать согласно официальной инструкции. Если не получится в одном шаге, мы переходим к другому.
Способ 1. Установите или обновите microsoft visual c++ х64 и х86. Сделать это можно из самого клиента по пути С:Program Files (86)Origin. Данный путь является стандартным и в нем уже находится специальная библиотека Visual C++. Попробуйте установить ее и запустить клиент.
Способ 3. Для очистки и исправления системного рееста, давайте воспользуется программой Ccleaner. После ее установки, исправьте все проблемы с реестром и запускайте клиент Origin.
Способ 4. Полное удаление Origin через «установку и удаление программ Windows» и повторная его установка с сайта. Когда начнете установку, установите галочку «Сообщать о моей конфигурации оборудования». Это поможет специалистам увидеть проблему и выпусить fix.
Способ 5. Полностью удалите драйвера вашей видеокарты при помощи программы DDU. После скачайте и установите их с официальных источиников:
Это позволит избежать конфликта неверной установки драйверов.
Способ 6. Полностью заменить файлы из системной папки /windows/system32 и /windows/syswow64. Файлы для замены можно найти из этого архива.
Способ 7. Обновите ПО NetFramework. Это очень важный момент, т.к. он и является источником запуска и чтения системных программ. Для начала лучше полностью его удалить по инструкции.
Способ 8. Удаление файлов Origin которые влияют на работу через proxy. Файлы находятся по пути С:Program Files (86)Origin. Названия файлов igoproxy64.exe и igoproxy.exe.
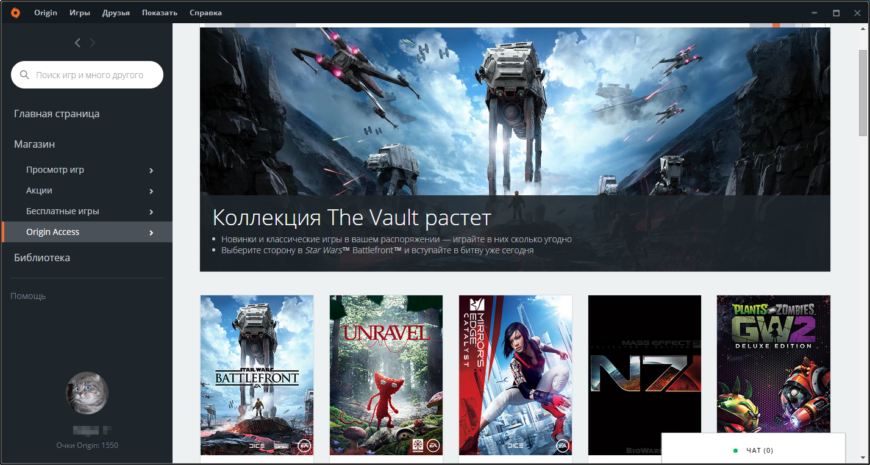
Очистить файлы кэша Origin
Файлы кеша созданы, чтобы ускорить работу с приложениями, и Origin ничем не отличается. Origin проверяет, нужно ли повторно загружать эти файлы кеша при загрузке, и со временем они могут быть повреждены, что приведет к нескольким проблемам, таким как Origin не загружается вообще.
1. Данные программы
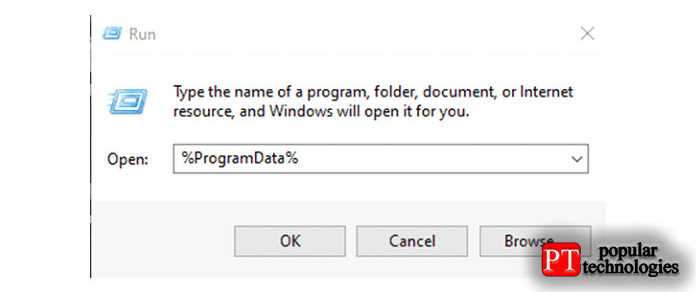
Полностью закройте Origin, затем нажмите » Windows Key » + R, введите в поле » % ProgramData% » и нажмите » Enter «.
2. Удалить
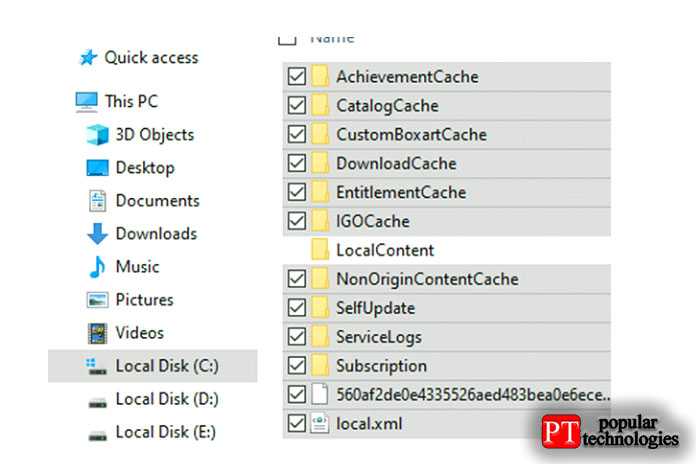
После того, как в папке ProgramData, найдите папку Origin и открыть его. А затем удалить все файлы и папки, за исключением » LocalContent » папка
Теперь попробуйте запустить клиент Origin еще раз, чтобы узнать, решена ли проблема.
«Приложение Origin необходимо для игры, но оно не установлено»
Через официальное приложение Origin геймеры покупают, скачивают и запускают все игры от компании Electronic Arts. Однако при включении той или иной игры вы можете столкнуться с ошибкой «Приложение Origin необходимо для игры, но оно не установлено». При этом, на ПК имеются программа и файлы игры. Сегодня мы поговорим о том, как можно исправить данную проблему.
Запуск игры от имени администратора
Невозможность запуска может быть вызвана ограничением прав учетной записи. Мы рекомендуем запускать сам Origin и все игры с администраторскими правами. Сделать это можно с помощью контекстного меню, которое открывается кликом ПКМ по ярлыку программы или игры.
Чтобы не заходить каждый раз в дополнительное меню, можно включить постоянный запуск с правами администратора. Для этого кликните ПКМ по ярлыку и откройте свойства. Во вкладке «Совместимость» включите параметр, отмеченный на скриншоте ниже:
Перед тем, как переустанавливать приложение или игру, рекомендуем просто перезапустить Origin и персональный компьютер. Возможно, ошибка появилась из-за временных сбоев.
Обновление клиента Origin
При использовании неактуальной версии приложения Origin может возникнуть проблема запуска абсолютно любых игр, загружаемых с помощью данного сервиса. По умолчанию программа автоматически сканирует наличие обновлений при каждом запуске. Если утилита обнаруживает новую версию, то самостоятельно загружает файлы и устанавливает их. Однако пользователь может вручную отключить данную функцию. Вам необходимо снова ее активировать. Для этого зайдите в настройки и во вкладку «Приложение». Включите параметр автоматического обновления Origin и игр.
Переустановка приложения и игры
Если предыдущие методы не дали результат, необходимо полностью удалить Origin и проблемную игру с компьютера. Вы можете сделать это с помощью штатных средств операционной системы или через программу CCleaner.
После деинсталляции мы рекомендуем очистить компьютер от временных файлов и удалить ошибки реестра с помощью этого же приложения. Затем нужно скачать дистрибутив актуальной версии приложения на официальном сайте. Откройте ссылку и нажмите кнопку «Загрузить» возле версии для вашей операционной системы.
Запустите скачанный файл и выполните процедуру инсталляции заново. Затем включите Origin и авторизуйтесь с помощью вашего аккаунта. Придется подтвердить личность с помощью письма на электронной почте. Теперь остается зайти в библиотеку и загрузить игру, которая выдавала ошибку при запуске.
Также мы рекомендуем проверить параметры расположения библиотеки игр на жестком диске. Если вы самостоятельно меняли путь до установки, рекомендуем вернуть настройки по умолчанию. Для этого откройте меню Origin и выберите пункт «Настройки приложения». Зайдите в раздел «Установки и сохраненные файлы». В блоке «На вашем компьютере» нажмите на «Восстановить параметры по умолчанию».
Отключение антивируса
Антивирусная программа также может повлиять на работоспособность. Попробуйте временно выключить защиту компьютера в реальном времени и запустить Origin вместе с игрой заново. Функция отключения имеется в каждом антивирусе, если вы зайдете в контекстное меню или основные настройки утилиты. Дополнительно можно деактивировать стандартный защитник Windows.
Видеоинструкция
Видеоинструкция, представленная ниже, выручит в том случае, если вам некогда читать полную статью. Обязательно посмотрите ролик, чтобы ознакомиться с выполнением всех методов из нашего руководства.
Заключение
Итак, исправление ошибки запуска игр через Origin включает в себя как простое включение с правами администратора, так и полную переустановку программы. Выполните все действия из статьи, чтобы определить подходящий метод. Если неисправность не связана с файлами, то запуск с администраторскими привилегиями должен решить проблему.
Запуск «Дальнобойщиков 2» на Windows 10
Несмотря на отсутствие совместимости, можно выделить несколько способов запуска, которые отлично работают на Windows 10
Сначала рекомендуется обратить внимание на самые распространенные варианты и только потом переходить к радикальным мерам
Вспомогательная программа
dgVoodoo – приложение, помогающее запускать старые проекты на новых компьютерах. Им можно воспользоваться при возникновении проблем с «Дальнобойщиками»:
Скачайте программу через интернет.
- Распакуйте архив.
- Скопируйте файлы «dgVoodoo.conf» и «dgVoodooCpl.exe» в корневую папку с игрой.
- Откройте папку «MS», расположенную в архиве с приложением.
- Перейдите в «х86».
Файлы с расширением .dll перетащите в каталог с «Дальнобойщиками».
Откройте файл «dgVoodooCpl.exe» через папку с игрой.
- В верхнем поле выберите директорию, куда установлены «Дальнобойщики 2».
- Нажмите «Apply».
Запустите игру.
Теперь проект студии SoftLab-NSK заработает даже на Windows 10. А если программа dgVoodoo не помогла – рассмотрите один из альтернативных вариантов.
Настройка совместимости и параметров запуска
Решить проблему можно и без помощи сторонних приложений, так как Windows 10 располагает функцией совместимости с более старыми версиями ОС. Таким образом, пользователь может запустить «Дальнобойщики 2» через стандартный интерфейс:
- Щелкните ПКМ по иконке с игрой.
- Выберите «Свойства».
Перейдите в раздел «Совместимость».
Отметьте галочкой пункт «Запустить программу в режиме совместимости с…».
Сохраните изменения.
После выполнения указанных действий остается попробовать открыть программу, чтобы проверить ее работоспособность на Windows 10.
Создание командного файла
Бывает, что даже в режиме совместимости с более старой версией операционной системы компьютер не хочет запускать игру. В таком случае проблема решается путем прекращения работы Проводника. Но его закрытие приведет к тому, что с ПК пропадут все папки, и пользователь попросту не сможет найти ярлык «Дальнобойщиков».
Поэтому есть альтернативный вариант, предполагающий деактивацию Проводника только после запуска интересующей программы:
Откройте папку с игрой.
Создайте документ формата «Блокнот».
В новом документе пропишите значения «taskkill /f /IM explorer.exe», «game.exe» и «start explorer.exe», расположив их через одну строчку.
Кликните по вкладке «Файл», чтобы сохранить полученный результат в формате .bat. Имя не имеет значения, но оно должно состоять только из букв латинского алфавита.
Теперь для запуска нужно использовать созданный bat-файл.
При создании командного файла обратите внимание, что вместо значения «game.exe» в текстовом документе необходимо указать название exe-файла, отвечающего за открытие «Дальнобойщиков». В противном случае запустить игру не получится
Ручное редактирование настроек
Настройки запуска располагаются в файле «TRUCK.INI». Он находится в папке с игрой. Чтобы его открыть, нужно воспользоваться встроенным приложением «Блокнот». Теперь следует проверить значения настроек.
Для корректной работы «Дальнобойщиков» рекомендуются следующие параметры:
- xres=800;
- yres=600;
- fullscreen=off;
- cres=1;
- d3d=off;
- sound=on;
- joystick=on;
- bordin=on;
- numdev=1.
Если значения отличаются – измените их на рекомендованные параметры. После этого не забудьте сохранить файл, а также запустить проект с новыми настройками.
Снижение выделения ресурсов
20 лет назад игры адаптировались под компьютеры с 2-ядерными процессорами. Сейчас, когда количество ядер достигает отметки 8 штук, с запуском постоянно происходят проблемы. Но их можно решить путем снижения потребления ресурсов ПК. Операция выполняется двумя способами, которые отличаются по типу ограничений.
Ограничение для приложения:
- Запустите «Дальнобойщики 2» и дождитесь, когда на экране появится главное меню.
- Зажмите клавиши «Alt» + «Tab», чтобы свернуть приложение.
- Через меню «Пуск» откройте «Диспетчер задач».
- Перейдите во вкладку «Подробности».
- Щелкните ПКМ по файлу, отвечающему за работу игры.
- Нажмите «Задать сходство».
- Установите галочку напротив пункта «ЦП 0».
Сохраните изменения.
Ограничение для Windows 10:
- Зажмите клавиши «Win» + «R».
- В окне «Выполнить» пропишите запрос «msconfig».
- Перейдите во вкладку «Загрузка».
- Кликните по надписи «Дополнительные параметры».
В графе «Число процессоров» выберите 2.
Сохраните настройки.
Чтобы изменения вступили в силу, рекомендуется перезагрузить компьютер. Затем «Дальнобойщики 2» должны открываться без каких-либо проблем.
Assassin’s Creed: Origins фризит на процессоре AMD. Решение
Очень специфическая проблема, которая встречается только при использовании процессора AMD FX-8350. С другими процессорами, которые удовлетворяют минимальным системным требованиям, Assassin’s Creed: Origins работает корректно, а вот на FX-8350 наблюдаются «фризы»: картинка замирает, хотя звук проигрывается нормально. Такое подвисание может длиться долю секунды, после чего все опять приходит в норму.
Разработчики из Ubisoft пока не до конца уверены, что именно в процессоре FX-8350 вызывает «фризы», но в качестве временного решения рекомендуют отключить функцию Cool and Quiet в настройках BIOS (панель управления материнской платой).
Cool and Quiet — это что-то вроде энергосберегающего режима, в котором процессор не задействуется на полную мощность для снижения рабочей температуры и уровня шума.
К отключению Cool and Quiet стоит подходить с осторожностью. Если в помещении жарко, а сама система склонна сильно греться, то без Cool and Quiet может возникнуть опасная ситуация
Остается надеяться, что Ubisoft исправят проблему.
Причины возникновения
Ошибки данного типа свидетельствуют о проблемах программного обеспечения. В основном это связано с повреждениями файлов запускаемых приложений или файлами библиотек, а также ограничениями непонятной природы. Последние берут прямое участие в исполнении алгоритма запуска. Но бывают и другие не связанные напрямую причины. Все возможные причины укладываются в следующий список:
- Неполадки совместимости;
- Ограниченный доступ к запуску, приложение требует исключительных полномочий;
- Повреждения файлов программы или игры при установке, прерванная установка;
- Ограничения антивируса на запуск приложения;
- Повреждения файлов библиотек;
- Повреждения файлов драйверов;
В зависимости от причины, которая приводит к сбою, применяется определенный метод решения проблемы. Часто возникает данная ошибка при запуске приложения. Например, часто мешает запуску itunes .
Файлы, драйверы и библиотеки
Как и все новые AAA-игры, Assassin’s Creed: Origins получила комплект специальных драйверов, которые немного улучшают производительность игры благодаря тонкой «доводке» пытливыми умами AMD и Nvidia. Загрузить драйвера можно на официальных сайтах обеих компаний:
- Скачать драйвер для видеокарты Nvidia GeForce
- Скачать драйвер для видеокарты AMD Radeon
Driver Updater
- загрузите Driver Updater и запустите программу;
- произведите сканирование системы (обычно оно занимает не более пяти минут);
- обновите устаревшие драйверы одним щелчком мыши.
WinOptimizer
Половина дела сделана! Теперь нужно обновить дополнительные пакеты программного обеспечения, которые используются всеми актуальными играми:
- Скачать DirectX
- Скачать Microsoft .NET Framework 3.5
- Скачать Microsoft .NET Framework 4
- Скачать Microsoft Visual C++ 2005 Service Pack 1
- Скачать Microsoft Visual C++ 2008 (32-бит) (Скачать Service Pack 1)
- Скачать Microsoft Visual C++ 2008 (64-бит) (Скачать Service Pack 1)
- Скачать Microsoft Visual C++ 2010 (32-бит) (Скачать Service Pack 1)
- Скачать Microsoft Visual C++ 2010 (64-бит) (Скачать Service Pack 1)
- Скачать Microsoft Visual C++ 2012 Update 4
- Скачать Microsoft Visual C++ 2013
Запуск игры от имени администратора
Невозможность запуска может быть вызвана ограничением прав учетной записи. Мы рекомендуем запускать сам Origin и все игры с администраторскими правами. Сделать это можно с помощью контекстного меню, которое открывается кликом ПКМ по ярлыку программы или игры.
Чтобы не заходить каждый раз в дополнительное меню, можно включить постоянный запуск с правами администратора. Для этого кликните ПКМ по ярлыку и откройте свойства. Во вкладке «Совместимость» включите параметр, отмеченный на скриншоте ниже:
Перед тем, как переустанавливать приложение или игру, рекомендуем просто перезапустить Origin и персональный компьютер. Возможно, ошибка появилась из-за временных сбоев.
Способ 4: отключение брандмауэра в процессе скачивания игры
Если читатель выполнил уже так много действий и всё ещё не добился ожидаемого результата, то помочь может выключение брандмауэра. Скорее всего, средство защиты блокирует загрузку, но в случае его отключения всё пройдёт гладко. Способ подтвердил эффективность как в случае со встроенным брандмауэром Windows, так и прочими антивирусами.
Метод отключения брандмауэра Windows (что-то подобное стоит выполнить и со сторонним антивирусом):
- Полностью выйти из клиента Origin.
- Нажать комбинацию клавиш Windows + R, вставить ms-settings: windowsdefender и нажать Enter.
- Из раздела «Безопасность Windows» перейти на вкладку «Области защиты» и выбрать «Брандмауэр и защита сети».
- Нажать на значок активной сети.
- На следующем экране отключить элемент брандмауэра в «Защитнике Windows». Скорее всего потребуется подтвердить действие в системе контроля учётных записей.
- После выключения брандмауэра открыть исходный клиент и повторить попытку загрузки игры.
- Если всё начало работать правильно, стоит выполнить шаги 2-5, но на этот раз для включения системы защиты.
Причины ошибки в Origin
Как известно, игровой клиент «Origin» является инструментом цифровой дистрибуции компании «Electrinic Arts», с помощью которого все желающие могут приобрести ряд игр от данной компании, а также загрузить их на свой ПК (Battlefield 1-4, FIFA 12-16, FIFA Manager 12-14, Mass Effects, Need for Speed и ряд других). По замыслу компании EA, клиент «Origin» призвать стать полноценным конкурентом для популярного игрового клиента «Steam», предлагая клиенту не только возможность покупать и скачивать игры онлайн, но и гарантировать возможность автообновления игр, сохранения игрового прогресса в облачном хранилище, а также давая возможность для общения игроков во встроенном чате «Origin».
Таким образом, при запуске упомянутых и ещё ряда перечисленных игр их лицензионные версии могут требовать наличия на компьютера игрового клиента «Origin». При отсутствии оного на компьютере, некорректном взломе игры пиратами и ещё ряде проблем смежных проблем может возникать рассматриваемая мной ошибка «Приложение Origin необходимо для игры, но оно не установлено».

«Origin» от Electronic Arts
В Assassin’s Creed: Origins нет звука на наушниках от Logitech. Решение
Да, именно на гарнитурах от Logitech, да и то не на всех. Проблема была подтверждена обладателями моделей G633, G430 и G933. По использовании этих наушников звук в Assassin’s Creed: Origins может пропадать во время заставок и диалогов.
Также пользователи сообщают о том, что иногда не могут услышать фоновые звуки, а главный герой и вовсе ходит беззвучно для игрока, а вот враги, конечно, его слышат.
В данный момент эта проблема не имеет решения. Ubisoft расследует причины отсутствия звука на некоторых гарнитурах от Logitech. Вероятнее всего, ошибка будет исправлена в одном из ближайших патчей.
Удаление кэша приложения
Также ошибки при запуске могут возникнуть из-за невозможности обновления. Это связано с неисправным кэшем и временными файлами. Вам необходимо удалить их вручную. Для этого сделайте следующее:
- Зайдите в системный раздел жесткого диска.
- Откройте папку «Пользователи».
- Зайдите в каталог с названием вашей учетной записи Windows.
- С помощью верхней панели инструментов проводника включите отображение скрытых папок.
- После этого появится директорию AppData. Откройте ее.
- В разделах Local и Roaming найдите папки с названием Origin и удалите все содержимое.
Расскажем почему не запускается клиент ориджин и как вернуть его к жизни…
Ориджин отличается высокой стабильностью, но иногда с клиентом возникают неполадки. Одной из причин такой ситуации может быть конфликт системных задач и самого клиента. Последнее особенно часто случается после обновления Ориджин.
Узнать почему Ориджин не запускается можно при помощи диагностики системы, которая должна проводиться несколькими способами.
Безопасный режим
Чтобы запустить систему в безопасном режиме необходимо отключить запуск всех не системных служб. После этого необходим запустить клиент и проверить его работоспособность. Также можно провести диагностику систему при помощи безопасного режима, активировать который можно через BIOS — речь о функции Safe Mode.
Очистка кэша Ориджин
Клиент не запускается, как правило, после обновления. Кроме этого, встречаются ошибки и во время процесса обновления клиента. Если Ориджин не запускается необходимо очистить кэш клиента.
Найти эти папки можно по следующим адресам:
Если Ориджин не запускается помочь может удаление всех файлов, которые находятся по следующим адресам:
Очистка кэша DNS
Из-за посещения большого количества страниц кэш клиента также может быть переполнен. Сбои при соединении клиента могут свидетельствовать о том, что DNS перегружен. Вопрос почему Ориджин не запускается часто решается после очистки DNS кэша.
Для очистки кэша DNS необходимо ввести следующие команды в командной строке Windows:
Оптимизация системы
Еще одним решением проблемы с запуском Ориджин может послужить очистка системы от временных и устаревших файлов, например — при помощи утилиты CCleaner.
Несовместимость клиента и операционной системы
Бывает так, что клиент не совместим с текущей версией операционной системы. Чтобы исправить этот конфликт в необходимо в свойствах ярлыка активировать режим совместимости.
Одновременное обновление системы и клиента
Часто ответом на вопрос почему Ориджин не запускается является одновременное обновление клиента и операционной системы. Для того, чтобы исправить этот конфликт нужно переустановить клиент, либо переустановить операционной систему, предварительно отформатировав жесткий диск. Последний способ чаще всего бывает самым действенным.
Обычно проблем в работе Ориджин не возникает, но если установка была произведена некорректно или была нарушена целостность установочных файлов, то клиент может не запускаться вовсе
Таким образом, решить почему Ориджин не запускается не так сложно как может показаться на первый взгляд…
Переустановка Origin по инструкции
Традиционный способ (через «Панель управления») удаления и вторичной установки в данном случае – не работает. Поэтому чтобы исправить ошибку нужно в точности следовать этим рекомендациям.

Как закрыть Origin:
- Произведите из клиента выход.
- Откройте на компьютере диспетчер задач одновременным нажатием клавиш CTRL + ALT + Delete. Проверьте, есть ли «Процессы», связанные с Origin. Обычно называются «OriginClientService» либо «OriginWebHelperService».
- Если таковые есть – завершите их. Таким образом, вы закроете клиент Oриджн.
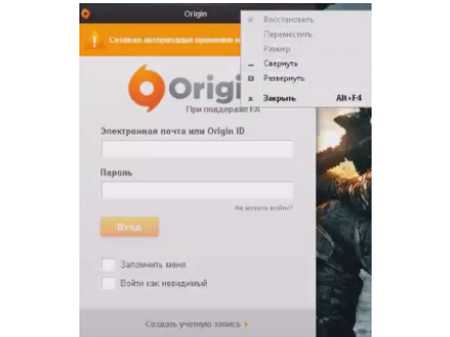
Дальше вам нужно удалить Origin согласно этой инструкции и сначала удалите все файлы клиента:
- В меню «Пуск» выберите «Компьютер».
- Далее диск C.
- Зайдите в папку Program Files. Для 64-битных систем Program Files (x86).
- Нажмите ПКМ на Origin – выберите «Удалить».
Затем вам необходимо сохранить копию реестра Виндовс:
- Клавиша Windows и удерживая ее нажмите R.
- Введите в поле «Выполнить» regedit и кликните на «OK».

Выберите «Файл» и в контекстном меню «Экспорт».

Во вкладке Диапазон экспорта надо указать «Весь реестр».
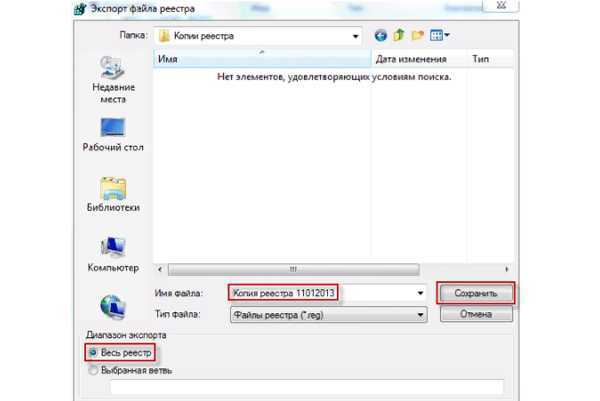
Выберите место, куда будете сохранять файл, нажмите «Сохранить».
Следующий шаг удаление разделов реестра Origin:
Откройте в regedit папку под названием HKEY_LOCAL_MACHINE.
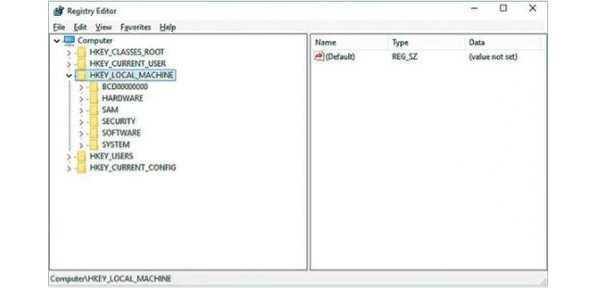
- Откройте «SOFTWARE».
- Вам нужна папка «Wow6432node». Может быть, вы увидите много папок под таким названием. Необходимо, в какой-то из них найти папку Origin.
- ПКМ на Origin – выберите «Удалить».
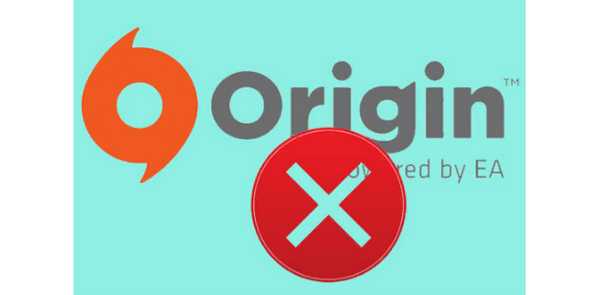
- Откройте папку Microsoft / Windows / CurrentVersion / Uninstall.
- Нажмите ПКМ на Origin – выберите снова «Удалить».
После всего этого удалите из программы Origin кэш:
- В меню «Пуск» выберите «Компьютер».
- Далее диск C и папка «ProgramData».

Если этой папки нет, нажмите кнопку Alt: Вид > Параметры > Вид. Поставьте галочку на «скрытые элементы».

Правой кнопкой мышки на Origin – выберите «Удалить».

Установите программу заново.
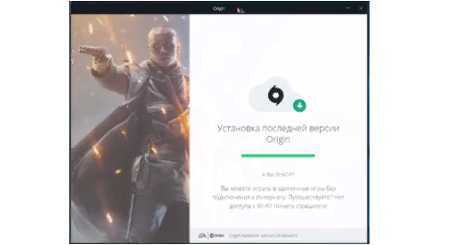
Изначальное сообщение
Re: Приложение Origin необходимо для игры, но оно не установлено.
- Отметить как новое
- Закладка
- Подписаться
- Подписка на RSS-канал
- Ссылка на сообщение
- Печать
- Электронная почта другу
- Пожаловаться
@Flesher555 Хм, проблема явно с игрой. ТОгда давайте попробуем другие методы. Например, можете удалить папку Settings из папки Battlefield 4, которая находится в папке Мои Документы.
Также попробуйте как обычно Устранить Неполадки.
Re: Приложение Origin необходимо для игры, но оно не установлено.
- Отметить как новое
- Закладка
- Подписаться
- Подписка на RSS-канал
- Ссылка на сообщение
- Печать
- Электронная почта другу
- Пожаловаться
Устранять неполадки пробовал, ничего не изменилось, про папку Settings: думаю она тоже ничего не изменит так как я установил пробную версию Sim-Sity, недавно скачал, ниразу не запускал, и она выдаёт такуюже ошибку.
Re: Приложение Origin необходимо для игры, но оно не установлено.
- Отметить как новое
- Закладка
- Подписаться
- Подписка на RSS-канал
- Ссылка на сообщение
- Печать
- Электронная почта другу
- Пожаловаться
@Flesher555 Пробуйте чистую загрузку, тогда. Явно что-то запуску мешает
Re: Приложение Origin необходимо для игры, но оно не установлено.
- Отметить как новое
- Закладка
- Подписаться
- Подписка на RSS-канал
- Ссылка на сообщение
- Печать
- Электронная почта другу
- Пожаловаться
Re: Приложение Origin необходимо для игры, но оно не установлено.
- Отметить как новое
- Закладка
- Подписаться
- Подписка на RSS-канал
- Ссылка на сообщение
- Печать
- Электронная почта другу
- Пожаловаться
Я с такой проблемой достучался до техподдержки. Мне сначала порекомендовали запустить из Origin, а если не поможет — переустановить ориджин с батлой. Мне это не помогло и вот другая их инструкция, которая мне помогла.
Благодарим Вас что связались с ЕА Customer Support. Меня зовут Аня, и я консультант кoторый занимался Вашим делом.Для решения Вашего вопроса пожалуйста, Вам нужно следовать следующим инструкциам:1.Удалите, пожалуйста игру и ориджин и после следующие папки Оригин (в самом конце но не предыдущие папки) со всем содержимым внутри :C:Users(user name) AppDataLocalOriginOriginC:Users(user name)AppDataRoamingOriginC:ProgramDataOriginПредполагаю, что такая папка будет невидимой, и нужно будет сделать ее видимой.http://windows.microsoft.com/ru-ru/windows/show-hidden-files#show-hidden-files=windows-7
Убедитесь что у Вас установлены последние обновления:— Windows http://windows.microsoft.com/ru-ru/windows/help/windows-update (ВНИМАНИЕ. Если у вас Windows пиратский, то система после обновления может работать некорректно, гуглите по этому вопросу
)— NET Framework. http://www.microsoft.com/ru-ru/download/details.aspx?id=40773 — DirectX Redistributable http://www.microsoft.com/en-us/download/details.aspx?id=8109 — драйвера видео карты https://help.ea.com/ru/article/finding-devices-and-updating-drivers и перезагрузите компьютер.
2.Я вам предлагаю сделать очистку КЭШ памяти вашего компьютера с помощью программы CCleaner. Информацию об этой программе вы можете найти на следующей ссылке:http://help.ea.com/ru/article/how-to-use-ccleaner-to-fix-pc-issues/
3. После этого вам нужно установить повторно оригин и игру.
Если это тоже не даст результатов, пожалуйста свяжитесь с нами снова.Спасибо за Ваше понимание и приношу извинения за доставленные неудобства.
Origin не загружается на ПК с Windows
Это то, что вам нужно сделать, чтобы исправить Пункт отправления не загружается проблема в Windows 10.
- Очистить исходный кеш
- Восстановить файл хоста Windows 10
- Запустите Origin в режиме совместимости и от имени администратора
- Переустановите Origin
Поговорим о них подробнее.
1]Очистить исходный кеш
Начните поиск и устранение неполадок с очистки кеша в том месте, где находится Origin на вашем компьютере. Это довольно просто, вам просто нужно выполнить указанные шаги, и все будет в порядке.
- Откройте проводник по Win + E.
- Перейдите в то место, где вы установили Origin, в большинстве случаев это C: Users User AppData Roaming ».
- Найдите папку Origin, щелкните ее правой кнопкой мыши и выберите Удалить.
Теперь перезагрузите систему, перезапустите на ней приложение Origin Client и проверьте, сохраняется ли проблема.
2]Восстановить файл хоста Windows 10
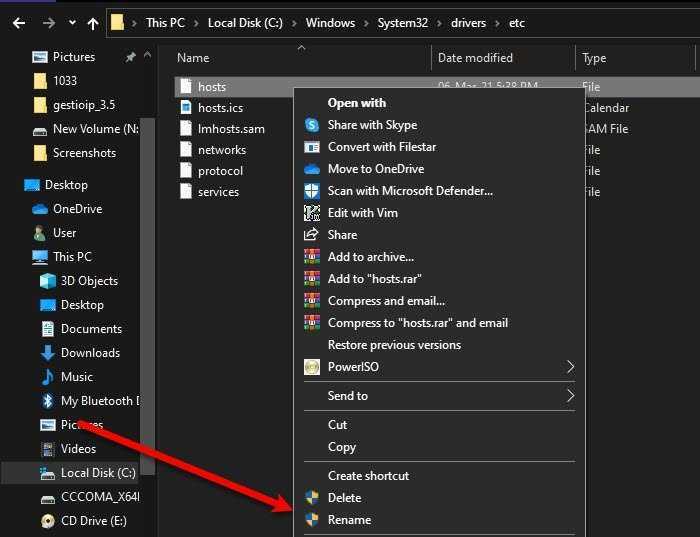
Файл Host на вашем компьютере отвечает за перенаправление веб-сайтов на их соответствующий IP-адрес. Если он будет поврежден, Origin перестанет работать. Итак, если вы столкнулись с проблемами при открытии Origin, попробуйте сбросить файл Host.
Но сначала мы должны переименовать существующий файл Host. Для этого запустите проводник и перейдите в следующее место.
C: Windows System32 драйверы и т. Д.
Теперь щелкните правой кнопкой мыши Host, выберите Переименовать и назови это «Host.bak».
Чтобы создать новый файл Host, запустите Блокнот и вставьте следующий код.
# Copyright (c) 1993-2009 Microsoft Corp. # # Это образец файла HOSTS, который используется Microsoft TCP / IP для Windows. # # Этот файл содержит сопоставления IP-адресов с именами хостов. Каждая запись # должна храниться в отдельной строке. IP-адрес должен быть # помещен в первый столбец, за которым следует соответствующее имя хоста. # IP-адрес и имя хоста должны быть разделены как минимум одним # пробелом. # # Кроме того, комментарии (например, эти) могут быть вставлены # в отдельные строки или после имени машины, обозначенного символом ‘#’. # # Например: # # 102.54.94.97 rhino.acme.com # исходный сервер # 38.25.63.10 x.acme.com # x client host # разрешение имени localhost обрабатывается внутри самого DNS. # 127.0.0.1 локальный хост # :: 1 локальный хост
Назовите файл «host» и сохраните его в следующем месте.
C: Windows System32 драйверы и т. Д.
Наконец, перезагрузите компьютер и проверьте, сохраняется ли проблема.
3]Запустите Origin в режиме совместимости и от имени администратора.
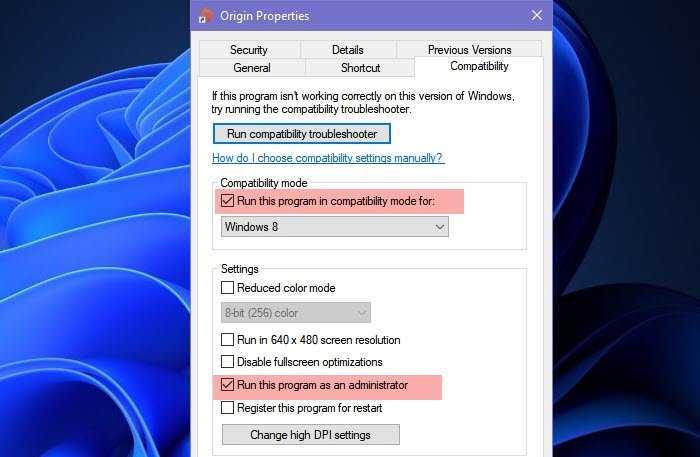
Возможно, проблема в том, что вы запускаете Origin не в режиме совместимости и не как администратор. Итак, с помощью следующих шагов запустите Origin в режиме совместимости и от имени администратора.
- Щелкните правой кнопкой мыши ярлык Origin на рабочем столе.
- Нажмите Характеристики.
- Перейти к Совместимость вкладка и отметьте «Запустите эту программу в режиме совместимости»
- Также выберите «Запустите эту программу от имени администратора».
- Наконец, нажмите Применить> ОК.
Теперь попробуйте снова запустить Origin на своем компьютере, надеюсь, у вас все получится.
4]Переустановите Origin
Если ничего не работает, вы можете удалить Origin и переустановить его последнюю версию, поскольку ошибка может быть из-за поврежденного установочного пакета.
Чтобы удалить приложение, перейдите в Настройки> Приложения> Origin> Удалить.
После удаления переустановите приложение из origin.com и он будет работать отлично.
Надеюсь, с этими решениями вы сможете наслаждаться играми в Origin.
Читать далее: Ошибка установки DirectX: в Origin произошла внутренняя ошибка.