Сброс настроек IE
Skype работает на базе браузера Internet Explorer, поэтому проблемы связанные с браузером, могут “откликаться” и на приложении.
В первую очередь стоит проверить версию IE:
- Откройте Internet Explorer (с помощью команды iexplore или через поиск)
- Откройте вкладку “О программе” и посмотрите на версию браузера
- Если номер ниже 11, то это одна из основных причин почему не включается скайп на windows 7

- Скачайте с официальной страницы (https://www.microsoft.com/ru-ru/download/internet-explorer-11-for-windows-7-details.aspx) установщик 11й версии и установите его
- Перезагрузите компьютер
Если у Вас 11 версия браузера, но всё еще не загружается скайп на windows 7, попробуйте сбросить настройки браузера по-умолчанию:
- Запустите браузер Internet Explorer
- Откройте Свойства браузера
- Пройдите во вкладку “Дополнительно” и выполните сброс
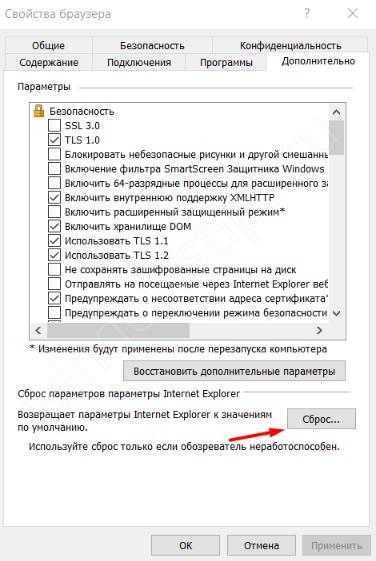
Что делать, если главная страница Skype недоступна
Skype – это приложение, которое также, как и все другие программы, иногда может быть подвержено разнообразным сбоям и влиянию внешних неполадок. Таким образом, в данной статье возникает необходимость рассмотрения того, почему главная страница skype недоступна и что делать при возникновении данной проблемы.
Возникновение трудностей, при попытке системы установить связь с оборудованием
Чаще всего главная страница скайп недоступна из-за отсутствия интернет-подключения. Таким образом, в большинстве случаев для того, чтобы решить возникшую проблему, достаточно проверить подключение к модему или прочему используемому средству связи.
Для этого можно попробовать загрузить любую интернет-страницу используемого браузера. В случае неудачной загрузки можно сделать вывод о том, что проблема кроется именно в отсутствии связи с оборудованием.
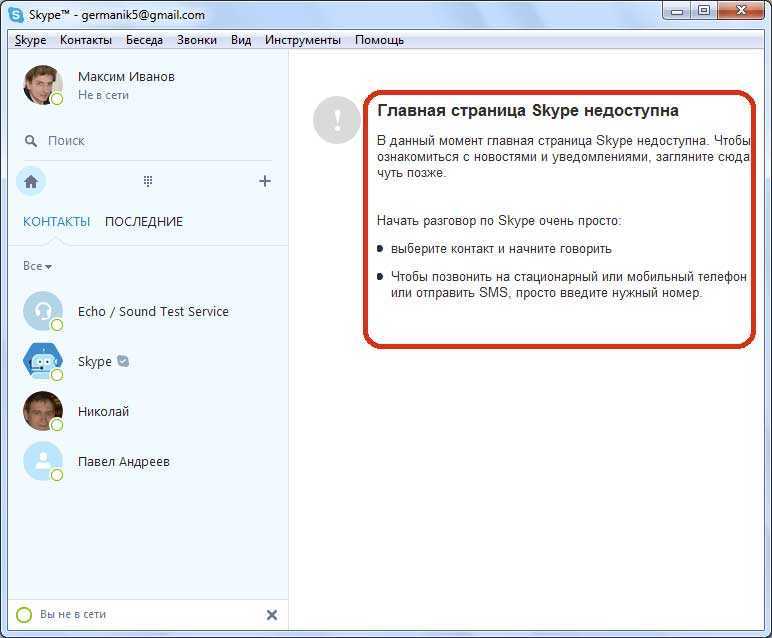
Для того чтобы максимально эффективно устранить проблему, стоит изначально выделить возможные причины отсутствия подключения:
- выход из строя модема, роутера или сетевой карты;
- сбой в настройках Windows;
- атака компьютера сторонними вредоносными вирусными программами;
- поломка оборудования провайдера.
Таким образом, если наблюдается выход из строя сетевого оборудования, лучше обратиться за помощью к квалифицированному мастеру. Если сбились настройки Windows, стоит произвести повторную установку при помощи подсказок оператора провайдера. Если вход в скайп невозможен по причине вирусной атаки, необходимо продиагностировать систему при помощи мощного антивируса.
Кроме этого, сеть может быть вне доступа из-за причин, связанных с перебоями работы оборудования провайдера. В таком случае целесообразно связаться с оператором и сообщить о недоступности интернет-подключения. После этого остается только ждать, когда система снова возобновит свое функционирование.
Что делать, если вылетает Скайп во время разговора
- Иногда Skype вылетает при звонке, если система испытывает сильную нагрузку: например, вы загрузили игру. В этом случае просто следите за тем, чтобы число открытых «тяжелых» приложений было минимальным, тогда работа будет стабильной.Этой проблеме иногда способствует автоматический запуск некоторых приложений, например, EVGA. Отмените автозагрузку, проблема, может быть, быстро решиться.Попробуйте отменить режим совместимости:
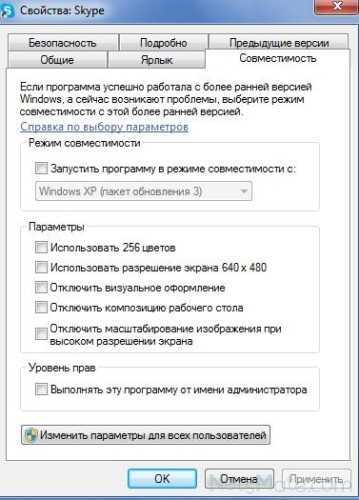
Отменить режим совместимости
Убедитесь, что конфигурацией системы не предусмотрены ни блокировки, ни отладки. Для этого в командной строке наберите msconfig.exe:

На вкладке «Загрузки» не должно стоять галочек напротив соответствующих пунктов:
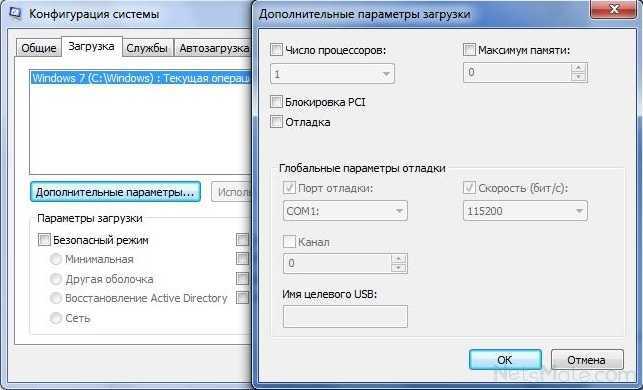
Не должно быть галочек
На данный момент это все возможные варианты, почему слетает программа.
Видео:
К сожалению не удалось подключиться к Skype Windows 10
Во время работы с программой Skype по организации видеосвязи пользователь может столкнуться с ошибкой: к сожалению не удалось подключиться к Skype на Windows 10. Появляться такая неполадка может по различным причинам. Однако, определив источник проблемы, можно вернуть работоспособность софту.
Причины неполадки
Если во время организации видеосвязи в Skype появляется сообщение о том, что не удалось установить соединение, причиной тому могут быть следующие факторы:
- Сервер программы Skype не отвечает;
- Интернет-провайдер заблокировал работу программы Skype;
- На компьютере с Windows 10 используется устаревшая или несовместимая версия программы;
- Антивирусная программа или брандмауэр Windows блокируют работу приложения;
- Заданы неверные настройки маршрутизатора;
- Файлы программ повреждены и произошёл сбой.
Кроме того, если пользователю ранее удавалось запустить и работать со Skype, стоит проверить ПК на вирусы. Возможно, вредоносное ПО блокирует запуск программы или её подключение к серверу.
Способы решения проблемы, когда не удалось подключиться к Skype
В первую очередь, если вы столкнулись с ошибкой «не удалось установить соединение в Скайпе», стоит проверить подключение к сети. Для этого стоит открыть в браузере любой сайт, а также проверить скорость интернета на Виндоуз 10. Если интернет есть и сайты нормально загружаются, нужно протестировать следующие способы решения проблемы.
Способ №1. Отключение антивируса и брандмауэра
Часто антивирусная программа и встроенный защитник Windows 10 блокируют запуск программы, которая имеет доступ к сети. В первую очередь стоит на время отключить антивирус Avast, Nod32, Norton, DrWeb, Касперский, McAfee и выполнить повторный запуск Скайпа.
Далее рекомендуем отключить брандмауэр Windows. Для этого стоит выполнить следующее:
Жмём правой кнопкой мыши на кнопке «Пуск» и выбираем «Панель управления».
Откроется новое окно. Выставляем режим просмотра «Мелкие значки». Выбираем «Брандмауэр Windows».
В меню слева выбираем «Включение и отключение брандмауэра Windows».
Выставляем отметки, которые отвечают за отключение защитника системы.
Перезагружаем компьютер и повторяем попытку запуска программы.
Способ №2. Проверка версии программы и загрузка обновлений
Операционная система Windows 10 является проблемной для многих программ. Не все разработчики выпустили обновления для своих продуктов, которые бы адаптировали софт под новинку. Поэтому, если такая ошибка появилась на операционной системе Windows 10, стоит проверить версию Skype. Для этого выполняем следующее:
Открываем программу. Переходим во вкладку «Помощь». Нажимаем «О Программе».
Смотрим версию программы.
Если программа по каким-то причинам не обновлялась, стоит в этом же разделе нажать «Проверить наличие обновлений».
После запускаем обновление программы. После выполнения данного действия стоит перезагрузить систему.
Если вы не хотите устанавливать обновлений, стоит попробовать очистить папку AppData.
Способ №3. Удаление содержимого в папке AppData
Чтобы очистить эту папку нужно включить отображение скрытых папок. Далее действия будут следующими:
Жмём «Win+R» и вводим «%appdata%\skype».
Удаляем содержимое папки и перезагружаем программу.
ВАЖНО! Если после очистки папки программа все равно не работает, стоит её переустановить. Способ №4
Настройка маршрутизатора
Способ №4. Настройка маршрутизатора
Часто кнопки на роутере, которые указывают на наличие сети, обманывают пользователя. Поэтому стоит перезагрузить роутер и попробовать подключиться к сети с помощью Скайпа. Если же перезагрузка не помогла, стоит проверить корректность настроек маршрутизатора. Для этого выполняем следующее:
Открываем браузер. В адресную строку вводим 168.0.1 или 192.168.1.1.
- Вводим логин и пароль, которые зачастую «admin» и «admin».
- Находим раздел «Виртуальные серверы». Вводим в строку название программы. Прописываем в поле «Порт» значение 4960. Указываем стандартное для сети IP и нажимаем «Добавить».
- Теперь открываем Skype. Выбираем «Настройки», «Соединение» и задаем порт 4960 (какой в маршрутизатора).
- Перезагружаем систему.
Если вышеуказанные способы не помогли решить проблему, стоит выполнить откат системы до более раннего состояния и проверить систему на наличие повреждённых файлов.
О том, как ещё исправить данную неполадку, смотрите в видео:
https://youtube.com/watch?v=IYpXnJ4TBNo
Как загрузить старую версию
Большинство пользователей испытывают самые нежные чувства к старому интерфейсу, классической привычной семерке. К сожалению, разработчики прекратили поддержку старых версий программы – теперь ее нельзя скачать или обновить.
Более того, при открытии мессенджера пользователи видят информационное окно с текстом – вариантов действий всего два:
- Обновить до последней версии;
- Выйти из программы.
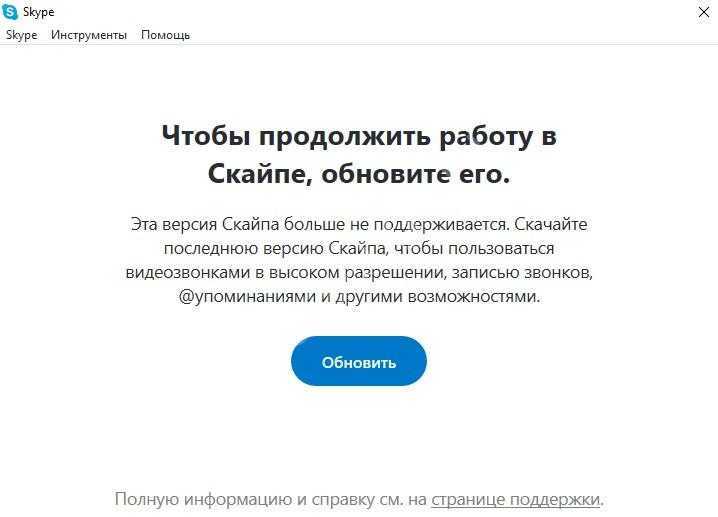
Раньше окошко можно было закрыть, но теперь иного выхода нет – только установка обновления. И если Скайп не запускается, то устаревшая версия — одна из причин почему. Однако небольшая хитрость все же существует!
Простейшая инструкция, как восстановить старый Скайп:
В интернете можно найти установщик мессенджера версии 7.41.32.101;
- Загрузите архив, распакуйте его и инсталлируйте ПО;
- Готово – теперь вы сможете обмануть сервера Майкрософт;
- При запуске мессенджера система будет думать, что стоит обновленная версия.
А теперь давайте обсудим, что делать, если пропал значок Skype на рабочем столе, как его восстановить самостоятельно.
Варианты проблемы
В зависимости от причин, которые вызвали неполадку, она может проявляться тем или иным образом.
Некоторые такие сбои лишь частично не позволяют пользоваться программой, другие делают ее совершенно непригодной для эксплуатации.
Чаще всего встречаются три проблемы, связанные с функционированием данного софта:
- Программа не запускается вовсе. То есть, вы запускаете Скайп с ярлыка на Рабочем столе, но ничего не происходит. Либо мигает небольшое черное окошко, но тут же исчезает и программа не запускается, при этом в Диспетчере задач и Процессах она также не отображается;
- Программа открывается и запускается, но все, что она отображает пользователю – пустое окно. Или же она тут же перестает отвечать и зависает на неограниченное время. Выключить ее при этом помогает только снятие этой задачи в Диспетчере;
- Скайп запускается нормально, но через несколько минут или часов стабильной или не очень работы, он «вылетает» без сообщения об ошибке, зависает и/или перестает отвечать на команды. Иногда программа просто закрывается, или даже это сопровождается появлением синего экрана смерти.
Каждая из трех характерных ошибок может быть вызвана различными причинами.
Это делает поиск истинной проблемы достаточно сложным.
Хотя в некоторые моменты он все же может быть очевиден.
- После скачивания файла, удалите установленный Интернет Эксплорер через раздел ;
- Найдите его, пройдя по пути — — ;
- Когда список будет построен полностью – прокрутите его вниз до строчки с названием программы, и нажмите на нее;
- Откроется небольшое всплывающее окно с функцией – нажмите на него;
- Во всплывающем окне подтвердите удаление и дождитесь его окончания;
» srcset=»http://geek-nose.com/wp-content/uploads/2018/04/7-18.jpg 424w, http://geek-nose.com/wp-content/uploads/2018/04/7-18-650×596.jpg 650w, http://geek-nose.com/wp-content/uploads/2018/04/7-18-767×704.jpg 767w, http://geek-nose.com/wp-content/uploads/2018/04/7-18-316×290.jpg 316w, http://geek-nose.com/wp-content/uploads/2018/04/7-18-765×701.jpg 765w, http://geek-nose.com/wp-content/uploads/2018/04/7-18-201×184.jpg 201w» sizes=»(max-width: 424px) 100vw, 424px»>
<Рис. 7 Удаление>
После этого установите новый браузер.
Попробуйте снова запустить Скайп. В этом случае проблем быть не должно.
Прекращена работа программы Skype: как решить проблему
Как изменить формат даты и времени на панели задач Windows 11
Как устранить проблему с прекращением работы Skype в Windows 10
28 октября 2021 г. # Категории Windows 10
Иногда, когда у нас запланирован важный звонок, мы замечаем, что мессенджер Skype аварийно завершает работу со следующей ошибкой —
Skype перестал работать
Проблема привела к тому, что программа перестала корректно работать. Пожалуйста, закройте программу.
Это довольно раздражает, поскольку мы не знаем, в чем именно заключается проблема и как ее решить. До сих пор не было сообщено точной причины этой проблемы. Однако пользователи заметили, что программа аварийно завершает работу:
- Когда Windows обновляется последними обновлениями
- Когда некоторые приложения работают в фоновом режиме (например: Nielsen/NetRatings NetSight)
- Когда текст http://:
В этой статье мы обсудим некоторые быстрые решения, которые помогут в случае сбоя Skype Messenger с сообщением об ошибке — Skype перестал работать.
- Устранение 1: Убедитесь, что Skype обновлен
- Устранение 2: Запустите встроенное средство устранения неполадок Windows
- Устранение 3: Установите Media Feature Pack для Windows 10 N
- Устранение 4: Переустановка Skype
- Фикс 5: Удаление и повторная установка Skype
Фикс 1: Убедитесь, что Skype обновлен
Шаг 1: Откройте Skype Messenger в системе
Шаг 2: Нажмите на три горизонтальные точки рядом с вашим именем, как показано ниже
Шаг 3: Если приложение Skype обновлено, вы увидите сообщение, как показано ниже.
Шаг 4: Если Skype не обновлен, вы увидите следующее сообщение:
Доступно новое обновление. После обновления Skype автоматически перезапустится.
Нажмите на кнопку Обновить рядом с сообщением. Запустится программа установки Skype и завершит процесс установки.
После обновления приложения проверьте, можете ли вы открыть Skype без каких-либо проблем. Если это не помогло, попробуйте следующее исправление.
Устранение 2: Запустите встроенное средство устранения неполадок Windows
Шаг 1: Откройте диалог «Выполнить» в вашей системе
Шаг 2: Введите ms-settings:troubleshoot и нажмите Enter
Шаг 3: В открывшемся окне Settings -> Update & Security -> Troubleshoot нажмите на Additiona troubleshooters
Шаг 4: В окне прокрутите вниз и выберите Windows Store Apps.
Шаг 5: Нажмите на кнопку Запустить средство устранения неполадок
Шаг 6: Следуйте инструкциям на экране и завершите процесс устранения неполадок.
Теперь проверьте, работает ли Skype так, как ожидалось. Если нет, попробуйте следующее исправление.
Устранение 3: Установите Media Feature Pack для Windows 10 N
Многие пользователи сообщают, что установка пакета Media Feature Pack для Windows 10 N
Шаг 2: В разделе Downloads выберите нужную редакцию из выпадающего списка и нажмите на кнопку подтверждения
Шаг 3: Запустите загруженный файл и установите Media Feature Pack
Шаг 4: Перезагрузите систему после установки. Проверьте, решит ли это проблему со Skype
Если это не поможет, проверьте следующее исправление.
Исправление 4: Сброс Skype
Шаг 1: Нажмите Windows+I , чтобы открыть окно Настройки
Шаг 2: Нажмите на Приложения Плитка
Шаг 3: В появившемся окне прокрутите вниз и найдите Skype. Теперь нажмите на Skype .
Шаг 4: Выберите Дополнительные параметры
Шаг 5: Прокрутите вниз и найдите раздел Сброс
Шаг 6: Нажмите на кнопку Восстановить и проверьте, работает ли это. Если Skype по-прежнему не отвечает, выполните следующий шаг
Шаг 7: Нажмите на кнопку Сброс
Проверьте, работает ли это, и Skype перестал сбоить. Если нет, попробуйте следующее исправление.
Исправление 5: Удаление и повторная установка Skype
Шаг 1: Откройте Windows PowerShell с правами администратора. По адресудля этого нажмите Windows+X вместе, когда появится меню, нажмите A на клавиатуре.
Шаг 2: В появившемся окне UAC просто нажмите Yes
Шаг 3: В открывшемся окне Powershell введите следующую команду для удаления Skype. Обязательно нажмите клавишу Enter для выполнения команды
Шаг 4: После удаления приложения из системы выполните следующую команду для повторной установки Skype. Обязательно нажмите клавишу Enter для выполнения команды
Проверьте, работает ли Skype, как ожидалось.
Надеемся, что это было познавательно. Спасибо за прочтение.
Пожалуйста, оставьте комментарий и сообщите нам, какое из вышеперечисленных исправлений сработало в вашем случае.
Категории
сайт хочет быть лучшим источником понятных советов и подсказок, обзоров, оригинальных функций, скрытых читов и игровых твиков, которые помогут игрокам по всему миру.
Kernel32
Есть еще одна довольно распространенная ошибка при авторизации в “Скайпе”. Она называется Kernel32. В этом случае пользователь видит сообщение, в котором говорится о проблемах обнаружения данной библиотеки.
Появилась ошибка Kernel32 при запуске “Скайпа”? Тогда пользователю нужно установить пакет обновлений для своей ОС. Обычно это делается при помощи центра обновления Windows. Но недостающую библиотеку можно скачать самостоятельно и загрузить в C/Windows/System32.
Skype активно применяется большинством пользователей ПК и интернета, а для многих и вовсе стал основным способом связи.
Потому сбои в его работе способны привести не только к неудобствам, но и к серьезным проблемам, например, в профессиональной деятельности.
Для того, чтобы быстро устранить проблему, нужно знать, почему не работает Скайп, и в этой статье мы попытаемся рассмотреть причины.
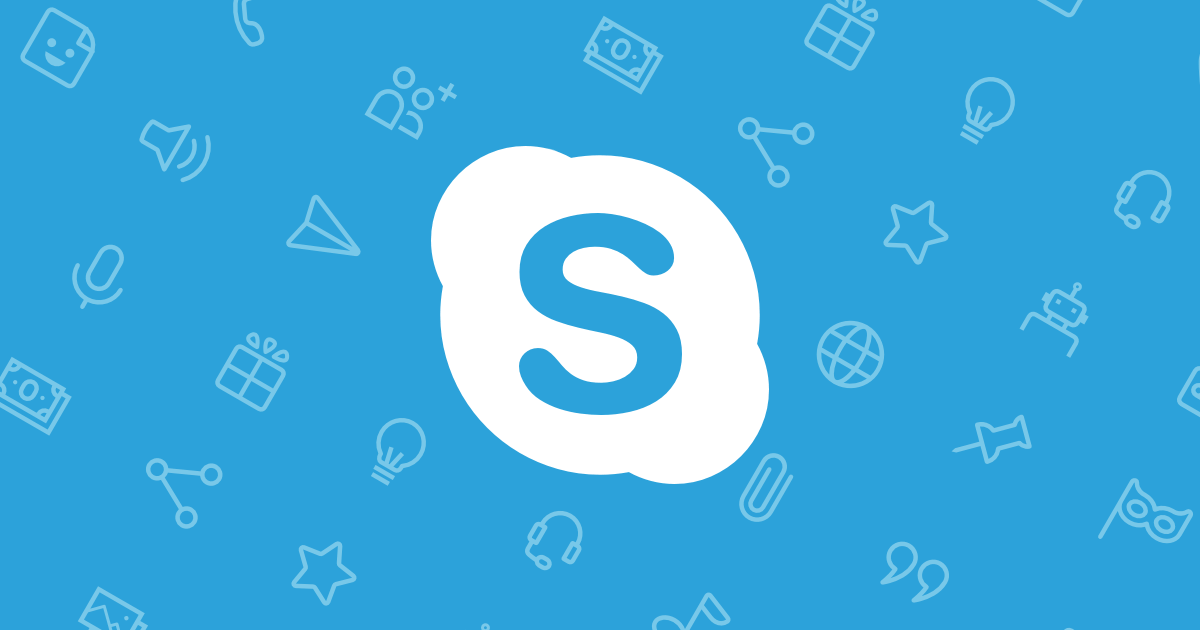

Перегрузка операционной системы
Одной из самых частых проблем, почему зависает Скайп, является перегрузка операционной системы компьютера. Это приводит к тому, что Skype не отвечает при выполнении относительно ресурсоёмких действий, например, вылетает при звонке. Иногда, пропадает звук при разговоре. Корень проблемы может крыться в одном из двух: либо ваш компьютер или операционная система не соответствуют минимальным требованиям для работы Скайпа, либо запущено большое количество, потребляющих оперативную память, процессов.
В первом случае, можно только посоветовать использовать более новую технику или операционную систему. Если они не могут работать со Скайпом, то это означает их значительное устаревание. Все более или менее современные компьютеры при правильной настройке без проблем работают со Скайпом.
А вот вторую проблему не так уж и сложно исправить. Для того, чтобы узнать, не «съедают» ли оперативную память «тяжелые» процессы, запускаем Диспетчер задач. Это можно сделать, нажав комбинацию клавиш Ctrl+Shift+Esc.
Переходим во вкладку «Процессы», и смотрим, какие процессы больше всего грузят процессор, и потребляют оперативную память компьютера. Если это не системные процессы, и в данный момент вы не используете программы, связанные с ними, то просто выделяем ненужный элемент, и жмем на кнопку «Завершить процесс».
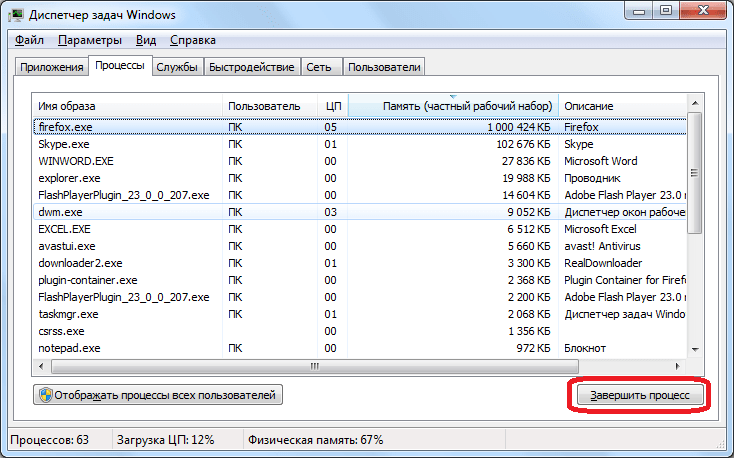
Но, тут очень важно понимать, какой именно процесс вы отключаете, и за что он отвечает. А неосмысленные действия могут принести только вред
Ещё лучше убрать лишние процессы из автозапуска. В этом случае, вам не придется каждый раз использовать Диспетчер задач для отключения процессов, чтобы работать со Скайпом. Дело в том, что многие программы при установке прописывают себя в автозапуске, и загружаются в фоновом режиме вместе с запуском операционной системы. Таким образом, они работают в фоне даже, когда вам не нужны. Если, таких программ одна-две, то ничего страшного, но если их число приближается к десятку, то это уже серьёзная проблема.
Удобнее всего, удалять процессы из автозапуска с помощью специальных утилит. Одна из лучших из них – CCleaner. Запускаем данную программу, и переходим в раздел «Сервис».
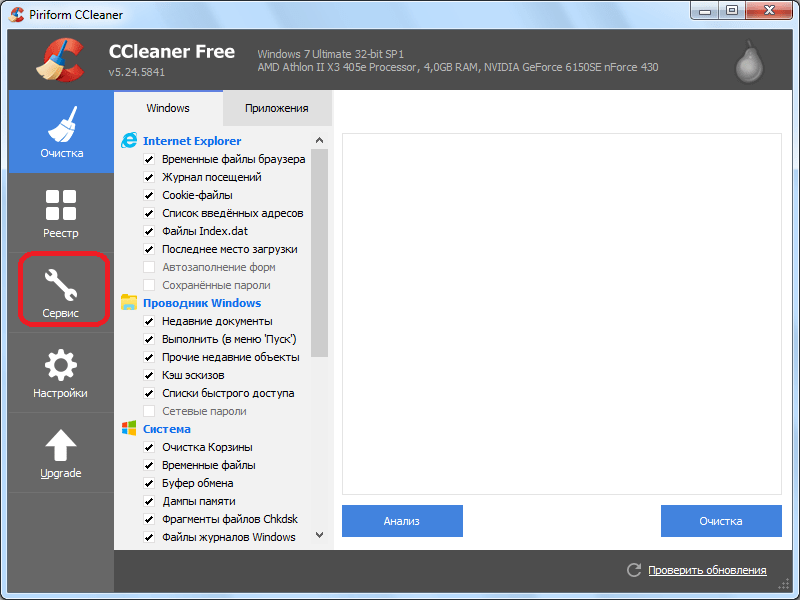
Потом, в подраздел «Автозагрузка».
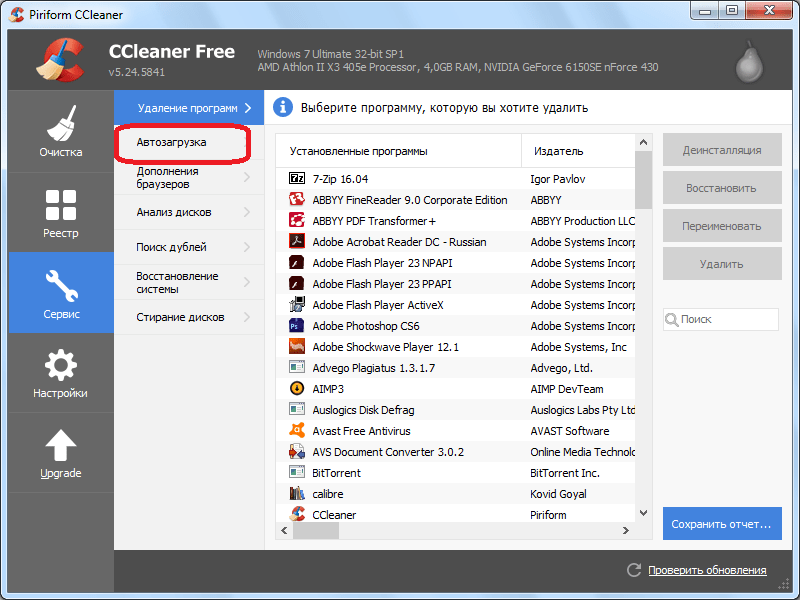
В окне представлены программы, которые добавлены в автозагрузку. Выделяем те приложения, которые не желаем загружать вместе с пуском операционной системы. После этого, жмем кнопку «Выключить».
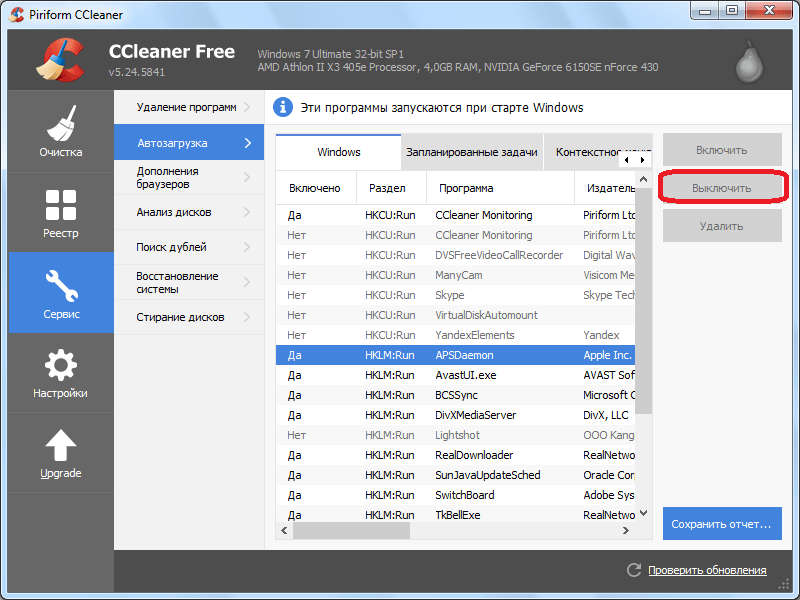
После этого, процесс будет удален из автозагрузки
Но, как и с Диспетчером задач, тут тоже очень важно понимать, что вы конкретно отключаете
Прекращена работа программы csgo.exe: причины и решения

Многие игроки, которые купили игру Counter-Strike: GlobalOffensive в Steam, часто жалуются, что после запуска предложения вылетает ошибка «Прекращена работа программы csgo.exe». Причин такой неполадки много. Среде них некорректно подобранные драйвера видеокарты, отсутствие нужных библиотек, несоответствие параметров ПК требованиям игры, кирилличные буквы в пути к exe файлу программы. Поэтому, учитывая тот факт, что проблема обширная, рассмотрим способ её устранения.
На официальном форуме Steam в случае прекращения работы программы csgo.exe, рекомендуют выполнить следующие действия.
Шаг 1. Проверка кэша
- Выбираемигру Counter-Strike: Global Offensive вбиблиотеке. Нажимаем правой кнопкой мыши и выбираем «Свойства».
- Откроется небольшое окно. Выбираем вкладку «Локальные файлы» и нажимаем «Проверить целостность кэша».
- Запустится проверка кэша.
- На практике этот способ выглядит следующим образом
Шаг 2. Проверка адреса установочного файлаЧастоCounter-Strike: GlobalOffensive не запускается по причине неправильного адреса, указанного к установочному файлу игры и самого клиента Steam.
Правильные адреса должны выглядеть следующим образом:
- Адрес Steam – D:Program FilesSteam
- Адрес CO GO– D:Program FilesSteamSteamAppscommonCounter-Strike Global Offensive.
Если адрес неправильный (имеются русские буквы), стоит переименовать папки или переустановить сам клиент с игрой.
Шаг 3. Обновление драйверов и библиотек Windows
Если при запуске игры появляется ошибка с сообщением о том, что прекращена работа программы csgo.exe, стоит обновить драйвера к видеокарте. Для этого выполняем следующее:
Скачиваем NVIDIAGeForceDriver или ATIAMDRadeonDriver.
Открываем «Диспетчер устройств». Выбираем ветку «Видеоадаптеры». Нажимаем на названии видеокарты правой кнопкой мыши и выбираем «Обновить драйвер».
Далее выбираем «Выполнить поиска драйверов на этом компьютере». Указываем путь к загруженному драйверу.
- Ожидаем, пока видеодрайвер будет установлен.
- Перезагружаем компьютер.
- Также для корректного запуска и работы игры нужны библиотеки, такие, как Microsoft .NETFramework, MicrosoftVisualC++, MicrosoftXNAFramework и DirectX. Их также нужно обновить. Актуальные версии имеются на официальном сайте Майкрософт.
Шаг 4. Изменение разрядности системыНамногихфорумахигрокиCounter-Strike: GlobalOffensive поделились способом, который помог устранить ошибку с прекращением работы программы csgo.exe.Это переустановка Windowsc 32-битной версии на 64-битную. Однако для того, чтобы переустановить систему, нужно не только перенести свои личные файлы на съемный диск, но и «прокачать» свой системный блок. При этом 64-битная система будет работать только на ПК, где оперативной памяти больше чем 4 Гб и достаточно мощный процессор. Поэтому нужно проверить, соответствует ли ПК техническим характеристикам 64-битных версий Windows. Возможно, у вас слабый ПК и переустановка системы не решит проблемы.
Шаг 5. Запуск в режиме совместимости
- НаходимвпапкесCS:GOярлыкигры (SteamLibrary/Common/CS:GlobalOffensive/).
- Кликаем правой кнопкой мыши по ярлыку и выбираем «Свойства».
- Переходим во вкладку «Совместимость». Выбираем «Совместимость с WinXP» (ServicePack 1-2-3).
- Ставим отметку «Запуск от имени Администратора».
Перезагружаем систему и повторяем попытку запуска игры.
В случае, если решить проблему не удается, стоит проверить видеокарту, ОЗУ и жесткий диск на ошибки. Возможно, проблема кроется в физической поломке устройства и решить её может только специалист или замена устройства на рабочее.
Проблемы со входом
В некоторых случаях возникает специфическая проблема – сложность с авторизацией в программе.
Тоесть, вы не можете зайти в свою учетную запись, а следовательно, и пользоваться Скайпом.
Такая проблема наблюдается во всех версиях софта, начиная с 5.5, с того момента как за разработку программы взялся Майкрософт, и привязал ее к работе Internet Explorer.
И теперь, при изменении некоторых настроек или особенностей работы браузера, стали возникать су ActiveX существенные проблемы со Скайпом.
При входе программа требует доступа к программным компонентам JavaScript и ActiveX, причем именно к тем, которые встроены в браузер Internet Explorer.
Поэтому определенные изменения и сбои в работе этого браузера могут вести к тому, что авторизации в Скайпе станет невозможной, сопутствующей проблемой является то, что в программу теперь невозможно будет добавить новые контакты.
Для устранения проблемы рекомендуется запустить антивирус, так как именно вирусы наиболее часто блокируют в данном браузере работу этих компонентов. Выполните глубокое или полное сканирование системы и удалите все найденные вирусы. Если это не помогло устранить проблему, то переходите к методам, описанным ниже.
Используйте другой браузер (например, Firefox) для устранения проблемы
Решить проблему можно путем скачивания файла на другом компьютере. Затем просто перенесите установочный файл на свое устройство. Когда пользователю необходимо срочно позвонить или написать текстовое сообщение другу, а времени на установку программы нет, то можно воспользоваться нужными функциями приложения через веб-версию программы Скайп. Для этого не нужно скачивать и устанавливать программу на компьютер.
И так, мы уже разбирались, как отправлять файлы в скайпе, приведу пару ссылок на прошлые статьи: «как отправить видео по скайпу», «как отправить фотографию про скайпу». Сегодня же мы рассмотрим ошибку, которая может произойти, вы не сможете передать файл в скайпе. Единственного способа решить эту проблему нет, однако есть несколько распространенных методов, как справится со сложившейся ситуацией.
Что делать, если «Скайп» виснет при видеозвонке
При возникновении такой проблемы проверьте скорость доступа в интернет. Если она окажется недостаточной, то будут возникать пропуски кадров и фраз. Для восьмой версии «Скайпа» требуется скорость не менее 25 Мбит/с.
Чтобы протестировать соединение, я использую сервис Speedtest от Ookla. В фирменном приложении для Windows 10 можно узнать скорость и процент потерянных пакетов. Чем больше последний показатель, тем хуже будет работать «Скайп».
Для получения более объективных результатов стоит проверить соединение с 3 разными серверами:
- с центром области;
- с Москвой;
- с любым городом на расстоянии от 300 до 600 км.
Полученное среднее значение поможет точно понять, почему виснет «Скайп». Для устранения проблемы можно поменять роутер на высокопроизводительный, оснащенный гигабитными портами Ethernet, или сменить тариф интернета на более скоростной.
Метод от Microsoft
До выполнения этой инструкции все же настоятельно советуем вам переустановить программу, воспользовавшись приведенной выше инструкцией. Если «Скайп» не запускается, Windows 8 (как и другие ОС этого семейства) может отображать его значок в трее, но дальше запуск приложения не идет.
Наблюдаете такую картину? Щелкните по нему правой клавишей манипулятора, а в выпадающем меню выберите пункт «Выйти». После этого нажимайте кнопку «Пуск», ищите там поле «Выполнить», после чего вводите туда команду: % APPDATA% \ Skype. Нажимаете «ОК».
Теперь необходимо отыскать и удалить небольшой файл shared.xml. В нем содержатся сведения по настройке приложения. Если его убрать, то конфигурация будет сброшена на дефолтную, после чего запуск программы станет возможным. Как его отыскать? Просто вбиваете название в поле «Выполнить» и нажимаете на Enter.
Компьютер ничего не находит? Тогда выполните простую операцию. Следует вновь отыскать «Панель управления». В диалоговом окне есть пункт «Параметры папок». Открываете вкладку «Вид», после чего ставите флажок напротив пункта «Показывать скрытые файлы, папки и диски». Нажимаете «ОК».
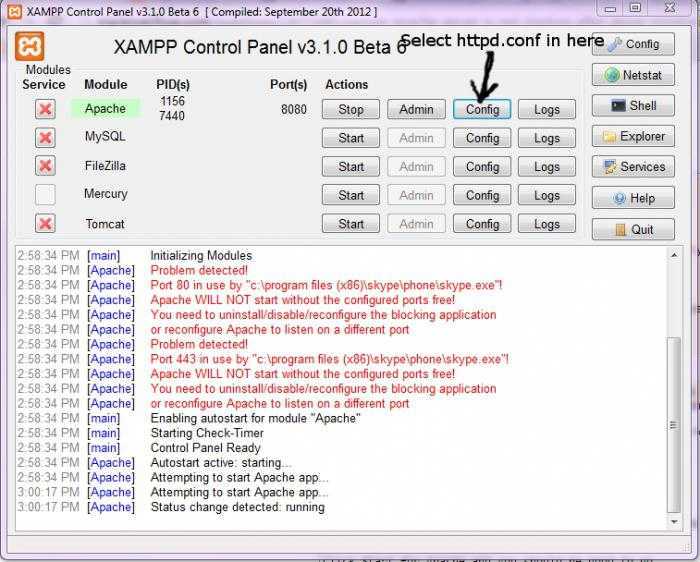
Снова повторите поиск файла. Удаляем его, пытаемся вновь провести запуск. А если не запускается «Скайп» после обновления? Ведь версия и без того самая новая!?
Skype перестал работать, что делать
Skype занимает одну из лидирующих позиций среди программ, предназначенных для общения. Преимущество приложения заключается в том, что помимо обмена сообщениями, его можно использовать для аудио и видео звонков с любыми абонентами. Однако, некоторые пользователи сталкиваются с проблемой, что не работает Скайп. Во многих случаях ее можно устранить самостоятельно, достаточно лишь разобраться с причиной возникновения неполадок.
Почему не работает Skype
Если приложение перестало запускаться или при нажатии на иконку запускается пустое окно, то причина может заключаться в проблемах с браузером Internet Explorer. После того как Microsoft приобрели утилиту, разработчики привязали ее к интернет-обозревателю.
При авторизации в приложении требуется работа ActiveX и доступ к Java Script, встроенных в Internet Explorer. Но в результате заражения вирусом или действий пользователя настройки по умолчанию в браузере могут меняться. Из-за этого случаются проблемы с авторизацией или со списком контактов в Skype. Для того чтобы исправить проблему, требуется переустановить интернет-обозреватель или обновить до последней версии. Если эти действия не помогли, то необходимо попробовать выполнить следующий алгоритм действий:
- Запустить IE.
- Нажать на кнопку Инструменты (Сервис) и перейти в раздел Свойства браузера.
- Перейти во вкладку Дополнительно.
- Выбрать кнопку Сброс.
- Установить галочку рядом с предложением сбросить личные настройки.
- Кликнуть ОК и дождаться, пока в браузере будут установлены параметры по умолчанию.
- Необходимо открыть командную строку.
- Найти служебную папку с помощью ввода текста %LocalAppdata%/Skype/Apps.
- Открыть папку и удалить из нее все содержимое.
- Перезапустить программу.
Встречается такая ситуация, что приложение внезапно завершает работу в аварийном режиме. В таких ситуациях перед пользователем появляется сообщение о том, что программа Скайп прекратила работу.
- Необходимо через кнопку Пуск перейти в раздел «Стандартные».
- Выбрать пункт «Служебные».
- Кликнуть на кнопку «Восстановление системы».
- Выбрать точку восстановления.
У владельцев Windows 10 алгоритм восстановления будет отличаться от выше изложенного варианта, подробнее в статье Skype запуск программы невозможен.
Если Skype не работает из-за проблем с браузером IE, то рекомендуется попробовать запустить старую версию приложения, без использования компонентов интернет-обозревателей. Для этого необходимо выполнить следующие шаги:
- Перейти в папку Program Files.
- Найти в ней данные Skype.
- Открыть папку Phone.
- Кликнуть правой кнопкой мыши на исполняющий файл skype.exe и выбрать команду, позволяющую создать ярлык приложения на рабочем столе.
- На рабочем столе нажать на ярлык правой кнопкой мыши и перейти в раздел Свойства.
- Кликнуть на вкладку Ярлык.
- В строке «Объект» дописать в конце команду /legacylogin.
- Кликнуть ОК и перезапустить Скайп.
Как убрать рекламу в Скайпе
Проблемы, из-за чего перестает работать мессенджер, могут возникать из-за разных причин. Поэтому в первую очередь требуется понять, что привело к ошибке, чтобы попытаться устранить проблему самостоятельно.
Распространённые причины неполадки
Пользователи Скайпа нередко сталкиваются с различными сбоями и ошибками. В большинстве случаев приложение отказывается устанавливаться, не подключается к сети, «вылетает», перестаёт запускаться и т.п. К счастью, большинство неполадок юзер может устранить самостоятельно.
Чаще всего, причиной некорректной работы утилиты становиться:
- Встроенное защитное программное обеспечение (Брандмауэр).
- Низкая скорость интернета.
- Использование устаревшей версии приложения.
- Баги в свежей версии утилиты.
- Использование порта несколькими программами.
Это основные проблемы, но есть множество мелких багов, которые доставляют неудобства.

Обновление утилиты
Юзер, использующий устаревшую версию Скайпа, может столкнуться с мелкими ошибками и багами. Иногда, из-за отсутствия обновления приложение перестаёт подключаться к сети или работает некорректно. Решить проблему поможет удаление и повторная инсталляция утилиты.
Однако у обновления есть и обратная сторона. Иногда программа исправно работает, но после установки новой версии начинаются проблемы. Утилита может вовсе не запускаться, выбивать пустое окно, вылетать и т.д.
Для ликвидации неполадки нужно:
- Выйти из Skype.
- Зайти в системный диск, перейти в раздел «Пользователи».
- Выбрать папку с именем юзера.
- Зайти в «AppData» – «Roaming».
- Кликнуть на раздел «Skype».
- Найти папку с логином абонента и удалить из неё всё содержимое. Рекомендуется предварительно скопировать и сохранить раздел.
- Запустить приложение.
Автоматическое завершение работы
Владельцы компьютеров под руководством ОС Windows 10 нередко видят табличку «Прекращена работа программы Skype». Но что же делать, если Скайп на Видвовс 10 не работает или постоянно вылетает?
Существует несколько причин ошибки:
- Вирусы. Компьютерные паразиты влияют на работу утилит и операционной системы.
- «Битые» инсталляторы. В установочные файлы, загруженные с малознакомых ресурсов, могут быть внесены некоторые изменения, влияющие на работу Скайпа. Также в инсталляторе может содержаться вредоносное ПО. Поэтому загружать Skype рекомендуется только с официального сайта.
- Несовместимость комплектующих ПК с обеспечением Скайпа. Это довольно серьёзная неполадка, из-за которой появляется синий экран. Для решения проблемы нужно заменить неподходящий компонент либо переустановить драйвера веб-камеры и микрофона.
Проблемы с портами приложения
Для получения и передачи информации программа использует специальные порты. После инсталляции Скайпа выполняется автоматическая настройка точки доступа. Но если другая утилита использует аналогичный порт, появиться ошибка «Не удалось установить подключение».
Для устранения проблемы следует:
- Зайти в Skype.
- Перейти в Инструменты. Вкладка находиться в верхней части рабочего окна.
- Кликнуть на Настройки.
- Зайти в раздел Дополнительно – Соединение.
- Ввести подходящий порт и поставить «птичку» около Использовать порт 80 и 443.
- Сохранить конфигурацию и перезагрузить Скайп.


































