Форматирование SSD-накопителей
SSD-приводы обладают рядом специальных технологий для поддержания их сохранности и производительности. Эти технологии используются в работе твердотельных накопителей и не доступны на традиционных магнитных жестких дисках, поскольку там в них нет необходимости. Диски SSD должны стирать пустые флеш-ячейки перед записью новых данных. Операция очистки является довольно длительной по сравнению с простой записью.
Для поддержания носителей в должном состоянии и поддержки высокого уровня их производительности, SSD-накопители стирают пустые ячейки в фоновом режиме, чтобы подготовить их к принятию новых данных. Но как SSD-накопитель узнает, что определенная ячейка больше не используется операционной системой? Диск связывается с ОС через специальный интерфейс TRIM. В результате, когда вы удаляете файл или форматируете диск, операционная система сообщает SSD-накопителю, что такие-то и такие-то сектора больше не используются и могут быть физически удалены. Что происходит с данными, хранящимися в этих секторах? Он обнуляется… необратимо уничтожаются. Так происходит, если вы используете NTFS.
Если вы отформатируете SSD-диск с помощью FAT32, в любой из существующих версий Windows интерфейс TRIM работать не будет. Итак, Windows будет использовать команду TRIM только на разделах NTFS и не будет поддерживать TRIM на разделах FAT32. Таким образом, быстрое форматирование SSD-накопителя в Windows 7, 8 или 10 с помощью NTFS безоговорочно уничтожит все данные пользователя, в то время как быстрое форматирование такого же диска с FAT32 оставит данные нетронутыми. И это всегда необходимо учитывать при восстановлении отформатированных SSD-дисков с помощью программного обеспечения для восстановления данных.
MiniTool Partition Home Edition
Это по большей части целый комплекс, отличившийся расширенной функциональностью и соответствующим юзабилити. Что касается конкретных возможностей, то здесь они практически безграничны для жёстких дисков.
Кроме базовых операций по разметке, проверок на ошибки, преобразования разделов и прочего, есть уникальный функционал, присущий только этому софту. Речь идёт о переносе операционной системы с одного носителя на другой, выборочном или полном копировании информации на другой жёсткий диск, кроме того, судя по отзывам, это толковый мастер восстановления потерянных данных.
Также софт может спокойно работать не только с одиночными винчестерами, но и с крупными RAID-массивами. Отдельно стоит упомянуть о скорости работы приложения, где MiniTool Partition Wizard Free выгодно отличается от своих собратьев.
Форматирование устройств FAT / FAT32
Прежде всего, нас интересует то, как работает форматирование на устройствах, где непосредственно хранится файловая система (и существующие данные, которые мы будем восстанавливать позже). Начнем с переформатирования раздела FAT32 с использованием того же типа файловой системы.
FAT32 – это старая файловая система, которая сохраняет записи, связывающие имена файлов с фактическими блоками данных на диске в системной области в начале диска. Размер этой области зависит от размера отформатированного раздела и размера выбранного кластера (обычно операционная система использует кластеры размером 4 КБ для разделов до 2 ГБ). В результате, если вы вручную не измените размер кластера, размер новой таблицы распределения файлов будет точно такой же, как размер таблицы распределения файлов, которую он заменит. По сути, новая файловая система безвозвратно уничтожит все старые записи, содержащие имена файлов, и свяжет их с секторами диска, на которых физически хранятся данные.
Как видите, все данные по-прежнему остаются на диске, а значит, могут быть восстановлены с помощью инструментов, использующих алгоритмы контент-анализа, таких как RS Partition Recovery.
Все происходит именно так, если вы использовали быстрое форматирование. Но что, если вместо этого вы использовали более медленное, но более полное форматирование носителя? Возможно, его суть – окончательное и безвозвратное удаление всех данных на этом диске? Опять же, все не так просто, как кажется.
Если вы используете операционную систему более ранних версий, чем Windows Vista (включая Windows 98, ME, 2000 или XP), операция полного форматирования действительно уничтожит область файловой системы. Однако вместо того, чтобы записывать на диск нули, инструмент системного форматирования считает секторы диска, чтобы проверить их. Повторимся, ваши данные остаются целостными и доступными на диске и могут быть восстановлены при помощи анализа по содержимому, то есть с использованием программного обеспечения от Recovery Software.
Форматирование жесткого диска или флэшки
Скачайте и установите программу HDD Low Level Format.
Запустите ее. При запуске Вам высветится окно с предложением приобрести полную версию программы. Она отличается от бесплатной только тем, что не имеет ограничения по скорости форматирования и возможностью обновлений. Тем не менее, можно использовать возможности форматирования и в бесплатной версии, поэтому нажмите кнопку «Continue for free» (Продолжить бесплатно).
Вы увидите список жестких дисков и флэш накопителей доступных для форматирования. Определить какой диск вам нужен можно по колонкам «Model» (Модель) и «Capacity» (Объем). Выделите нужную строку с диском и нажмите кнопку «Continue».
Откроется окно с информацией по выбранному диску. На вкладке «Device details» приводится общая информация о диске. Вам же понадобится вкладка «Low-level format», перейдите на нее. Здесь отображаются все действия, которые производит программа HDD Low Level Format в процессе форматирования, показан процент его выполнения.
HDD Low Level Format Tool
Среди множества популярных программ для низкоуровневого форматирования выделяется HDD Low Level Format Tool. Широкое распространение продукт получил благодаря бесплатному распространению и простому интерфейсу. Поддерживается работа с оборудованием от большинства известных производителей. Вот ссылка на страницу загрузки ПО официального сайта программы . А здесь смогут скачать те, кто испытывает сложности с английским языком .
К недостаткам программы можно отнести только ограничение скорости форматирования в бесплатной версии (не более 180 Гб в час). Однако этого хватает для большинства типичных задач пользователей.
Работа программы на примере USB флешки будет состоять из следующих шагов:
Определиться с типом накопителя в главном окне программы, после чего нажать на кнопку «Continue».
На вкладке «LOW-LEVEL FORMAT» выбрать «Format this device».
Нажать на кнопку «Да» в предупреждающем окне, тем самым подтвердив безвозвратное удаление всей информации с носителя.
Дождаться окончания процесса. Скорость зависит от ограничений интерфейса передачи данных.
Закрыть окно программы после завершения процедуры.
Обработанный накопитель будет определяться операционной системой, как не отформатированный, а его ёмкость составит 0 байт. Для дальнейшей работы с устройством можно использовать стандартную программу Windows – нажать ПКМ (правою кнопку мышки) по носителю и выбрать пункт «Форматировать».
В некоторых случаях после выполнения рассмотренных шагов может наблюдаться снижение скорости обмена данными с накопителем. Для решения проблемы достаточно безопасно извлечь устройство и подключить его снова.
Очистка диска — полное или быстрое форматирование
В современном мире сложно найти пользователя, который сказал бы, что никогда не сталкивался с теми или иными неполадками персонального компьютера. И, к сожалению, даже опытный пользователь не всегда может с точностью ответить что именно случилось с его устройством . В данной статье мы разберем вопрос форматирования жесткого диска.
Причин для восстановления файловой системы HDD может быть большое множество, включая RAW и другие незначительные повреждения логических разделов.
Одним из часто задаваемых вопросов пользователей является “А в чем же разница между быстрым и полным форматированием диска?”
Как правило, выполнять нужно полное форматирование, несмотря на большую длительность этого процесса, сравнительно с быстрым. Основной причиной является возможность полного стирания информации и исправление логически поврежденных секторов. Подробнее ниже.
Форматирование при помощи командной строки
Перед началом работы, нужно перезагрузить компьютер в безопасном режиме.
Для этого вызываем командную строку с помощью одновременного нажатия клавиш Win + R .
В ней прописываем команду а затем нажимаем Ок .

Перед нами откроется меню конфигурации системы.
Выбираем вкладку «Загрузка» и ставим галочку напротив «Безопасный режим».
После этого можете смело перезагружать компьютер.
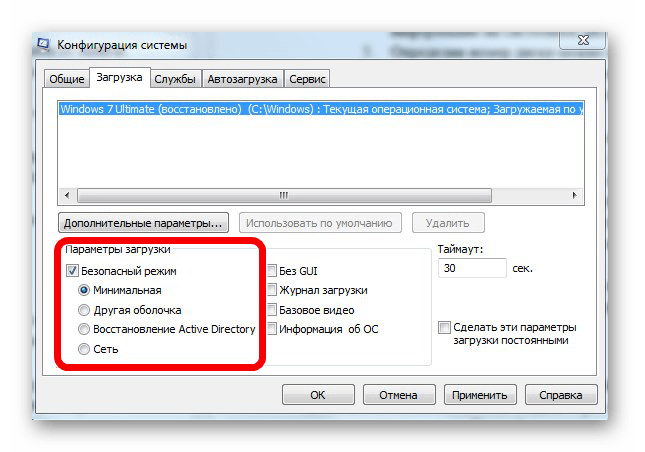
После этого снова вызываем командную строку и вписываем в неё команду где n буква, отвечающая за название карты памяти.
Если всё сделано правильно, форматирование пройдёт успешно.
Если же нет, переходим к следующим пунктам.
Как установить загрузку с диска или флешки
Важно! В зависимости от модели материнской платы и версии bios. порядок действий может отличаться
- Чтобы настроить приоритет загрузки, сперва необходимо войти в биос. Для этого во время загрузки компьютера, когда на экране появляется информация о материнской плате, следует нажать клавишу Del .
- На открывшемся экране с помощью стрелок выбрать раздел AdvancedBIOSFeatures. для подтверждения нажать Enter .
- В следующем меню таким же образом открываем HardDiscBootPriority .
- Откроется окно с перечислением всех носителей, доступных для загрузки. Нужно найти необходимый, подтвердить выбор нажатием Enter .
- Выйти из биос, нажав F10. Это сохранит новые настройки.
Неттоп – что это такое
После этих действий, система всегда будет загружаться с выбранного носителя, но если требуется изменить приоритет только на один раз, можно поступить следующим образом:
- Во время загрузки системы нажать F12 или F8 .
- В открывшемся окне выбрать необходимое устройство с помощью стрелок.
- Подтвердить выбор, нажав Enter .
Как отформатировать жесткий диск при помощи дистрибутива
Чтобы отформатировать винчестер таким образом, понадобится флэшка или cddvd, на которые записан установщик Windows 7 или любая другая.
- Вставить носитель в компьютер.
- Войти в биос.
- Если дистрибутив на флэшке, необходимо установить используемый порт USB. Если используется диск — CDROM соответственно.
- Применить изменения. Компьютер перезагрузится с выбранного носителя.
- В открывшемся окне установки Windows, выбрать язык. Затем нажать «Установить », принять лицензионное соглашение.
- Когда установщик предложит выбрать тип установки, нажать «Полная установка ».
- Откроется окно, где необходимо указать винчестер, где будет храниться операционная система. Здесь нажать левой кнопкой мыши на диск, который нужно отформатировать. Кликнуть под таблицей на «Настройка диска ».
- Нижнее меню изменится, теперь появится пункт «Форматировать ».
Отличие обычного форматирования от быстрого
Быстрое форматирование заключается в том, что удаляются не сами файлы а очищается таблица разметки диска, про которую я писал в статье что такое файловая система и что выбрать FAT32 или NTFS то есть удаляются только метки расположения тех или иных данных, записанных на носитель информации а не сами файлы.
А как же тогда происходит новая запись? Спросят многие, ведь, как нам известно, для того чтобы куда-то что-то поместить, сначала нужно это место полностью освободить. В данном случае этот принцип не работает. Опять вспомню статью про файловую систему, я говорил в ней, что сектора на диске помечаются как свободные либо занятые информацией.
Так вот, если бы не было этих меток, то целостность информации постоянно бы нарушалась, из-за того, что каждый раз при записи новой информации те сектора, на которых уже имелась запись, просто перезаписывались новой информацией.
Весь смысл быстрого форматирования в том, что файлы физически не куда не исчезают, просто они становятся невидимы для нас. Они все так же хранятся на тех или иных секторах и при записи на эти сектора новой информации, просто напросто заменяются.
Преимущества быстрого форматирования: Скорость форматирования, возможность после процедуры, восстановить данные с помощью специальных программ.
Обычное форматирование, уничтожает не только данные в таблице разметки диска, но и удаляет их физически.
Преимущества обычного форматирования: Рекомендуется производить только тогда, когда на разделе есть поврежденные сектора, либо при установке на раздел новой копии windows.
Paragon Partition Manager Free Edition
Программа для форматирования жесткого диска под названием Paragon Partition Manager Free Edition на фоне прочих подобных программных продуктов выделяется возможностью выполнения операций над виртуальными носителями информации. Помимо этого, тем, кто еще не может отказаться от использования Windows XP, она предоставит возможность поддержки дисков высокой емкости порядка 2 ТБ и более. Но и на современных ОС Windows 7 и 8 она тоже работает.
Дополнительное преимущество этого комплекса в поддержке функции управления мультизагрузкой. Эта опция будет полезна тем, кто в тестовом режиме использует несколько операционных систем либо просто требует параллельного их использования.
Интерфейс программы достаточно прост и понятен, а в ряде случаев просто незаменим
Примером этого может служить функция объединения разделов без потери данных, что особенно важно при форматировании разделов. При этом пользователю дается возможность даже проводить конвертацию разделов
Что касается файловых систем, то их поддерживаемое количество достаточно велико. Они могут при помощи этой программы конвертироваться одна в другую, в частности, NTFS в HFS.
Среди прочего функционала имеется копирование и восстановление дисков, их слияние, перемещение и изменение их размеров. И все это при наличии русифицированной оболочки.
Некоторым покажется лишней в комплекте функция дефрагментации, а вот защита от системных сбоев и обнаружение поврежденных секторов понравится абсолютно всем.
Рис. 1 – Фрагмент окна Paragon Partition Manager
Общее представление о форматировании низкого уровня: в чем отличие от высокого?
Низкоуровневое форматирование
Под низкоуровневым форматированием следует понимать инициализацию и тестирование поверхности винчестера на битые сектора. В ходе этого процесса ведется поиск всех критических элементов, которые необходимо устранить через замену их нулями и установлением особых правил по их использованию. Следует отметить, что функционал для обычных пользователей весьма ограничен, и выполнить полную переразметку в домашних условиях практически невозможно. Это делает лишь производитель перед продажей устройств.
Высокоуровневое форматирование выполняется на уже размеченных полях и структуре секторов, поэтому не играет никакой роли при восстановлении жесткого диска. На текущий момент такой вариант выполняется двумя способами: создание новых разделов файловой системы, разбивка на тома, а также реализация стандартного процесса через Quick format.
Выбор форматирования зависит результатов, которые хотим получить в ходе проведения операции.
Что представляет собой низкоуровневое форматирование
Это распределение флешки на сектора для записи информации. Подобный процесс стирает абсолютно все файлы, и не оставляет возможности восстановить их. В связи с этим следует убедиться, что удаленные данные не являются очень важными для вас.
Также низкоуровневое форматирование проводится в случае, если необходимо очистить флешку от вирусных файлов или когда нужно удалить секретную информацию во избежание попадания ее к третьим лицам, а также, если необходимо восстановить загрузочный сектор.
Эта процедура выполняется с помощью специальных утилит для форматирования. Некоторые из приложений подходят только к определенной марке устройств, а использование других универсально для всех типов флешек. В статье будут рассматриваться наиболее простые в использовании утилиты.
Способ 1: HDDGURU HDD Low Level Format Tool
Эта утилита полностью бесплатна в использовании и обладает всем необходимым функционалом для форматирования. Помимо работы с флешкой она так же может выполнить схожую процедуру и с жестким диском компьютера. Бесплатная версия имеет ограничение по объему носителя, но лимит достаточно высок, поэтому у большинства пользователей не должно возникнуть никаких сложностей.
- Активируйте программу, предварительно инсталлировав ее на ПК.
- В рабочем поле утилиты кликните на подлежащий форматированию накопитель и нажмите на пункт «Continue». Будьте крайне внимательны, ведь отформатированную информацию уже не будет возможности восстановить.
- В открывшемся окне нажмите на раздел «LOW-LEVEL FORMAT» и кликните на «Format this device».
- Высветится оповещение содержащее предупреждение о том, что вся хранившаяся информация на флешке будет уничтожена. Убедитесь, что выбран правильный носитель и нажмите «ОК».
- Запустится процедура форматирования, которая может занять достаточно длительное время, так как в бесплатной версии программы установлен лимит на скорость.
После окончания загрузки, флеш-накопитель отформатирован, и вы можете снова пользоваться им, как и прежде. Однако стоит учесть, что по завершению процедуры флешку может потребоваться дополнительно отформатировать с помощью функций Windows.
Способ 2: Low Level Formatter
Эта программа специализируется на работе с флешками марки Silicon, но ее функционал распространяется и на устройства других производителей. После подключения носителя, приложение автоматически определит, поддерживается ли он. Работа с программой достаточно проста и осуществляется всего в несколько шагов.
- Запустите утилиту и вставьте носитель в порт.
- Сразу же после активации программы высветится оповещение о том, что все данные имеющиеся на носителе будут стерты.
- Кликните на кнопку «Format this device» и ждите окончания процедуры форматирования.
Способ 3: D-Soft Flash Doctor
Преимущество этой программы в том, что для ее работы не требуется дополнительных ресурсов компьютера, а также она полностью на русском языке. Вам не придется заниматься ее установкой, так как утилита работает в портативном режиме. Выполните такие действия:
- Запустите установочный файл утилиты.
- Наведите мышкой на диск, который необходимо отформатировать и кликните клавишу «Восстановить носитель».
- После окончания загрузки нажмите «Готово». Через Проводник Windows совершите дополнительное форматирование.
Способ 4: JetFlash Online Recovery
Рассматриваемая программа работает с устройствами таких марок: JetFlash, Transcend, A-Data. Ее преимущество в том, что она полностью портативна, содержит всего пару кнопок и дает минимальную нагрузку на ПК за счет взаимодействия с облаком.
Для того чтобы начать работу нужно выполнить всего два действия:
- Скачать и запустить установочный файл.
- В правом нижнем углу нажать кнопку «Start».
Как видите, это очень легкая в использовании утилита и даже начинающий пользователь сможет с ней справиться.
Вне зависимости от того, какое ПО используется в работе, информация на носителе будет удалена безвозвратно
В связи с этим крайне важно сделать резервную копию всех имеющихся данных перед форматированием. Иногда после завершения процедуры флешка начинает работать медленнее, в таком случае достаточно будет сделать безопасное извлечение и вставить устройство заново в ПК
Что происходит сейчас
В современном форматировании мало что осталось от «классического», а термины «быстрое» и «полное» различаются одним: если при «быстром» форматировании обнуляются и проверяются только те области, где будут располагаться нужные системные таблицы, то при «полном» в каждый сектор будет произведена запись тестовых данных, по результатам чтения которых и будет принято решение — считать сектор «хорошим» (пригодным для последующей работы) или «плохим» (непригодным — о чём сделать пометку в таблицах ОС для носителя).
Разумеется, «быстрая» процедура занимает в разы меньше времени — однако она оставляет сами пользовательские данные на носителе нетронутыми, откуда их можно затем попытаться извлечь/рассортировать.
«Быстрое» форматирование очищает таблицы файловой системы/ОС, делая носитель «пустым» — а «полное» попутно перезаписывает/проверяет состояние всей области, доступной для записи данных.
Форматирование диска
Вероятно, вам уже доводилось сталкиваться с утилитой форматирования дисков. Она может быть полезной при переустановке операционной системы, удалении вируса, от которого невозможно избавиться иным способом, и ряде других операций. Некоторые пользователи могут использовать данную функцию с целью “начать все заново”, хотя для других это может оказаться ужасным.
Форматируя жесткий диск на компьютере с операционной системой Windows, в окне утилиты можно обнаружить раздел “Способы форматирования”. Он предлагает два варианта в одном пункте. Какой же вы выберете?

Перед тем как остановиться и разобрать технические отличия двух вариантов, давайте вернемся к аналогии с книжными полками. Форматирование представляет из себя уничтожение библиотеки и именно от способа “уничтожения” зависит финальное состояние файловой системы.
Выбрав быстрое форматирование, книги (файлы) хоть и стерты из каталога, они все еще лежат на руинах памяти. Выбрав же полное форматирование, вы совершите полное удаление хранящейся на устройстве информации. Теперь самое время перейти к рассмотрению технических деталей.
Форматирование чисел с выравниванием
Операторы <, ^, > и = используются для выравнивания в том случае, если указана конкретная ширина.
Форматирование чисел с выравниванием
| Тип | Значение |
| < | Выравнивается по левому краю |
| Выравнивается по центру | |
| > | Выравнивается по правому краю |
| = | Сдвигает знаки (+ или -) к левой позиции |
Пример №5: форматирование чисел с выравниванием по центру, левому и правому краю.
# целые числа с выравниванием по правому краю print(«{:5d}».format(12)) # числа с плавающей точкой с выравниванием по .format(12.2346)) # выравнивание целого числа по левому краю заполнено нулями print(«{:<05d}».format(12)) # числа с плавающей точкой с выравниванием по центру print(«{:=8.3f}».format(-12.2346)) Вывод этой программы:
12 12.235 12000 — 12.235
Форматирование с помощью утилиты D-Soft Flash Doctor
Microsd не форматируется при помощи инструментов системы? Значит нужно воспользоваться дополнительными утилитами.
Воспользовавшись поисковиком, скачайте и установите программу D-Soft Flash Doctor.
С её помощью можно монтировать образ диска, проверять состояние диска и восстановить функции носителя.
Открываем программу и выделяем нужный диск (который отвечает за наш носитель) и выбираем функцию «Восстановить носитель»:
В зависимости от размера карты памяти, операция по восстановлению может занять до 15 минут.
Терпеливо дожидаемся завершения и нажимаем Готово
На этом процесс форматирования завершён.
В каких случаях применяется низкоуровневое форматирование
Наиболее часто к низкоуровневому форматированию прибегают по следующим причинам:
- Как уже говорилось выше, одна из наиболее частых причин – избавление от ошибок и «лечение» жёсткого диска. В процессе низкоуровневого форматирования плохие (нечитаемые) блоки помечаются как сбойные и исключаются из последующего использования. Это в некоторой степени повышает надёжность SATA или IDE жёсткого диска и повышает срок его службы.
- Возникла необходимость надёжно уничтожить (без возможности восстановления) имеющиеся данные на жёстком диске данные, к примеру, для его продажи отдельно или в составе всего компьютера. Однако для этой задачи лучше и правильнее воспользоваться соответствующим решением – для HDD (жёсткого диска), для Flash (флешки).
- Порой к этому способу прибегают для полного уничтожения различного рода вирусов и вредоносных элементов (прописывающих себя в загрузочную область и пр.), от которых сложно избавиться иным способом.
- В отдельных случаях необходимость в низкоуровневом форматировании возникает при переходе с операционной системы Linux на Microsoft Windows.
- В некоторых случаях эта процедура помогает «оживить» сбойную флешку. К примеру, когда на неё невозможно ничего записать и отформатировать стандартными средствами в Windows тоже не получается.
- При подключении нового накопителя, хотя в данной ситуации зачастую достаточно обычного форматирования.


































