Как из Виндовс 10 сделать Виндовс 7
Оговоримся сразу – полную визуальную копию «семёрки» получить не выйдет: некоторые изменения слишком глубокие, и без вмешательств в код с ними ничего нельзя сделать. Тем не менее, можно получить систему, которую на глаз сложно отличить неспециалисту. Процедура происходит в несколько этапов, и включает в себя в том числе и установку сторонних приложений – иначе, увы, никак. Поэтому если вам такое не подходит, пропустите соответствующие стадии.
Этап 1: Меню «Пуск»
Разработчики Microsoft в «десятке» попытались угодить как любителям нового интерфейса, так и приверженцам старого. Как водится, обе категории остались в целом недовольны, однако последней на помощь пришли энтузиасты, которые нашли способ вернуть «Пуску» вид, который он имел в Виндовс 7.
Подробнее: Как сделать меню «Пуск» из Windows 7 в Windows 10
Этап 3: Отключение экрана блокировки
Экран блокировки присутствовал и в «семёрке», но многие новички в Виндовс 10 связывают его появление с упомянутой выше унификацией интерфейса. Данный экран тоже можно выключить, пусть это и небезопасно.
Урок: Отключение экрана блокировки в Windows 10
Этап 4: Выключение элементов «Поиск» и «Просмотр задач»
В «Панели задач» Windows 7 присутствовали только трей, кнопка вызова «Пуска», набор пользовательских программ и иконка быстрого доступа к «Проводнику». В десятой версии разработчики добавили к ним строку «Поиск», а также элемент «Просмотр задач», который предоставляет доступ к виртуальным рабочим столам, одно из нововведений Виндовс 10. Быстрый доступ к «Поиску» штука полезная, а вот польза от «Просмотра задач» сомнительна для юзеров, которым достаточно и одного «Рабочего стола». Впрочем, можно отключить как оба указанных элемента, так и какой-то один из них. Действия очень простые:
- Наведите курсор на «Панель задач» и щёлкните правой кнопкой. Откроется контекстное меню. Для отключения «Просмотра задач» кликните по опции «Показать кнопку Просмотра задач».
Для отключения «Поиска» наведите мышь на пункт «Поиск» и выберите опцию «Скрыто» в дополнительном списке.
Перезагружать компьютер не нужно, указанные элементы отключаются и включаются «на лету».
Этап 5: Изменение внешнего вида «Проводника»
Пользователи, которые перешли на Windows 10 с «восьмёрки» или 8.1, не испытывают трудностей с новым интерфейсом «Проводника», а вот перешедшие с «семёрки», наверняка, не раз запутаются в перемешанных опциях. Конечно, можно к нему просто привыкнуть (благо, после некоторого времени новый «Проводник» выглядит намного удобнее старого), но также есть способ вернуть системному файловому менеджеру интерфейс старой версии. Проще всего это проделать с помощью стороннего приложения под названием OldNewExplorer.
Как видим, очень похоже на старый «Explorer», пусть некоторые элементы всё равно напоминают о «десятке». Если эти изменения перестали вас устраивать, просто запустите утилиту ещё раз и снимите отметки с опций.
В качестве дополнения к OldNewExplorer можно задействовать элемент «Персонализация», в котором изменим цвет заголовка окон для большего сходства с Виндовс 7.
- На пустом месте «Рабочего стола» щёлкните ПКМ и воспользуйтесь параметром «Персонализация».
После запуска выбранной оснастки используйте меню для выбора блока «Цвета».
Найдите блок «Отображать цвет элементов на следующих поверхностях» и активируйте в нём опцию «Заголовки окон и границы окон». Также следует отключить эффекты прозрачности соответствующим переключателем.
Затем выше в панели выбора цветов установите желаемый. Больше всего на синий цвет Windows 7 похож выбранный на скриншоте ниже.
Готово – теперь «Проводник» Виндовс 10 стал ещё больше похожим на своего предшественника из «семёрки».
Этап 6: Настройки конфиденциальности
Многие испугались сообщений о том, что Windows 10 якобы шпионит за пользователями, отчего опасались на неё переходить. Ситуация в новейшей сборке «десятки» однозначно улучшилась, но для успокоения нервов можно проверить некоторые опции конфиденциальности и настроить их по своему усмотрению.
Подробнее: Отключение слежки в операционной системе Windows 10
К слову, вследствие постепенного прекращения поддержки Windows 7 имеющиеся прорехи в безопасности этой ОС исправляться не будут, и в таком случае есть риск утечки персональных данных к злоумышленникам.
Заключение
Существуют методы, которые позволяют визуально приблизить Windows 10 к «семёрке», однако они несовершенны, отчего не получится получить точную её копию.
Опишите, что у вас не получилось.
Наши специалисты постараются ответить максимально быстро.
Использование программы VirtuaWin
Что касается использования, то в трее например можно увидеть рабочий стол на котором Вы сейчас находитесь:
А так же, по нажатию правой кнопки мышки (если вы не хотите переключаться другими способами), выбрать пункт «Move to Desktop» и выбрать рабочий стол на который хотите переключиться.
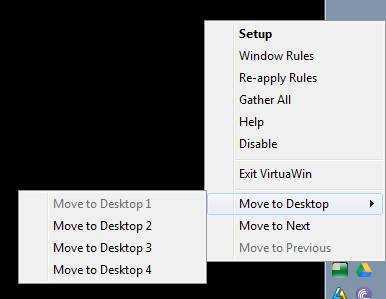
Ну вот, совсем в двух словах как-то так.
Настроив вышеперечисленное, а так же что-то, что Вам может быть еще нужно, сохраните настройки клавишами «Применить» и «ОК».
После чего попробуйте попользоваться и понаслаждаться работой программы хотя бы некоторое время, благо вещь, повторюсь, удобная, особенно, когда к ней привыкаешь.
Настройка живых плиток и групп
Как и в Windows 8.1, Windows 10 предлагает возможность перетаскивать и группировать Живые плитки любым удобным вам способом. Если вы хотите назвать группу, просто щелкните правой кнопкой мыши в верхнем краю группы и назовите ее, как угодно.
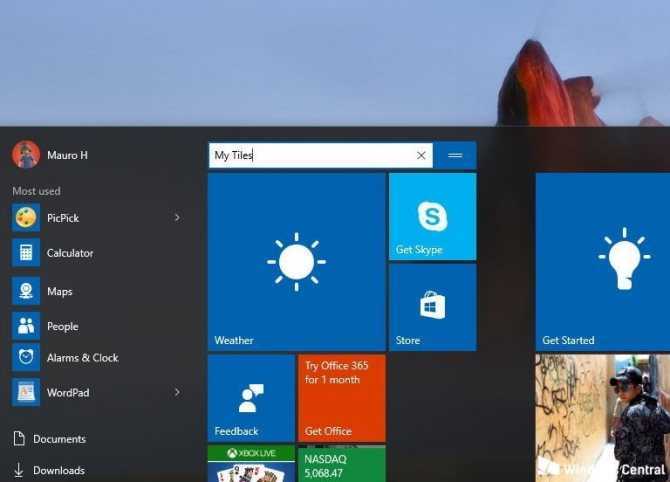
В режиме Живых плиток можно просмотреть последнюю информацию без необходимости открывать приложение. Но иногда вам может не нравиться, или вам не нужно видеть определенную информацию. Хотя вы не можете отключить эту функцию по всему миру, вы можете щелкнуть правой кнопкой мыши по каждой плитке и выбрать «Выключить живые фрагменты».
Точно так же вы можете изменить размер каждой плитки на любой из поддерживаемых размеров (малый, средний, широкий и большой). Кроме того, из того же меню вы можете привязать приложение к панели задач, или вы также можете удалить любое приложение, включая универсальные для Windows и настольные.
Вам будет интересно:
- Как настроить меню Пуск в Windows 10
- Как легко настроить интерфейс
- Что делать сразу после установки системы
Еще парочка хитрых способов
Не знаю, как у Вас, а у меня частенько возникали проблемы с отображением пункта «Персонализация». Причин этому может быть несколько, но не будем сейчас углубляться. Так вот, чтобы получить доступ к настройкам оформления, следует открыть «Панель управления», в поле поиска ввести «значки». Среди результатов появится раздел «Персонализация», который пропал из контекстного меню:
Дальнейшие действия были описаны ранее в этой статье.
Следующий метод очень простой и требует лишь нескольких правильных нажатий по клавиатуре. Сначала Вам необходимо открыть консоль «Выполнить» (Win + R), где прописать следующий набор команд:
Откроем небольшой секрет: можно просто скопировать строчку выше и вставить ее в поле ввода. По окончанию жмем «ОК»:
Многих интересует, как изменить размер значков на Desktop-е. Сейчас по этому поводу будет большая инструкция.
Как видите, ничего сложного нет.
Как в Windows 10 создать второй рабочий стол
Новые экраны создаются благодаря специальному приложению «Представление задач». Оно разработано для ОС Виндовс 10, и именно за счет его существования у пользователей появилась возможность более продуктивнее работать на ПК, тратить меньше времени на открытие и закрытие разных окон, поиск папок и файлов среди множества уже отображающихся на мониторе.
Как сделать два
Для создания второго экрана:
- Находят в панели задач функцию «Представление Виндовс».
- Нажимают на строку с надписью правой кнопкой мыши.
- В открывшемся списке меню выбирают «Создать рабочий стол».
Процедура завершена, пространство создано, дополнительно даже не нужно перезагружать устройство или отключать некоторые свойства и возможности других программ и приложений.
Главное — не забыть о том, что для управления виртуальным пространством удобнее всего пользоваться горячими клавишами, потому процесс работы над созданием нового рабочего места завершается только после их запоминания. Опытному пользователю, да и новичку, потребуется запомнить следующее:
- для переключения с одного экрана на другой нужно нажать одновременно «Win + Ctrl + стрелки влево и вправо» (переход плавный, одно рабочее пространство от другого отделено рамкой, всегда можно вернуться назад);
- для закрытия нажимают «Win + Ctrl + F4»;
- для создания очередного виртуального пространства пользуются клавишами «Win + Ctrl + D».
Чтобы успешно оперировать виртуальным пространством, даже нет необходимости осваивать специальные знания. Все уже сделано за пользователя разработчиками Виндовс. Ему остается только последовательно выполнить ряд простейших действий, не требующих от него совершенно никаких умений. С поставленной задачей справится даже школьник.
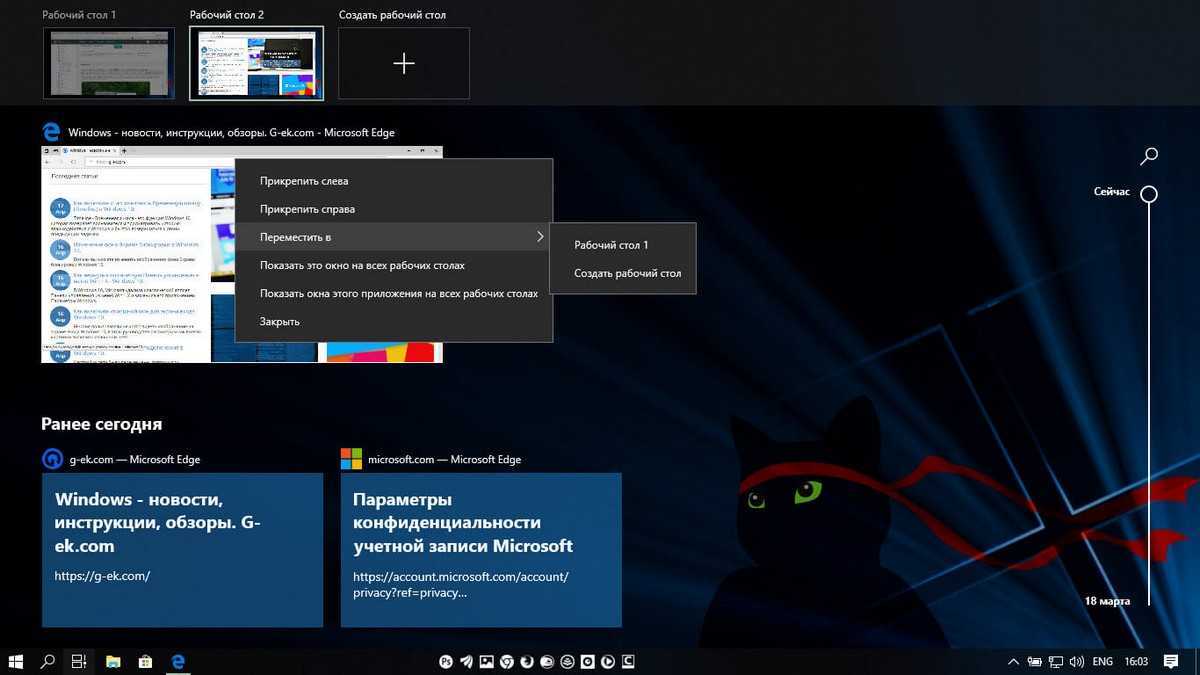
Перемещение информации, создание нового пространства
Как сделать несколько
Еще один рабочий стол создается в том же мастере виртуального пространства, что и первый. Для этого кликают мышкой по кнопке «Создать рабочий стол», обозначенной плюсом. Она располагается в верхней левой части уже существующего рабочего стола. Такой же результат будет при нажатии кнопок «Win + Ctrl + D».
При этом если в панели задач нет кнопки «Представление задач», а создать новое виртуальное пространство с помощью горячих клавиш не получается:
- Щелкают ПКМ по любой области «Панели задач».
- В появившемся контекстном меню выбирают пункт «Показать кнопку просмотра задач».
- Кликнув по ней мышкой, вызывают окно, позволяющее управлять виртуальным пространством.
Обратите внимание! Количество перечисленных действий можно сократить до одного, воспользовавшись сочетанием клавиш «Win + Tab». Для изменения настроек уже существующих виртуальных пространств:. Для изменения настроек уже существующих виртуальных пространств:
Для изменения настроек уже существующих виртуальных пространств:
- Находят раздел «Параметры».
- Выбирают категорию «Система».
- Останавливаются на разделе «Многозадачность» (полный список функций располагается слева).
- Прокрутив список вниз, выбирают кнопку «Виртуальные столы» и кликают по ней.
В открывшемся отдельном окне можно выбрать, что именно нужно показывать в панели задач, сколько окон и какими они будут. Это могут быть окна, открытые исключительно на том мониторе, которым пользователь пользуется сейчас, или же все окна, созданные на всех виртуальных рабочих столах.
Здесь же в разделе «Виртуальные столы» выбирают, какие окна нужно показать после нажатия клавиш «Alt + Tab». Опять же это могут быть все окна или окна, открытые в конкретном виртуальном пространстве.
Использовать настройки можно по собственному усмотрению. Но специалисты утверждают, что перегружать панель задач не имеет смысла, поиск нужного значка среди нескольких десятков обозначений займет не меньше времени, чем попытка найти его на экране без создания дополнительных виртуальных сред.
Обратите внимание! Помещать иконки, обозначающие открытые окна, в панель задач лучше, если используются они постоянно и их совсем немного. В остальных случаях разумнее пользоваться кнопкой переключения виртуального пространства, создавать ярлыки

Удаление лишнего пространства
О программе
WindowBlinds – это платное комплексное решение всех тех задач, которые нам приходится выполнять при ручной установке бесплатных сторонних тем для Windows.
А задач этих немало:
• Установить программу-патчер, чтобы иметь возможность применять сторонние темы;• Скачать сами темы и закинуть их в нужную системную директорию;• Установить и настроить твикер для проводника;• Установить эффект Aero Glass и т.п.
При этом всём ещё и приходится рисковать: внедрение патчеров может иметь следствием сбои в работе системы, а иногда даже вылет в BSOD с дальнейшей невозможностью запуска. WindowBlinds же сама и патчер, и каталог тем, и твикер. Все отдельные задачи по смене системного дизайна решаются централизовано в интерфейсе одной программы.
С её помощью внешний вид Windows 7, 8.1 и 10 можно преобразить кардинально.
Темы WindowBlinds меняют стиль окон, панели задач, контекстного системного меню и внутреннего меню отдельных приложений, а в Win7 – ещё и меню «Пуск».
В некоторых случаях может меняться не только верхушка проводника, но и его фон.
Имеющиеся в каталоге WindowBlinds темы настраиваются: к ним можно применить прозрачность, выбрать акцентные цвета из разнообразнейшей цветовой палитры, использовать вместо однотонных расцветок примечательные текстуры.
Любителям эффекта Aero Glass программа может предложить базовую тему с этим стилем.
Ещё эффектнее тема с Aero Glass смотрится в сочетании с текстурами. В верхушках окон текстуры будут отображаться еле заметно, но их концентрация усилится на панели задач и в меню «Пуск».
WindowBlinds, как упоминалось, применяет темы к родному меню «Пуск» только в Win7. Для родного «Пуска» Win10 и стартового экрана Win8.1 стиль тем не работает. А чтобы он заработал, меню «Пуск» необходимо реализовать с помощью программы от той же компании Stardock — Start8 для Win8.1 и Start10 для Win10. Это платные продукты, стоят $5. В паре с продуктами, реализующими меню «Пуск», от других разработчиков WindowBlinds либо не будет работать вовсе, либо будет работать частично – например, применять акцентный цвет темы, но игнорировать текстуру, если таковая задана.
Панель задач
Теперь поговорим немного и о самой панели задач. Если мы сделаем по ней правый клик и уберем галочку с пункта «Закрепить панель задач», то сможем перетаскивать ее влево, вправо, вверх или вернуть вниз. Также, наведя указатель мыши на самый край панели, мы сможем менять ее размер просто, расширяя или уменьшая.
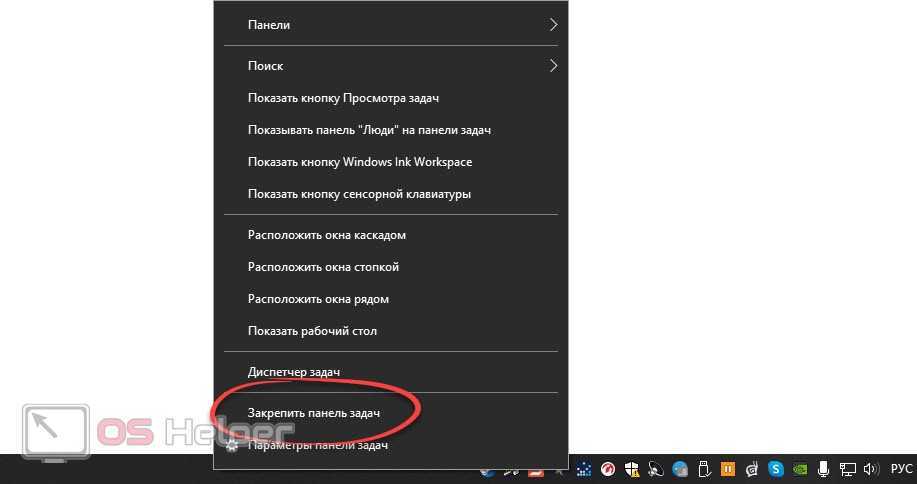
Кроме этого, существует возможность настроить размер ярлыков. Если на вашей панели задач закреплено много различных программ, эта функция очень пригодится. Опять же, делаем правый клик по панели задач и из открывшегося меню выбираем пункт параметров. Далее просто включаем или отключаем переключатель закрепления.
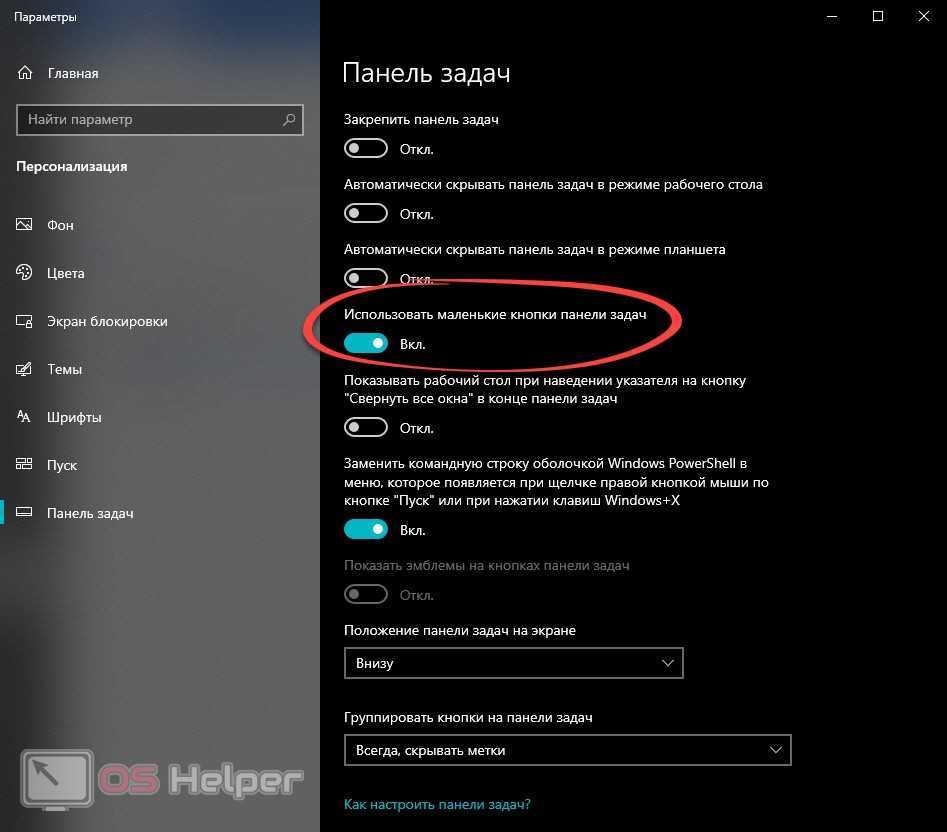
Результат последует незамедлительно.
Новая функция организации окон Windows приложений «Snap»
Функция «Snap» необходима для более удобного изменения окон Windows программ. Наибольший интерес эта функция вызовет у обладателей ноутбуков. Использование «Snap» позволит максимально сократить манипуляции с компьютерной мышью благодаря комбинации клавиш на клавиатуре и тем самым уменьшит время для масштабирования между теми или иными окнами.
Разберемся с функцией «Snap» подробней. Для этого запустим два окна, а именно новый браузер Microsoft Edge и обновленный калькулятор.
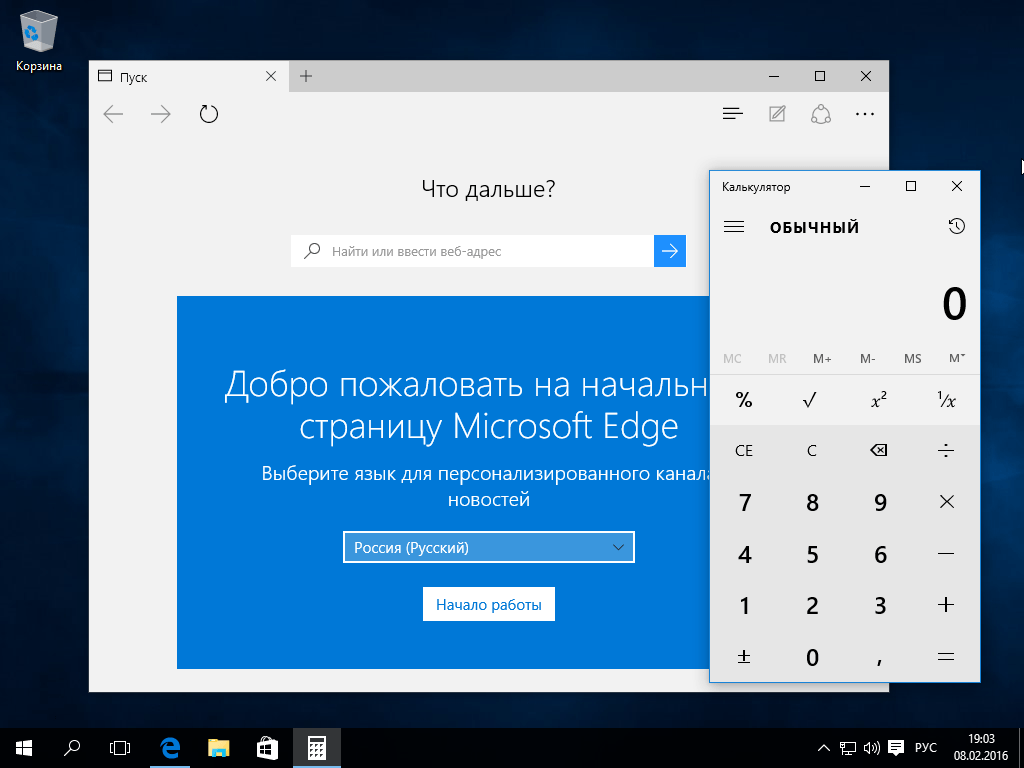
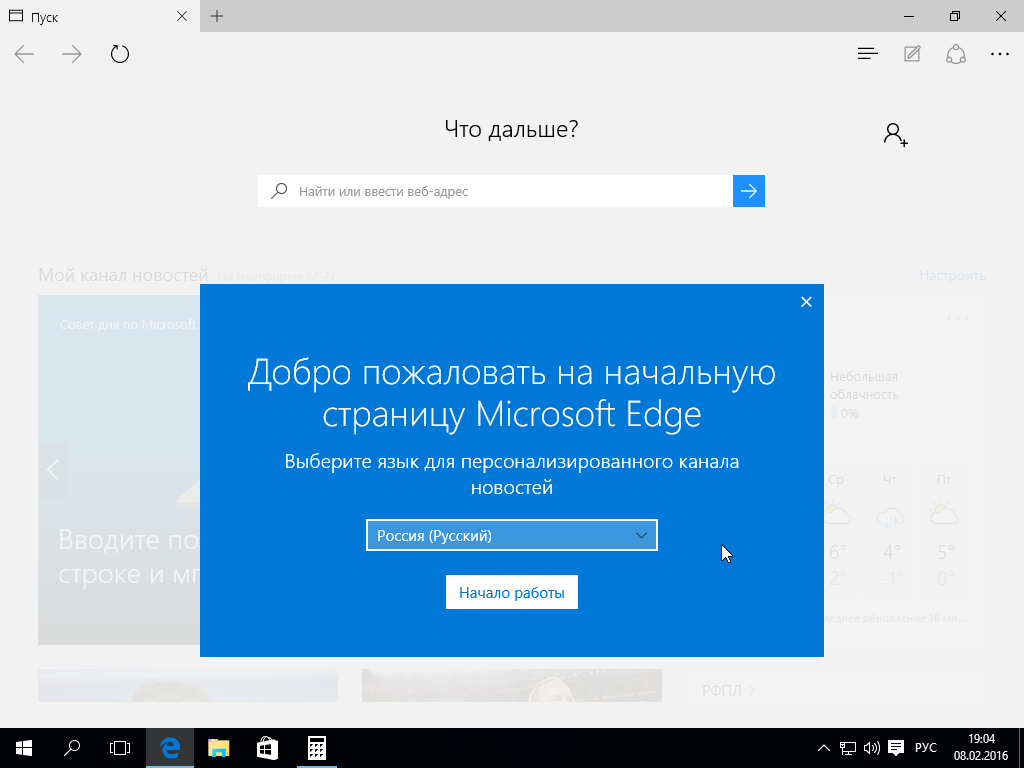
Свернуть окно браузера можно такой комбинацией: Win + ↓. Для прикрепления браузера к правой или левой части экрана воспользуетесь комбинациями Win + ← и Win + →. Как видно из рисунка ниже, два окна разместились в левой и правой части экрана.
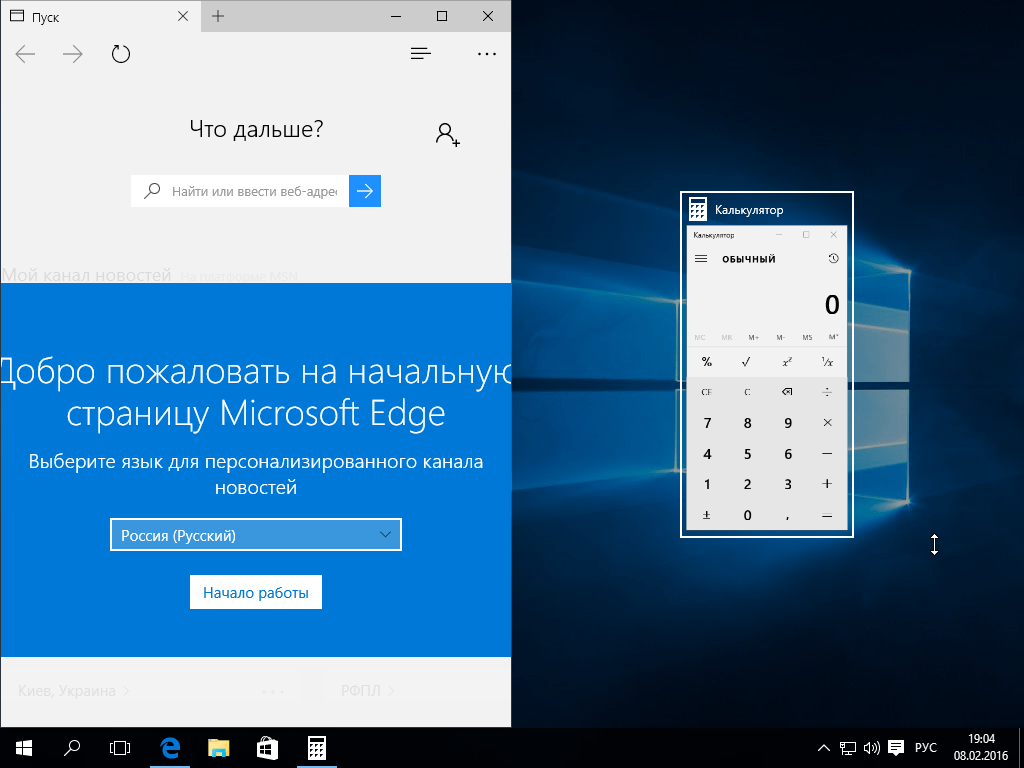
Если у вас открыто несколько программ, и вы хотите разбить их на четыре действующие области, то попробуйте активизировать одну программу и набрать на клавиатуре такую комбинацию — Win + →, а затем Win + ↓. После этого ваше приложение разместится в правой нижней части экрана. Такой фокус можно проделать несколько раз с оставшимися тремя программами.
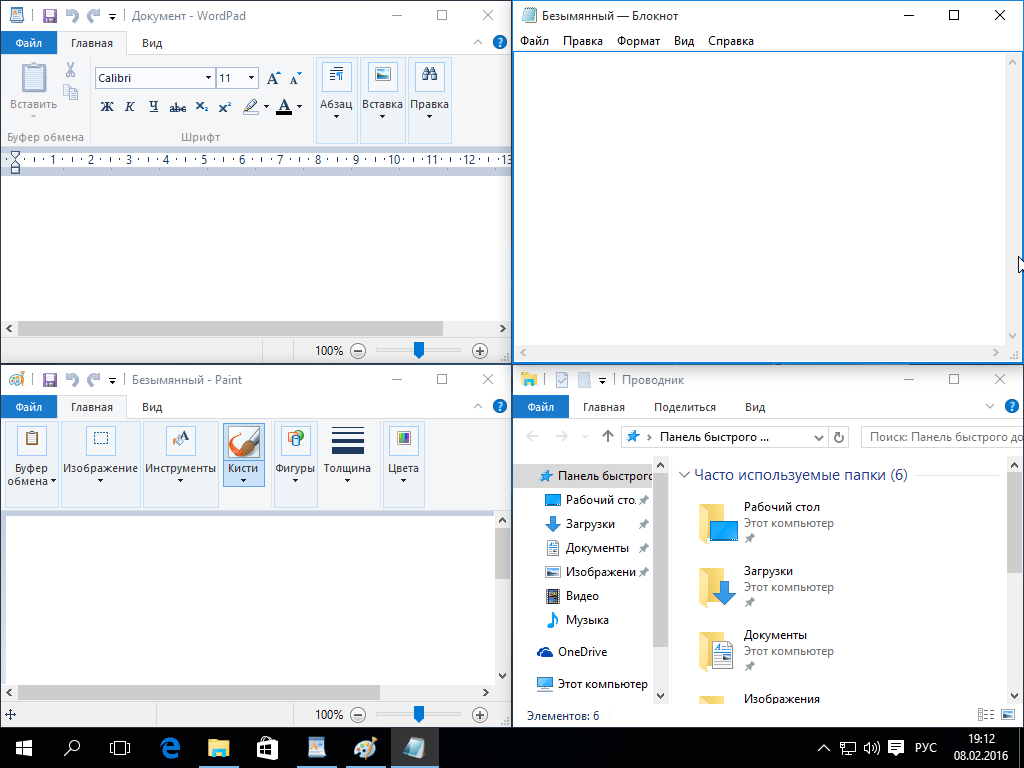
Как видно из примера, функция «Snap» довольно простая и в то же время очень полезная. Поэтому используя «Snap», вы максимально сократите время, перетаскивая и масштабируя разные окна.
Панель задач
Чтобы настроить какие иконки должны отображаться на панели задач нужно перейти в категорию Персонализация — Панель задач. Сначала можно настроить где должна находится панель задач, а для этого находите пункт Положение панели задач на экране и из всплывающего списка выбираете (вверху, снизу, слева, справа).
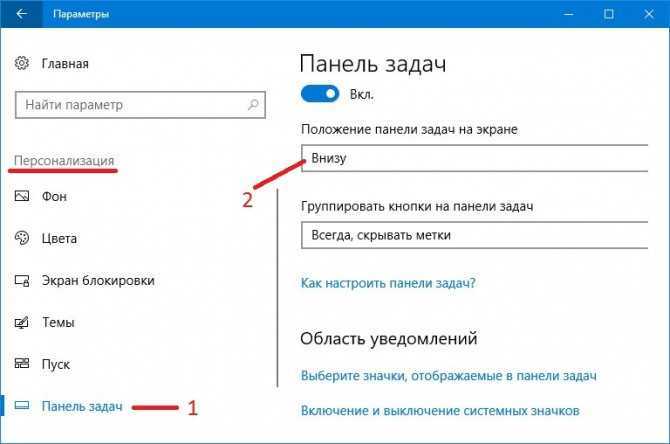 Как поменять рабочий стол на виндовс 10 изменив местоположение панели задач
Как поменять рабочий стол на виндовс 10 изменив местоположение панели задач
В этом же окне находите пункт Выберите значки, отображаемые в панели задач и пункт Включение и выключение системных значков. Выбрав сначала первый пункт откроется окно в котором нужно поставить ползунки в положение Вкл только у тех значков которые вы считаете, что они должны находится на панели задач. Таким же образом настройте и второй пункт.
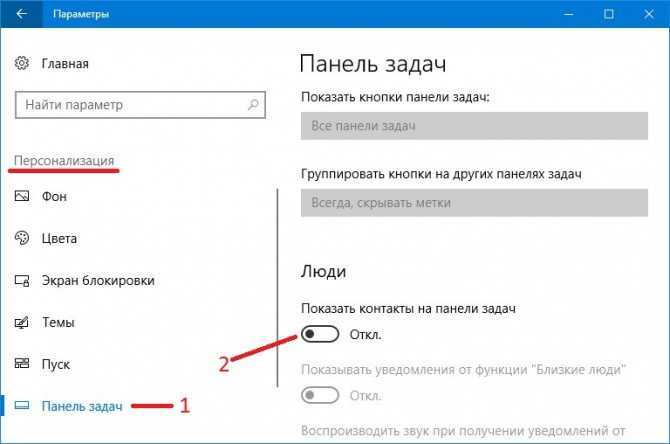 Как настроить рабочий стол в Windows 10
Как настроить рабочий стол в Windows 10
По умолчанию на панели задач отображается новая иконка под названием Люди и если вам не нужна эта иконка на панели задач то ниже предыдущих двух пунктов находится ползунок для отключения этой иконки.
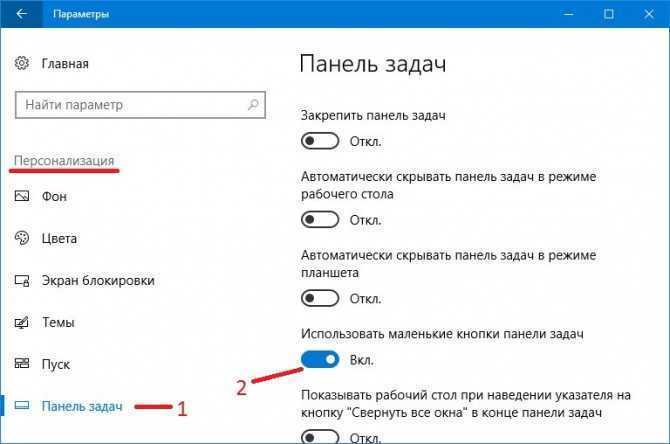 Как настроить рабочий стол на виндовс 10
Как настроить рабочий стол на виндовс 10
Иконки на панели задач тоже можно настраивать их можно делать меньше или больше. Для этого нужно будет найти пункт Использовать маленькие кнопки панели задач. Если переставить ползунок у этого пункта в положение Вкл то кнопки сделаются маленькими, а если переставить ползунок в положение Откл то кнопки станут большими.
Как создать виртуальный рабочий стол в Windows 10
Создание дополнительных рабочих столов в Windows 10 максимально простое и производится по следующей инструкции:
- На клавиатуре одновременно зажмите клавиши Tab и Windows (клавиши с изображением логотипа операционной системы). В новых версия можно воспользоваться специальной иконкой виде нескольких прямоугольников, что расположена в панели задач Windows.
- Откроется интерфейс, в котором вы сможете просмотреть все открытые в данный момент окна, а также окна, открываемые ранее. Для удобства он разделён по датам. Чтобы создать новый рабочий стол, воспользуйтесь кнопкой «Создать рабочий стол», что расположена в верхней левой части.
Также за быстро создание нового рабочего стола отвечает комбинация клавиш Ctrl+Windows+D. В результате вы получите всё то же самое, что получили бы при выполнении предыдущей инструкции.
После создания нового рабочего стола вы можете приступить к его непосредственному использованию. О том, как это сделать напишем ниже.
Управление виртуальными столами
Переключаться между столами можно с помощью кнопки на панели задач, а управлять ими – с помощью мышки. Есть удобные горячие клавиши, которые упрощают пользователям работу. Многие юзеры вообще не задействуют мышку в своей работе.
Win+Tab – открытие виртуальной среды.
Win+Ctrl+стрелка влево или вправо – моментальное переключение с одного стола на другой, не заходя в панель (через Win+Tab).
Win+Ctrl+D – создается новый виртуальный стол, и юзер сразу попадает на него.
Win+Ctrl+F4 – текущее рабочее пространство удаляется. Программы, открытые на нем, автоматически переносятся на предыдущий стол.
Добавление иконок на рабочий стол
Пользователи сталкиваются с проблемой отображения значков. Это касается иконки «Мой компьютер». Решить это проблему можно двумя способами.
рис.1. Можно воспользоваться поиском, в котором ввести фразу «отображение значков»рис.2. Затем появится окно настройки значков, которое выглядит следующим образомрис.3. Открыв этот раздел, пользователь попадает во вкладку настроек значков рабочего стола, в которой осуществляется выбор отображаемых иконок
Второй способ еще проще: для этого переходим в раздел «Персонализация».
Во вкладке «Темы» и находится раздел отображения скрытых значков, описанный в предыдущем способе
Исчезли значки с рабочего стола
Как я уже успел сказать, существует несколько вариантов проблемы, как следствие несколько способов решения. Теперь об этом подробнее…
Вариант 1
Обычно большинство компьютеров используются несколькими пользователями, поэтому не исключено что значки пропали по вине другого человека. Поверьте и это самый распространённый вариант, при котором ярлыки были удалены вручную.
Чтобы проверить этот вариант, нажмите правой кнопкой мышки на пространстве рабочего стола и из контекстного меню выберите «Создать». После чего создайте любой формат документа или папку.
- Если созданный файл или каталог отобразился на рабочем столе, значит, этот вариант подтвердился, и ваши значки были просто на просто удалены!
- Если же новый документ или папка были созданы, но при этом не отобразились, то возможно, следующий вариант будет Вам полезен!?
Вариант 2
Операционные системы семейства Windows, начиная от XP и заканчивая нынешними версиями, имеют дополнительные настройки отображения рабочего стола. Данные настройки относятся скорее к функциональным, не же ли к визуальным эффектам. Если у Вас пропали значки рабочего стола, то стоит рассматривать и Этот вариант.
Нажмите правой кнопкой мышки на рабочем столе . Выберите из контекстного меню пункт «Вид» (в случае с операционной системой Windows 7). И найдите «Отображать значки рабочего стола», который должен быть отмечен галочкой.
- Если пункт не отмечен кликните по нему, после чего контекстное меню должно исчезнуть, а ярлыки рабочего стола появиться.
- Если же галочка была установлена, а значков нет, значит, имеет место быть вирусная модификация реестра, либо третий вариант.
Вариант 3
Этот вариант отличается от двух предыдущих, хотя бы тем что чаще всего возникает по вине компьютерных вирусов.
Итак, возможен случай при котором исчезают не только все значки, но также панель задач и кнопка «Пуск». Это обусловлено исчезновением из загрузки системного файла «explorer.exe», который в свою очередь и отвечает за запуск всех элементов рабочего стола! Для того чтобы исправить или проверить эту версию, придётся выполнить ряд действий:
- Для начала обнаружив проблему вышеописанного содержания, запустите «Диспетчер задач» (в Windows Xp сочетанием клавиш Ctrl +Alt + Delete; в Windows 7 сочетанием Ctrl + Shift + Esc).
- Теперь в окне «Диспетчере задач» нажмите вверху пункт «Файл».
- Выберите «Новая задача», чтобы попытаться запустить «explorer.exe».
- В появившемся окошке введите:explorer.exeи нажмите клавишу «Enter».
- После чего у Вас должен возобновиться показ рабочего стола. Запуск может не не получиться в том случае, если вышеуказанный системный файл отсутствует по причине удаления или переименования вирусным заражением!
- Если же запуск рабочего стола и панели задач удался, обязательно проведите антивирусную диагностику и по возможности исправьте последствие заражения!
- Если системный файл – explorer отсутствуетпо каким – либо причинам, стоит его скопировать с другой рабочей системы (в директорию с операционной системой) , а после попытаться запустить, как было показано в пункте 4.
Проверка значений реестра
Если вышеприведённый ряд действий не дал результатов, либо после антивирусной проверки остаются неполадки с автоматическим стартом – explorer.exe, то попробуйте изменить значения в системном реестре.Примечание! Пожалуйста, не вносите изменений в системный реестр, если не имеете хотя бы начального представления о этом разделе операционной системы и о его редактировании!
- Откройте «Диспетчер задач» (см. выше пункт1).
- Нажмите «Файл» и выберите «Новая задача».
- В строке введите:regedit и нажмите клавишу «Enter»
- Перед Вами откроется «Редактор реестра» в котором следует найти и проверить нижеприведенные пункты : HKEY_LOCAL_MACHINE\SOFTWARE\Microsoft\Windows NT\CurrentVersion\WinlogonПроверьте следующие параметры:
- Shell — должно быть значение «explorer.exe».
- Userinit — должно быть значение «C:\Windows\system32\userinit.exe,».
- Если у вас значения отличаются от вышеуказанных, исправьте их.
- Перейдите по адресу: HKEY_LOCAL_MACHINE\SOFTWARE\Microsoft\Windows NT\CurrentVersion\Image File Execution Options
- Если здесь вы обнаружите подраздел «explorer.exe» или «iexplorer.exe», удалите их.Примечание! Подраздел это тот, что находится в левой колонке, в данном случае во вложении Image File Execution Options.
- После проделанных манипуляций , требуется произвести перезагрузку компьютера для того чтобы изменения вступили в силу.
Многозадачность в Windows 10
В этом посте я даю вам несколько советов о том, как красиво управлять несколькими окнами, выполнять несколько задач одновременно, экономить время и работать более продуктивно в трудных ситуациях.
1. Просмотр задач вместо ALT + TAB
Использование ALT + TAB / SHIFT + ALT + TAB использовалось издавна. Хотя они позволяют вам переключаться между следующей и предыдущей вкладками, если у вас открыто от десяти до пятнадцати окон, вы в конечном итоге потратите больше времени, чтобы найти окно, которое хотите переключить. Не забывайте, что по мере увеличения количества открытых окон размер текста заголовка для каждой вкладки также уменьшается.
При использовании Windows 10 лучше использовать представление задач. Это дает вам графическое представление всех открытых приложений в одном увеличенном прямоугольнике вместе с предварительным просмотром каждого окна. Вы можете выбрать тот, который хотите переключить, и он мгновенно переключится. Вот как это выглядит:
Вы можете вызвать представление задач, используя Windows + Tab вместе или найдите сложенные прямоугольники рядом с полем поиска Cortana на панели задач.
2. Нет второго монитора? Используйте виртуальные рабочие столы
Использование нескольких мониторов — один из лучших способов многозадачности. Вы можете не только увидеть больше, но и запустить несколько приложений, с которыми может справиться один дисплей. Но тогда не всем нужен второй дисплей, и если вы из тех, кто путешествует с ноутбуком, о дополнительном мониторе не может быть и речи.
Windows 10 предлагает виртуальные рабочие столы, на которых вы можете создавать практически любое количество рабочих столов. Вы получаете доступ к панели задач, меню «Пуск» и т. Д.
Чтобы создать виртуальный рабочий стол, нажмите кнопку «Просмотр задач» на панели задач или используйте Windows + Tab. Это покажет список запущенных приложений и опцию «Новый рабочий стол» со знаком плюса в правом нижнем углу.
Теперь вы можете создать любое количество рабочих столов один за другим, и это будет выглядеть следующим образом.
Окно Windows + Tab / Task View отображает как виртуальные рабочие столы, так и предварительный просмотр окон на каждом рабочем столе при наведении на них курсора.
Наконец, если вы хотите переключаться между виртуальными рабочими столами, используйте сочетания клавиш. Клавиша Windows + Ctrl + Влево и Клавиша Windows + Ctrl + стрелка вправо.
Примечание: Если вы закроете любой из виртуальных рабочих столов, все окна этого рабочего стола станут доступны в Desktop One.
3. Ставьте окна бок о бок с помощью Snap Assist
Если вы хотите использовать несколько окон рядом, Windows 10 имеет встроенную поддержку многозадачности. С использованием Snap Assist функцию, вы можете перетащить одно окно в крайнее левое положение, если только вы не увидите прозрачную штуку, похожую на док, где окна могут прилипать сами. Вы можете складывать до 4 окон рядом, как это выглядит на изображении ниже:
Это очень удобно, когда вам нужно посмотреть в одно окно, а за секунду отметить или проанализировать. Windows 10 предлагает встроенную настройку многозадачности, которую вы можете искать в приложении настроек, и предлагает следующие параметры:
Эти настройки включены по умолчанию, но если вы хотите изменить поведение Snap Assistant, вы можете изменить его здесь. Скажем, например, я не хочу, чтобы окна меняли размер, когда я изменяю размер одного из окон.
Вы можете привязать до 4 таких окон, и хотя они происходят автоматически, вы всегда можете изменить их размер для наилучшего соответствия.
4. Вы также можете прокручивать неактивные окна!
Часто у вас есть второе окно с большим количеством данных, и вам нужно прокручивать. Windows 10 позволяет прокручивать такие окна без фактического переключения на них с помощью прокрутки неактивных окон.
Перейдите в Настройки> Устройство> Мышь, и вы найдете Прокрутка неактивных окон при наведении на них курсора параметр, который вам нужно переключить, чтобы включить. Теперь, используя мышь, все, что вам нужно, это навести туда указатель и прокрутить, и все будет работать. Фокус останется на нужном вам окне, и вы по-прежнему получите доступ ко всем данным во втором окне.
Читать: AltPlusTab позволяет настраивать меню Alt + Tab.


































