Лучшее место для загрузки обновленных драйверов вручную
Помните, что существует множество сайтов с мошенническими драйверами, которые устанавливают вредоносные программы вместо драйверов, поэтому убедитесь, что вы зашли на сайт фактического производителя. Утилиты для обновления драйверов, которые вы можете найти в Интернете, бесполезны и могут быть полны мошенничества или вредоносных программ.
После того, как вы загрузили надежный пакет драйверов от производителя вашего устройства, извлеките его и найдите программу «Установка» или «Установка», которую нужно запустить. Запустите его, и обычно драйвер обновления устанавливается автоматически, а затем запрашивает перезагрузку. После перезагрузки компьютера ваши новые драйверы готовы к работе.
В случае драйверов графического процессора от NVIDIA, AMD или Intel программа обновления драйверов может установить такую утилиту, как GeForce Experience (для оборудования NVIDIA), которая позволит быстро обновлять драйверы в будущем. С помощью этой программы вы можете обновлять драйверы графического процессора из надежного источника по мере появления новых игр.
Как вы даете разрешения приложениям в Windows 11 по категориям?
После того, как вы выбрали параметр в списке разрешений приложения, приложение «Настройки» покажет вам все, что вы можете для него установить. Возьмем, к примеру, запись «Микрофон». Когда вы попадаете на его страницу, Windows 11 позволяет вам выбрать, хотите ли вы позволить людям, использующим ваш компьютер и его приложения, получить доступ к микрофону, или вы предпочитаете запретить всем использовать его. Всем этим можно управлять одновременно, включив или выключив доступ к микрофону и «Разрешить приложениям доступ к вашему микрофону» в верхней части страницы.
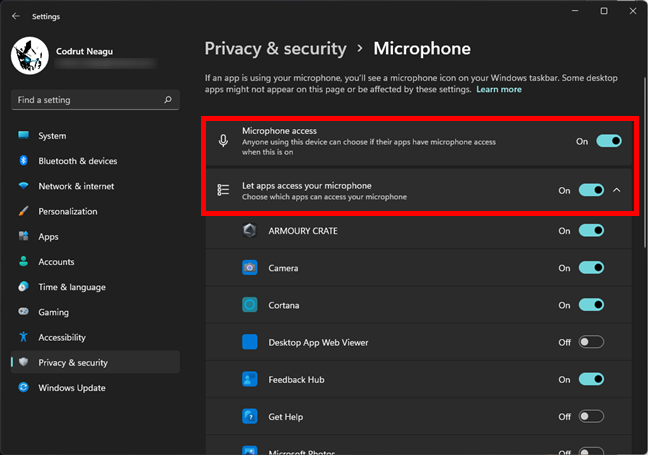
Разрешить или запретить людям и приложениям использовать устройство или функцию
Однако вы можете контролировать только то, какие приложения могут использовать ваш микрофон (или устройство/функцию, выбранную вами в списке разрешений для приложений). В этом случае прокрутите список вниз под переключателем «Разрешить приложениям доступ к вашему микрофону Он показывает вам все приложения, которые могут получить доступ и использовать это устройство или функцию. Каждый из них поставляется с переключателем, который вы можете переключить, чтобы разрешить или запретить ему доступ. Например, если вы не хотите, чтобы Кортана могла использовать ваш микрофон, выключите его. Или, если вы хотите разрешить приложению «Камера» использовать его, включите переключатель справа.
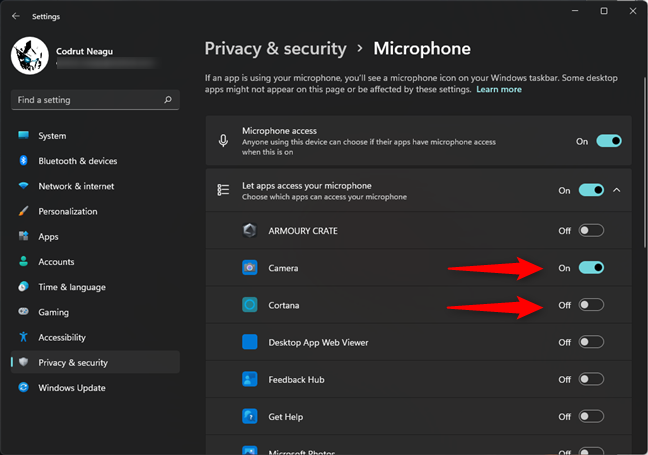
Вот и все: вы можете выполнить те же действия, чтобы установить разрешения для всех приложений и функций Windows.
Проверка цифровой подписи драйвера
Дело в том, что драйвер как часть кода режима ядра, является достаточно критичным компонентом операционной системы, и любые ошибки, допущенные разработчиком в коде драйвера, легко могут привести к серьезным сбоям (BSOD) в системе. С некоторого времени Microsoft достаточно трепетно относится к качеству кода драйверов, и в связи с этим в операционные системы Windows были введены такие механизмы как цифровая подпись драйвера и системная политика подписи драйверов.
Цифровая подпись драйвера — строка данных переменной длины, которая в определенной мере является гарантом того, что код драйвера был создан надежным источником и не подвергался несанкционированным модификациям.
Следующим шагом часть кода PnP менеджера, работающая в пользовательском режиме, проверяет системную политику подписания драйверов. Если системная политика предписывает коду ядра блокировать или предупреждать об инсталляции неподписанных драйверов, то PnP менеджер парсит inf-файл драйвера на предмет наличия директивы , указывающей на файл каталога (файл с расширением .cat), содержащий цифровую подпись пакета драйвера.
Файл каталога (.cat) — специальный файл, который играет роль цифровой подписи для всего пакета драйвера, потому как отдельно каждый файл, входящий в комплект пакета драйвера, не подписывается. Исключение составляют лишь двоичные файлы драйверов ядра этапа загрузки, но их проверяет отдельный код ядра.
Для тестирования драйверов и их подписания была сформирована лаборатория Microsoft Windows Hardware Quality Lab (), обстоятельно тестирующая драйвера, поставляемые с дистрибутивами Windows, а так же драйвера от крупных поставщиков оборудования. Для всех остальных разработчиков драйверов предусмотрены процедуры получения возможности самостоятельно подписывать драйвера на платной основе. Когда драйвер проходит все тесты , он становится «подписанным». Это означает, что для драйвера WHQL формирует хэш, или уникальную сигнатуру, однозначно идентифицирующую файлы драйвера, и затем подписывает ее с применением криптографических алгоритмов при помощи специального закрытого ключа Microsoft, используемого для подписания драйверов. Подписанный хэш помещается в каталоговый файл (.cat-файл), который размещается непосредственно в директории пакета драйвера.
В процессе инсталляции драйвера, PnP менеджер пользовательского режима извлекает сигнатуру драйвера из .cat-файла, расшифровывает сигнатуру используя публичный ключ Microsoft и сравнивает результирующий хэш с хэшем файла инсталлируемого драйвера. Если хэши совпадают, драйвер маркируется как прошедший WHQL тестирование. Если сигнатуру не удается проверить, PnP менеджер действует в соответствии с настройками системной политики подписи драйверов, либо запрещая инсталляцию драйвера, либо все же позволяя инсталлировать драйвер.
Пятый способ, позволяющий стать админом с расширенными правами
Запустим в пятый раз командную строку с правами админа и выполним в ней такую команду control userpasswords2
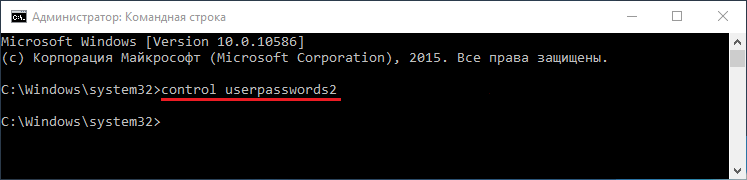
Также эту команду можно выполнить в программе, которая запускается комбинацией клавиш Win + R .
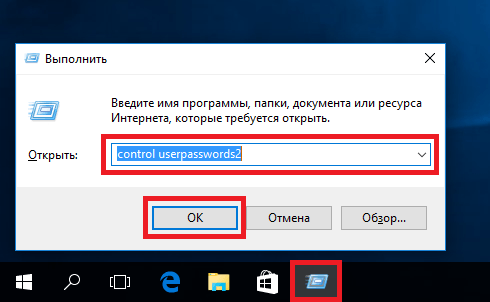
Эта команда позволит нам запустить окно, в котором можно управлять параметрами пользователей. Окно откроется на первой вкладке «Пользователи». Для выполнения поставленной задачи, нам необходимо перейти на вкладку «Дополнительно».
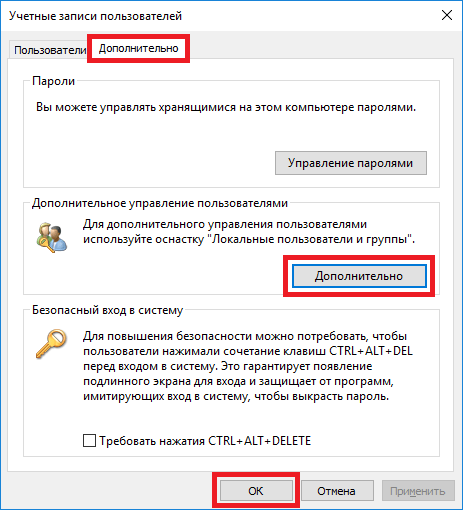
На этой вкладке нажмем кнопку Дополнительно , которая перебросит нас в знакомую нам надстройку из предыдущего примера. Поэтому выполняем все действия как в предыдущем примере.
Что такое DirectX?
Объяснения сложным техническим языком в данном случае неуместны, подобную информацию всегда легко найти на официальных сайтах или же в Википедии. Простыми словами – это библиотека или набор инструкций, которые отвечают за взаимодействие аппаратных комплектующих компьютера и программного обеспечения. DirectX задействует, в основном, видеокарту, но не оставляет без внимания и знает, как открыть другие составляющие ПК, чтобы максимально направить их мощность на то, чтобы воспроизвести или в реальном времени создать элементы игры, заранее написанные разработчиками. Он работает автоматически, поэтому вас не должен волновать вопрос, как включить DirectX 12 на Windows 10. И, да, это не только средство воспроизведения, используемое игроками или обычными пользователями компьютера, но и инструмент для разработчиков, отталкиваясь от которого они находят максимальный уровень взаимодействия между аппаратной и программной составляющими. Тем не менее, вопрос, как переустановить DirectX на Windows 10 x64 или, вообще, нужно ли устанавливать — возникает особенно часто среди первых.
Этот набор библиотек был разработан компанией Microsoft и используется исключительно в операционных системах Windows.
Решение проблемы установки «дров» по шагам
1) Видимо ли ваше устройство? Работают ли кабели и порты?
Первое, с чего рекомендую начать — это определиться: «а видит ли ваше устройство ноутбук (компьютер)?». Возможно, что проблема с кабелем или USB-портом, и при подключении телефона — он просто «невидим», поэтому то и не устанавливаются драйвера.
Как это определить?
Очень просто
Обратите внимание, появляется ли зарядка батареи при подключении устройства к USB-порту ПК? Если появляется — то скорее всего с USB-кабелем и портом все в порядке. Кстати, обратите внимание на то, появляется ли характерный звук в Windows при подключения устройства. Так же можно подключить этим кабелем к USB-порту другие устройства, либо подключить телефон к другому ПК
В общем, определиться, работает ли само оборудование..
Так же можно подключить этим кабелем к USB-порту другие устройства, либо подключить телефон к другому ПК. В общем, определиться, работает ли само оборудование…
2) Проверка диспетчера устройств — поиск неизвестного оборудования
И так, порты вроде бы рабочие, кабель тоже — следующий шаг: посмотреть, отображается ли оборудование в диспетчере устройств.
Чтобы открыть диспетчер устройств:
-
Нажмите сочетание кнопок WIN+R
-
введите команду devmgmt.msc
- нажмите OK.
- способ работает во всех современных версиях Windows (прим.: в Windows 10, кстати, для открытия диспетчера устройств, можно вообще просто щелкнуть правой кнопкой мышки по меню ПУСК).
В диспетчере устройств раскройте вкладку «Другие устройства»
. Именно в ней должны отображаться все те устройства, которые компьютер (ноутбук) видит, но драйвера установить не может. На скриншоте ниже представлен как раз такой случай: телефон видим ПК, но драйвера Windows 10 установить в авто-режиме не может…
3) Как найти и установить нужный установить драйвер — попытка решения №1
Сначала рекомендую попробовать найти и установить именно тот драйвер, который рекомендуется для вашего оборудования, исходя из его ИД-свойств
(у каждого оборудования свои идентификационные данные, благодаря чему можно искать драйвера, даже не зная точную марку устройства).
Чтобы посмотреть ИД-свойства, щелкните правой кнопкой мышки по неизвестному устройству (примечание
: кстати, при отключении устройства от USB-порта — это неизвестное устройство должно пропадать из вкладки другие устройства
), и перейти в его свойства
.
Далее просто вставить скопированную строку в любой поисковик (Google, Яндекс) и найти драйвер для вашего устройства. Далее запустить его установку, и протестировать работу (во многих случаях, и делать то больше ничего не придется).
Более подробно о поиске драйвера для неизвестного устройства —
4) Поиск и установка драйвера в авто-режиме Windows — попытка №2
Современные версии Windows (8, 10) могут автоматически находить и устанавливать драйвера для многих устройств, причем делают это весьма не плохо.
Чтобы проверить, получиться ли это: зайдите в диспетчер устройств, затем щелкните правой кнопкой мышки по нужному устройство (например, по неизвестному устройству), и во всплывшем контекстом меню — выберите «Обновить драйвера…»
.
Вообще, способ довольно хорош и выручает во многих случаях, но в моем — не сработал , через некоторое мгновение было сказано, что:
- возникла проблема в процессе установки программного обеспечения для данного устройства
- MPT DEVICE INF стороннего производителя не содержит информацию о подписи (см. скриншот ниже).
5) Выбор драйвера из уже установленных — еще одно решение проблемы
Скажу одну крамольную вещь: вот некоторые ищут-ищут чудо драйвера, чтобы решить данную проблему, а проблемы, как таковой и нет. Драйвера, которые они ищут — уже давно есть на ихнем ПК, просто произошла ошибка в идентификации устройства и драйвера, и поэтому компьютер просто не воспринимает их. Нужно указать ему путь до них заново, и все заработает…
Поэтому, если предыдущие шаги не помогли, рекомендую открыть диспетчер устройств
(как это делается- см. выше в статье)
, раскрыть вкладку «Другие устройства»(именно в ней показаны все устройств для которых нет «дров»)
, щелкнуть правой кнопкой мышки по нужному устройство и выбрать вариант (как на скрине ниже).
Вуаля! Драйвера были успешно установлены. Заходу в проводник — телефон видим, отображается в «Этом компьютере»
, теперь на него можно загружать файлы, и с него скидывать фото (задача решена ).
Успешно установлено!
Примечание
: если вместо сообщения об успешной установке — вы увидите ошибку (например, так же связанную с INF-файлом), нажмите кнопку «Назад»
, и попробуйте заново продолжить установку. Именно, этот способ и помог мне…
На сим статью завершаю, удачи!
Шестой способ получения расширенного доступа админа
В шестом способе мы опишем запуск программ с расширенными привилегиями из-под обычного пользователя. Поэтому мы перейдем в учетную запись пользователя, который обладает обычными правами. Дальнейшим нашим шагом будет запуск программы Notepad++ через контекстное меню ярлыка на Рабочем столе. Такой способ запуска описан в первом примере. Если мы запустим Notepad++ этим методом, то ОС запросит у нас пароль одного из администраторов системы.
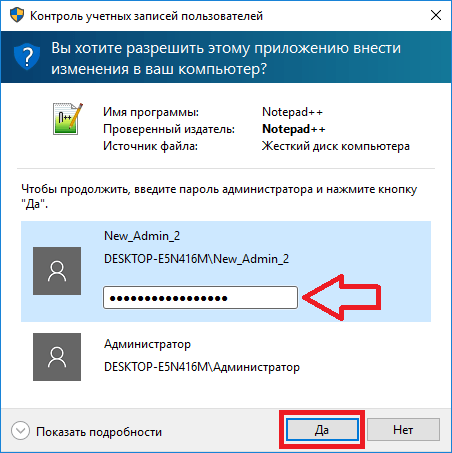
Поэтому введем необходимый пароль и запустим Notepad++ с расширенными привилегиями.
Как видно из примера, мы запустили текстовый редактор Notepad++ из-под обычной учетки. Единственное, что стоит учитывать в этом примере, без пароля админа вы не сможете воспользоваться этим методом.
Обновление драйверов вручную с помощью диспетчера устройств
Наконец, вы также можете использовать диспетчер устройств для переключения или обновления драйверов для определенных устройств на вашем ПК с Windows 11, но большинству людей это не нужно. Чтобы начать работу, откройте диспетчер устройств: нажмите кнопку «Пуск» и найдите «диспетчер устройств», затем щелкните логотип диспетчера устройств в результатах.
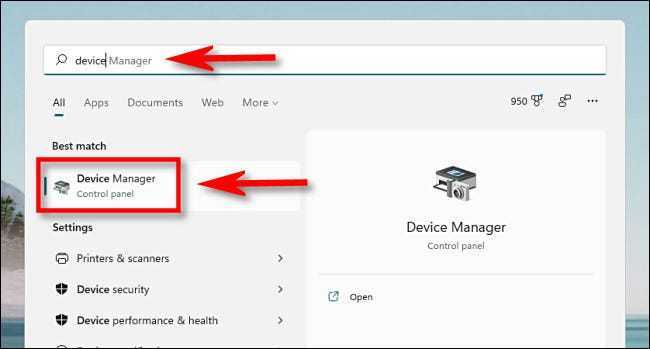
В окне диспетчера устройств просмотрите список установленных устройств на вашем ПК и найдите устройство, для которого вы хотите обновить драйвер. Щелкните его правой кнопкой мыши и выберите «Обновить драйвер».
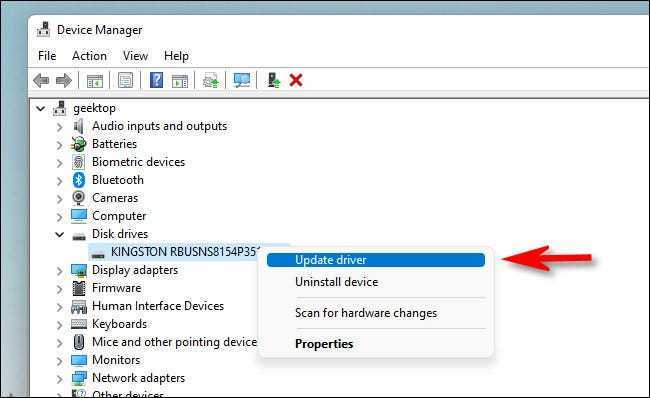
В появившемся окне «Обновить драйверы» у вас есть два варианта. Мы рассмотрим оба из них ниже, но сначала посмотрим, что делает каждый вариант.
- Автоматический поиск драйверов: при выборе этого варианта Windows выполняет поиск совместимых драйверов в Windows и устанавливает их автоматически.
- Искать драйверы на моем компьютере: этот параметр позволяет вручную указать расположение новых драйверов, которые вы хотите установить. Это может пригодиться, если вы уже загрузили драйверы с сайта производителя или хотите установить драйверы с компакт-диска, но программа установки драйверов отсутствует или работает некорректно.
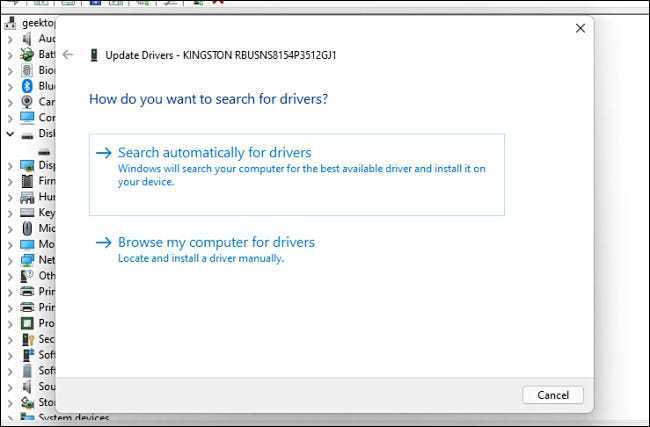
Если вы выберете «Автоматический поиск драйверов», Windows выполнит сканирование файлов драйверов вашей системы в поисках обновленных драйверов для устройства. Если он их обнаружит, он установит их и попросит перезагрузить компьютер.
В противном случае вы увидите «Лучшие драйверы для вашего устройства уже установлены». На этом этапе вы можете продолжить поиск, нажав «Искать обновленные драйверы в Центре обновления Windows», при этом откроется меню «Настройки»> «Центр обновления Windows». В противном случае нажмите «Закрыть».
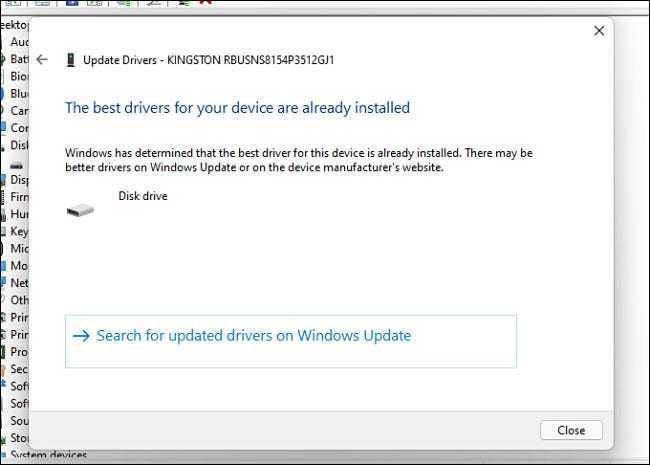
Если вы выбрали «Искать драйверы на моем компьютере», вы можете найти место, где, как вы знаете, находятся новые файлы драйверов, нажав кнопку «Обзор» и следуя инструкциям на экране. Или вы можете нажать «Я выберу из списка доступных драйверов на моем компьютере».
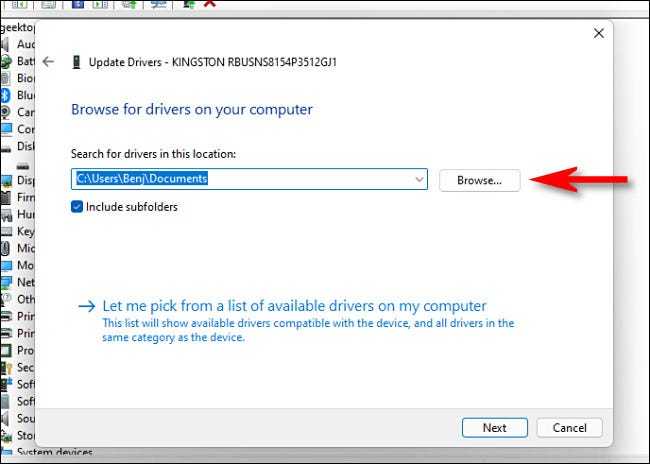
Если Windows распознала драйверы, которые вы просматривали, или вы выбрали «Я выберу из списка доступных драйверов на моем компьютере», Windows представит вам список совместимых драйверов, которые вы можете выбрать для устройства. Выберите элемент в списке и нажмите «Далее».
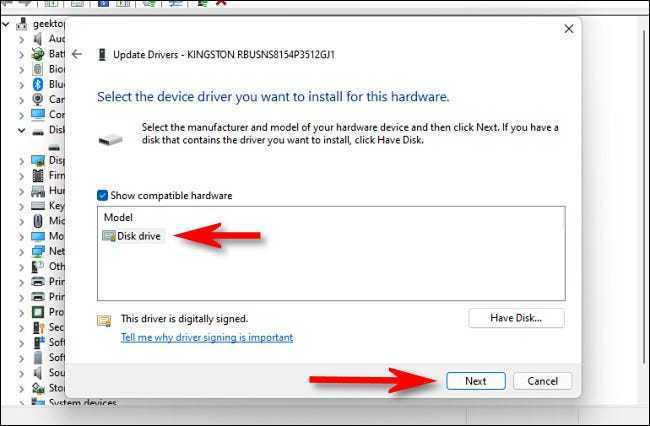
Если вы видите «Лучшие драйверы для вашего устройства уже установлены», значит, обновление не требуется. Вы можете закрыть Диспетчер устройств, и все готово. В противном случае драйвер установится, если он новее старого. После этого Windows попросит вас перезагрузить компьютер. Нажмите «Да».
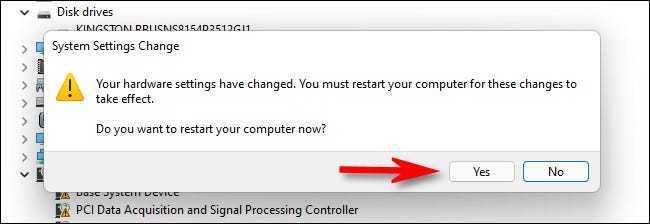
Когда вы снова войдете в систему, ваши новые драйверы станут активными. Удачных вычислений!
Что нового в 12 версии?
На данный момент 12 является самой актуальной версией набора библиотек, поэтому важно знать, как установить последнюю версию DirectX для Windows 10. Она используется в новейших проектах, и, как и следовало ожидать, предлагает разработчикам настолько сложные инструменты, эффекты, полученные с помощью которых, не получаются и на современных игровых консолях
Исходя из этого, отпадает вопрос, какой DirectX лучше для Windows 10.
Однако многие игроки, обладающие достаточно дорогими и, соответственно, мощными компьютерами сталкиваются с тем, что у них устанавливается DirectX 11.2, и, как уже было отмечено выше, никаких способов, как это отрегулировать вручную не существует. Нет и каких-либо настроек Microsoft DirectX для Windows 10.
Сразу стоит сказать, что, если вы обновили набор библиотек и по-прежнему имеете версию 11.2, значит дело в вашей видеокарте, и все зависит только от ее производителя. Чтобы его узнать, нужно зайти в Диспетчер устройств.
И посмотреть какая видеокарта у вас установлена.
Лишь в его силах сделать так, чтобы новейший компонент отлично взаимодействовал с вашими аппаратными комплектующими и ускорить работу вашей ОС.
Это единственный ответ на вопрос, почему не устанавливается DirectX 12 на Windows 10.
Является ли мой компьютер частью домена?
Если у вас есть домашний компьютер, он почти наверняка не является частью домена. Вы можете настроить контроллер домена дома, но нет причин для этого, если вам действительно это не нужно для чего-то. Если вы используете компьютер на работе или в школе, скорее всего, ваш компьютер является частью домена. Если у вас есть портативный компьютер, предоставленный вам на работе или в школе, он также может быть частью домена.
Вы можете быстро проверить, является ли ваш компьютер частью домена. Откройте приложение «Параметры» (Win+x).
Нажмите «Система».
Перейдите на вкладку «О программе» и найдите пункт «Переименовать этот ПК (для опытных пользователей)»:
Если вы видите «Домен»: за которым следует имя домена, ваш компьютер присоединён к домену.
Если вы видите «Рабочая группа»: за которым следует имя рабочей группы, ваш компьютер присоединён к рабочей группе, а не к домену.
В англоязычной версии это соответственно «Settings» → «System» → «About» → «Rename this PC (advanced)».
Используя командную строку (PowerShell) вы также можете узнать, прикреплён ли компьютер к домену или входит в рабочую группу.
Для этого выполните команду (можно за один раз всё скопировать-вставить в окно терминала):
$ComputerSystem = Get-CimInstance -Class Win32_ComputerSystem;
$ComputerName = $ComputerSystem.DNSHostName
if ($ComputerName -eq $null) {
$ComputerName = $ComputerSystem.Name
}
$fqdn = (::GetHostByName($ComputerName)).HostName
$ComputerSystem | Microsoft.PowerShell.Utility\Select-Object `
@{ Name = "ComputerName"; Expression = { $ComputerName }},
@{ Name = "Domain"; Expression = { if ($_.PartOfDomain) { $_.Domain } else { $null } }},
@{ Name = "DomainJoined"; Expression = { $_.PartOfDomain }},
@{ Name = "FullComputerName"; Expression = { $fqdn }},
@{ Name = "Workgroup"; Expression = { if ($_.PartOfDomain) { $null } else { $_.Workgroup } }}
Подробности смотрите в статье: Как в PowerShell узнать, прикреплён ли компьютер к домену или к рабочей группе
Для чего вы можете использовать Active Directory — пользователи и компьютеры?
Надстройка «Active Directory — пользователи и компьютеры» может покрыть большинство задач и обязанностей администратора AD. У него есть свои ограничения — например, он не может управлять объектами групповой политики.
Но вы можете использовать его для сброса паролей, редактирования членства в группах, разблокировки пользователей и многого другого. Вот некоторые основные инструменты в вашем распоряжении, когда вы включаете ADUC на вашем компьютере.
- Active Directory Домены и трасты. С помощью этого инструмента вы можете управлять функциональными уровнями леса, UPN (основными именами пользователей), функциональными уровнями нескольких доменов. Это также позволяет управлять доверием между лесами и доменами.
- Центр администрирования Active Directory. В этом разделе ADUC вы можете управлять своей историей PowerShell, политиками паролей и корзиной AD.
- Сайты и службы Active Directory. Этот инструмент дает вам контроль и понимание сайтов и услуг. Это позволяет планировать репликацию и определять топологию AD.
Способ 2: Программы от сторонних разработчиков
Теперь хотим затронуть тему использования программ от независимых производителей. Их функциональность сосредоточена на автоматическом сканировании системы с дальнейшим обнаружением недостающих или устаревших драйверов для подключенных комплектующих и периферийных устройств. Рассматриваемая сегодня модель геймпада Dialog GP-A11 относится ко второму типу оборудования, поэтому при запуске сканирования в приложении девайс должен быть соединен с компьютером. Пример поиска файлов через такой софт мы предлагаем посмотреть в отдельной статье на нашем сайте, воспользовавшись оставленной далее ссылкой.
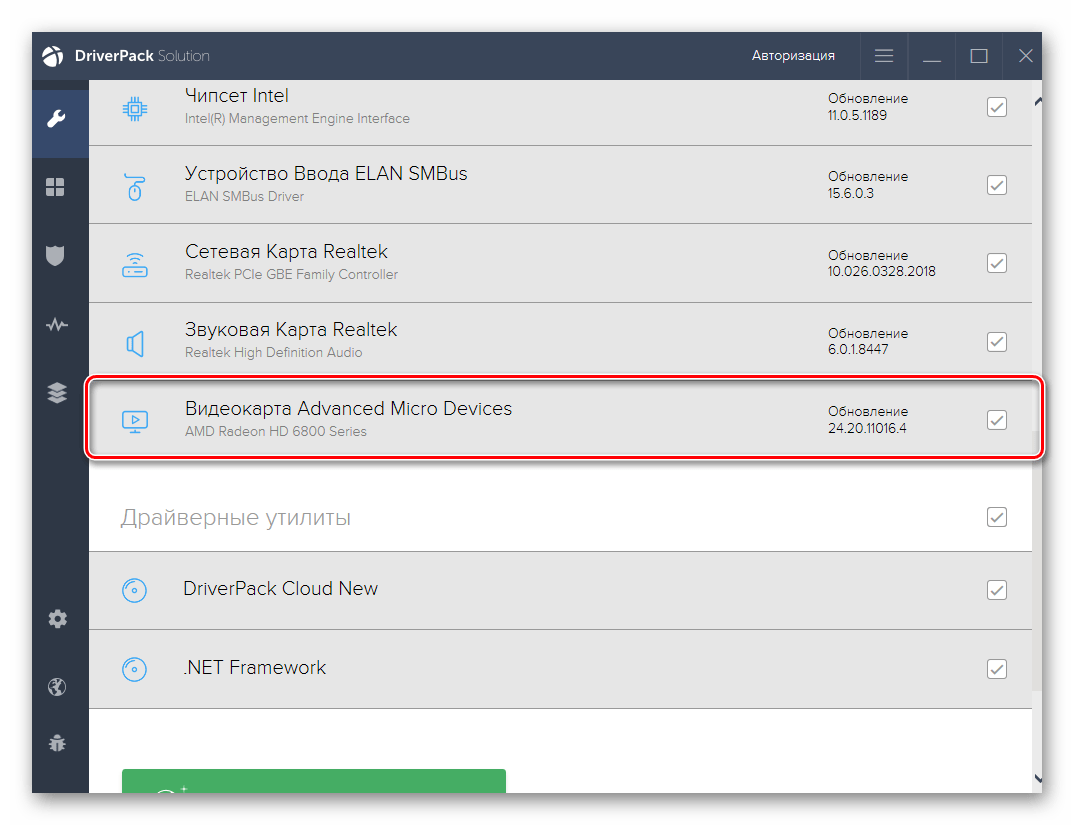
Подробнее: Установка драйверов через DriverPack Solution
Как видно, в представленном материале автор взял за пример исключительно DriverPack Solution, но на самом деле похожих программ существует огромное количество. Все те пользователи, которым не приглянулось упомянутое приложение, мы рекомендуем ознакомиться со списком аналогов, прочитав отдельный тематический обзор на нашем сайте. Там вы найдете краткие описания всех популярных решений такого рода.
Подробнее: Лучшие программы для установки драйверов
Как принудить установку драйвера и обойти ошибку?
К огромному счастью множества пользователей, Майкрософт внедрила в свою ОС несколько вариантов обхода функции проверки цифровых подписей драйверов. В этой статье мы покажем вам, как можно обойти проверку и спокойно установить в систему нужный драйвер.
Внимание:
Прежде всего хочется предупредить вас, что далеко не всем драйверам от сторонних разработчиков можно доверять. Некоторые драйверы и вовсе могут оказаться вредоносным программным обеспечением, функция которого, например, заключается в перехвате личных данных пользователя. Убедитесь, что вы пытаетесь установить драйвер от надежного производителя.
Решение №1 Загрузка драйвера с сайта производителя
Для начала давайте попробуем принудительно установить нужный вам драйвер, загрузив его с сайта производителя и установив вручную. Например, пускай это будет . Как только на вашем компьютере будет находится драйвер подходящей версии, выполните следующие шаги для его установки в систему Windows:
- нажмите комбинацию Windows+R;
- пропишите значение «devmgmt.msc» и нажмите Enter;
- откройте раздел «Аудиовходы и аудиовыходы»;
- нажмите правой кнопкой мыши на вашу звуковую карту и выберите «Обновить драйвер»;
- выберите опцию «Выполнить поиск драйверов на этом компьютере»;
- укажите в соответствующей графе директорию к загруженному драйверу и нажмите кнопку «Далее»;
- следуйте инструкциям на экране для установки драйвера;
- перезагрузите компьютер.
Сообщение «INF стороннего производителя…» не должно проявиться во время установки драйвера.
Решение №2 Отключение проверки подписей через Командную строку
Как вариант, вы можете полностью отключить функцию проверки цифровых подписей драйверов в свой системе. Делать этого, разумеется, не рекомендуется, но если вы уверены в драйвере, то это можно сделать. Давайте попробуем отключить проверку через Командную строку:
- нажмите Windows+R;
- пропишите «cmd» и нажмите Ctrl+Shift+Enter;
- копируйте команду «bcdedit /set loadoptions DDISABLE_INTEGRITY_CHECKS & bcdedit /set testsigning on» и нажмите Enter;
- закройте Командную строку и перезагрузите компьютер.
После входа в систему попытайте установить необходимый драйвер.
Решение №3 Отключение проверки подписей через Параметры загрузки
Помимо прочего, вы можете отключить обязательную проверку подписей через Параметры загрузки вашей Windows. Как правило, обычному пользователю не приходится иметь дело с этими параметрами, но с их помощью можно решить самые разные проблемы. Чтобы получить к ним доступ, вам нужно сделать следующее:
- нажмите комбинацию Windows+I;
- откройте в раздел «Обновление и безопасность»;
- перейдите во вкладку «Восстановление»;
- нажмите на кнопку «Перезагрузить сейчас» в разделе «Особые варианты загрузки»;
- на экране выбора действий кликните на пункт «Диагностика», далее — «Дополнительные параметры»;
- на экране параметров загрузки кликните на кнопку «Перезапуск»;
- по входу в систему перед вами должен появиться список из нескольких опций — нажмите кнопку F7, чтобы отключить обязательную проверку подписи драйверов.
Оказавшись на рабочем столе, попытайтесь снова провести установку нужного вам драйвера. Сообщение «INF стороннего производителя…» не должно больше докучать вам.
Решение №4 Восстановление системных файлов
Возможно, проблема и вовсе не в проверке подписи драйверов. Есть шанс, что некоторые из системных файлов Windows были повреждены вследствие какого-то процесса, из-за чего проверка подписи драйвера прерывается или заканчивается ошибкой. Не помешает запустить в работу SFC и DISM:
- нажмите Windows+R;
- впишите значение «cmd» и нажмите Ctrl+Shift+Enter;
- поочередно вводите следующие команды, перезагружаясь каждый раз после их выполнения:
- sfc /scannow;
- DISM /Online /Cleanup-Image /RestoreHealth.
После восстановления потенциальных повреждений в системе пытаемся снова установить необходимый драйвер. Если у вас получится это сделать и сообщение «INF стороннего производителя…» не покажется, то дело действительно заключалось в поврежденных системных файлах.
2
5
Разрешение конфликтов драйверов
В наши дни конфликты драйверов встречаются куда реже, чем раньше. А ведь еще лет 15 назад при подключении принтера могла перестать работать мышь! Почти все современное оборудование поддерживает технологию PnP. Установка происходит под управлением ОС, и конфликтов, как правило, удается избежать. Однако система неидеальна, и возможность возникновения конфликтов есть.
Обычно, конфликт возникает, когда двум устройствам требуются одни и те же ресурсы, особенно при пересечении прерываний или диапазонов ввода-вывода. Задать использование ресурсов можно в диалоговом окне (Properties) на вкладке (Resources). Для большинства драйверов установлен флажок (Use Automatic Settings), а кнопка (Change Settings) недоступна.
Конфликты между устройствами PnP возникают редко. Для их разрешения достаточно на время отключить одно из устройств. Иногда разрешить конфликт можно, обновив драйвер (если обновление имеется) или удалив и повторно установив оборудование. Если в конфликте участвует устройство, не поддерживающее PnP, для решения проблемы может понадобиться его остановка. Чтобы остановить устройство, не поддерживающее PnP, выполните следующие действия:
- Откройте (Device Manager).
- В меню (View) выберите команду (Show Hidden Devices).
- Дважды щелкните элемент (Non-Plug and Play Drivers), щелкните правой кнопкой устройство, которое нужно остановить, и выберите (Properties).
-
На вкладке (Driver) щелкните кнопку (Stop), затем .
Почти так же осуществляется и повторный запуск устройства. Только вместо кнопки (Stop) нужно щелкнуть кнопку (Start). Кроме того, на данной вкладке можно изменить тип запуска
Обратите внимание: если кнопка (Start) на вкладке (Driver) недоступна, драйвер уже загружен






![Лучшие программы для обновления драйверов windows [обзор]](http://lpfile.ru/wp-content/uploads/c/5/0/c50d6710c8f1e388f031c0e7ea720c65.jpeg)



























