Открытый аппаратный монитор
Open Hardware Monitor — еще одна чрезвычайно простая программа для мониторинга производительности вашего оборудования. Он предлагает аналогичный, простой в использовании пользовательский интерфейс, как HWMonitor, но с некоторыми дополнительными функциями.
Все компоненты отображаются в одном окне, отсортированном в стиле диспетчера устройств.
Помимо простой навигации, Open Hardware Monitor отображает частоты и нагрузку на CPU / GPU, информацию о памяти, место на жестком диске и даже некоторую дополнительную информацию о вашем SSD. Кроме того, есть график для всех доступных температур.
Open Hardware также предлагает некоторые параметры настройки, такие как возможность переименовывать или скрывать каждое значение или регулировать смещение. Open Hardware Monitor — это портативное программное обеспечение, поэтому вам не нужно его устанавливать.
Просто скачайте и запустите его, но убедитесь, что вы запускаете его как администратор, чтобы «разблокировать» все доступные функции.
Если вы хотите загрузить Open Hardware Monitor, вы можете сделать это по этой ссылке.
Нормальная температура процессора
А теперь по вопросу, который чаще всего задают начинающие пользователи — а какая температура процессора нормальная для работы на компьютере, ноутбуке, процессоров Intel или AMD.
Границы нормальных температур для процессоров Intel Core i3, i5 и i7 Skylake, Haswell, Ivy Bridge и Sandy Bridge выглядят следующим образом (значения усреднены):
- 28 – 38 (30-41) градусов по Цельсию — в режиме простоя (запущен рабочий стол Windows, фоновые операции обслуживания не выполняются). В скобках даны температуры для процессоров с индексом K.
- 40 – 62 (50-65, до 70 для i7-6700K) — в режиме нагрузки, во время игры, рендеринга, виртуализации, задач архивирования и т.п.
- 67 – 72 — максимальная температура, рекомендуемая Intel.
Нормальные температуры для процессоров AMD почти не отличаются, разве что для некоторых из них, таких как FX-4300, FX-6300, FX-8350 (Piledriver), а также FX-8150 (Bulldozer) максимальной рекомендуемой температурой является 61 градус по Цельсию.
При температурах 95-105 градусов по Цельсию большинство процессоров включают троттлинг (пропуск тактов), при дальнейшем повышении температуры — выключаются.
При этом стоит учитывать, что с большой вероятностью, температура в режиме нагрузки у вас с большой вероятностью будет выше, чем указано выше, особенно если это не только что приобретенный компьютер или ноутбук. Незначительные отклонения — не страшно.
В завершение, немного дополнительной информации:
Повышение окружающей температуры (в комнате) на 1 градус Цельсия ведет к повышению температуры процессора примерно на полтора градуса.
Количество свободного пространства в корпусе компьютера может оказывать влияние на температуру процессора в пределах 5-15 градусов по Цельсию. То же самое (только числа могут быть выше) касается помещения корпуса ПК в отделение «компьютерного стола», когда близко к боковым стенкам ПК находятся деревянные стенки стола, а задняя панель компьютера «смотрит» в стену, а иногда и в радиатор отопления (батарею). Ну и не забываем про пыль — одну из главных помех отводу тепла.
Один из самых частых вопросов, который мне доводится встречать на тему перегрева компьютера: я почистил ПК от пыли, заменил термопасту, и он стал греться еще больше или вообще перестал включаться. Если вы решили выполнить эти вещи самостоятельно, не делайте их по единственному ролику в YouTube или одной инструкции
Внимательно изучите побольше материала, обращая внимание на нюансы.
На этом завершаю материал и надеюсь, для кого-то из читателей он окажется полезным.
Центральный процессор — ведущая часть аппаратного обеспечения и главный из компонентов компьютера, отвечающих за обработку кодов программ. При разгоне, неправильно настроенной или перегруженной «Виндовс» и без должной профилактики систем охлаждения он начинает перегреваться. Минимальным вредом в этом случае является замедление работы устройства, внезапные выключения и перезагрузки, максимальным — необратимые повреждения самого ЦП и его выход из строя. Отслеживать температуру процессора в Windows 7 можно с помощью средств системы и сторонних утилит.
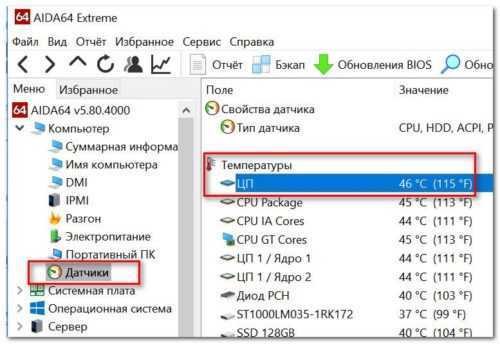
GPU Meter – Гаджет температуры видеокарты для windows 7, Windows 10 и Windows 8.1
GPU Meter это лучший гаджет рабочего стола Windows для отображения температуры видеокарты в реальном времени! Благодаря ему вы в любой момент времени можете отслеживать температуру вашей видеокарты. Помимо этого гаджет показывает производителя и наименование видеокарты, ее тактовую частоту, общий и использованный объем видеопамяти, скорость вращения вентилятора. Если вам нужен гаджет температуры видеокарты, то GPU Meter это лучшее решение данного вопроса.
Настройка гаджета отображения температуры видеокарты GPU Meter
1.Скачиваем и устанавливаем гаджет GPU Meter;
2.Скачиваем и запускаем программу PC Meter от имени администратора;
3. Вызываем окно программы PC Meter;
4. Проверяем, чтобы стояли все галочки в настройках;
С такими настройками программа будет сама запускаться вместе с Windows и вам не придется ее запускать каждый раз вручную, чтобы отображалась температура процессора и видеокарты.
5.Заходим в настройки гаджета;
6.На вкладке «Options» в строке «Select Method» выбираем «ON(PC Meter)»;
7.Применяем настройки, нажатием на кнопку Ok;
В данном разделе собраны гаджеты, которые показывают уровень загрузки процессора (CPU). Эти небольшие мини-приложения помогут вам без проблем контролировать загрузку процессора, а некоторые гаджеты даже показывают температуру процессора. Вся информация в удобном виде выводится на рабочий стол как таблица с данными или в виде спидометра или в других видах, в зависимости от интерфейса выбранного вами гаджета.
- 84 31
Набор из двух гаджетов, выполненных в стиле Карателя (The
- 45 25
Отличный индикатор загрузки процессора, выполненный в стиле, посвященном
- 33 17
Гаджет, позволяющий оценить степень загрузки вашего компьютера.
- 36 19
Данный гаджет представляет собой качественную стильную модификацию стандартного
- 26 13
Данный гаджет отображает ТОП процессов, которые больше всего нагружают
- 27 15
Красивый индикатор загрузки центрального процессора и физической памяти
Antique CPU Meter является великолепным индикатором, который выполнен
Данное мини-приложение отображает общую нагрузку на центральный процессор
- 66 29
Гаджет для индикации нагрузки на процессор (в том числе и по ядрам) и
- 43 24
Гаджет-индикатор, который может показывать загрузку процессора, оперативной
Simple Cpu Meter — оригинальный и очень симпатичный индикатор загрузки
Набор из четырех разноцветных индикаторов загрузки процессора (CPU) и
Простое мини-приложение для индикации нагрузки на процессор и оперативную
Симпатичный индикатор использования процессора и памяти для Windows 7.
Данный гаджет показывает историю загрузки процессора по ядрам.
Симпатичный гаджет, предназначенный для индикации загрузки процессора и памяти.
Индикатор уровня загрузки центрального процессора и оперативной памяти,
- 33 18
Яркий скин стандартного индикатора загрузки процессора и физической памяти
- 67 24
Данный гаджет отображает количество ядер вашего процессора и их загрузку в
Простое приложение, предназначенное для определения текущего уровня загрузки
- 29 17
Оригинальная модификация стандартного индикатора загрузки процессора и
Простой и очень симпатичный гаджет, предназначенный для индикации уровня
Гаджет для мониторинга процессора (в том числе и по ядрам), оперативной памяти,
Данный гаджет показывает уровень загрузки центрального процессора (по ядрам), а

Определенный круг пользователей желает следить за техническими характеристиками своего компьютера. Одним из таких показателей является температура процессора. Особенно ее мониторинг важен на старых ПК или на устройствах, настройки которых не сбалансированы
И в первом, и во втором случае такие компьютеры часто греются, а поэтому важно вовремя их отключить. Следить за температурным режимом процессора в Windows 7 можно при помощи специально устанавливаемых гаджетов
Другие утилиты для просмотра температуры процессора компьютера или ноутбука
Если тех программ, которые были описаны, оказалось мало, вот еще несколько отличных инструментов, считывающих температуры с датчиков процессора, видеокарты, SSD или жесткого диска, материнской платы:
- Open Hardware Monitor — простая утилита с открытым исходным кодом, позволяющая посмотреть информацию об основных аппаратных компонентах. Пока в бета-версии, но работает исправно.
- All CPU Meter — гаджет рабочего стола Windows 7, который, при наличии на компьютере программы Core Temp умеет показывать данные о температуре процессора. Можно установить этот гаджет температуры процессора и в Windows См. Гаджеты рабочего стола Windows 10.
- OCCT — программа нагрузочного тестирования на русском языке, которая также отображает информацию о температурах CPU и GPU в виде графика. По умолчанию данные берутся из встроенного в OCCT модуля HWMonitor, но могут использоваться данные Core Temp, Aida 64, SpeedFan (меняется в настройках). Описывалась в статье Как узнать температуру компьютера.
- AIDA64 — платная программа (есть бесплатная версия на 30 дней) для получения информации о системе (как аппаратных, так и программных компонентах). Мощная утилита, недостаток для рядового пользователя — необходимость покупки лицензии.
Какой должна быть нормальная температура процессора?
Прежде всего нужно определиться с тем, какие значение входят в пределы нормы, а какие уже являются опасными. В данном вопросе не всё очевидно, ведь есть процессоры с большей и меньшей рабочей температурой.
В большинстве случаев среднестатистические значения такие:
- До 40°С – норма для ПК, который находится в режиме простоя или выполняет простые процессы в фоне.
- От 40 до 50°С – приемлемое значение для компьютера, который выполняет несложные вычислительные процедуры: сёрфинг, работа с текстовыми редакторами и прочее.
- От 50 до 65°С – допустимый нагрев во время выполнения сложных задач: игр, рендеринга, работы с графикой и подобного.
- 70-72°С – максимальные рабочие значение процессора. Подъём до подобной температуры может происходить в периоды тестирования системы или при большом количестве одновременно работающие приложений.
Более высокие значения не рекомендуются производителями, так как они потенциально опасны. Приблизительно после 72-80°С многие процессоры переходят в режим троттлинга – процессор пропускает часть тактов, от чего снижается его общая производительность и часто наступают зависания.
Чем открыть файл gadget
К сожалению, так как гаджеты были убраны из последующих за Windows 7 версий ОС Microsoft, пользователи потеряли не только набор мини-приложений, которые были встроены в систему, но и возможность устанавливать сторонние файлы с расширением .gadget. Когда-то они были для Windows родными, но теперь система их абсолютно не признаёт:
Впрочем, выход из сложившейся ситуации есть. Вы вновь сможете открывать файлы gadget, если установите приложение 8GadgetPack.
Оно бесплатно, не несёт с собой никакой рекламы и прочего мусора. Программа, возвращающая в систему функциональность гаджетов, прекрасно работает в Windows 10, включая Anniversary Update.
Более того, автор не перестаёт обновлять 8GadgetPack, раз в несколько месяцев дополняя и совершенствуя входящие в состав комплекта гаджеты. На момент написания этой заметки, актуальной являлась 19-а версия 8GadgetPack. Клик по кнопке «Download» на официальном сайте тут же начнёт загрузку приложения, дистрибутив которого весит менее 20 МБ.
Загрузив 8GadgetPack, отыщите его в папке загрузок:
И начните инсталляцию:
Не забудьте нажать «да» в окне контроля учётных записей:
Сразу же после инсталляции 8GadgetPack, ОС «вспомнит» файлы gadget, и вы сможете открывать их также, как делали это в Windows 7.
Впрочем, не спешите заново искать все свои гаджеты, потому что 8GadgetPack уже содержит в себе несколько десятков этих мини-приложений, среди которых есть и классические (кстати, ещё вы можете вернуть в Windows 10 классические игры, включая шахматы и сапёр.)
Некоторые из гаджетов сразу же будут отображены на вашем рабочем столе:
Впрочем, это лишь маленькая часть того, что идёт в комплекте с 8GadgetPack
Обратите внимание, что в контекстном меню рабочего стола вам вновь, как это было в «семёрке», станет доступен пункт «гаджеты»:
Кликнув по нему, вы увидите всю коллекцию, которая теперь доступна вам на Windows 10. Любое мини-приложение можно добавить на рабочий стол простым перетаскиванием:
Знакомые классические гаджеты расположились на третьей страничке этой обновлённой галереи:
Далее мы взглянем на самые лучшие и интересные из доступных гаджетов. К слову, вот здесь у нас ещё есть подборка самых красивых заставок для Windows 10.
Утилиты и программы для просмотра температуры процессора компьютера или ноутбука
К данной категории ПО относятся как специализированные утилиты оценки состояния компьютера, дающие характеристику всем его компонентам, так и виджеты рабочего стола.
Выбирая программу, следует обращать внимание не только на список поддерживаемых процессоров, но и на разрядность их архитектуры. Приложения с идентичной базой данных, предназначенные для 32-битных процессоров, пойдут и на 64-битных системах, но не наоборот
CPU Thermometer
Эта программа распространяется бесплатно и подходит для тех случаев, когда помимо показателей температуры и типа процессора, не требуется дополнительных сведений. Она является функциональным и экономным для ресурсов системы вариантом. После запуска значения температуры процессора будут отображаться в отделе Temperatures.
AIDA64
Это приложение является одной из самых популярных и мощных утилит, предоставляющих доскональную информацию о работе компьютера, его элементах, ОС и любом компоненте блока устройств. AIDA64 позволяет выявлять потенциальные проблемы в функционировании системы и проводить тесты на ее устойчивость. Программа распространяется платно с 30 днями ознакомительного режима, не требующего финансовых затрат
CPUID HWMonitor
Это ПО не содержит такого подробного описания параметров системы и ее состояния, как у AIDA64, но оно распространяется бесплатно. Кроме того, эта программа проще в использовании. Как и в большинстве случаев, наиболее надежным вариантом будет скачивание с сайта разработчика.
В окне программы температура процессора и каждого его ядра по отдельности указана рядом с наименованием ЦП. В трех колонках распределены температурные значения в порядке текущего, минимального и максимального со времени запуска утилиты. Кроме того, HWMonitor отображает:
- нагрузку ядер;
- текущее напряжение компонентов системного блока;
- интенсивность работы кулера;
- температурные показатели жестких дисков, системной платы и видеокарты.
Speccy
Неопытным пользователям ПК или ноутбука часто рекомендуют применить программу Speccy для отображения информации о компонентах компьютера. Она распространяется бесплатно и доступна на 24 языках, устанавливаясь как стандартным, так и портативным методом. При этом утилита имеет и расширенный платный вариант. Предоставляя сведения о системе, Speccy, руководствуясь датчиками на материнской плате, выводит и показатели температуры отдельных компонентов в разделе общей информации.
Speedfan
Эта программа предназначена для того, чтобы контролировать скорость, громкость работы кулера и регулировать вольтаж охладительных систем. Она действует во всех версиях Windows, поддерживая широкий диапазон материнских плат, диски SCSI и имея доступ к информации S.M.A.R.T.
Интерфейс этой утилиты может показаться сложным для новичка, но зато она полностью бесплатна. Кроме состояния процессора и его ядер по отдельности, отображает температуру видеокарты и жестких дисков. Speedfan может составлять шкалы температурных изменений, позволяя отслеживать уровень прогрева процессора и остальных компонентов во время нагрузок различной степени.
HW iNFO
Для просмотра показателей температуры ЦП достаточно нажать пункт Sensors в главном окне приложения. В этом же разделе расположена информация об адаптере видео, начинающаяся с его названия, например, Nvidia. Для того чтобы работать с HWiNFO, потребуется:
- скачать и установить программу;
- произвести необходимые настройки (если после запуска будут отображаться ошибки);
- выбрать элемент Settings в пункте Program;
- отметить галочками следующие строки: Minimize Main Windows on Startup, Shared Memory Support, Show Sensors on Startup и Minimize Sensors on Startup;
- нажать ОК.
Гаджет AlertCon
 Что нам нравится
Что нам нравится
-
Бесплатное использование.
-
Предоставляет предупреждения о живых лимитах.
-
Отображает уровни безопасности сайта.
Что нам не нравится
-
Обновления только 60 минут.
-
Не обновлялся много лет.
Гаджет AlertCon является уникальным. AlertCon обеспечивает визуальное представление текущего состояния безопасности в Интернете. Крупномасштабные проблемы, такие как быстрое распространение вредоносных программ и серьезные дыры в безопасности, могут привести к повышению уровня угрозы.
Группа IBM Internet Security Systems управляет системой AlertCon.
Если вы хотите, чтобы DEFCON-стиль представлял проблемы с интернетом прямо на вашем рабочем столе, гаджет AlertCon отвечает всем требованиям. Только не ожидайте, что он будет постоянно расти и падать — Интернет в целом обычно не подвергается серьезным угрозам.
Гаджет AlertCon можно бесплатно загрузить с Softpedia и установить на рабочий стол Windows 7 или боковую панель Windows Vista.
Этот гаджет отлично установился в прошлый раз, когда мы пытались, но он ничего не отображал. Здесь вы можете попробовать, потому что вам повезет больше.
Другие гаджеты для Windows 10
Увы, так как платформа гаджетов уже давно была выкинута из Windows и заброшена Microsoft, многие сторонние разработки также прекратили своё развитие. В итоге ряд неплохих мини-приложений времён Vista и Windows 7 к сегодняшнему дню оказался неработоспособен.
В составе 8GadgetPack помимо нескольких совсем тривиальных гаджетов вроде всевозможных календарей, часов и заметок, есть ещё ряд интересных находок, которые поддерживаются авторами этого комплекта в актуальном состоянии. Детально описывать их мы не видим смысла, но пару слов всё-таки скажем.
В частности, отметим Remove Drive Safely Glassy, позволяющий быстро и безопасно извлекать флеш-накопители, а также CPU Network Monitor и Glassy Network Monitor, которые без обращения к диспетчеру задач наглядно покажут вам загрузку центрального процессора и сети.
В свою очередь, MiniRadio позволит прослушивать некоторые западные радиостанции, Recycle Bin даст возможность управлять корзиной, не переходя к ней, Top Five отобразит пять наиболее нагружающих систему процессов, а Volume Control поможет отрегулировать громкость без прицельного клика по крошечному значку на панели задач.
Таков список лучших гаджетов для Windows 10, которым мы сегодня решили поделиться. Нашли ли вы для себя что-то интересное?
См. также:Шахматы, сапёр и косынка для Windows 10: возвращаем игры в новую ОС
Игорь Андреев – автор статей для ITRew.ru и Our-Firefox.ru. Увлечен современными технологиями, рассказываю о них в своих текстах)
Страница автора – twitter.com
Добрый день, друзья. Тема нашей статьи «температура процессора и видеокарты windows 10 виджет». Я уже много раз упоминал, что пользователю желательно знать, какая температура процессора и видеокарты у его компьютера. Легче всего наблюдать за этими процессами, если мы установим виджет на рабочий стол, который будет показывать данные параметры.
В большей мере это касается компьютеров, которых уже не назовёшь молодыми. Железо которых плохо совместимо с современными программами. Такой Анализ нужен, если CPU или GPU нагреваются по той причине, что в винты кулера и планки радиатора забилась пыль. Также, как я много раз говорил, нагрев происходит из-за высохшей термопасты, потерявшей свои функции задерживать тепло. Даже больше, термопаста может не просто высохнуть, а стереться из-за постоянного вращения кулера. Вот тогда тепло будет выделяться в полном объёме!
Если пользователь не может понять, почему стал нагреваться процессор и видеокарта, в этом случае, нужно поставить виджет, который будет показывать температуру данных элементов Windows 10. Создатели этой ОС удалили программу, которая раньше показывала эти величины. Нам остаётся возвратить их при помощи следующих приложений, которые будут рассмотрены в этой статье.
Aida64 extreme edition
Еще один системный анализатор, позволяющий загружать сведения с разных датчиков ПК. По своей структуре интерфейса программа напоминает стандартный системный инструмент Диспетчер устройств. В нем используется такая же древовидная схема, однако в HWMonitor показывается намного больше данных. Для всех параметров отображается три показателя – текущее, минимальное и максимальное значение. Таким образом, можно узнать динамику изменения температуры, следить за оборотами вентилятора.
В отличие от Speccy, в HWMonitor не так много возможностей для экспорта. Фактически перенести отчет можно лишь в текстовый документ.
Нелимитированная версия программы дополнительно включает три опции – удаленный доступ, генератор графиков и возможность отображения значений с сенсоров в системном трее. Цена лицензионного ключа – от 20 евро.
Просмотр температуры процессора в Open Hardware Monitor
Open Hardware Monitor — портативное бесплатное приложение с открытым исходным кодом. Программа показывает состояние датчиков контроля температуры, скорости вращения вентиляторов, напряжения, нагрузки и тактовую частоту вашего компьютера.
Сделайте следующее:
- Скачайте программу с официального сайта разработчика: https://openhardwaremonitor.org/downloads/.
- Распакуйте ZIP-архив.
- Откройте папку, запустите файл «OpenHardwareMonitor».
- В окне «Open Hardware Monitor», в опции «Temperatures» показано состояние температуры в данный момент времени в общем и по отдельности в ядрах CPU.
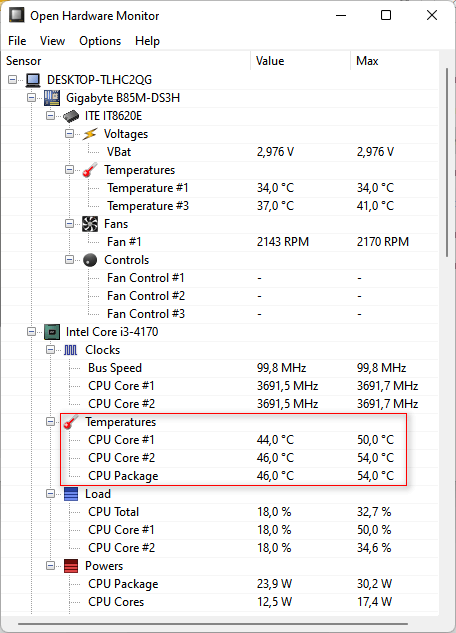
Как измерить с помощью специальных утилит в Windows 7
Сторонний софт позволяет узнавать не только температуру центрального процессора, но и другие сводные данные по состоянию персонального компьютера. Многие утилиты поддерживают русский язык, что делает их достаточно простыми в использовании.
Speccy
Инструкция по работе с утилитой:
- Необходимо запустить приложение с расширенными правами доступа.
- В главном окне нужно открыть пункт CPU.
- Далее прокрутить список вниз и найти пункт «Average Temp».
- Показатель будет отображать температуру в режиме реального времени.
- Таким образом, можно осуществить мониторинг теплового показателя под нагрузкой и в простое.
Speccy
SpeedFan
Инструкция:
- Нужно запустить утилиту с расширенными правами доступа.
- В главном окне программы отыскать пункт «Temperatures».
- В столбце «Датчик» будет показано значение в режиме реального времени.
HWMonitor
Инструкция:
- В панели инструментов необходимо выбрать пункт с наименованием «Sensor».
- Далее найти пункт «Temperatures».
- В данном разделе будет указано значение для самого чипа и ядер.
Core Temp
Инструкция:
- Нужно скачать архив с исполняемым файлом и распаковать его на рабочий стол.
- Далее требуется открыть установочный компонент с расширенными правами.
- В главном окне утилиты необходимо отыскать пункт «Процессор/Температура».
- Показатель будет указан в градусах Цельсия.
CPU Thermometer
Утилита помогает пользователям определить состояние всей системы и показывает онлайн, реальную температуру графического ускорителя и ядер центрального процессора:
- Запустить приложение с расширенными правами доступа.
- В главном окне выбрать пункт «Temperature Unit».
- Появится информация о тактовой частоте, кэше 1, 2 и 3 уровня.
- Показатель тепла будет находиться в пункте «Load CPU Temperature».
HW Info
Программа для диагностики состояния компьютера. Показывает реальные данные о состоянии оборудования устройства.
Инструкция:
- Скачивание утилиты осуществляется только с проверенного источника.
- Запустить исполняемый файл и в диалоговом окне нажать кнопку «Run».
- На панели инструментов нужно выбрать вкладку «Sensor Status».
- Нагрев процессора будет отражен в пункте «CPU Thermal Temperature».
HW Info
Real Temp
Инструкция:
- Нужно скачать архив с проверенного ресурса.
- Распаковать исполняемые файлы на рабочий стол.
- Запустить программу с расширенными правами доступа.
- В главном окне щелкнуть по вкладке «Temperature CPU/GPU».
- На экране отобразятся показания в режиме реального времени.
GPU-Z
Инструкция:
- В главном окне утилиты необходимо выбрать раздел «Sensor Status».
- Через несколько секунд на экране появится информация о состоянии всех компонентов ПК.
- Нужно щелкнуть по параметру «Temperature CPU».
- В диалоговом окне нажать на кнопку «Show».
GPU Temp
Алгоритм:
- Требуется запустить утилиту с расширенными правами доступа.
- В главном окне на панели инструментов щелкнуть «Options».
- Перейти в пункт «Sensor Field».
- Появится информация о температуре и график ее изменения.
MSI Afterburner
Многие пользователи спрашивают, как проверить температуру процессора ноутбука на Windows 7? Проверка осуществляется с помощью утилиты MSI Afterburner. Данная программа была разработана для оверлокинга графического ускорителя MSI. Помимо увеличения тактовой частоты видеокарты, она показывает температуру ядер процессора:
- На панели инструментов нужно найти вкладку «Свойства MSI».
- Далее выбрать вкладку «Мониторинг».
- В разделе «График» требуется кликнуть по параметру «Temperature CPU».
- Рядом со строчкой «ЦП #1» будет показана информация о температуре чипа.
AIDA64
Инструкция по работе с программой Аида 64 на Виндовс:
- Запустить программу с расширенными правами доступа.
- На панели инструментов выбрать пункт «Computer».
- В окне параметров выбрать «Sensor».
- В разделе «Sensor Type AIDA» будет показана температура CPU, GPU, HDD.
AIDA64































