Как посмотреть результаты ускорения и вообще изменения
Мониторить нагрузку на ядра можно в том же диспетчере задач.
Важно включить в нем мониторинг нагрузки на ядра, что делается по кнопке “Вид” — “Вывод времени ядра” и “Вид” — “Загрузка ЦП” — “По графику на каждый ЦП”. В идеале таки делать всё это не в режиме простоя сразу после запуска компьютера, а в режиме загруженной системы, т.е при запущенных ресурсоёмких приложениях, вроде игр, фотошопов или что там у Вас кушает ресурсы
В идеале таки делать всё это не в режиме простоя сразу после запуска компьютера, а в режиме загруженной системы, т.е при запущенных ресурсоёмких приложениях, вроде игр, фотошопов или что там у Вас кушает ресурсы.
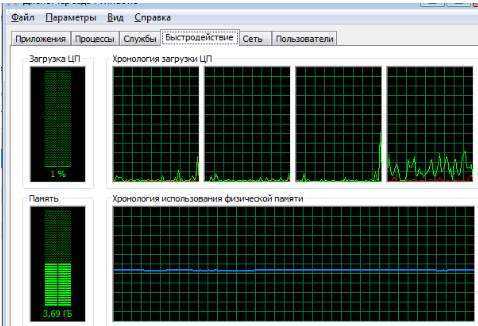
К слову, вот на 4-х ядрах даже в автоматическом режиме прирост производительности значительно ощутим, зато на двух почему-то даже в ручную не всегда удается достигнуть мощи.
В общем и целом здесь огромное поле для экспериментов, которое Вам, надеюсь, будет изучить, ибо у каждого своя система, набор программ и всё такое прочее. Поле, кстати, минное, ибо легко можно добиться обратного эффекта вместо оптимизации, но зато как интересно поковыряться :).
Попробуйте использовать разные профили в авторежиме или ручную настройку, дабы добиться максимальной производительности на Вашем компьютере.
Результаты
Уже достаточно много людей выложило свои результаты в общей доступ и поэтому есть на что посмотреть — информация, которая у меня, уже не совсем свежая, при желании вы можете сделать аналогичные графики для себя. Таблицы в общем доступе, главное знать, как ими воспользоваться.
Ниже вы можете ознакомиться в результатами для Ryzen 5 3600, 3600X и 3600XT.
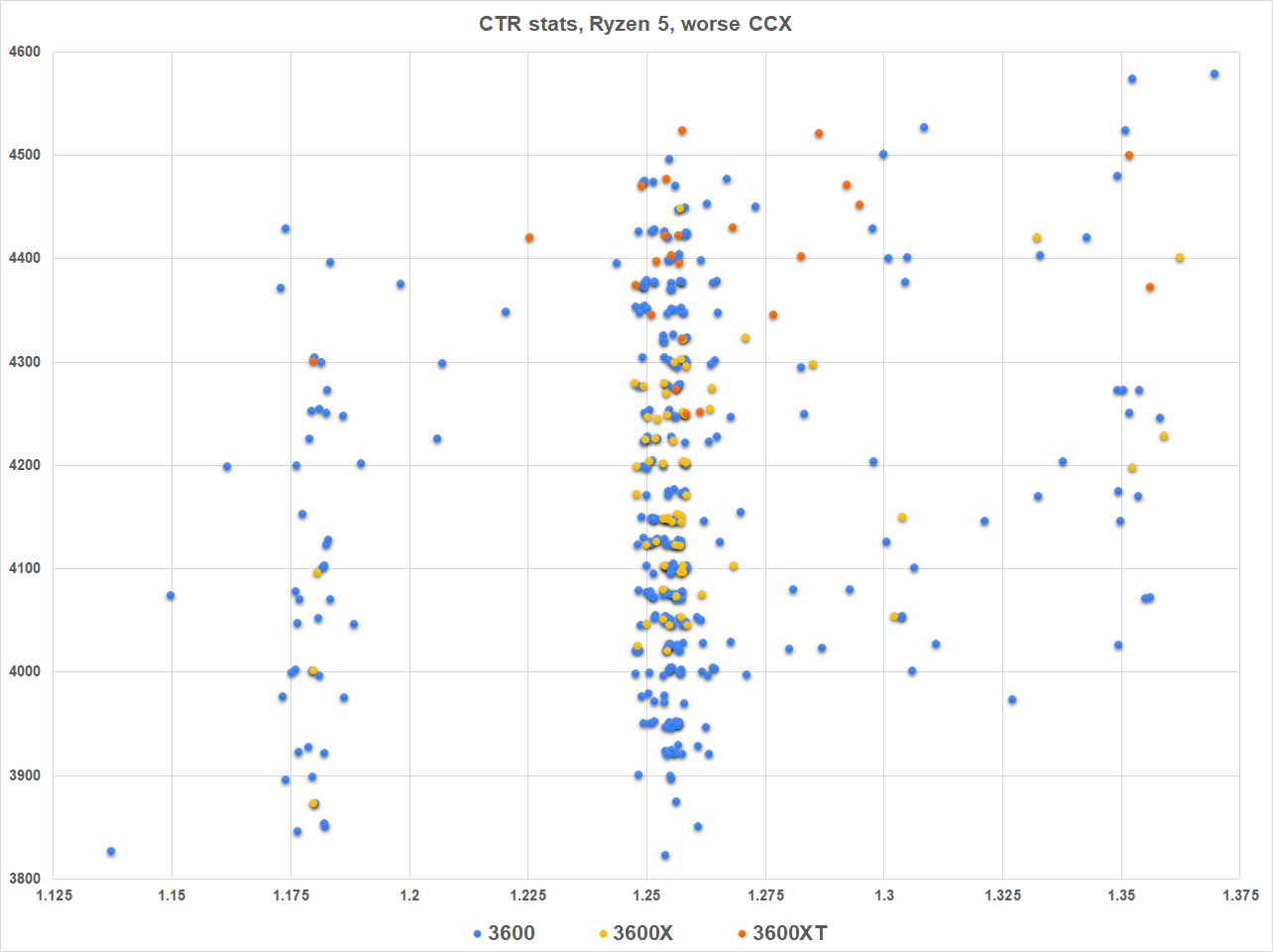
Результаты для Ryzen 7 3700X, 3800X, 3800XT.
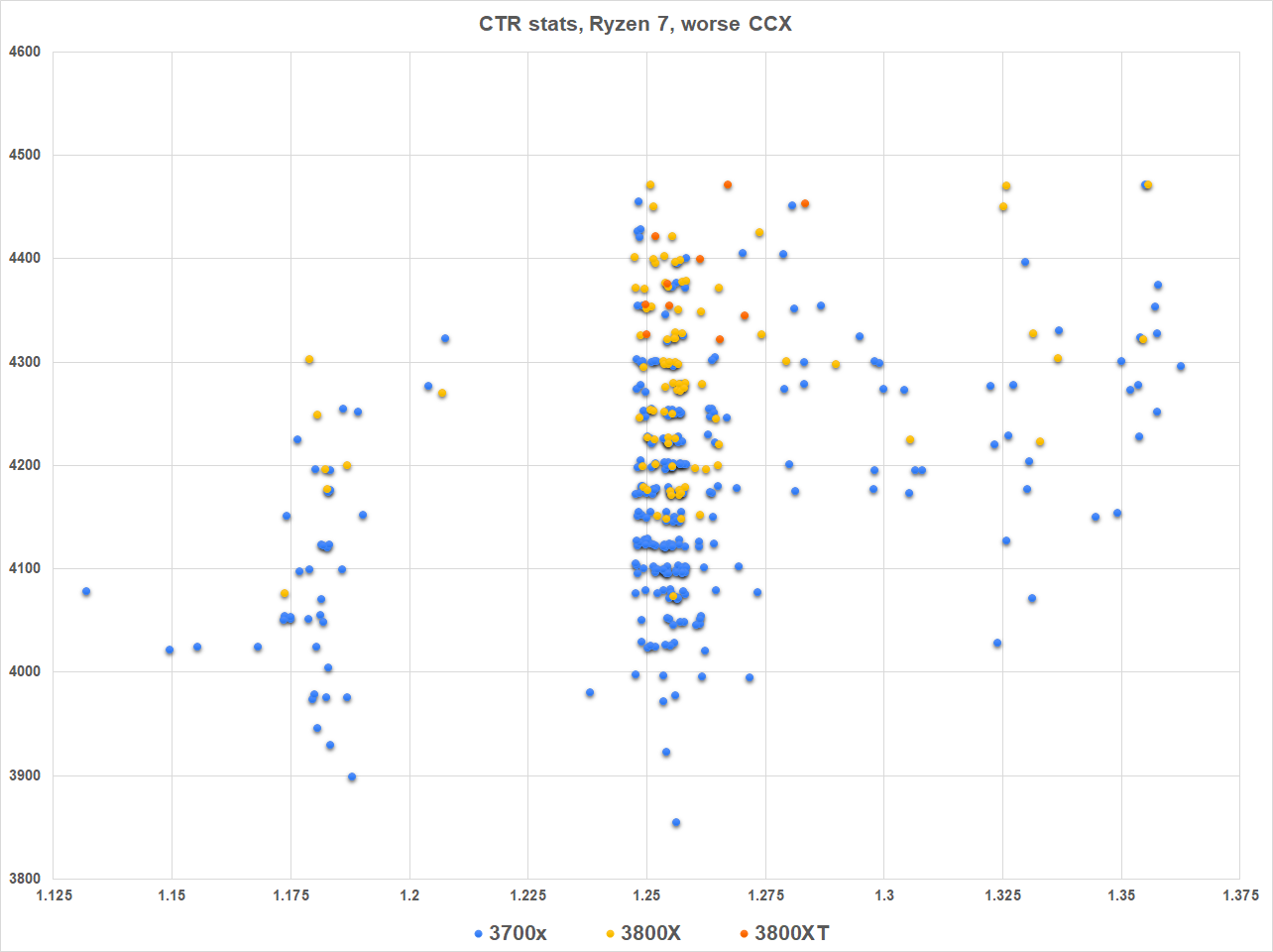
Да, большинство запускает программу на стандартном напряжении 1.25 В. Как вы можете видеть, с более старшими процессорами 3600X и 3600XT шанс получить более удачный процессор по частоте всё же выше, чем с 3600. Общее количество владельцев 3600, конечно, больше и получить наиболее удачный 3600 тоже можно. С 3800X и 3800XT статистика аналогичная. Так что, если вы надеетесь на удачу, то можно попробовать взять процессор 3600 или 3700X. Если же разгон для вас не важен, то, конечно, самым оптимальным будет сохранение ваших сбережений. Да, сейчас уже есть 5xxx серия процессоров, но в рамках данной статьи мы говорим всё же о 3xxx и Zen 2 в связи с тем, что программа направлена именно на эти процессоры.
В качестве итогов хочется сказать, что ClockTuner for Ryzen — достаточно интересная программа, и спасибо 1usmus, что он радует нас таким софтом. К сожалению, на моём процессоре и материнской плате были проблемы при использовании CTR. Будет ли у вас что-либо подобное? Сложно дать однозначный ответ. Как я уже отмечал, слишком много нюансов при разгоне, а тут софт делает всё сам и пытается учесть всё за вас. Пользоваться ей или нет? Я воспользовался, получил новый опыт, узнал о больших методах тестирования, получил большие частоты. Если вы любите прикоснуться ко всему сами и разгон или андервольт тоже хотите попробовать сами, то я бы всё же отложил данную программу для проверки своих сил и как дополнительный опыт работы с новым софтом.
Всем удачи в достижении новых вершин разгона ваших процессоров!
Программы для процессоров Intel
Стоит сразу отметить, что для разгона процессоров от различных производителей требуются разные программы. Потому в данном материале они будут разбиты по категориям. И начнем мы с программ, которые требуются для разгона процессоров Intel.
№1. SetFSB
Это небольшая утилита, которая позволяет менять опорную частоту рабочей шины процессора. Но перед ее использованием неплохо было бы узнать, поддерживает ли SetFSB вашу материнскую плату. Ведь именно ее шина подвергается разгону.
Всю необходимую информацию можно узнать на сайте разработчика. В том числе и сведения о типах поддерживаемых процессоров. Но и это еще не все. Программа не заработает на вашем компьютере, если вы не знаете тип клокера (генератора частоты).
А посмотреть его можно в информационных программах типа AIDA64. После этого можно переходить к работе с программой. Работать с ней довольно просто. Для начала ее нужно запустить с помощью исполняемого файла.
Сначала в главном окне программы нужно выбрать правильный тип клокера, а потом нажать на кнопку «Get FSB». Программа покажет текущую частоту клокера.
Теперь нужно передвинуть ползунок на одно деление и нажать кнопку «Set FSB». При этом нужно внимательно следить за температурой процессора. Для этого существуют специальные приложения. Хотя и в той же AIDA64 можно мониторить температуру.
Продолжать передвижение ползунка нужно до тех пор, пока температура процессора нормальная. Если она уже близка к критической, то разгон стоит прекратить и закрыть программу. Во избежание различных нехороших последствий.
Особенностью разгона при помощи SetFSB является то, что после перезагрузки все значения процессора и шины материнской платы сбрасываются на стандартные. Если после рестарта тоже нужен разгон, то придется запустить утилиту еще раз.
№2. CPUCOOL
Еще одна бесплатная утилита для разгона процессоров Intel. Эта программа обладает русским интерфейсом, поэтому использовать ее гораздо проще, чем предыдущую. Но тип клокера все равно нужно знать. Без этого – никуда.
Однако после установки обязательно нужно перезагрузить ПК или ноутбук для того, чтобы программа смогла нормально работать.
После перезагрузки достаточно будет запустить программу при помощи соответствующего ярлыка на рабочем столе компьютера. Сразу же откроется монитор системных ресурсов, и программа будет считывать состояние железа в режиме реального времени. Но нам нужно не это.
В главном окне программы жмем на «Функции» и выбираем пункт «Изменить частоту шины/изменить скорость ЦПУ».
Теперь выбираем нужный PLL, его тип и жмем кнопку «Взять частоту».
Теперь при помощи стрелочек возле строки отображения частот начинаем увеличивать показания на один шаг. После каждого увеличения жмем кнопку «Установить частоту» и проверяем температуру железа.
Как только достигли нужного результата, то нажимаем на кнопку «ОК» и закрываем программу.
Теперь ваш процессор будет работать на повышенных частотах. Однако у этой утилиты есть такая же особенность, как и у SetFSB. После перезагрузки компьютера или ноутбука все значения сбросятся на стандартные.
Тем не менее, это один из способов разгона процессоров Intel в домашних условиях программными силами. Но особо увлекаться таким разгоном не стоит, так как для ЦП вредно долго работать на повышенной частоте.
№3. Intel Extreme Tuning Utility
Превосходная программа для разгона и оптимизации, выпущенная и сертифицированная самим производителем процессоров. Однако и в ней при попытке разгона появляется информация о том, что производитель в этом случае не несет никакой ответственности.
Данная утилита позволяет получить исчерпывающую информацию об аппаратной платформе компьютера, может провести стресс-тест и содержит в себе различные бенчмарки для тестирования производительности.
Но главное – она умеет разгонять процессор. А ведь именно это нам сейчас и надо. Скачать программу можно совершенно бесплатно на официальном сайте Intel. Установка стандартна. А для разгона нужно сделать следующее.
После запуска утилиты в ее главном окне нужно перейти на вкладку «Basic Tuning».
Теперь показатели частоты в соответствующих окошках. После каждой смены щелкаем кнопку «Apply» и следим за температурой.
После того, как желаемый результат был достигнут просто закрываем программу. При рестарте компьютера настройки сбиваться не будут, так как утилита запускается вместе с операционной системой по умолчанию.
Это была последняя программа для разгона процессоров Intel. Она также является наиболее простой и самой эффективной. Теперь пора перейти к разгону процессоров от AMD. Там тоже есть много интересного.
AMD OverDrive
Загрузка …
Это официальная программа от производителя, рекомендуется пользоваться ею в первую очередь. Чтобы скачать установочный пакет, необходимо посетить сайт компании и воспользоваться соответствующей ссылкой. Непосредственно перед использованием утилиты потребуется выполнить подготовительные работы в BIOS: отключить опцию «Cool’n’Quiet» и «Smart CPU Fan Contol».
Обратите внимание
В момент запуска программы, пользователю будет отображено предупреждение. В нем говорится, что неправильная работа с ПО может привести к повреждению процессора и материнской платы. Также это чревато появлением сбоев и даже потерей сохраненных данных. Производитель уточняет – все действия выполняются на свой страх и риск, гарантийное обслуживание поломки, возникшей по причине разгона, не производится. Чтобы согласиться с предупреждением, нужно нажать «ОК».
Теперь разберемся, как пользоваться AMD OverDrive, чтобы не возникло неприятных последствий:
- Стартовое окно встречает общими сведениями о процессоре. Здесь в строке «Core Speed» можно посмотреть базовую частоту. К ней прибавляем процент, подсмотренный в AIDA64 – это и будет максимальный предел разгона. Возможно, запас мощности окажется выше рассчитанного программой значения, но нужно быть осторожными, тщательно проводя тестирование после каждого поднятия частоты.
- Перейти в раздел «Clock/Voltage». Вверху находится два столбца: в «Target Speed» указана выставленная граничная частота, применяемая в данный момент; в «Current Speed» текущая частота (может быть ниже, если процессор не нагружен задачами).
- В правом верхнем углу нажать на зеленую кнопку (присутствует не на всех процессорах). Активировать опцию «Turbo Core».
- Непосредственное использование программы для разгона процессора АМД происходит в графе «Clock». Передвигая ползунок вправо, вы заметите, как будет изменяться показатель «Target Speed» вверху. Действовать нужно постепенно, чтобы не установить слишком высокое значение и не повредить оборудование.
- Когда рассчитанная мощность достигнута – нажать «ОК». Параметры будут применены.
Теперь нужно провести стресс-тест процессора (в этой же программе, раздел «Stability Test»), параллельно наблюдая за его температурой. В некоторых случаях для более эффективного разгона поднимается напряжение (графа «Voltage», ползунок «CPU VID»).
Разгон процессора AMD с помощью AMD Overdrive
Будет полезным
Чтобы оценить производительность, следует воспользоваться встроенным инструментом, который расположен в разделе «Performance Control» и называется «Benchmark». Также ощутить прирост мощности позволит тестирование в играх с отслеживанием уровня загруженности процессора через программу MSI Afterburner.
Что за софт CTR и как он работает
ClockTuner for Ryzen — авторазгонщик процессора. На этом, конечно, хотелось бы закончить раздел, но мы продолжим. Да, софт занимается автоматическим разгоном вашего процессора на архитектуре Zen 2. Конечно, вы можете выставить так, чтобы процессор работал на повышенных частотах и напряжениях, либо наоборот на пониженных частотах и напряжениях, либо если вам повезёт на повышенных частотах и низких напряжениях, но об этом чуть позже. Раз мы говорим о каком-либо разгоне, то любые действия с частотами и напряжениями могут привести к повреждению материнской платы или процессора. Случаи бывают разные, к моему сожалению, никто от этого не застрахован.
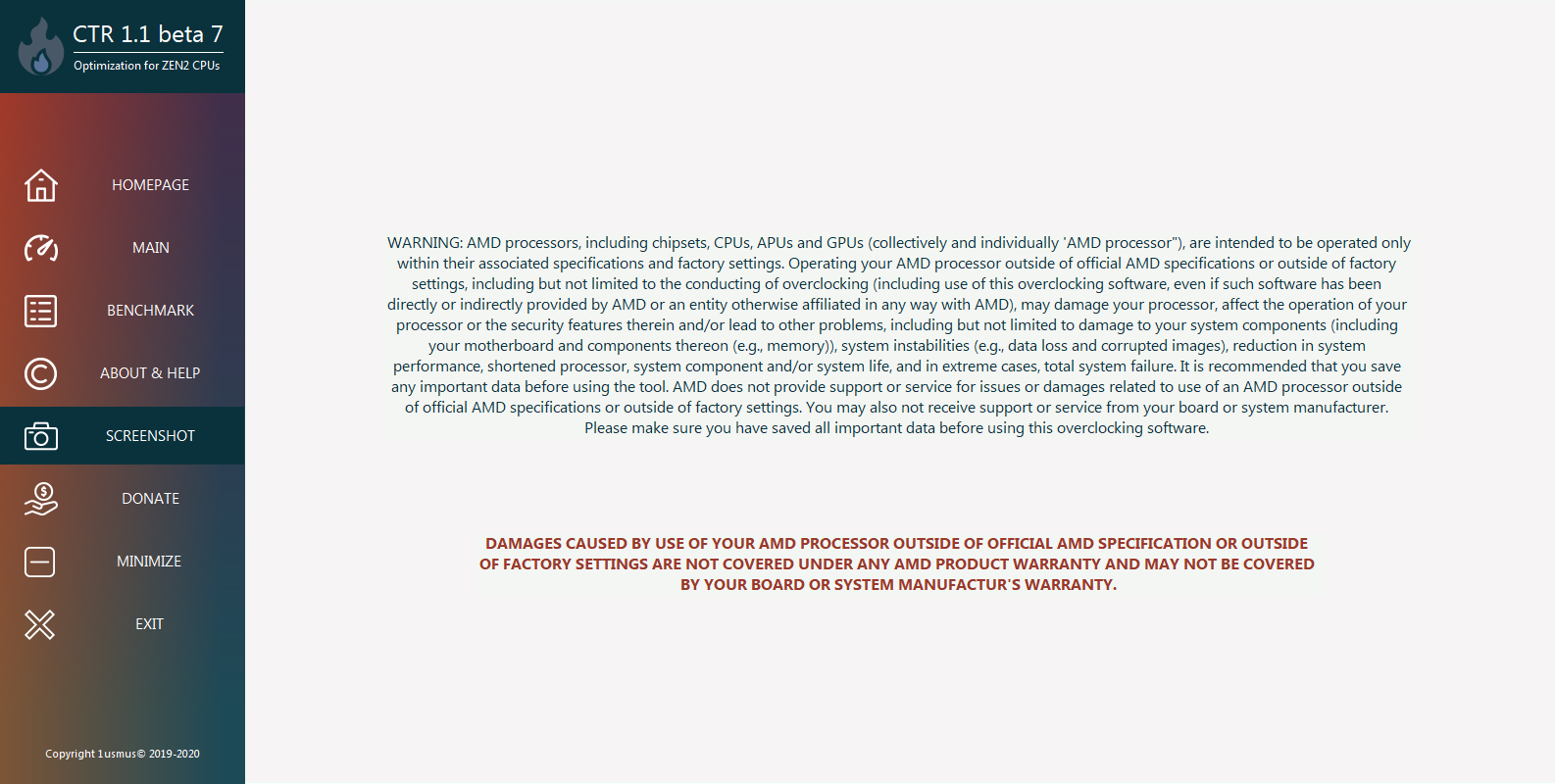
- Ryzen Master SDK — модуль мониторинга, основная причина того, что необходимо иметь установленный софт Ryzen Master на ПК.
- LibreHardwareMonitorLib — мониторинг cpu svi2 и soc svi2.
- Cinebench R20 от Maxon — бенчмарк для сравнения вашей производительности, об установке которого сказано в начале статьи.
- Prime95 от George Woltman — комплексный стресс-тест процессора.
- Реверс-инжиниринг версия CCX Work Tool от Shamino для доступа к SMU.
Как же софт работает? Программа оценивает качество каждого CCX отдельно от оценки, которая была произведена на заводе и устанавливает необходимые частоты.
Prime95, который лежит в основе программы, с помощью специальных настроек позволяет выявить нестабильно каждого CCX во время разгона. В программе используется пошаговый алгоритм с множеством правил, в ходе которого происходит подбор частот под установленное вами напряжение. К сожалению, не всё всегда происходит гладко, как хотелось бы, об этом поговорим ниже.
Видеокарта загружена не на 100% (недогружена). Нормально ли это?
Если видеокарта недогружена, то все гораздо сложнее. Само по себе это еще ни о чем не говорит, но нужно разбираться. Происходит это потому, что на видеокарту нет нагрузки. Такое часто происходит в нетребовательных играх или при низких настройках графики, когда приложение не может создать серьезной нагрузки на железо. Но если игра требовательная и современная, то могут быть несколько причин.
Первое, на что нужно смотреть — частота кадров. Если у вас стоит ограничение, например, на 60 кадров и видеокарта их выдает, то беспокоиться не о чем. Попробуйте поднять качество графики или убрать ограничение, чтобы повысить загрузку. Если же видеокарта недогружена и FPS при этом низкий, игра тормозит, то это непорядок.
Как заставить видеокарту работать на 100%
Если видеокарта недогружена и это проблемный случай, то нужно выяснять, почему так происходит. Самые распространенные причины: слабый процессор или плохая оптимизация игры. О них мы поговорим подробнее.
Слабый процессор. Есть такое понятие «раскрытие видеокарты процессором». Кто-то считает, что это миф, а кто-то принимает за чистую монету. На самом деле проблема несоответствия процессора и видеокарты имеет место, но она гораздо сложнее. Дело в том, что один и тот же процессор может как «раскрыть», так и не «раскрыть» видеокарту. К примеру, в разрешении 1080p видеокарта недогружена, но стоит перейти в 4К и загрузка увеличивается. Вот и все раскрытие.
Но важно вот что: если процессор не может обеспечить комфортный FPS, то и видеокарта будет простаивать. Она хоть и может выдать больше кадров, но процессор нет
Поэтому вместо плавного геймплея получите слайд-шоу. В таком случае нужно обновить процессор или разогнать его. В последнем случае чудес ждать не стоит. Если процессор совсем устарел, разгон не поможет.
Кроме того, не лишним будет проверить и температуру процессора. Как это сделать, мы рассказывали в подробном гайде. Вполне возможно, что CPU перегревается и начинает троттлить (пропускать такты и снижать производительность) поэтому и не вывозит игры. Позаботьтесь о достойном охлаждении.
Плохая оптимизация. Если игра плохо оптимизирована, то она будет тормозить, независимо от вашего железа. Типичная картина плохой оптимизации была на запуске Mafia 3. Разработчики установили лок на 30 FPS, что в итоге привело к недогрузу видеокарты и консольному фреймрейту.
Если у вас проблемы такого рода, то попробуйте обновить или переустановить драйвера, систему Windows или саму игру (если на нее есть патчи). Однако когда причина в кривом коде, никакие переустановки драйверов не помогут, пока проблему не исправят.
Прочие проблемы. Могут быть и другие причины. Так, сама видеокарта может быть неисправна. В этом случае стоит проверить ее с другим железом или протестировать в стресс-тестах типа Furmark. Кроме того, узким местом в системе могут быть и другие комплектующие. Производительность может зависеть от оперативной памяти. К примеру, в ноутбуках часто ставят только одну планку памяти и работает она в одноканальном режиме.
Также стоит проверить режимы энергосбережения и другие настройки видеокарты и Windows для игр. Подробнее об этом читайте в гайдах «Как настроить Windows 10 для игр» и «Как настроить видеокарту NVIDIA для игр».
Разгон с использованием функции Advanced Clock Calibration
ACC (Advanced Clock Calibration, с английского “продвинутая настройка частоты”) – утилита для хирургической настройки частоты и питания процессорных ядер, которая выпускается AMD для увеличения возможностей разгона и уменьшению потребления энергии процессоров Phenom, на сегодня поддерживается при использовании материнских плат с южным мостом AMD SB750 или чипсетом nVidia MCP72/78.
На деле данный метод достигается путем подсодинения семи контактов южного моста (GPIO) через соответствующие цепи напрямую к выходам SocketAM2+ и присутствия требуемых блоков управления в BIOS. Также для корректной работы данного процесса на деле материнская плата должна передавать на процессор мощность, намного большую, чем максимальная во время функционирования на заводских частотах (140Ватт), это условие является обязательным для выполнени разгона. Вот почему не все материнские платы, которые работают на вышеупомянутых чипсетах, имеют поддержку ACC и наличие поддержки данного процесса лучше уточнить.
После включения данного процесса вы увеличите возможности по разгону вашего процессора в результате замены множителя, но на разгон по шине заметно это никак не повлияет. Еще стоит отсметить, что в случае, если множитель у вас заблокирован, то с помощью ACC разблокировать его вы все же не сможете, поэтому на сегодняшний день вы сможете пользоваться ей исключитьельно на процессорах Phenom Black Edition, множитель которых , и разгонять которые можно на 10-15% больше при совпадении других условий.
Соответственно значения “ACC” в BIOS для для уменьшения энергопотребления нужно выставлять отрицательные, а для грамотного разгона – положительные. СЛедующий этап разгона в этом случае производится с помощью упомянутой выше программы AMD OverDrive.
Доступные значения для ACC:
- Disable – процесс АСС отключен, выберите этот режим для работы в обычном (неразогнанном) режиме;
- Auto – процесс АСС функционирует в автоматическом режиме, выберите этот пункт при совершении разгона;
- All Cores – когда выбрано это значение, появляется возможность установки при помощи параметра Value уровня АСС в процентном соотношении сразу всем ядрам;
- Per Core – главное отличие от предшествующего пункта такое, что АСС устанавливается в отдельности каждому ядру. При нестабильной работе сестемы в режиме Auto, рекомендуется настройка вручную.
Управлять утилитой можно также из БИОСа. Для этих целей необходимо перейти во вкладку Performance Control. Необходимая кнопка располагается сверху главной панели инструментов.
Результат разгона очень сильно зависит от охлаждающей системы и питания вашего компьютера.
Как разогнать процессор AMD
Как и в ситуации с разгоном видеокарты на базе чипа AMD, для оверлокинга процессора можно использовать стандартный софт от производителя. Это позволяет приблизить к нулю риски перегорания чипа. При этом есть два варианта – использовать программу Catalyst Control Center, которая устанавливается вместе с драйверами на компьютер, или загрузить с официального сайта AMD специальное приложение для оверлокинга процессора — AMD Overdrive.
Обратите внимание: Несмотря на то что для разгона используется софт от производителя чипа, компания AMD снимает с себя гарантийные обязательства, если выполняется оверлокинг. Об этом говорится при активации функции Overdrive, которая и отвечает за разгон процессора
Чтобы разогнать процессор AMD при помощи программы Catalyst Contol Center, необходимо:
- Открыть приложение, которое чаще всего работает в фоновом режиме, и доступ к нему можно получить с панели задач;
- Далее требуется перейти в разделы «Производительность» — «CPU Overdrive»;
- При первом запуске утилиты для разгона потребуется переопределить настройки центрального процессора, установив галочку в соответствующем пункте и нажав «Автонастройка»;
- Запустится автоматическая настройка, которая может занять некоторое время, в течение которого процессор будет нагружаться и автоматически тестироваться системой. По окончанию тестов потребуется перезагрузить PC;
- Далее вновь нужно запустить Catalyst Control Center, зайти во вкладку «CPU Overdrive», и будет видно, что функция оверлокинга процессора разблокировалась. Переведите ее в активный режим и установите желаемую частоту ползунком, после чего подтвердите свое решение кликом по кнопке «Применить».
Как можно видеть, приложение Catalyst Control Center все делает вместо пользователя, лишая его возможности контролировать процесс, что понравится не всем. Более детально поучаствовать в разгоне процессора AMD позволяет приложение AMD Overdrive.
Чтобы выполнить оверлокинг CPU через AMD Overdrive необходимо:
- Загрузить программу с официального сайта компании AMD и установить ее на компьютер;
- Запустить приложение, которому потребуется пара минут на сбор сведений о системе;
- Далее откроется окно с базовой информацией о компьютере. Для разгона процессора нужно перейти во вкладку «Clock/Voltage»;
- Здесь можно увидеть информацию о тактовой частоте каждого ядра. Чтобы разогнать процессор нужно перейти в меню «Turbo Core Control»;
- Далее установите галочку в пункте «Enable Turbo Core» и ползунком снизу отрегулируйте значение множителя, после чего нажмите «ОК»;
- Примените внесенные изменения.
Важно: Как и в варианте с разгоном процессора Intel, не рекомендуется резко увеличивать множитель. Выполняйте оверлокинг пошагово, постоянно тестируя производительность и стабильность работы (и охлаждения) процессора на повышенной частоте
Как разогнать процессор на ноутбуке.
Существует три способа разогнать ноутбук: настройка параметров BIOS, использование универсального программного обеспечения для разгона и регулировки напряжения процессора, а также программами от Intel и AMD, разработанных специально для этой цели. Intel overclocking и программы для разгона процессора AMD, Turbo Boost и Overdrive соответственно, работают только с многоядерными процессорами. Независимо от того, какой метод вы используете, помните, что разгон лишает гарантии ваш ноутбук и может привести к его повреждению, этот процесс называется “bricking.” Неосторожный разгон ноутбука может помочь Вам создать довольно дорогой, хотя и несколько необычный, ограничитель.
Оверклокерский БИОС
1. Прочитайте разрешенные параметры вашего процессора и материнской платы на сайте производителя. Эти цифры дают представление о “headroom” и разгонных потенциалах вашего процессора и возможно материнской платы. Проверьте форумы для того чтобы узнать, насколько можно множитель вашей шины сбрасывать. Ознакомьтесь с терминологией и физикой, перед любыми регулировками скорости.
2. Включите свой ноутбук и откройте BIOS по нажатию клавиши F1, F3 или клавишу F8 или комбинацию клавиш сразу, как только машина начинает перезагрузку. Проверьте веб-сайт производителя, чтобы найти, какая клавиша работает для вашей марки и модели.
3. Перейдите на страницу настройки процессора. Несколько производителей ноутбуков, включая HP и Dell не позволяют вносить изменения в настройки процессора для защиты оборудования. Те, которые позволяют сделать оверклокинг предупреждают пользователей об опасности, присущие этой процедуре. Если ваша машина не даёт доступ к настройкам процессора, вам нужно попробовать другой способ.
4. Включите контроллер узла тактовой частоты процессора на странице настроек процессора. Увеличьте частоту процессора примерно на 5% и сохраните настройки.
5. Перезагрузите ноутбук и проверьте его на стабильность. Повторите этот процесс с интервалами от 3 до 5 процентов до 20 процентов. Если операционная система работает нестабильно немедленно остановите машину и снизьте частоту процессора на пять процентов. Проверьте на стабильность.
Универсальное разгонное программное обеспечение — Generic Software Overclocking
1. Скачайте и установите программное обеспечение для разгона и стресс-тестирования и следуйте инструкциям в разделе 1, Шаг 1 инструкция.
2. Откройте программное обеспечение и перейдите на страницу настройки процессора.
3. Отрегулируйте множитель вверх на 5 процентов с шагом, пока вы не достигнете 20-процентное увеличение тактовой частоты, чтобы сделать корректировки в сторону повышения тактовой частоты процессора.
4. Используйте программу стресс-тестирования для проверки стабильности.
Turbo Boost и Overdrive Overclocking
1. Скачайте и откройте Intel Turbo Boost или AMD Overdrive комплект программного обеспечения и тщательно прочитайте документацию.
2. Следуйте указаниям, изложенным в руководстве. Не пытайтесь увеличить тактовую частоту за пределы рекомендованных параметров.
3. Выполните окончательную настройку программой стресс-тест, по крайней мере 12 часов, прежде чем решить, чтобы удержать уровень разгона, который вы установили.
Вещи которые вам нужныПрограммы для оверклокингаLapping tools (опционально)Laptop cooler (опционально)
Совет
Используйте управляемый базовый вентилятор ноутбука для охлаждения или аналогичную систему охлаждения. Убедитесь, что воздухозаборник на Вашем ноутбуке чистый и в нём нет пыли. Если вы знакомы с внутренностями вашего ноутбука, удалите и очистите радиатор.
Предупреждение
Извлеките аккумулятор, когда ты сделали разгон своему ноутбуку. Если ноутбук работает неустойчиво, немедленно вытащите вилку из розетки. Прислушайтесь к неоднократным предупреждениям от Intel и руководствам оверклокинга.







![Как разогнать процессор amd – подборка лучших утилит [2020]](http://lpfile.ru/wp-content/uploads/8/a/e/8ae86bf3edf02ffa4ce24066d98ea0c5.jpeg)
















![Как разогнать процессор — простая пошаговая инструкция в картинках для intel и amd [разбор от программиста]](http://lpfile.ru/wp-content/uploads/6/7/4/67436a831aba4f881eebe906a01b7646.jpeg)







