Как ограничить время компьютера
Для того чтобы ограничить время компьютера, мы будем использовать программу PClimiter. Она бесплатная, русифицированная и работает на всех версиях Windows.
Из достоинств программы PClimiter нужно выделить её надёжность. И вот в чём она проявляется:
- Программа запрещает изменение времени на компьютере, чтобы нельзя было её обмануть.
- Её нельзя удалить без пароля.
- Она будет работать, даже если её операцию отменить в диспетчере задач.
- Она будет работать, даже если убрать её из автозагрузки Windows.
Если вы хотите ограничить время компьютера ребёнку или себе, то это лучший способ. Ни вы, ни ваше чадо не смогут обойти преграду.
PClimiter
- Операционная система: Windows XP, Vista, 7, 8, 10;
- Язык интерфейса: русский;
- Разработчик: KLaDCode.
Скачать сейчас!8551 Загрузки
В процессе установки будет одна особенности. В самом начале необходимо ввести пароль родителя и подтвердить его. В остальном установка обычная.

Пароль родителя никак нельзя восстановить, не забудьте его! Без пароля нельзя будет деинсталлировать программу, и изменить её настройки.
После запуска установленной программы она свернётся в системный трей около часов. Разверните её левым кликом мышки. Сейчас мы будем настраивать её.
В самом начале нужно нажать на зелёный замочек вверху справа, чтобы перейти к управлению. Нужно будет ввести пароль родителя, который вы придумали.

Затем в списке сверху слева выбираем пользователя, к которому будет применена эта программа. Это значит, что если вам нужно ограничить время компьютера ребёнку, то у него должен быть собственный профиль на этом компьютере.

После этого переходим к настройкам ограничений
Во-первых, обратите внимание на дни недели. Можно ограничить время компьютера отдельно для каждого дня недели

Немного ниже, в таблице, укажите в какое время разрешено использовать компьютер. Если нужно, чтобы компьютер включали в любое время, то укажите диапазон с 00:00 до 24:00.
Обратите внимание, что можно выбрать 4 периода времени, когда компьютер можно включать. Для примера я указал, что компьютер можно включать в два периода в течение суток – с 08-00 до 09-00 и с 16-00 до 18-00
Для примера я указал, что компьютер можно включать в два периода в течение суток – с 08-00 до 09-00 и с 16-00 до 18-00.

Далее настраиваем поле «Баланс». Этот параметр определяет, сколько всего времени можно работать за компьютером в текущий день. Я указал там два часа. Теперь пользователь может использовать компьютер не более двух часов и только в указанные выше часы.

Немного ниже есть поле «Бонус». Можно разрешить ещё некоторое дополнительное время в сутках для работы за компьютером, например, чтобы закончить все дела, когда лимит времени подходит к концу. Я написал там 15 минут. Это значит, что у пользователя появляется 15 дополнительных минут.

Поле лимит показывает, сколько всего есть времени у пользователя, то есть это поле «Баланс» плюс поле «Бонус». У меня там написано 2 часа и 15 минут. Сколько я и разрешил.

Последнее, что нужно сделать, чтобы ограничить время компьютера – это нажать на иконку пользователя вверху справа, и выбрать «Включить временные ограничения». При необходимости их также можно будет выключить, но только со знанием родительского пароля.

Если горит зелёная галочка, значит отсчёт времени уже идёт.

И самое главное, перед выходом не забудьте нажать на красный замочек вверху справа, чтобы он стал зеленным. Пока замок красный можно управлять настройками этой программы. Как только он стал зелёным – настройки доступны только по паролю.

SpeedUpMyPC
Разработчик: Uniblue Systems
Эта утилита платная и без регистрации устранять ошибки и удалять мусорные файлы она не будет. Зато количество того, что она находит — просто потрясающе! Даже после чистки стандартным «чистильщиком» Windows или CCleaner — программа находит достаточно много временных файлов и предлагает очистить диск…
Эта утилита может быть особена полезна тем пользователям, которые давно не оптимизировали Windows, не чистили систему от разного рода ошибок и ненужных файлов.
Программа полностью поддерживает русский язык, работает в полу-автоматическом режиме. Во время работы от пользователя потребуется только нажать на кнопку начала очистки и оптимизации…
Speed Gear
Сайт разработчика: http://www.softcows.com
Эта программа умеет изменять скорость работы компьютерных игр (в прямом смысле этого слова!). Причем делать это можно с помощью «горячих» кнопок прямо в самой игре!
Зачем это нужно?
Допустим, убиваете вы босса и хотите увидеть в замедленно режиме его гибель — нажали кнопку, насладились моментом, а затем побежали проходить игру до следующего босса.
В общем-то довольно уникальная утилита по своим возможностям.
Speed Gear вряд ли поможет оптимизировать игры и повысить производительность персонального компьютера. Скорее, приложение нагрузит вашу видеокарту и процессор, ведь изменениескорости воспроизведения геймплея — операция, требующая значительных усилий вашего железа.
Удаление устаревшей версии
В некоторых случаях, запустить службу Установщика Windows нельзя из-за присутствия устаревшей версии. Ее нужно удалить. Это делается посредством перехода по дорожке «Пуск» – «Панель управления» – «Программы». В последнем пункте требуется найти «Удалить / Изменить программу» и воспользоваться ею для необходимого ярлыка. В результате, как обычно, нужно сделать перезагрузку и повторную установку системы.
Если в конечном итоге служба Windows Installer все-таки не запускается, то необходимо сделать чистую установку ОС Windows. Следует учесть, что перед переустановкой системы нужно сохранить всю полезную информацию на любое внешнее устройство хранения данных, во избежание потери данных.
Иногда, во время установки какой-либо программы, на экран может выскочить ошибка с кодом 1719, которая гласит о том, что служба установщика Виндоус недоступна. Причин этой проблемы может быть несколько. Давайте в них разберемся и попробуем их.
Не утихают споры о том, что лучше Windows 10 или Windows 7. Такое явление не является случайным. Разработчики из Майкрософта уверяют, что лучше, чем Windows 10 ничего не найти, а опытные пользователи говорят наоборот, мол надёжнее системы, чем Windows 7 сейчас.
Наверное, вы очень часто замечали и продолжаете замечать, как вам при установке, удалении, внесении изменений и открытии какого-то приложение, открывается надоедливое диалоговое окно UAC в Windows 7. Как отключить его, чтобы оно больше не.
Операционная система — это среда, служащая для работы и взаимодействия с программным обеспечением. Но прежде чем использовать разного рода приложения, их необходимо установить. Для большинства пользователей это не составит труда, но для тех, кто недавно начал знакомиться с компьютером, этот процесс может вызвать проблемы. В статье будет дано пошаговое руководство по установке программ на компьютер, также будут предложены решения для автоматической установки приложений и драйверов.
Что такое установщик программ?
Весь смысл заключается в том, что с помощью одной программы Вы можете скачать и установить большинство самых популярных программ. Это будет очень полезно, например, в тех случаях, когда Вы только что установили или переустановили Windows на домашнем компьютере и Вам необходимо выполнить установку набора дополнительных программ, которыми Вы обычно пользуетесь: антивирус, браузер, архиватор, торрент-клиент, проигрыватель, почтовый клиент и так далее. Согласитесь, что если искать их и скачивать по отдельности, то времени будет затрачено достаточно много. Однако для этого можно использовать программу установщик, в результате Вам не нужно будет заходить на официальные сайты каждой программы с целью скачать дистрибутив или просто искать эти дистрибутивы в интернете, так как программа установщик сделает это за Вас.
Кто пользуется операционной системой Linux, знаком с таким принципом работы, т.е. обычно в популярных дистрибутивах Linux есть специальная программа, так называемый менеджер приложений, с помощью которой осуществляется весь процесс скачивания и установки программ в системе (правда, из специальных репозиториев). В Windows встроенных таких менеджеров нет, поэтому пользователям приходится самостоятельно искать и скачивать программы.
Именно этот факт и повлиял на появление программ для централизованной установки других программ в Windows.
Сегодня я предлагаю обзор одной из таких программ – ZipSoft.
Важное примечание о приоритете CPU и I/O
Когда программа запускается из планировщика, ей принудительно назначается низкий приоритет процессорного времени (CPU) и операций ввода-вывода (I/O). Это сделано специально, поскольку задачи планировщика рассчитаны на выполнение в фоне.
Низкая нагрузка на процессор и жесткий диск оптимально подходит для фоновых задач, но не для всех программ. Так, программам для проверки обновлений или почтовому клиенту вряд ли нужно много ресурсов – их можно безболезненно запускать из планировщика. Но если программа требует повышенного внимания процессора или активно взаимодействует с диском, ее лучше не ограничивать.
Указать другой приоритет задания можно только .
Защита от вирусов
При скачивании любых файлов из интернета, очень желательно иметь в системе хороший антивирус. Любые exe-файлы могут быть заражены, и могут нанести ущерб вашему компьютеру или вашим конфиденциальным данным. Антивирус должен быть активным и обновленным. Часто антивирусы проверяют новые файлы автоматически, как только они попадают к вам на жесткий диск. Но если у вас есть особенные подозрения относительно зараженности скачанных файлов, вы можете проверить их антивирусом целенаправленно. Безопасными сайтами, с которых можно скачивать программы, считаются «белые» каталоги программ и сайты разработчиков программ.
Сегодня мы затронем тему установки программного обеспечения на компьютер. Сначала поговорим о том, как установить программу, а потом о порядке установки драйверов на компьютер. Конечно, вопросы простые, но судя по Яндекс.Wordstat есть еще люди, которые вводят подобный запрос. Так поможем им.
Рассматривать установку ПО я буду на системе Windows, так как на Linux делается это по-другому, но как-нибудь дойдем и до него.
Сразу хочу предупредить, что скачивать различные компоненты и программы лучше с официальных сайтов, на других ресурсах вы можете хватануть вирусов. Если же вы уверены в надёжности сайта, то можете скачивать.
Редактируем автозагрузку в Windows 7
Компьютер долго загружается. Знакомая ситуация. Как так получается, что после установки системы, все просто летает, а потом загрузка происходит все дольше и дольше.
Все дело в том, что чистая система не обременена таким количеством программ и утилит, которые мы потом поставим. Тем более, что некоторые утилиты прописываются в автозагрузке не спрашивая нас об этом. Понято, что без некоторых нам просто не обойтись, взять, например антивирус или брандмауэр — это наш рубеж обороны.
Как настроить?
Переходим к самому главному, как добраться до списка этих программ и утилит. Для этого Microsoft разработала очень полезную утилиту Msconfig. Для запуска этой утилиты нажмите клавишу Win + R и введите команду Msconfig и Ок

Откроется окно «Конфигурация системы» и выбираем вкладку «Автозагрузка»

Как видим ничего лишнего. Выбор программ, которые всегда будут загружаться с системой — за вами. Достаточно снять галку с той программы, которая вам не нужна. Можно отредактировать и список служб, запускаемых с оболочкой Windows. Для этого открываем вкладку «Службы»
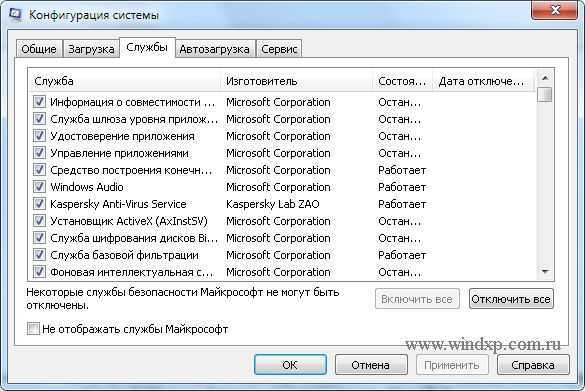
Отключаем ненужные службы
Чтобы отключить неиспользуемые службы, достаточно снять галку и выбранной службы
Это надо делать достаточно осторожно, чтобы не отключить нужную службу. Список служб и рекомендации по отключению можно посмотреть здесь
Отключаем автозагрузку через реестр Windows
Дополнительно список программ можно проверить и отредактировать в реестре. Для этого нажмите клавишу Win + R и введите команду regedit
Теперь находим разделы
в этих разделах программы, которые запускаются для текущего пользователя.
здесь программы, которые запускаются для всех пользователей.
Для удаления программы из автозапуска, достаточно удалить параметр с именем программы.
Заключение
Если нет желания разбираться с автозагрузкой самостоятельно, можно воспользоваться специальными утилитами, которые покажут список программ в автозагрузке и отключат их.
Клонирование заданий
Интервал определяется параметром RandomDelay в узле Triggers.
<Triggers>
<TimeTrigger>
<StartBoundary>2011-01-15T23:33:13.341902</StartBoundary>
<Enabled>true</Enabled>
<RandomDelay>PT4M</RandomDelay>
</TimeTrigger>
</Triggers>
В данном случае 4M означает загрузку, отложенную на 4 минуты. Исправьте, например, на 5.
Запуск программы определяется в узле Actions параметрами Command и Arguments.
<Actions Context="Author">
<Exec>
<Command>"C:\Program Files\Skype\Phone\Skype.exe"</Command>
<Arguments>/nosplash /minimized</Arguments>
</Exec>
</Actions>
Для первого достаточно указать полный путь к программе в кавычках, а во втором задаются параметры командной строки, если они нужны.
Недоступна служба Установщика Windows 7
Если нет доступа к службе установщика, то необязательно сразу же заниматься переустановкой системы Windows, а лучше – совершить некоторые действия по восстановлению ее рабочих функций. Для начала, нужно выяснить произошел ли запуск данной службы и есть ли она на самом деле.
Для этого предпринимаем следующие действия:
- нужно открыть список Windows 7 кликом по клавишам Win + R, после чего ввести команду services.msc в окошке «Выполнить»;
- дальше в списке требуется найти Установщик Windows и 2 раза щелкнуть по нему;
Важно знать, что при запуске Windows Installer выглядит так:
конечный этап – включение автоматического запуска службы Установщика Windows (в 7й Windows возможна перемена типа запуска на «Автоматически»), перезагрузка и повторная установка программы.
Если первый способ исправления ошибки 1719 не принес никакого результата, то следует попробовать службу Windows Installer зарегистрировать в системе по – новому, произвести запуск от имени Администратора командной строки.
Для этого потребуется отыскать в стандартных программах командную строку, после чего по ней кликнуть правой стороной компьютерной мышки и выбрать « Запуск от имени Администратора».
Дальше вводимые команды будут зависеть от того, какая версия Windows у вас установлена: 32 – битная или 64 – битная.
Для того, чтобы перерегистрировать службу Установщика Windows в 32 -битной версии, требуется совершить ввод двух команд:
- первая – msiexec /unregister;
- вторая – msiexec /register.
Стоит учесть, что после выполнения данных команд обязательно нужно сделать перезагрузку ПК.
Для устранения ошибки в 64 – битной версии нужно ввести последовательно такие команды:
После чего нужно перезагрузить компьютерное устройство. После таких манипуляций ошибка должна убраться.
Использование revo для удаления
Нам уже известно, что оставшиеся от программы данные, со временем засоряют систему и делают ее работу более медленной. Чтобы избежать этого, нужно качественно удалить программу. Для этих целей было написано приложение Revo.
-
Для начала его нужно скачать. Сайт разработчиков: https://www.revouninstaller.com/index.html.
-
Разрешаем делать изменения на жестком диске.
-
Выбираем подходящий язык программы.
-
Устанавливаем место, куда будет помещена программа. Лучше оставить, как есть.
-
Нажимаем «Установить».
-
Попадаем в само приложение, которое встречает нас простым и понятным интерфейсом.
-
Выбираем нужное для удаления приложение, кликаем на него правой кнопкой и выбираем строку «Удалить».
-
Появится обычный деинсталлятор и окно, в котором вам предложат просканировать компьютер на предмет оставшихся файлов именной от удалённой программы.
-
Revo найдет все файлы и предложит удалить их.
Зачем измерять скорость интернета
От скорости кабельного, беспроводного или мобильного интернета зависит производительность вашей работы, комфорт и удобство общения, быстрота получения информации и скачивания файлов. С 2009 года скорость всемирной сети возросла почти в 10 раз, многие провайдеры предлагают свои подписчикам тарифы со скоростью 100 Мбит/с. Но не всегда максимальная заявленная скорость соответствует действительности, и часто смена провайдера происходит именно из-за низкой скорости связи.
Рассмотрим, зачем измерять скорость подключения к сети и нужен ли контроль использования интернета. Чем выше скорость сети, тем комфортнее и продуктивнее работать. Если вы приобретаете у провайдера тариф со скоростью 100 Мб/с за 500 рублей в месяц, именно такую скорость вы желаете получить. Чтобы удостовериться в качестве работы вашего провайдера, полезно периодически проверять активность специальных программ.
Программа для контроля скорости интернета проведет тестирование и оценит качество работы глобальной сети. Такая проверка не занимает много времени и не требует затрат. Пользоваться программой достаточно просто – после ее запуска следует нажать на клавишу «Начать тестирование» и по окончании проверки на экране монитора появится строка со всей необходимой информацией. Абонент увидит показатели входящей и исходящей скорости, среднее время загрузки файлов и соединения с веб-узлами.
Если полученные данные не соответствуют показателям, заявленным провайдером, следует обратиться в службу технической поддержки компании.
BitMeter II – программа для контроля трафика интернета
Это утилита является счетчиком трафика. Кроме того, она оснащена широким спектром инструментария для осуществления сбора и мониторинга сетевых подключений.
В главном окне приложения в режиме реального времени можно увидеть график исходящего и входящего трафика. Для быстрого подсчета потраченного на скачивание времени имеется специальный калькулятор.
В приложении поддерживается установка предупреждений о превышении лимитов максимального предела трафика и времени подключения интернета.
Некоторые особенности программы:
- Настраиваемые установки и оповещения при снижении скорости до установленного уровня или при загрузке определенного количества данных.
- Ведется мониторинг и регистрация загрузок и скачиваний. Это позволит видеть, сколько трафика использовано на протяжении конкретно указанного времени.
- Экранный секундомер.
- Удачный файл справки.
- Удобный настраиваемый внешний вид.
- Возможность выборочного мониторинга сетевых карт.
Использовать SSD
Один из самых простых (и, скорее всего, наиболее дорогих) способов ускорить загрузку ОС – использовать в качестве загрузочного диска SSD. Твердотельные накопители отличаются высокими показателями скорости чтения и записи, если сравнить их с традиционными жёсткими дисками. Невероятная разница между временем доступа, характерным для HDD и SSD в пользу последнего и есть причина ускорения процесса загрузки системы, работающей на базе SSD: система получает доступ к необходимым секторам намного быстрее.
Результат: очень заметный, но стоит помнить о том, что придётся потратить достаточно много времени на перенос системы с накопителя на накопитель.
WPI SPEC-KOMP.COM x86-x64 1.2022 1DVD
Описание и состав сборника WPI (Windows Post-Installation Wizard) WPI Pack 1.2022. (обновлен 16.01.2022)
Размер 7,81ГБ — Что бы вместить образ на DVD диск, удалите из папки install ненужные вам программы!
Язык интерфейса: Русский.
Системные требования: Платформа — Windows XP/Vista/Win7/Win8/Win8.1/Win10 и 11. (см. примечания. Для XP/Vista/Win7/Win8 поддерживает очень малое количество программ, рекомендую скачать старую сборку 2018 года для XP и 2020 для Vista/Win7/Win8 )
Разрядность — x86/x64 (32/64 bit).
Описание: пакет программ с «тихой» установкой, помещенных в оболочку установщика программ Windows Post-Install Wizard (WPI), программы разделены на категории и весь процесс установки и регистрации проходит полностью в автоматическом режиме. Вам стоит только выбрать необходимые программы и запустить установку. Все программы в сборке, имеют краткое описание, там вы можете найти ссылки на инструкции по работе с программой. Большинство программ автоматически определяют разрядность системы и устанавливаются согласно ей. Все 32-х битные программы совместимы с 64-х разрядной ОС.
Сборка представлена в ISO образе, который можно записать на один DVD или просто распаковать в удобное для вас место архиватором WinRAR. Можно смонтировать в виртуальный дисковод и скопировать от туда в отдельную папку.
Видео по использованию сборника:
#2 Kickidler для бизнеса: Надежная программа для контроля продуктивности сотрудников в режиме реального времени
Данная программа, в первую очередь, нацелена на контроль продуктивности коллег на рабочем месте. Kickidler отличается расширенной системой учета рабочего времени, включающей контроль отпусков, больничных, командировок, обеденного времени и перерывов. Также приложение предлагает воспользоваться производственным календарем для составления рабочего графика команды.
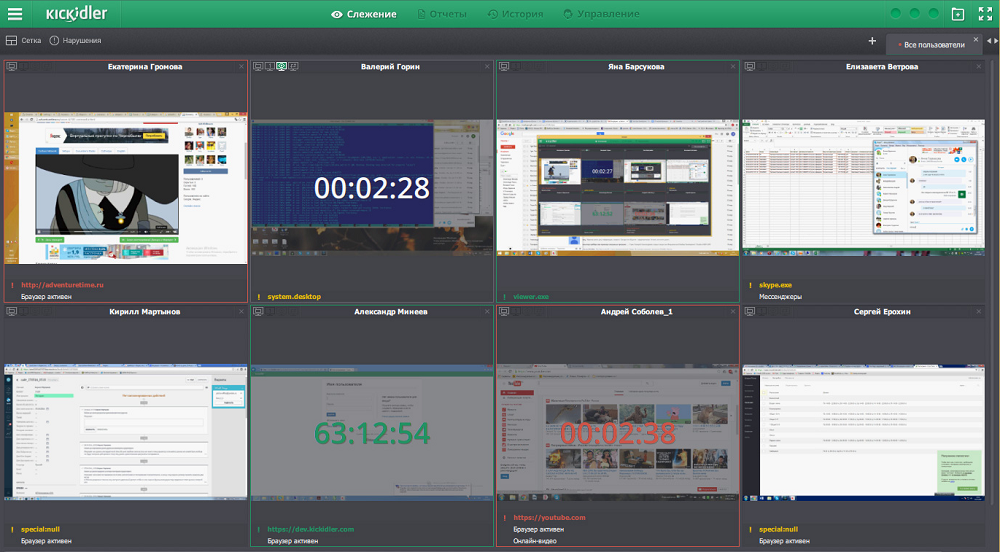
Возможности Kickidler
- Просмотр экранов сотрудников в режиме реального времени;
- Учет рабочего времени: общее количество отработанных часов, время начала и окончания рабочей смены, продуктивное и непродуктивное время;
- Производственный календарь для ведения рабочего графика;
- Гистограмма нарушений на рабочем месте (такие действия как поиск работы или посещение сайтов, не имеющих отношение к работе, определяются программой как нарушения и фиксируются на графике в личном кабинете);
- Статистика эффективности работы (перейдя в этот раздел в личном кабинете, руководитель узнает, в какое время снижается или, наоборот, повышается продуктивность команды, и кто из сотрудников работает эффективнее);
- Контроль используемых программ и приложений;
- Запись посещаемых веб-сайтов.
Достоинства Kickidler
- Тотальный контроль над рабочим временем сотрудников;
- Анализ эффективности каждого сотрудника и выявление наиболее продуктивных коллег, представленный в графиках и гистограммах;
- Возможность удаленного мониторинга в режиме реального времени;
- Выявление нарушений во время рабочего процесса.
Недостатки
В программе есть некоторые недоработки, о которых разработчики предупреждают пользователей на сайте. Например, с уведомлений интерфейса самоконтроля на целевом ПК нельзя снять фокус на устройствах macOS до момента закрытия уведомления
Такие недоработки могут помешать сотруднику, отвлекая его внимание от решения рабочих задач
#3 StaffCop: Контроль рабочего времени и бизнес-процессов
Программа позволяет увидеть развернутую картину деятельности каждого коллеги и, следовательно, выявить непродуктивных сотрудников в условиях удаленной работы и предотвратить утечку информации в компании. StaffCop фиксирует активность сотрудников на рабочем месте только при использовании клавиатуры и движении мыши, показывая руководителю, сколько времени пользователь ПК действительно работает. Благодаря множеству функций, программа помогает отслеживать реальный KPI сотрудников.
Возможности StaffCop
- Система учета рабочего времени (начало и окончание рабочего дня, учет опозданий, контроль присутствия сотрудника на рабочем месте, уведомление руководства в случае нарушения рабочего графика);
- Снимки экрана, помогающие контролировать действия сотрудников;
- Табель рабочего времени для расчета заработной платы;
- Учет продуктивности коллег (посещение продуктивных и непродуктивный сайтов, использование приложений), сравнение показателей;
- Просмотр экранов сотрудников в режиме реального времени;
- Уведомления о нарушениях коллег в программе или на электронную почту;
- Контроль использования принтеров.
Достоинства StaffCop
- Множество функций для удаленного мониторинга ПК;
- Возможность установить агент на удаленный ПК, не находящийся в локальной сети компании;
- Выявление продуктивного и непродуктивного времени на рабочем месте;
- Оповещения о нарушениях; контроль трудовой дисциплины (слишком большие перерывы, опоздания, переработки и т. д.)
Недостатки
Программа совместима только с операционной системой Windows, поэтому если ПК сотрудников поддерживают разные операционные системы, администратор не сможет контролировать весь коллектив с помощью одной программы. Помощь в установке программы, обучение работе с программой, обновление ПО входят в услугу «Премиум поддержки» и оплачиваются заказчиком отдельно.
Ninite — установка программ бесплатно
Ninite — сервис и одноименная программа, предназначенная для автоматической установки и обновления приложений. На компьютер будут установлены последние версии программ с официальных сайтов без лишнего программного обеспечения.
На сайте имеется небольшой выбор проверенных временем, в основном, бесплатных программ. Это одни их самых востребованных приложений для начального периода использования Windows, поэтому сервис подойдет большинству пользователей.
Сервис работает на английском языке, но это обстоятельство не затрудняет его использование. Для удобства пользователей программы разделены по категориям:
- Web Browsers — браузеры.
- Documents — приложения для работы с документами.
- Utilities — утилиты.
- Messaging — мессенджеры.
- Security — бесплатные антивирусы.
- Developer Tools — инструменты разработчиков.
- Media — мультимедиа.
- Compression — архиваторы.
- Runtimes — среда выполнения.
- File Sharing — обмен файлами.
- Online Stogare — облачные хранилища.
- Imaging — программы для работы с изображениями.
- Other — другое программное обеспечение.
Ninite загрузит и установит на ПК версию программы, подходящую под разрядность (62-bit или 32-bit) и язык операционной системы Windows.
Необходимо выполнить следующие действия:
- Войдите на сайт Ninite.com.
- Поставьте флажки напротив нужных программ.
- Нажмите на кнопку «Get Your Ninite», чтобы загрузить приложение-клиент на компьютер.
- Запустите клиент на своем ПК.
- Программа установки программного обеспечения выполнит все дальнейшие действия в фоновом режиме.
В дальнейшем, инсталлер Ninite можно использовать для обновления установленных ранее программ.
Прочитайте подробная статью про использование этого сервиса.
Подробнее: Ninite для автоматической установки программ
Обзор программы ZipSoft
ZipSoft – это бесплатный пакетный установщик программ для Windows. С помощью ZipSoft можно установить более 160 популярных программ для Windows, в числе которых:
- Google Chrome;
- Яндекс.Браузер;
- Mozilla FireFox;
- Adobe Flash Player;
- VLA Media Player;
- CCleaner;
- Mozilla Thunderbird;
- Avast! Free Antivirus;
- Kaspersky Internet Security;
- Skype;
- 7-Zip;
- WinRAR;
- OpenOffice;
- GIMP;
- И еще много других.
ZipSoft поддерживает работу операционных систем Windows 7, 8 и 10.
Где скачать программу ZipSoft?
Скачать программу ZipSoft можно на официальном сайте — https://www.zipsoft.ru
Необходимо просто перейти на сайт и нажать кнопку «Скачать ZIPSOFT».
В результате загрузится программа размером примерно 1 мегабайт.
Как установить ZipSoft?
Программу ZipSoft устанавливать не требуется, для того чтобы начать ей пользоваться, достаточно просто запустить скаченный файл.
Обзор функционала ZipSoft
ZipSoft – это узкоспециализированая программа, она умеет только скачивать дистрибутивы программ и запускать стандартные установщики.
Но при этом ZipSoft имеет достаточно удобный и интуитивно понятный интерфейс, благодаря чему пользоваться программой очень легко.
Все программы в установщике ZipSoft сгруппированы по категориям, что очень удобно, на текущий момент доступны следующие категории:
- Рекомендуемые – программы, которые рекомендуют разработчики;
- Стартовый набор – подбор программ для установки на чистую систему;
- ТОП 50 – программы с наивысшим рейтингом;
- Мультимедиа;
- Интернет;
- Офис;
- Система;
- Общение;
- Безопасность;
- Все – в этой категории отображаются все программы.
В случае если не удается найти нужную программу, например, Вы просто не знаете, к какой категории она относится, можно использовать поиск.
Также стоит отметить, что напротив каждой программы показан рейтинг этой программы, но, на чем основан этот рейтинг, мне не известно.
Пример установки программы с помощью ZipSoft
Давайте для примера установим программу 7-Zip. Для этого можно перейти в категорию «Система» или в поиске набрать 7-Zip. Далее напротив нужной нам программы (в нашем случае 7-Zip) нажимаем на плюсик (или просто щелкаем по ней двойным кликом).
Теперь эта программа будет добавлена в перечень программ для установки, это будет видно в разделе «Выбранное».
Кстати, в случае необходимости установки нескольких программ, Вы сразу можете также плюсиком добавить все программы, которые Вам нужны.
После того как нужная программа или программы выбраны, нажимаем «Установить».
В результате начнется загрузка дистрибутива программы, а после ее окончания запустится стандартный для указанной программы установщик (если выбрано несколько программ, то запуск будет происходить по очереди).
Снова повторюсь, программа ZipSoft не производит установку самостоятельно, она всего лишь скачивает дистрибутив, что на самом деле неплохо, ведь установку и настройку устанавливаемой программы мы будем контролировать самостоятельно.
Вот мы и рассмотрели ZipSoft — программу для установки программ на Windows, в целом ZipSoft программа неплохая, она выполняет одну, но очень полезную функцию – скачивает дистрибутивы программ, тем самым значительно экономя наше время, так как нам не нужно самостоятельно искать и скачивать нужные нам программы.
У меня на этом все, пока!
Нравится9Не нравится1
Какой порядок установки драйверов и программ на компьютер?
К примеру, вы только что собрали свой компьютер. В нём все компоненты новые. Либо вы просто решили установить систему с нуля. Возникает вопрос, после установки системы, как устанавливать программы и драйвера, чем и в каком порядке?
Для каждого компьютера обычно прилагается диск с драйверами. В частности, для материнской платы и видеокарты. Как только вы установили Windows, следует сначала установить драйвера для системной платы, потом для видеокарты и в обязательном порядке установить DirectX.
Дальше вы можете устанавливать драйвера для звука, и других компонентов. Обычно большинство драйверов установлены в автоматическом режиме, если установлена система не раньше Windows 7. Но некоторые их драйверов придётся искать и устанавливать самостоятельно.
Если у вас нет установочного диска, то вы можете узнать конкретную модель своей материнской платы и видеокарты, вбить эти данные в поисковике и искать драйвер, желательно с официального сайта. Еще можно зайти в диспетчер устройств (нажав правой кнопкой мыши по меню пуск и выбрав нужный вариант) и посмотреть, каких драйверов для устройств не хватает. Они отмечены восклицательным знаком. Нажимаем по ним правой кнопкой мыши и выбираем опцию «Обновить драйвер».
Хотя порядок установки может быть индивидуален для некоторых конфигурация, а иногда и вообще не важен. Лучше узнать об этом у разработчиков или спросить на компьютерном форуме.
Game Accelerator
Сайт разработчика: http://www.defendgate.com/products/gameAcc.html
Эта программа, несмотря на то что давно не обновлялась, представляет собой сравнительно неплохой вариант «ускорителя» игр. Причем в этой программе есть несколько режимов работы (у аналогичных программ подобных режимов я не замечал): гипер-ускорение, охлаждение, настройка игры в фоне.
Также нельзя не отметить ее возможность тонкой настройки DirectX. Для пользователей ноутбуков тоже есть весьма приличная опция — экономия энергии. Будет полезна, если вы играете в дали от розетки…
Также нельзя не отметить возможность тонкой настройки DirectX. Для пользователей ноутбуков найдётся актуальная функция экономии энергии аккумулятора. Она будет полезна, если вы играете вдали от розетки.
Game Accelerator позволит пользователю не только оптимизировать игры, но и следить за состоянием FPS, нагрузкой на процессор и видеокарту, а также отслеживать количество оперативной памяти, используемое приложением. Эти данные позволят сделать выводы о потребностях определенных игр для проведения более тонкой ручной настройки.
Альтернативные способы проверки с помощью программ
Существует ещё два способа проверить скорость вашего интернета, не прибегая к помощи онлайн сервисов. У них есть очевидные плюсы и минусы, но опытные пользователи отмечают, что именно с помощью таких измерений можно узнать самые точные скоростные показатели интернета.
Проверка через uTorrent
Используя торрент-клиент, можно узнать свою скорость, не скачивая никаких программ.
Как сделать измерение скорости с помощью Торрента:
- скачайте программу с официального сайта;
- найдите торрент раздачи с большим количеством сидов (больше двух тысяч) и достаточным числом качающих (личей);
- поставьте торрент в очередь на загрузку;
- остановите другие загрузки и раздачи;
- возобновите загрузку «тестируемого» торрент файла;
- по истечении двух минут можете записывать показания – это максимально возможная скорость интернета.
Недостатком такого метода является зависимость от людей, скачивающих и раздающих данный торрент. От их количества зависит скорость замера на компьютере.
Проверка с помощью Download Master
Программа является менеджером скачивания файлов. Именно этот метод используется для самых точных измерений скорости интернета в реальном времени.
Как проводится тест:
- скачайте менеджер загрузок Download Master;
- найдите файл большого размера – это требуется для успешного измерения скорости;
- для более точных результатов теста, в настройках программы поставьте максимальное количество секций для скачивания;
- добавьте файл в очередь загрузок;
- выключите все остальные закачки;
- выключите все сторонние программы, которые используют возможности интернета;
- включите загрузку тестового файла;
- отсчитайте 5-10 секунд и начинайте считывать показания – это максимальные скоростные показатели.
Минус проги всё тот же – зависимость от других пользователей онлайн, скачивающих с сервера. Если их будет слишком много, то и не рассчитывайте на точные результаты измерений.


































