Где мы можем загрузить игры Roms of PS3 для игры на ПК с Windows или Mac и какие требования должен предъявлять мой компьютер?
После того, как вы загрузите и установите любую программу-эмулятор, которую мы указали в предыдущем списке, вам, конечно же, нужно иметь ПЗУ, которые позволят вам начать игру с использованием этого программного обеспечения . , Поскольку, хотя это действительно так, эмуляторы отвечают за предоставление всех функций и возможностей конкретной консоли и, следовательно, именно они запускают эти файлы на вашем компьютере.
В этом смысле стоит отметить, что ПЗУ относится к двоичному файлу, который выполняет ту же функцию, что и старые дискеты или ленты, с помощью которого можно было запустить игру на PS3 или в любой игровой консоли. Таким образом, когда вы получите нужные вам ПЗУ, они сохраняются и загружаются в память устройства , чтобы вы могли открыть нужную игру.
Подготовка образа к записи
Если вам не повезло, и необходимой игры нет в интернете в виде образа, а только в отдельных файлах, образ можно создать собственноручно также с помощью специальной программы. Одним из самых распространённых инструментов по созданию виртуальных образов служит Nero Burning Rom.
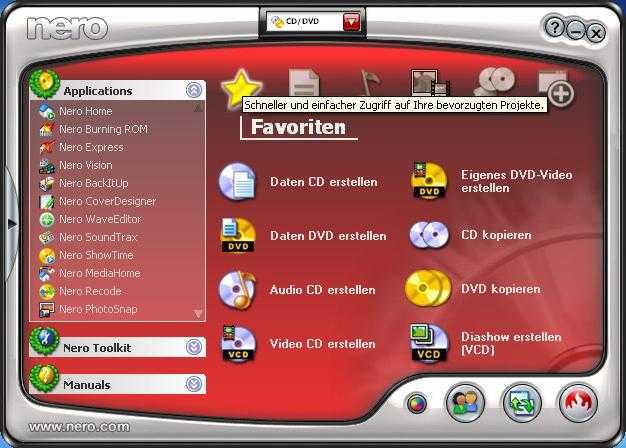
Для того чтобы подготовить вашу игру для PS2 к записи на диск, следуйте следующим шагам:
Запускаем Nero Express, а в качестве записывающего рекордера выбираем Image Recorder DVD. Тип создаваемого образа — диск с данными.
Далее добавляем необходимые файлы в образ
Важно помнить, что если вы скачали игру в виде папки с файлами, то добавлять нужно именно файлы, а не саму папку.
Последним этапом вы можете изменить имя диска, выбрать рекордер, если что-то напутали вначале. После нажатия кнопки записи выскочит окно, которое предложит вам выбрать формат конечного образа
Лучше всего использовать формат *.ISO, поскольку он более распространён и читается большим количеством эмуляторов. Кроме того, вы сможете использовать этот образ для того, чтобы запустить игру PS2 на компьютере через эмулятор.
Нажатием кнопки «Сохранить» вы подтверждаете правильность введённой вами информации и программа приступит к записи. Обязательно дождитесь окончания процесса, иначе может произойти сбой и придется начинать заново. Будет лучше, если вы в этот момент вообще не будете использовать компьютер.
Если вы всё сделали правильно, то в итоге получили готовый к прожигу на диск образ с вашей игрой.
Руководство по установке ScPToolkit
1. Загрузите программное обеспечение, указанное выше, и начните с установки четырех пакетов Microsoft. Если вы используете ПК с Windows 7, вам также необходимо установить драйвер контроллера Xbox 360. В Windows 8 и 10 он уже встроен!
2. Важный шаг: подключите Dualshock 3 к компьютеру с помощью кабеля mini-USB. Теперь мы можем заставить его работать.
Примечание по установке Bluetooth: если вы также хотите использовать контроллер по беспроводной сети, убедитесь, что у вас подключен адаптер Bluetooth или включен Bluetooth на материнской плате. ScpToolkit отмечает, что вам нужен ключ Bluetooth 2.0 или выше, поддерживающий Enhanced Data Rate (EDR).
3. Загрузите ScpToolkit и запустите установщик. После принятия условий и выбора места установки вы получите меню со всеми вариантами установки, как на скриншоте выше. Я рекомендую оставить это значение по умолчанию. Щелкните Установить, чтобы начать установку.
Примечание по установке Bluetooth: убедитесь, что опция ScpToolkit Bluetooth Pair Utility отмечена галочкой.
4. Примерно через 30 секунд ScpToolkit будет установлен, и вы увидите этот экран с большой зеленой кнопкой с надписью «Запустить установщик драйвера». Поскольку это свежая установка, мы и хотим это сделать. Щелкните кнопку.
5. Этот экран может выглядеть устрашающе, но все же довольно просто! Установите флажки рядом с драйверами, которые хотите установить. В этом случае мы хотим убедиться, что установлен флажок Установить драйвер Dualshock 3 (он должен быть установлен по умолчанию). Теперь щелкните стрелку рядом с «Выберите контроллеры Dualshock 3 для установки», чтобы увидеть раскрывающийся список USB-устройств, подключенных к вашему компьютеру. Найдите в списке контроллер PlayStation 3 и проверьте его.
Примечание по установке Bluetooth: убедитесь, что установлен флажок «Установить драйвер Bluetooth». Как и в случае с Dualshock 3, щелкните стрелку рядом с «Выбрать ключи Bluetooth для установки» и найдите свое устройство Bluetooth в списке. Проверь это.
Примечание. Если вы используете Windows Vista, установите флажок «Принудительная установка драйвера». В противном случае не ставьте галочку . Щелкните Установить.
6. Наблюдайте, как SCP Toolkit выполняет процесс установки. Вы увидите множество всплывающих окон сбоку от экрана, когда он обнаружит ваше оборудование. Прокрутите журнал вниз, и вы, надеюсь, увидите «Драйвер Dualshock 3 USB установлен» (и «Драйвер Bluetooth установлен», если хотите), что означает успешную установку. Если все прошло хорошо, нажмите Exit.
7. Теперь, когда он установлен, вы увидите ScpToolkit в виде значка на панели задач. Найдите в меню «Пуск» диспетчер настроек ScpToolkit. Здесь вы можете изменить некоторые настройки, такие как отключение грохота, регулировка мертвых зон аналогового джойстика и многое другое. Большинство этих настроек можно оставить в покое.
ScpToolkit запускается с Windows по умолчанию, а также воспроизводит некоторые звуковые эффекты, которые могут показаться вам неприятными. Чтобы отключить их, перейдите на вкладку «Настройки звука» и снимите флажок «Включить звуки уведомлений».
Примечание для эмулятора PCSX2: Вкладка настроек PCSX2 позволяет вам установить исправление для плагина контроллера LilyPad эмулятора для поддержки чувствительных к давлению кнопок. Если вы планируете использовать контроллер PS3 с эмулятором, нажмите «Обзор», чтобы перейти к папке установки PCSX2, затем нажмите «Включить», чтобы установить исправление. Вуаля!
Через Bluetooth
Как подключить джойстик PS3 к компьютеру при помощи «Блютуза»? Сделать это можно за несколько минут. В обязательном порядке необходимо проделать все перечисленные ранее шаги. Предварительно произвести подключение геймпада при помощи Bluetooth к компьютеру.
Что теперь? Джойстик PS3 подключается следующим образом:
- Открыть MotioninJoy.
- Перейти во вкладку BluetoothPair. Открыть там «Блютуз».
- Выбрать необходимый адаптер. Нажать на Pair Now.
- Спустя некоторое время по джойстику пройдет небольшая вибрация. Это сигнал правильно выполненного подключения.
Больше никаких действий не потребуется. Понятно, как подключить геймпад от PS3 к ПК
Windows 10 или любая другая ОС – это не так важно. Главное, что везде процесс протекает одинаково
Какие проблемы могут возникнуть в ходе работы с прошивкой
- Если возникла ошибка, под номером «80010017», это говорит о том, что нужная программа не запустилась. Для решения проблемы перезапускаем приставку и заново открываем ярлык;
- Если возникают другие ошибки или отчетливо заметна некорректная работа системы, нужно очистить браузер от кэша и куки, а также установить эксплоит как домашнюю страницу;
- Ни в коем случае не трогайте «Factory Service Mode» в CFW-настройках! Это приведет к сбою в системе.
Есть ряд других предостережений, к которым нужно относиться максимально ответственно:
- Даже если отключить CFW SYSCALLS, в PSN все равно нельзя заходить, вас обнаружат;
- Нельзя устанавливать ControlConsole API (CCAPI);
- Программы, которые не переделаны под прошивку, работают нестабильно, зачастую некорректно. Перед инсталляцией чего либо следует убедиться, что набор файлов адаптирован под данную прошивку;
- Если вы решили перейти на более новую версию (от 2.2.1), предыдущий раздел /dev_hdd0/plugins/CFW/ следует удалить, а вместе с ним dev_hdd0/hen/hen1.bin и dev_hdd0/hen/stackframe.bin;
- В меню подпапки (webman) не рекомендуется выполнять каких либо действий, пока загрузка полностью не пройдет, иначе консоль зависнет и придется ее перезагружать. О завершении загрузки вас уведомит сообщение на экране, если такая опция не отключена в настройках.
Установка игр на PS3 с флешки
Мы пропустим тему установки кастомной прошивки или ODE на консоль, так как этот процесс необходимо рассматривать отдельно от поставленного вопроса по части игр. При этом для последующих действий это является обязательным условием, без которого данная инструкция не несет смысла.
Шаг 1: Подготовка съемного носителя
Первым делом необходимо выбрать и правильно отформатировать Flash-накопитель, который планируется использовать для установки игр на PlayStation 3. Для этих целей подойдет практически любой съемный диск, будь то USB-флешка или карта памяти формата microSD.
Единственное значимое отличие накопителей заключается в скорости передачи данных. По этой причине флешка с USB-интерфейсом больше подходит для этой задачи. К тому же не все компьютеры оснащены картридером для подключения microSD.
Объем памяти на диске должен соответствовать вашим потребностям. Это может быть, как флешка на 8 ГБ, так и внешний USB жесткий диск.
Перед скачиванием и добавлением игр съемный диск следует отформатировать. Для этого можно прибегнуть к стандартным средствам операционной системы Windows.
- В зависимости от разновидности Flash-накопителя подключите его к компьютеру.
При использовании внешнего HDD потребуется воспользоваться специальным софтом для его форматирования в формат «FAT32».
Здесь наиболее важным является список «Файловая система». Разверните его и выберите вариант «FAT32».
В строке «Размер единицы распределения» можете оставить значение «По умолчанию» или поменять его на «8192 байт».
По желанию измените метку тома и установите галочку «Быстрое (очистка оглавления)», чтобы ускорить процедуру удаления имеющихся данных. Нажмите кнопку «Начать» для инициации форматирования.
Дождитесь появления уведомления об успешном завершении процесса и можете переходить к следующему шагу.
Шаг 2: Скачивание и копирование игр
На этом этапе вам необходимо проявить внимательность, чтобы поместить рабочие файлы приложения в правильную директорию на накопителе. В противном случае консоль не сможет прочитать добавленную папку должным образом. При этом неправильная установка не является критичной, так как вы всегда можете повторно воспользоваться ПК для перемещения файлов.
- Откройте корневую директорию накопителя и создайте новую папку «GAMES». В дальнейшем данный раздел будет использоваться в качестве основного каталога.
Скачайте архив с игрой для PS3 на ПК с любого сайта в интернете, имеющего соответствующую категорию. Итоговый архив следует распаковать с помощью архиватора WinRAR.
Во многих случаях можно столкнуться с форматом ISO. Доступ к файлам может быть получен также с помощью архиватора или программы UltraISO.
В готовом каталоге должна присутствовать папка «PS3_GAME» и файл «PS3_DISC.SFB».
Скопируйте данную директорию целиком, поместив в «GAMES» на Flash-накопителе.
В результате на съемном диске может быть установлено сразу несколько приложений, которые без проблем будут определены Sony PlayStation 3.
Теперь отключите подготовленную флешку от компьютера и можно переходить к работе с консолью.
Шаг 3: Запуск игр на консоли
При условии правильной подготовки накопителя и записи полностью работоспособной игры данный этап является самым простым, так как не требует от вас буквально никаких дополнительных действий. Вся процедура запуска состоит из нескольких шагов.
- К USB-порту на PS3 подключите ранее записанный накопитель.
Убедившись в успешном подключении карты памяти, через главное меню консоли выберите «multiMAN».
После запуска остается только найти приложение в общем списке по названию.
В некоторых случаях может потребоваться обновление списка путем нажатия кнопок «Select+L3» на геймпаде.
Надеемся, наша инструкция помогла вам с решением вопроса по установке игр с флешки на консоль PlayStation 3.
Как подключить контроллер PS3 через Bluetooth
Как использовать контроллер PS3 на ПК
Если вы не занимаетесь проводным бизнесом и выполнили все шаги по установке Bluetooth, описанные выше, вы сможете просто отключить контроллер, и через пару секунд он синхронизируется через Bluetooth. Когда это произойдет, вы получите уведомление на панели задач. Круто!
Это работает и после перезагрузки. Если вы разрешите ScpToolkit запускаться с Windows, вы просто сможете снова подключить контроллер PS3, и он будет мгновенно распознан. Как только светодиод загорится, отключите контроллер, и он снова будет синхронизирован через Bluetooth.
Если у вас есть проблемы с Bluetooth, возможно, ваш ключ не поддерживается. Вы также можете найти помощь в обсуждениях ScpToolkit на Github. Bluetooth может быть привередливым, и любая проблема, с которой вы столкнетесь, может быть связана с оборудованием, вашей конкретной версией Windows или драйверами … другими словами, удачи.
Не нужен контролер? Вот обзор лучших игровых клавиатур и лучших игровых мышей.
Процедура запуска и установки файлов
Рассмотрим подробно, как запустить игру на приставке PS 3 с внешнего носителя. Если у вас в наличии есть лицензионный диск, тогда для запуска программы не требуется никаких дополнительных действий, достаточно только включить приставку, вставить диск и можно приступать к развлечениям, так как программа запустится сразу благодаря автозапуску. Некоторые приложения не обладают такой функцией, тогда для их запуска надо нажать кнопку старт и можно окунаться с головой в мир развлечений.
Если диск или флешка имеют нелицензионное происхождение, то для того, чтобы отобразились данные с накопителей, на PlayStation 3 потребуется запустить программу Multiman, в которой откроются игры с флешки.
С запуском пиратских приложений разобрались. Дальше рассмотрим, как с флешки устанавливать игры на PS 3. Для этого надо заблаговременно на внешнее запоминающее устройство загрузить программы Blackb0x FTP, Open Manager и Total Commander, если он отсутствует среди заводских установок. Эти программы необходимо копировать на консоль, с их помощью можно установить пиратские файлы на PlayStation 3. После этого установленные игры можно использовать в приемлемое для потребителя время и в любом месте без дополнительных наружных накопителей.
Как установить игру на PS3?
Давайте рассмотрим два возможных варианта, как установить игру на PS3. Первый вариант — установка игры на жесткий диск самой приставки, а второй — возможность играть в игру, установленную на внешнем носителе.
Готовим PS3 к установке игр
Для того, чтобы можно было играть на PS3 в различные игры без дисков, нам потребуются специальные программы. Программы, которые нужно скачать, называются Blackb0x FTP и Open Manager, а скачать их можно вот отсюда: narod.ru.
Файлы с программами из этого архива нужно скопировать на флэшку USB, предварительно отформатировав ее в формате FAT32. Теперь переводим приставку в режим jailbreak, для чего сначала обесточиваем PS3: вынимаем шнур из розетки или, если есть специальный тумблер, отключаем его.
Устанавливаем их по очереди кнопкой «X» и смотрим, появились ли соответствующие пункты с названиями программ в меню «Игра». Если все в порядке, вынимаем флэшку и приступаем непосредственно к установке игры.
Как установить игру на PS3 на HDD приставки?
Этот способ хорош тем, что позволяет играть в игры любого размера, а не только до 4 Гб, как это возможно с внешнего жесткого диска. Для начала проверьте, установлена ли на вашем компьютере программа Total Commander. Если да, то все в порядке, если нет, скачайте ее вот отсюда: «Total Commander — v8.01 final» и установите.
Теперь с помощью коммутационного шнура соединяем ПК и консоль.
В консоли заходим в пункт «Настройки», затем в «Настройки Сети» и в «Настройки соединения с интернет», где в графе «Метод настройки» выбираем «Специальные», в графе «Способ соединения» — «Проводное», в графе «Режим сетевого устройства» ставим «Определять автоматически» и, наконец, в настройках IP-адреса выбираем пункт «Вручную».
Теперь настраиваем соединение, для чего используем следующий IP адрес : 192.168.1.2. В графе «Маска подсети» выставляем 255.255.255.0, а в графах «Роутер по умолчанию» и «Основной DNS» ставим 192.168.1.1, а дополнительный DNS оставляем, как есть. В MTU выставляем «Автоматически», прокси-сервер не используем, а для UPnP используем режим «Включить».
Продолжаем установку
Кнопкой «X» сохраняем настройки и переходим в программу Blackb0x FTP в меню «Игра». В программе Total Commander на ПК выбираем «Сеть» и затем: «Соединиться с FTP-сервером». Жмем на «Добавить» и в настройке соединения FTP выставляем PS3 для имени соединения, 192.168.1.2:21 для сервера, а учетную запись с паролем оставляем пустыми. После этого соединяемся с выбранным подключением.
В появившемся меню выбираем каталог под названием dev_hdd0 и переходим в меню «Game» и в OMAN46756. В этом каталоге создаем папку под названием «GAMEZ», куда с помощью кнопки F5 и копируем папку с желаемой игрой. После того, как процесс копирования завершится, выходим из программы Blackb0x FTP и запускаем Open Manager в меню «Игра».
Если у вас завалялся любой лицензионный диск от PS3, то снова запустите Open Manager и вставьте ваш диск в привод и нажмите «X» после выбора нужной игры — консоль определит его как оригинальный диск для установленной игры.
Как установить игру на PS3 с внешнего HDD?
Как мы уже отмечали, этот способ несколько хуже из-за того, что с внешнего носителя невозможно запустить игры, размер которых превышает 4 Гб (из-за особенностей формата FAT32).
Кроме того, в процессе игры с внешнего жесткого диска могут наблюдаться ошибки и низкая скорость (из-за того, что скорость USB-соединения не такая быстрая, как скорость передачи данных на обычном HDD).
Для запуска игры с внешнего HDD нужно отформатировать его в формат FAT32, создать на диске папку «GAMEZ» и скопировать туда требуемые игры. Запуск игр осуществляется также с помощью Open Manager. Ну вот — теперь вы знаете, как установить игру на PS3.
Загрузка драйвера
Практически у каждого геймера рано или поздно возникает вопрос о том, как подключить геймпад от PS3 к ПК. Не трудно догадаться, что компьютер должен распознать устройство. С этим нередко возникают проблемы.
Вообще, иногда достаточно просто подключить джойстик от Play Station 3 через USB-провод к компьютеру и нажать на круглую кнопку в центре устройства. Произойдет включение геймпада. Операционная система автоматически найдет необходимый драйвер и установит его.
Но подобные ситуации – редкость. Зачастую приходится вручную искать драйверы. Как подключить геймпад от PS3 к ПК через Bluetooth или USB? Придется скачать программу поиска драйверов и воспользоваться ей. На сегодняшний день у Play Station отсутствуют официальные приложения, позволяющие загружать драйверы для геймпадов на ПК. Поэтому приходится обращаться к помощи сторонних программ.
Лидер здесь – это MotioninJoy. Чтобы воспользоваться ею, достаточно следовать инструкции:
- Скачать последнюю версию программы и установить ее на компьютер.
- Подключить при помощи USB джойстик от PS3. Желательно заранее зарядить его.
- Запустить MotioninJoy. Перейти во вкладку Driver Manager.
- Отметить галочкой нужный драйвер для устройства и кликнуть по Load driver.
- Перейти в Profiles и выбрать Select one mode.
- Поставить отметку напротив надписи Custom.
- Сохранить изменения.
Следует обратить внимание на то, что MotioninJoy позволяет настроить геймпад под себя. Ничего особенного в этом процессе нет
Достаточно просто перейти в соответствующую вкладку приложения, а затем сохранить измененные настройки.
II. Второй способ: запуск игры с внешних носителей.
Теперь рассмотрим второй способ запуска игры на PS3, он несколько хуже, потому как, ввиду особенностей формата FAT32, игра не может превышать размера 4 Gb. Так же могут наблюдаться низкая скорость и некоторые ошибки, ведь скорость USB-соединения значительно ниже по сравнению со скоростью передачи данных от обычного жесткого диска.
1) Как упоминалось выше, нужно отформатировать внешний носитель в формате FAT32 и создать на нем папку «Games».
2) В эту папку требуется скопировать нужную или нужные игры.
3) Носитель нужно вставить в порт USB самой консоли и, опять же открыть в меню «Игра» программу Open Manager, и с помощью ее запустить игру.
Конечно, данные способы имеют свои положительные и отрицательные стороны, но выбирать Вам. Это упростит использование PS3, сэкономит определенную денежную сумму на покупку оригинальных дисков.
Подключение монитора
Другие способы подключения телевидения
Другой способ — это использовать специальный ТВ-тюнер ресивер, по захвату видео. Который также будет подключен к ТВ-приставке, а далее к USB порту на ноутбуке или компьютере. Проблема будет именно в том, что вам придется покупать дополнительную аппаратуру. А оно вам надо? Если можно сделать всё куда проще. Один из способов — это настройка IPTV. Услуга предоставляется почти у всех современных провайдеров и идёт вместе с интернетом.
Для этого дополнительно надо будет приобрести приставку у оператора за сущие копейки, но при этом телевидение можно будет просматривать на всех устройствах, который подключены к роутеру. Так что ТВ будет на телевизоре и на компьютере. По настройке IPTV у нас есть отдельная подробная инструкция тут.
С чего начать?
Скачав игру на любом торрент-трекере, сначала проверьте, в каком она формате, поскольку в зависимости от этого способы записи могут различаться. Во-вторых, вам понадобится специальная программа для записи игр PS2, пустая DVD-болванка и пишущий DVD-привод.

При выборе болванки помните, что для качественной записи лучше всего использовать дорогие диски известных производителей формата DVD-R. Чтобы записать на диск игру PS2, идеально подойдет продукция фирм Verbatim, TDK, Sony.
Помните, что от качества болванки зависит не только читаемость свежезаписанного диска, но и время, которое он вам прослужит.
3 способа использования эмуляции
Есть несколько способов использовать преимущества эмуляции. Вы можете даже использовать его сейчас, даже не зная! Вот несколько заметных примеров.
1. Запустите 32-битные программы в 64-битной Windows
64-битная Windows отличается от 32-битной Windows. 64-разрядная версия Windows может использовать специальный уровень совместимости для запуска 32-разрядных программ. Нет необходимости эмулировать всю систему, чтобы все заработало, потому что 32-битные программы уже схожи по дизайну. Из-за этого процесс очень быстрый.
2. Эмулируйте каждую консоль
Новейшие приставки очень сложно подражать. Хотя PlayStation 3 появилась на рынках в 2006 году, все еще сложно эмулировать большую часть игр для консоли. Ситуация с эмуляцией для Xbox 360 отстает еще дальше.
Тем не менее, эмуляторы существуют для кучи старых игровых консолей, включая многие из лучших консолей 90-х годов.
, Есть бонус к запуску старых эмуляторов видеоигр на современном оборудовании. Старые игры получают повышение производительности на современном оборудовании. В зависимости от эмулятора, вы можете использовать HD или даже 4K графику, используя дополнительные вычислительные мощности, чтобы играть в игры на гораздо более высоких уровнях, чем их исходное разрешение. Посмотрите видео для лучшего примера, используя эмулятор PCSX2 PlayStation 2 для игры в Gran Turismo 4.
Вы даже можете запускать эмуляторы видеоигр на своем устройстве Android
, позволяя вам ретро игры на ходу.
3. Проверьте различные операционные системы
Обычно, если вы хотите опробовать новую операционную систему, вам необходимо установить ее на жесткий диск. Эмуляция позволяет вам запускать отдельную операционную систему прямо в вашей текущей операционной системе, используя виртуальную машину.
Есть несколько причин, почему вы хотели бы сделать это. Вам не придется беспокоиться о том, что ваша установка работает неправильно, поскольку она ограничена виртуальной средой. Это также может быть единственным вариантом, если вы хотите попробовать операционную систему, несовместимую с аппаратным обеспечением вашего компьютера. Подсистема Windows для Linux является хорошим примером
,
Подведение итогов
Теперь вы знаете алгоритм того, как на PS3 устанавливать игры с флешки. Система защиты приставок постоянно совершенствуется и усложняется. Однако не в случае с PlayStation 3. Силами хакеров были взломаны практически все версии. Конечно, не стоит забывать о Super Slim. Ее рекомендуется пока обходить стороной и выбирать приставку, которая вышла чуть раньше.
Такие несложные рекомендации призваны помочь даже не очень опытным пользователям сохранить свои финансы и насладиться прекрасными видеоиграми.
- https://FB.ru/article/334595/kak-ustanavlivat-igryi-s-fleshki-na-ps-i-potom-ih-zapustit
- https://comuedu.ru/different/how-to-install-games-on-the-stitched-ps3-detailed-instructions-on-how-to-install-games-on-the-ps3-with-custom-firmware-with-the-cobra-function.html
- https://nastroyvse.ru/devices/raznoe/kak-na-playstation-3-ustanovit-igru.html
- https://carmen62.ru/ps3-ustanovka-multiman-s-fleshki/
- https://conser.ru/articles/page/kak-ustanovit-igru-s-fleshki-cherez-multiman/
- http://art-proshivka.ru/kak-ustanovit-igry-na-ps3
- https://it-doc.info/kak-s-fleshki-ustanovit-igry-na-ps3/


































