Как настроить параметры TCP/IP
Если проблема не в драйвере, нужно изучить основные программные настройки, которые влияют на интернет-подключение. Необходимо проверить, активированы ли нужные протоколы, и как работает получение IP-адреса и DNS.
Проверка активированных сетевых протоколов
Для нормальной работы интернета необходимо, чтобы основной протокол IPv4 был активирован. Кроме того, стоит попробовать включить и выключить протокол IPv6 — в некоторых ситуациях сетевое подключение может вести себя непредсказуемо именно из-за него.
- Нажмите Win + R. Введите команду ncpa.cpl и нажмите Enter.
- Найдите нужный сетевой адаптер, кликните по нему правой клавишей мыши и выберите пункт Свойства.
- Проверьте, стоит ли галочка напротив IP версии 4 (TCP/IPv4). Если нет, то поставьте её и перезагрузите компьютер.
- Проверьте, стоит ли галочка напротив IP версии 6 (TCP/IPv6). Попробуйте поставить/снять её и перезагрузить компьютер.
Проверка настроек получения IP-адреса и DNS
Если активация или деактивация протоколов не помогли, стоит проверить настройки IP и DNS.
- Нажмите Win + R. Введите команду ncpa.cpl и нажмите Enter.
- Найдите нужный сетевой адаптер, кликните по нему правой клавишей мыши и выберите пункт Свойства.
- Кликните на пункт IP версии 4 (TCP/IPv4) и нажмите на кнопку Свойства.
- В случае, если в поле категории Использовать следующий IP-адрес уже внесены какие-то данные, и вы не вставляли их намеренно, поставьте галочку Получить IP-адрес автоматически.
- Аналогично сделайте с DNS. Если параметры уже настроены, но вы их не изменяли, поставьте галочку Получить адрес DNS-сервера автоматически.
- Повторите эти же операции с IP версии 6 (TCP/IPv6).
Если это не решило проблему, следует попробовать изменить адреса DNS на предоставляемые Google. Довольно часто это помогает.
- Поставьте галочку Использовать следующие адреса DNS-серверов.
- Введите в поле Предпочитаемый DNS-сервер цифры 8.8.8.8.
- Введите в поле Альтернативный DNS-сервер цифры 8.8.4.4.
- Нажмите ОК.
После всех этих операций стоит перезагрузить компьютер, чтобы проверить, помогли они или нет.
Настройка стандарта FIPS
Иногда может помочь включение или отключение стандарта FIPS (Federal Information Processing Standards или Федеральные Стандарты Обработки Информации). Он создан для государственных учреждений США, но доступен компьютеров в любом регионе.
- Нажмите Win + R. Введите команду ncpa.cpl и нажмите Enter.
- Найдите нужный сетевой адаптер, кликните по нему правой клавишей мыши и выберите пункт Состояние.
- Нажмите на кнопку Свойства беспроводной сети.
- Переключитесь на вкладку Безопасность и кликните на Дополнительные параметры.
- В зависимости от текущего состояния галочки Включить для этой сети режим совместимости с федеральным стандартом обработки информации (FIPS), включите или отключите указанный стандарт.
- Перезагрузите компьютер.
Ручная установка
Ситуации, когда проблематичный поиск можно устранить ручной установкой драйверов с диска, пускай и случаются редко, тем не менее происходят. Но незавидней положение тех, кто до кучи потерял/повредил диск с драйверами, или вовсе не имеет дисковода. Разберемся в том, как установить драйвер таким пользователям.
Смотрим информацию об устройстве
Чтобы вручную скачать и установить драйвера для вашего оборудования, необходимо знать его ИД, или точное название (характеристики). Это заметно упростит поиск необходимой программы. Сделать это можно следующим образом:
- Одновременно нажимаем клавиши Win + X, санкционировав появление контекстного меню. В нем выбираем «Диспетчер устройств».
- Выбираем в списке устройств необходимое именно нам (для примера попытаемся определить ИД дискретной видеокарты). Применяем к его названию ПКМ и в списке кликаем на «Свойства».
- Переходим во вкладку «Сведения». В секции «Свойства» ищем параметр «ИД устройства».
- Текст, появившейся в окне «Значения», копируем в буфер обмена (Ctrl+C) и используем по назначению. О том, как использовать эти значения, описано немного ниже и в отдельной статье: как найти драйвера по коду экземпляра устройства.
Информацию об устройстве можно посмотреть и в специализированных утилитах, по типу CPU-Z. Использовав точное наименование и марку вашего устройства, модель чипа и другие значение, которые в ней отображаются, вы без труда сможете найти необходимый драйвер.
- Устанавливаем программу, предварительно скачав её на нашем сайте по приведенной выше ссылке.
- Переходим во вкладку «Graphics» (необходимые наименования выделены на скриншоте ниже), чтобы посмотреть информацию о видеокарте.
Как установить драйвер на видеокарту
Скачивание драйвера
Зная ИД устройства, или его точное название и технические характеристики, мы можем скачать набор драйверов в интернете. Обычно пользователи обращаются или на официальные сайты производителей (если видеоадаптер от NVIDIA – на сайт https://www.nvidia.ru, если звуковая карта Realtek — https://www.realtek.com/en/ и т.п.), или же к специализированным библиотекам драйверов.
На сайте производителя оборудования
Первый вариант безопасен и максимально эффективен, так как появление самой новой версии драйвера для вашего устройства (в нашем случае видеокарты) гарантировано именно на сайте компании, её разработавшей.
- Переходим на сайт NVIDIA, а именно в раздел, посвященный поиску требуемых драйверов — https://www.nvidia.ru/Download/index.aspx?lang=ru.
- Поэтапно заполняем информацию о нашей видеокарте, полученную в Диспетчере устройств (CPU-Z). Нажимаем поиск.
- Получаем ссылку на скачивание последней версии программы.
По ID оборудования
Как уже упоминалось ранее, зная ID оборудования, для которого необходимо скачать драйвер, мы можем обратиться к специализированным сайтам по поиску и определению значений. Одним из таких сайтов является широко известный в узких кругах — https://devid.info/.
- Переходим на сайт.
- Предварительно скопировав в буфер обмена значение ИД устройства, с помощью команды Ctrl + V, вставляем его в поисковую графу и нажимаем «Искать».
- На обновившейся странице выбираем нашу ОС, а в результатах под ней выбираем необходимую версию драйвера (самая актуальная всегда сверху).
Установка драйвера
Скачав драйвер вторым способом (то есть непосредственно сам драйвер, без дополнительного инсталлятора по типу Nvidia Geforce Experience) мы можем перейти непосредственно к его установке.
- Для этого вновь входим в «Диспетчер устройств» (см. как в первом пункте раздела «Смотрим информацию об устройстве»).
- Применяем ПКМ к наименованию оборудования. В открывшемся списке выбираем «Обновить драйвер».
- В открывшемся мастере обновления драйверов выбираем опцию поиска на компьютере.
- В следующем окне указываем путь к директории с необходимыми драйверами, с помощью кнопки «Обзор». А затем нажимаем продолжить.
- Сканер начнет поиск и, обнаружив необходимую программу, запустит её установку.
Как установить драйвер на компьютер с Windows 7
На компьютере PC с ОС Windows
Инструкции отличаются в зависимости от того, загрузили ли вы iTunes из магазина Microsoft Store или с веб-сайта Apple.
Если вы загрузили iTunes из магазина Microsoft Store
Выполните следующие действия, чтобы переустановить драйвер Apple Mobile Device USB Driver.
- Отключите устройство от компьютера.
- Разблокируйте устройство iOS или iPadOS и перейдите на экран «Домой». Затем повторно подключите устройство. Если откроется программа iTunes, закройте ее.
- Нажмите и удерживайте (или щелкните правой кнопкой мыши) кнопку «Пуск», а затем выберите пункт «Диспетчер устройств».
- Найдите и разверните раздел «Портативные устройства».
- Найдите свое подключенное устройство (например, Apple iPhone), щелкните его имя правой кнопкой мыши и выберите пункт «Обновить драйвер».
- Выберите вариант «Автоматический поиск обновленных драйверов».
- Установив программное обеспечение, перейдите в раздел «Настройки» > «Обновления и безопасность» > «Центр обновления Windows» и проверьте, нет ли других доступных обновлений.
- Откройте программу iTunes.
Если вы загрузили iTunes с веб-сайта Apple
Выполните следующие действия, чтобы переустановить драйвер Apple Mobile Device USB Driver.
- Отключите устройство от компьютера.
- Разблокируйте устройство iOS или iPadOS и перейдите на экран «Домой». Затем повторно подключите устройство. Если откроется программа iTunes, закройте ее.
- Нажмите клавиши Windows и R, чтобы открыть окно «Выполнить».
- В окне «Выполнить» введите: %ProgramFiles%Common FilesAppleMobile Device SupportDrivers
- Нажмите кнопку «ОК».
- Щелкните правой кнопкой мыши файл usbaapl64.inf или usbaapl.inf и выберите вариант «Установить».
Могут отображаться другие файлы, начинающиеся с usbaapl64 или usbaapl . Установить следует файл с расширением .inf. Если вы не уверены, какой файл устанавливать, щелкните правой кнопкой пустую область в окне проводника, а затем последовательно выберите пункты «Вид» и «Таблица», чтобы отобразить типы файлов. Установить нужно файл типа «Сведения для установки». - Отсоедините устройство от компьютера, затем перезапустите компьютер.
- Повторно подключите устройство и откройте iTunes.
Если устройство по-прежнему не распознается
Проверьте в диспетчере устройств, установлен ли драйвер Apple Mobile Device USB Driver. Чтобы открыть диспетчер устройств, выполните следующие действия.
- Нажмите клавиши Windows и R, чтобы открыть окно «Выполнить».
- В окне «Выполнить» введите devmgmt.msc и нажмите кнопку «ОК». Должно появиться окно «Диспетчер устройств».
- Найдите и разверните раздел «Контроллеры USB».
- Найдите драйвер Apple Mobile Device USB Driver.
Если драйвер Apple Mobile Device USB Driver отображается с символом ошибки:
Если рядом с драйвером Apple Mobile Device USB Driver отображается значок , или , выполните следующие действия.
Информация о продуктах, произведенных не компанией Apple, или о независимых веб-сайтах, неподконтрольных и не тестируемых компанией Apple, не носит рекомендательного или одобрительного характера. Компания Apple не несет никакой ответственности за выбор, функциональность и использование веб-сайтов или продукции сторонних производителей. Компания Apple также не несет ответственности за точность или достоверность данных, размещенных на веб-сайтах сторонних производителей. Обратитесь к поставщику за дополнительной информацией.
Программы для поиска и установки драйверов на Windows 10, 8 и 7
Рассмотрим ТОП программ на компьютер и ноутбук для поиска и установки драйверов. Стабильный и только самый лучший и бесплатный софт, которым пользуется множество пользователей по всему миру.
DriverHub
Адрес: Скачать DriverHub
Бесплатная, функциональная программа, которая без проблем найдет драйверы для всего аппаратного обеспечения вашей системы. Прекрасно работает на ОС Windows 10, 8.1 и 7. Загружает и устанавливает официальное программное обеспечение с сайтов самого производителя.
DriverHub работает очень быстро и стабильно, полностью на русском языке и обладает доступным и интуитивно понятным интерфейсом, что радует.
Driver Booster
Адрес: Скачать Driver Booster
Одна из лучших бесплатных программ для поиска и установки драйверов в автоматическом режиме. Пользуется огромной популярностью среди геймеров. Полностью на русском языке и работает со всеми версиями ОС Windows.
После запуска программы достаточно нажать на кнопку «Сканировать» после чего Driver Booster выведет список программ-драйверов и обновлений готовых к установке.
Включает в себя планировщик задач — что довольно удобно, показывает изменения между версиями загружаемого ПО перед установкой. Дополнительно позволяет создать точку восстановления перед инсталляцией/обновлением.
DriverPack Solution
Адрес: Скачать DriverPack Solution
Еще один очень популярный софт по поиску и установке драйверов. Полностью на русском языке и абсолютно бесплатен. Выпускается в двух версиях:
- Офлайн дистрибутив, в котором уже есть большинство драйверов для самого популярного аппаратного обеспечения. Его удобно использовать на ПК, у которых нет подключения к интернету.
- Онлайн дистрибутив. Занимает куда меньше места, но требует подключения к интернету, чтобы скачать ПО.
Для домашнего использования лучше устанавливать онлайн дистрибутив, т.к. он занимает куда меньше места и сам будет проверять актуальность новых версий ПО. Офлайн версия — лучшее решение для ПК, у которых нет доступа в интернет.
Snappy Driver Installer
Адрес: Скачать Snappy Driver
Функциональный и эффективный софт, создан одним из разработчиков DriverPack Solution, поэтому во многом похож на него. Также выпускается в двух версиях:
- SDI Full — в дистрибутиве уже есть ПО для большинства устройств. Подключение к интернету не требуется, но занимает много места./li>
- SDI Lite — скачивает ПО из интернета и занимает около 6 МБ места на жестком диске.
Snappy Driver распространяется пользователям бесплатно, работает очень быстро, не требует инсталяции и полностью на русском языке.
Carambis Driver Updater
Адрес: Скачать Carambis Driver Updater
Одна из самых функциональных программ такого рода. Поддерживает поиск по огромному количеству устройств, обладает легким и понятным интерфейсом и, конечно же, на русском языке. Распространяется в виде условно-бесплатной лицензии, т.е. необходимо приобретать ключ активации.
Большое количество возможностей данного ПО делают Carambis Driver Updater довольно востребованным продуктом, как среди профессионалов, так и простых пользователей.
DriverMax
Адрес: Скачать DriverMax
ПО, которое отлично справляется с поставленной задачей, имеет качественный алгоритм поиска программного обеспечения для устройств системы и находит их даже лучше, чем большинство аналогов. Бесплатная версия позволяет скачивать лишь 2 драйвера в день и всего 10 в месяц.
Но ничто, вам не мешает просканировать систему, посмотреть, какие драйверы можно обновить и вручную установить их, поискав в том же Google или Yandex.
Driver Talent
Адрес: Скачать Driver Talent
Еще одна популярная утилита с необходимым функционалом. Обладает понятным и простым интерфейсом, переведенным на русский язык. Отличительной особенностью данного софта является загрузка ПО в определенную папку с возможностью установить его вручную.
Позволяет делать резервные копии драйверов перед установкой новых. Перед скачиванием показывает версию загружаемого ПО.
Обновление драйверов Intel
Драйвера вы успешно установили, но иногда, (раз в год например) хорошо бы было их обновить. Производители постоянно дорабатывают программное обеспечение для своих продуктов расширяя их функциональность и выпускают новые версии драйверов. Поэтому имеет смысл их устанавливать.
Проверить наличие новой версии драйверов всегда можно на сайте производителе вашего компьютера или материнской платы. Но можно, и это гораздо удобнее, взять драйвера с официального сайта Intel.
Пишем в поисковой строке браузере «Интел поддержка«. В найденный результатах переходим на Программа обновления драйверов Intel
Попадаем на страничку где жмем Проверьте вашу систему на наличие обновлений
Если у вас этой кнопки нет, то у вас не установлена Java. Обычно здесь же вам предложат ее установить. Переходите по предложенной ссылке и устанавливаете. После завершения установки Java обязательно перезапустите браузер для ее активации. Затем снова переходите в поддержку Intel и нажимайте Проверьте вашу систему на наличие обновлений
Выйдет окошко с вопросом разрешения запуска приложения. Жмем Run
Поиск драйверов завершился. В моем случае была найдена более новая версия драйвера для видеокарты (у меня встроенная).
Нажимаем на Драйвер видеокарты и в раскрывшемся описании нажимаем Загрузить сейчас
Запускаем скачанный файл и устанавливаем самый свежий драйвер.
Дальше в рисунках покажу установку скачанного драйвера.
Закрываем все открытые окна и перезагружаем компьютер нажав Готово
После перезагрузки у вас будет самый новый драйвер для компонентов Intel.
Таким образом мы можем устанавливать драйвера напрямую от производителя чипов Intel минуя при этом производителя комплектующей или всего компьютера. Это тоже самое, что покупать товар у завода изготовителя исключая магазины с их накрутками.
В видео ниже более свежая информация о обновлении драйверов для оборудования Intel
DriverPack Solution — общее описание
Эпиграф (из мультфильма «Трое из ларца»)..
– И драйвера за меня ставить будете?
– Ага!
На дворе вовсю хозяйничает 2012, а это значит что вот уже как 4 года, программа DriverPack Solution живет своей жизнью на рынке автоматизированных средств обновления драйверов, причем не просто живет, а чувствует себя здесь довольно вольготно, ибо предлагает пользователям довольно широкие возможности:
Интеллектуальный (достоверный) механизм сканирования
Программа, сама проводит инвентаризацию аппаратных компонентов ПК, путем сканирования и считывания идентификационного кода ID устройства (который зашит внутри него) и устанавливает «правильный» драйвер. Это исключают путаницу, при установке последних, на одно и то же оборудование различной модификации.
Обширная база
Вместо доступа, к нескольким десяткам гигабайт драйверов на стороннем сервере, пользователю предлагается (с собственных хранилищ разработчиков) уже готовая база драйверпаков, под всевозможное оборудование, со встроенной утилитой для идентификации аппаратного обеспечения по UID в системе.
Доступность, безопасность, удобство использования
Программа, распространяется по свободной лицензии GNU GPL и с открытым кодом (что позволяет самостоятельно дорабатывать оную, тем самым совершенствуя, настраивая под конкретные потребности своей системы). Кроме того, она имеет цифровой сертификат за подписью разработчика и всем сборкам, выдается своего рода «грамота безопасности» (проверено на вирусы) от «Лаборатории Касперского»
Удобство и интуитивная понятность (без потери функциональности), также является ее важной, потребительской чертой
Программа имеет собственный SVN-репозиторий
Свободная, централизованная система управления версиями, для удобства пользователей.
Масштабируемость и обновления
Это не просто программа для установки драйверов, — это целая система взаимосвязанных приложений и Web-сервисов для автоматической настройки компьютера, с каждой версией которой, предоставляются все новые возможности для различных групп пользователей (системные администраторы/домашние компьютерные пользователи и т.д.).
Чтобы понять всю структуру взаимосвязанных сервисов (кто, за что отвечает и в каких связях находится) DriverPack Solution, обратимся к следующей схеме.
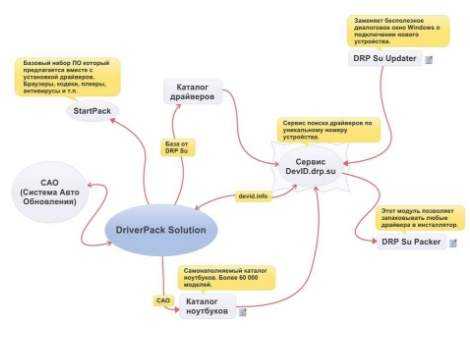
Идем далее.
DriverHub — внешний вид
Теперь давайте посмотрим как эта программа выглядит.
Нет, возможно.. это вина не DriverHub, может быть просто кто-то взял прогу DriverHub и склеил ее с установщиком Яндекс-софта, и потом выложил это в интернет. Может и так.. Но вполне спокойно может оказаться что DriverHub сознательно пытается нам втюхать Яндекс-софт)))
Ладно. Вот первая картинка, и мы тут видим первый раздел Драйверы, в котором видимо можно начать поиск драйверов:
Ничего особенного тут нет. Окей, идем дальше.. Вот пример — качается какой-то драйвер USB Optical Mouse, видно прогресс загрузки и… да и собственно больше ничего:
Итак, в проге есть разделы, верно? Давайте разберемся примерно для чего они нужны:
- Драйвера. Ну, тут понятно — поиск и установка дров.
- История загрузок. Здесь я так понимаю будет перечень ваших загрузок.. то есть все дрова, которые вы качали. Раздел может помочь, если нужно найти определенную версию драйвера, который вы уже качали.
- Восстановление. Тут присутствует функция для восстановления предыдущей версии драйвера. Например вы установили новую версию, а она глючная.. то лучше откатиться на предыдущую.
- Полезные программы. В этом разделе, вроде как на самом деле не проги, а.. так бы сказать кнопки для открытия системных настроек, например Панель управления, окно Система, ну и подобное.
- Рекомендованное ПО. Честно — не знаю что тут. Но судя по названию — могут быть проги, которые рекомендуют создатели DriverHub. И может быть такое, что эти проги от создателей DriverHub))
Так, все, с разделами разобрались, теперь давайте продолжим смотреть внешний вид проги.. Итак, вот это тоже вкладка Драйвера, и здесь видим результат поиска — найдено 11 драйверов, указывается для каких устройств, версия, дата, разработчик:
В принципе — неплохо. Мне нравится информативность и оформление, вот я даже увеличил:
Мелочь, но тоже важно!
Вот раздел Восстановление — тут… как я понимаю у вас будет список установленных дров. Можно нажать по какому-то, после чего будет доступна кнопка Восстановить:
Вот смотрю я на все эти функции.. и знаете, разве они плохие? Совсем и совсем нет! А что обычно плохо? Реализация.. если ребята эта прога четко работает, то ей однозначно нет цены.. но.. знаю я такие проги.. часто все не так, как пишут создатели.. ((
Так, а вот ребята настройки проги.. я тут вижу не особо их много:
- Галочка проверять системные устройства. Как понимаю — проверять в смысле нет ли новых драйверов.
- Галочка проверять обновления проги — ну, это чтобы если выйдет новая версия DriverHub, то вы получите уведомление. Хотя может прога сама автоматом обновиться.
- Папка загрузки — можно вручную указать куда будут качаться драйвера.
- Выбор языка — тут думаю и так все понятно, хорошо что есть русский.
Вот раздел История загрузок — показано что качали недавно, тут тоже можно выбрать драйвер, и после будет кнопка Открыть папку:
Если нажать кнопку, то откроется папка, куда был скачан драйвер.. ну думаю это и так понятно))
Ну а вот что представляет из себя раздел Полезные программы:
То есть это просто функции Windows, вернее настройки.. некоторые пункты из панели управления..
Установка драйверов с диска
Все современные материнские платы включают в себя приличное количество устройств. Например: звуковая карта, сетевая карта, контроллер портов USB 3.0 и другие. Все эти драйвера удобно устанавливать с диска, который идет в комплекте поставки материнской платы или компьютера. Находим этот диск и вставляем в привод.
Рекомендуется также переписать содержимое на диск отличный от системного, дабы не задаваться вопросом поиска и не удалить эти файлы при установке операционной системы.
Содержимое диска с драйверами для материнской платы
Ищем файл Setup.exe (или Autorun.exe или просто Run.exe также может быть файл с расширением *.msi) и запускаем его
Вкладка Drivers установочного диска для материнской платы ASUS P8H67-V
Переходим на вкладку Drivers. Видим вверху кнопку ASUS InstAll, при нажатии на которую произойдет автоматическая установка драйверов указанных ниже. Присмотримся к этому списку и обнаружим, что автоматически установится так же и пробная версия антивируса Norton Internet Security 2011. Проще нажать установить все и если вас не устроит установленный антивирус — удалить его.
Если же вы хотите устанавливать драйвера вручную — я так делаю, выбирайте каждый драйвер отдельно и устанавливайте следуя инструкциям.
Установка драйвера чипсета
Драйвера для периферии (например принтера) устанавливаются таким же образом. Может понадобится с начала установить драйвер, а после подключить устройство. Обычно об этом пишут на упаковке.
Как проверить что все драйвера для устройств установлены? Для этого необходимо открыть меню Пуск, выбрать Компьютер и вызвав контекстное меню, правой кнопкой мыши, выбрать пункт Свойства.
Также открыть окно Система можно открыть нажав клавиши Win+Pause/Break
Выбираем слева Диспетчер устройств
Если все прошло успешно и вы видите картинку подобную выше, т.е. без желтеньких вопросительных знаков и неизвестных устройств, значить все устройства подключенные к вашему компьютеру получили свои драйвера.

































