Отключить Microsoft OneDrive в Windows 11
Удалить разрешение фоновых приложений и закрыть приложение
Если вы не хотите удалять Один диск из вашей системы, но вы хотите, чтобы оно не запускалось автоматически, тогда вам нужно вручную завершить работу приложения и предотвратить его запуск в фоновом режиме. Выполните следующие действия, чтобы легко исправить.
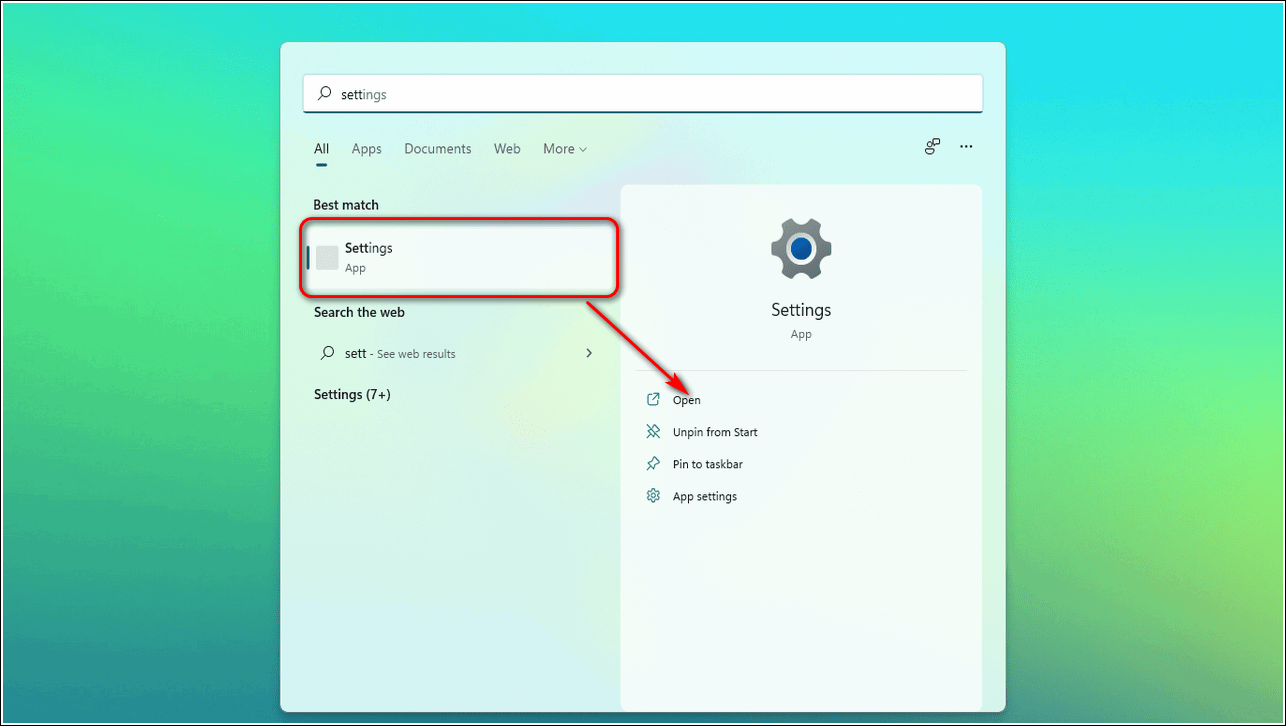
Разверните «Приложения» на левой боковой панели и нажмите «Приложения и функции».

Найдите OneDrive и откройте его свойства, нажав «Дополнительные параметры».
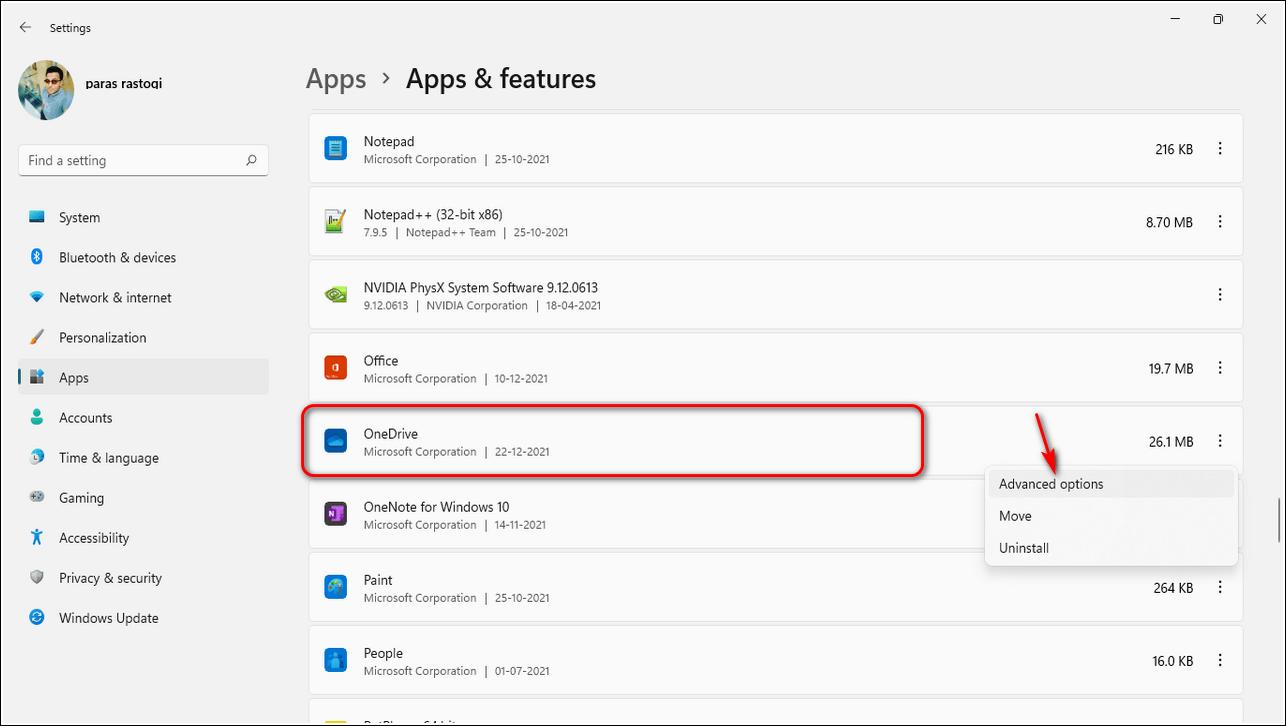
- Установите для разрешения фоновых приложений значение «Никогда» и прокрутите страницу вниз.
- Нажмите кнопку «Завершить», чтобы выйти из любого запущенного экземпляра в системе.
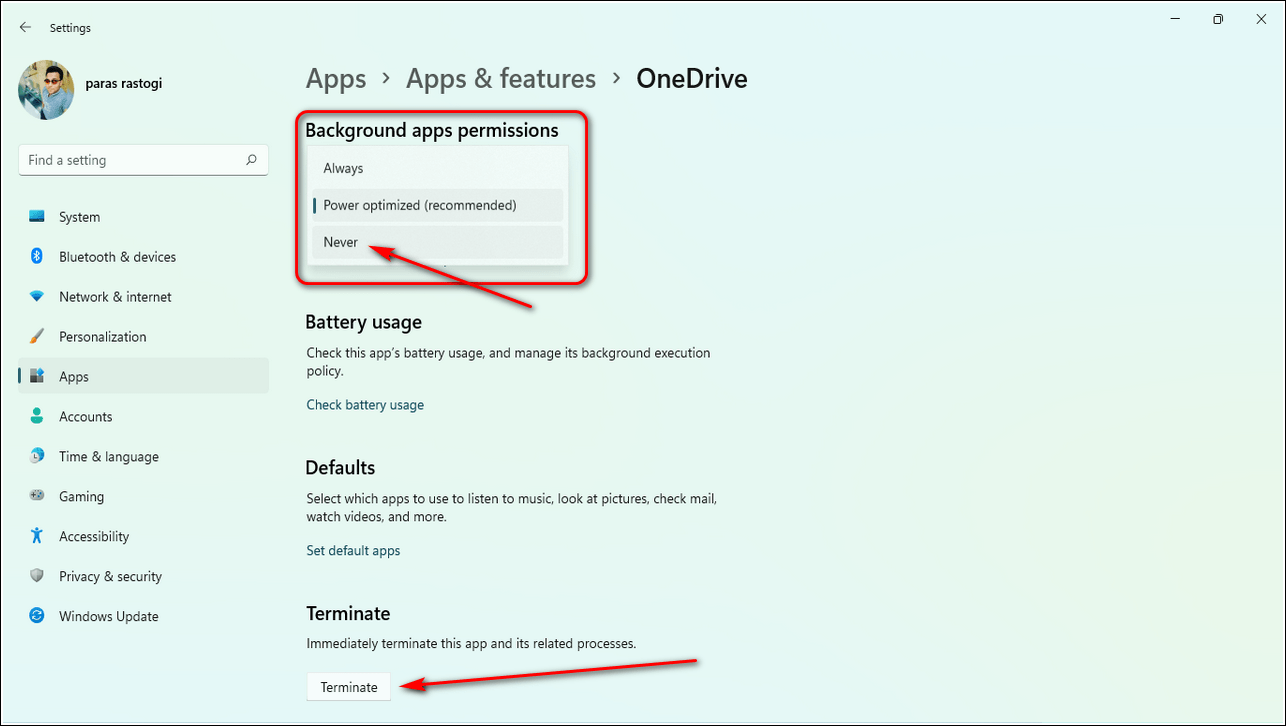
Вот и все. OneDrive не будет работать сам по себе, пока вы не откроете его вручную.
Удалите OneDrive из служб запуска Windows
Службы запуска Windows включают в себя список приложений, которые запускаются при загрузке системы. Удаление приложения OneDrive из служб запуска гарантирует, что приложение не будет запускаться автоматически при загрузке. Следовательно, это предотвратит отправку приложением ненужных уведомлений о синхронизации пользователю. Выполните следующие действия для быстрого исправления.
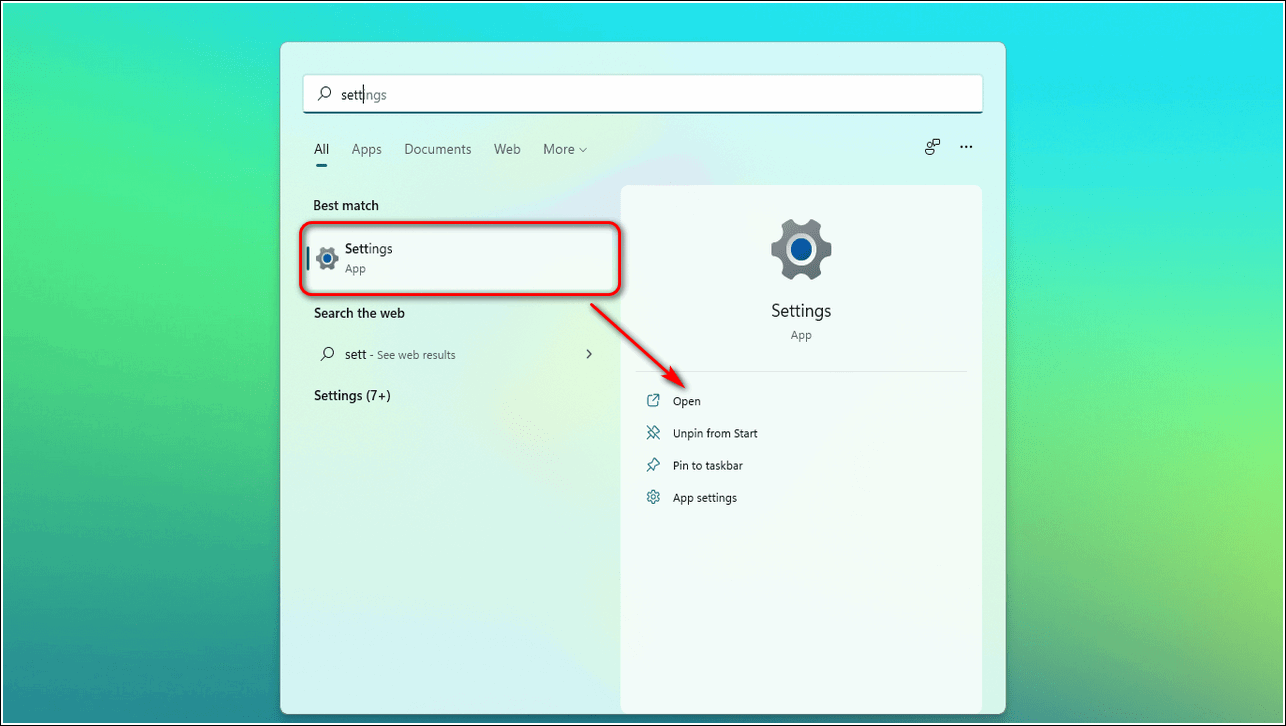
Нажмите «Приложения», чтобы развернуть параметры, и выберите «Автозагрузка».
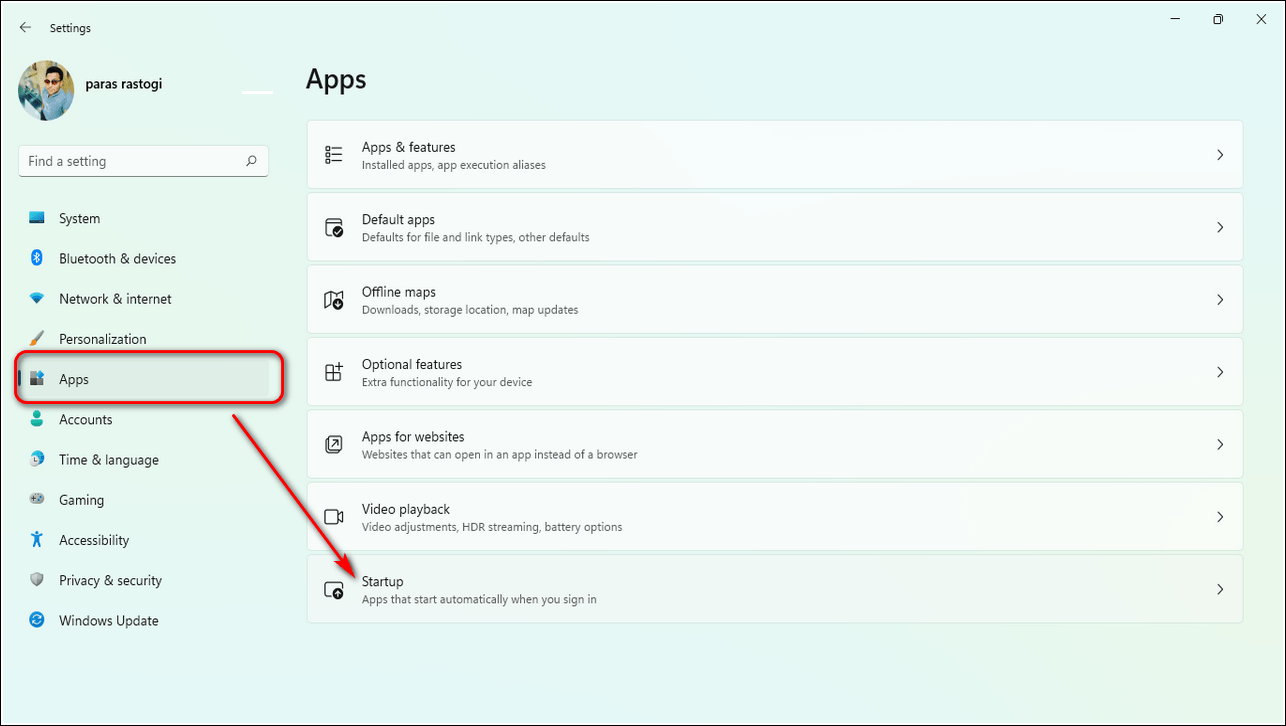
Найдите приложение OneDrive и выключите его.
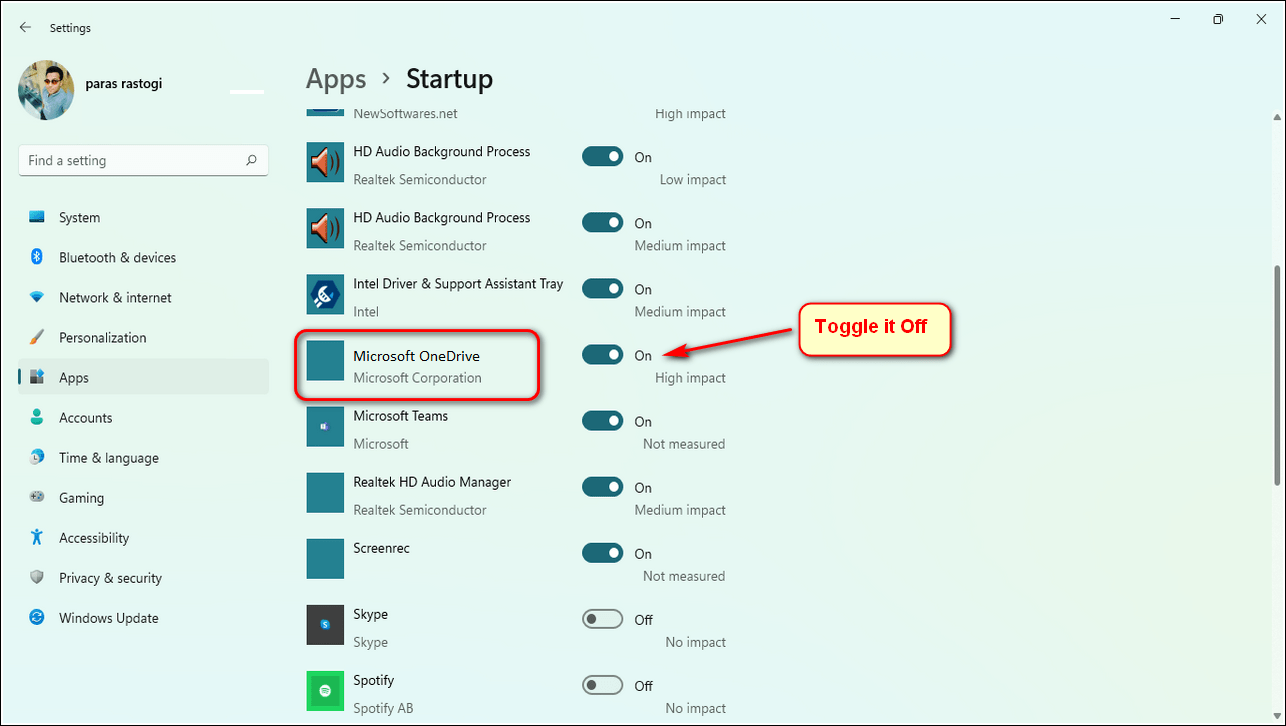
Удалить Microsoft OneDrive
Один из наиболее эффективных способов избежать ненужных уведомлений о синхронизации из OneDrive — удалить приложение из системы. Выполните следующие действия, чтобы удалить приложение Microsoft OneDrive из Windows 11.
Откройте приложение «Настройки» на своем устройстве.
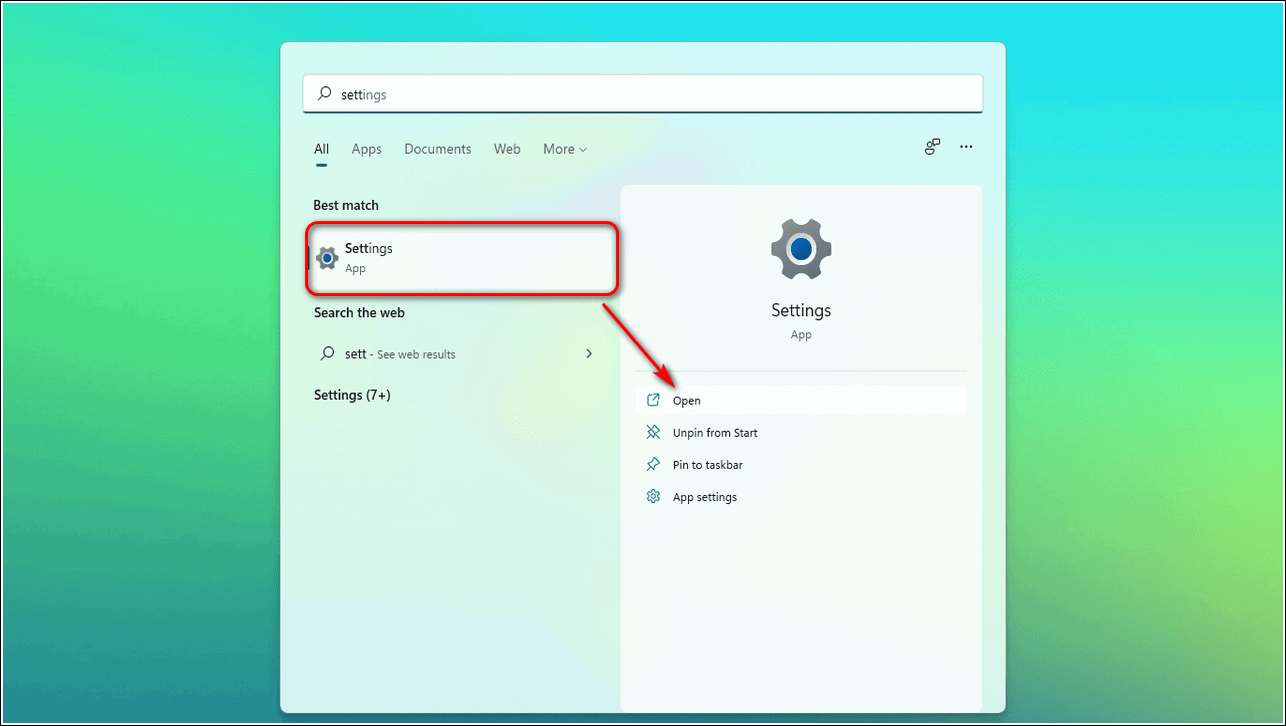
На левой боковой панели разверните Приложения и нажмите Приложения и функции.

- Прокрутите вниз, найдите OneDrive и щелкните значок с тремя точками перед ним.
- Нажмите «Удалить», чтобы удалить приложение из вашей системы.
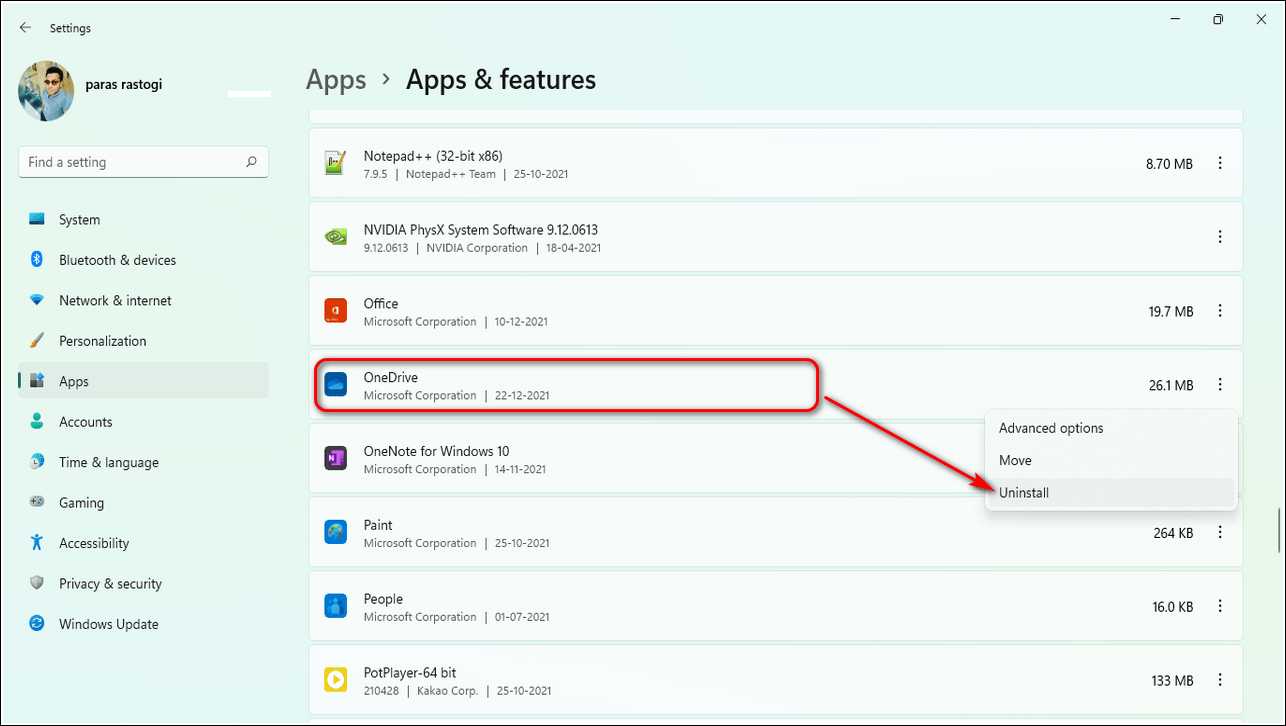
Использование редактора групповой политики для отключения OneDrive
Редактор групповой политики — это инструмент администрирования Windows, который помогает пользователю персонализировать работу с Windows и важные службы. Вы можете использовать этот инструмент, чтобы отключить OneDrive для хранения файлов. Это предотвратит отправку приложением каких-либо уведомлений о синхронизации.
- Откройте окно «Выполнить», одновременно нажав клавиши Windows + R.
- Введите «gpedit.msc» и нажмите клавишу ввода.
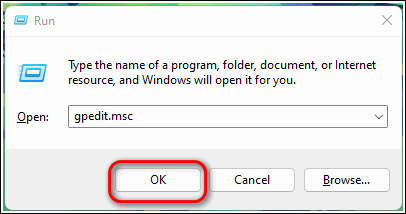
Перейдите по следующему пути:
Конфигурация компьютера> Административные шаблоны> Компоненты Windows> OneDrive
Дважды щелкните Запретить использование OneDrive для хранилища файлов, чтобы открыть настройки.

Измените настройки на «Отключено» и нажмите «ОК».
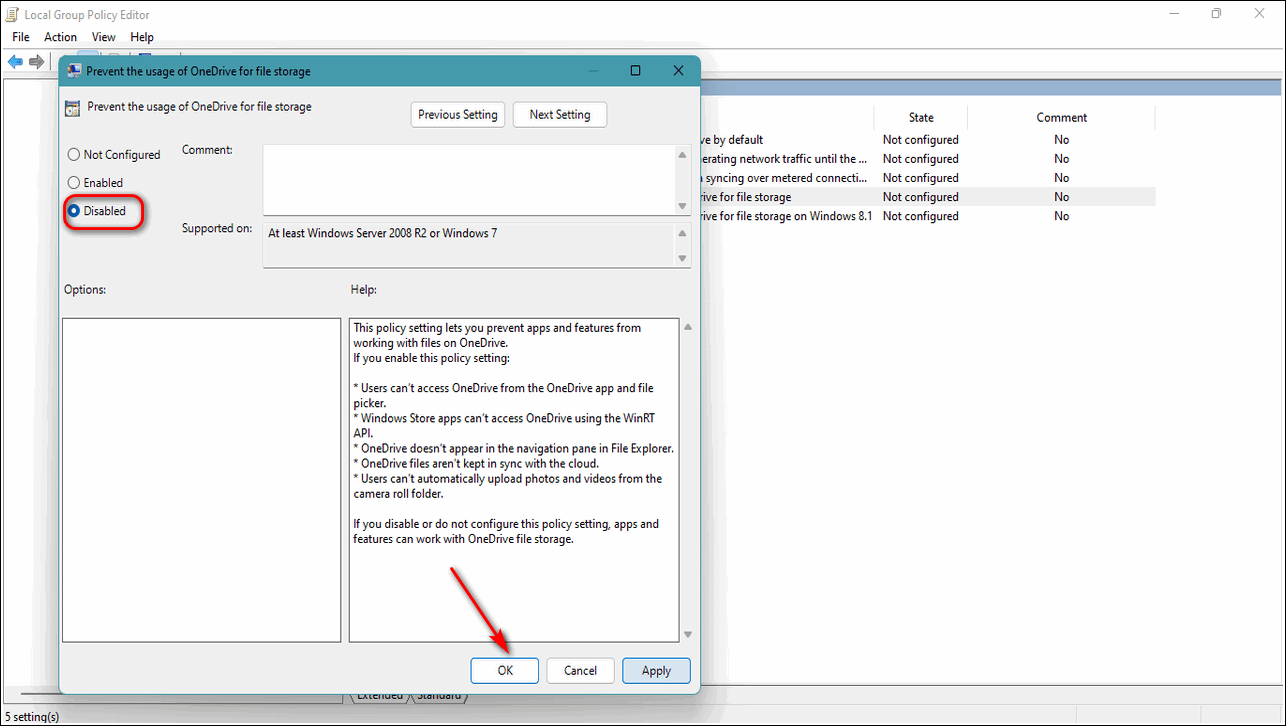
Используйте редактор реестра, чтобы отключить OneDrive
Еще один эффективный способ отключить приложение Microsoft OneDrive — использовать редактор реестра. Выполните следующие простые шаги для быстрого исправления.
- Откройте окно «Выполнить», одновременно нажав комбинацию клавиш Windows + R.
- Введите regedit и нажмите клавишу ввода.
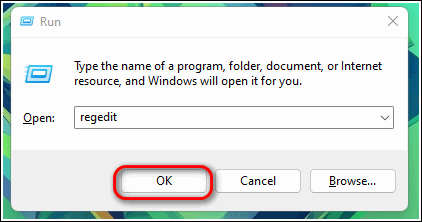
- Нажмите «Да», когда будет предложено предоставить права административного доступа.
- Перейдите по следующему пути:
Компьютер> HKEY_LOCAL_MACHINE> ПРОГРАММНОЕ ОБЕСПЕЧЕНИЕ> Политики> Microsoft> Windows> OneDrive
- Если вы не можете найти здесь папку OneDrive, вам необходимо создать ее в каталоге Windows.
- Щелкните правой кнопкой мыши папку Windows, выберите «Создать» и выберите «Ключ».
- Назовите ключ к OneDrive.
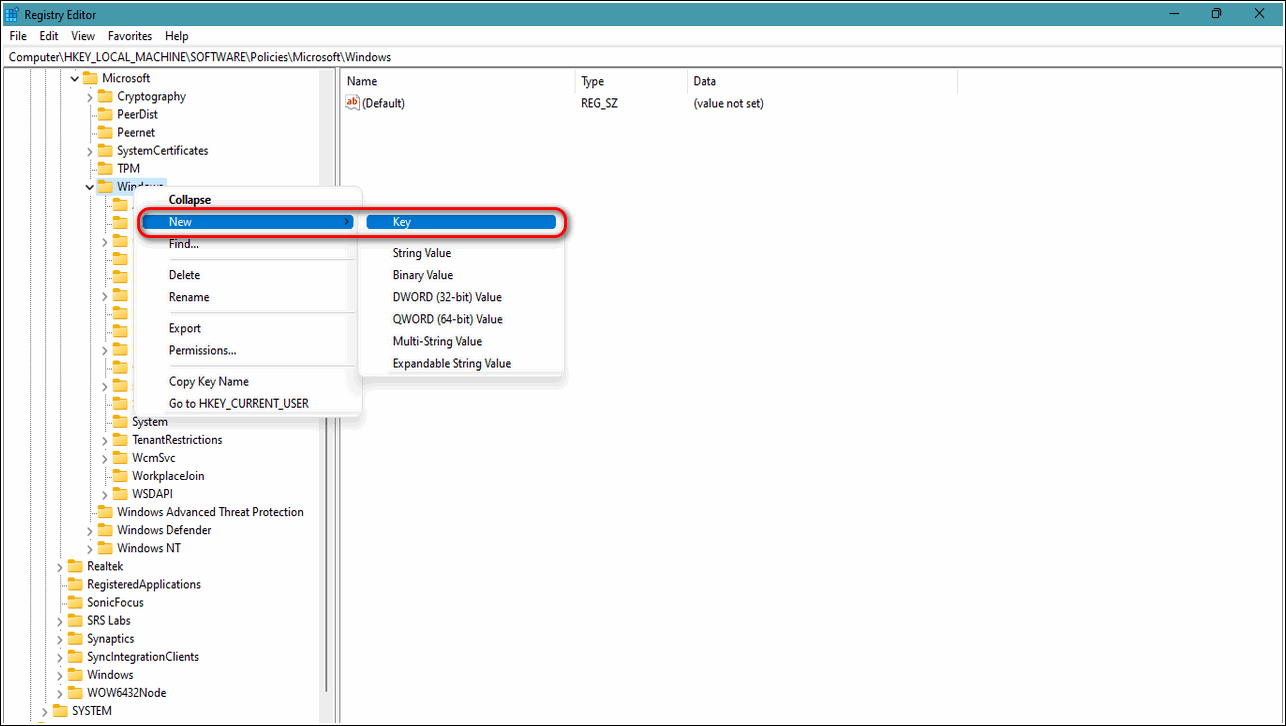
Щелкните правой кнопкой мыши по только что созданному ключу и нажмите «Создать», а затем выберите DWORD (32-битное значение).
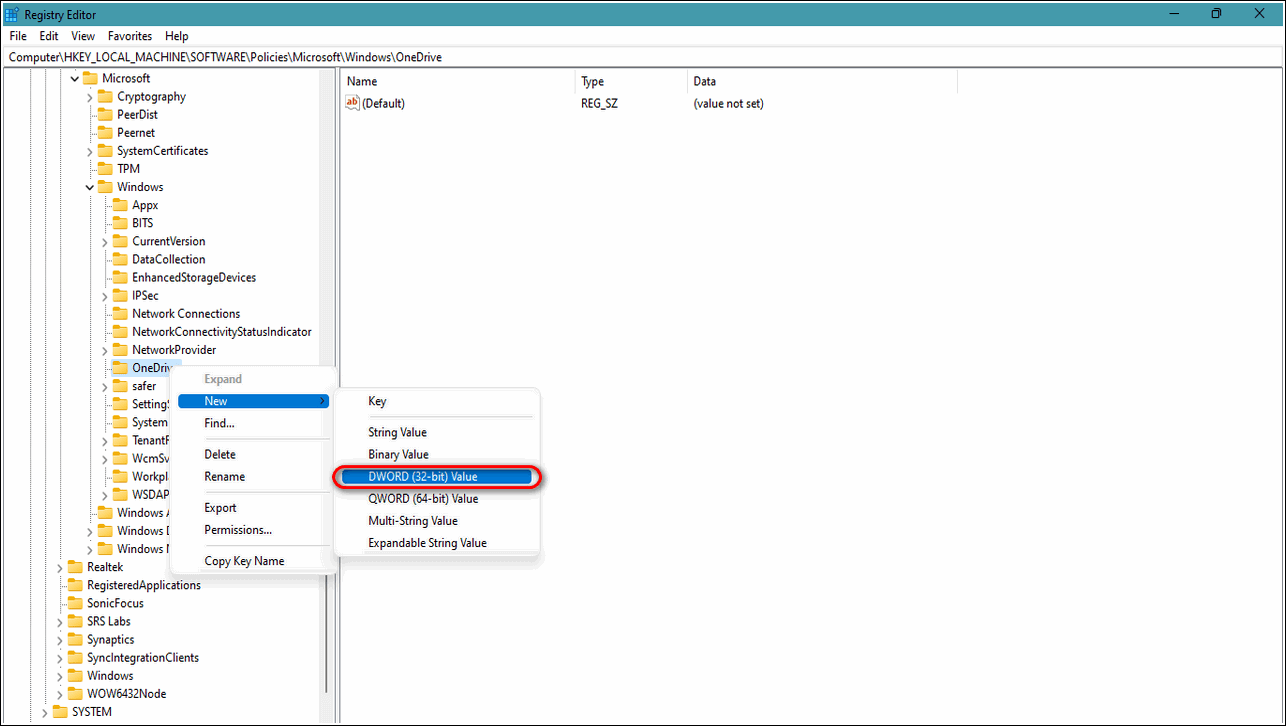
Переименуйте это значение DWORD в DisableFileSyncNGSC, а затем дважды щелкните по нему, чтобы установить его значение.
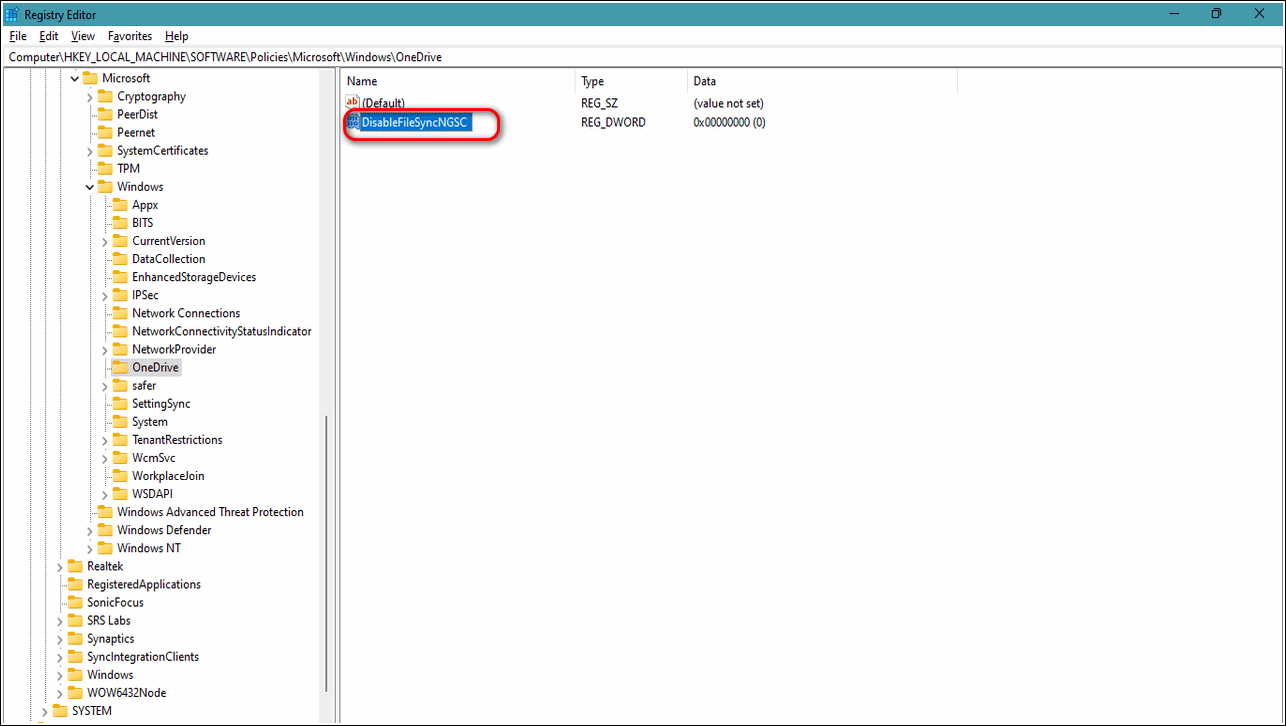
Введите значение 1 и сохраните изменения.

Вот и все. Вы успешно отключили синхронизацию файлов OneDrive в Windows 11.
Бонус: используйте командную строку, чтобы убить и удалить OneDrive
Если вы не хотите вдаваться в технические подробности для удаления приложения, вы можете напрямую попытаться принудительно закрыть и удалить процесс OneDrive, чтобы удалить его из Windows 11.
- Откройте окно «Выполнить», нажав комбинацию клавиш Windows + R.
- Введите cmd и нажмите клавишу ввода.
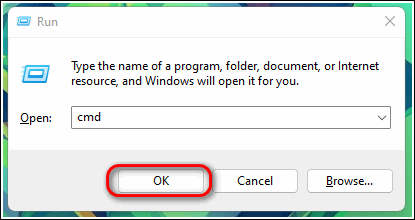
Введите следующие 2 команды одну за другой:
% SystemRoot% System32 OneDriveSetup.exe / удалить
% SystemRoot% SysWOW64 OneDriveSetup.exe / удалить

Первая команда принудительно закроет процесс, а вторая команда удалит его.

После выполнения второй команды вы получите всплывающее окно программы удаления из OneDrive для удаления приложения. Следуйте инструкциям в окне деинсталлятора, чтобы полностью удалить приложение.
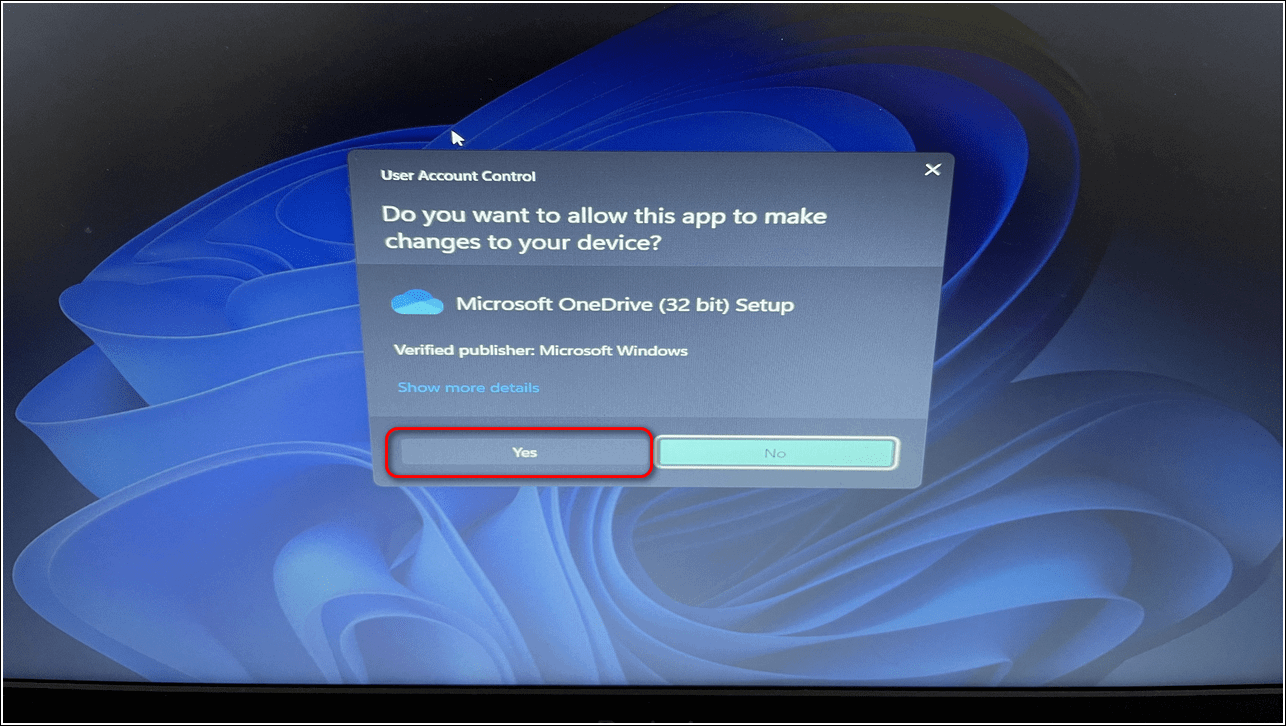
Поздравляю. Вы успешно удалили OneDrive из Windows 11.
Для чего нужен OneDrive в Windows 10
OneDrive – облачный сервис компании Microsoft, который по умолчанию встроен в операционную систему Windows 10. Оне Драйв в Виндовс 10 позволяет хранить файлы автономно от встроенного накопителя. То есть, когда ваш SSD или HDD рассчитан на 128-256 Гб, и вы испытываете дискомфорт от недостаточного количества свободного места, данные можно разместить на серверах Microsoft.
На заметку. OneDrive – не единственный подобный сервис. Также большой популярностью пользуются Google Drive, Dropbox, iCloud и Яндекс.Диск.
Благодаря плотной интеграции с Windows 10 стираются границы между облаком и внутренним накопителем компьютера. Для взаимодействия с сервисом не обязательно открывать специальный сайт в интернете или скачивать сложное ПО. Достаточно перейти в соответствующую папку Проводника, где размещаются файлы, отправленные в «облако».
OneDrive используется не только для временного или постоянного хранения мультимедиа, но и для синхронизации другой информации. Например, истории посещений Microsoft Edge. Таким образом, кэш не занимает пространство компьютера, а хранится на отдельном сервере.
Как отключить OneDrive Windows 10?
Хотя OneDrive в некоторой степени полезен, бывают ситуации, когда вы хотите отключить или удалить его со своего компьютера.
Итак, знаете ли вы, как отключить OneDrive или удалить OneDrive в Windows 10?
Если нет, продолжайте читать, и следующая часть покажет вам решения. Таким образом, мы покажем вам, как отключить OneDrive Windows 10 тремя разными способами.
Способ 1. Отключить OneDrive через настройки
Шаг 1. Откройте OneDrive
- Щелкните значок OneDrive на панели задач.
- Щелкните его правой кнопкой мыши, чтобы открыть OneDrive.
Заметка:
Шаг 2. Отключите OneDrive
- В контекстном меню выберите Больше продолжать.
- Затем нажмите Настройки .
- Во всплывающем окне перейдите к Настройки Затем снимите флажок с опции Автоматический запуск OneDrive при входе в Windows .
- Затем перейдите в Счет вкладку, щелкните Отключить этот компьютер .
- Нажмите Отменить связь с аккаунтом продолжать.
После этого вы увидите всплывающее окно, в котором вам потребуется ввести свой адрес электронной почты. И вам нужно ввести необходимую информацию и дождаться завершения процесса отключения. Через некоторое время вы полностью выйдете из OneDrive со своего компьютера. После этого вы остановили синхронизацию OneDrive с Windows 10.
Способ 2. Отключить OneDrive через групповую политику
А теперь мы покажем вам второй способ отключить OneDrive. Вы можете остановить синхронизацию OneDrive Windows 10 с помощью групповой политики.
А теперь мы покажем вам подробные уроки.
Шаг 1. Откройте групповую политику
- Нажмите Windows ключ и р ключ вместе, чтобы открыть Бежать диалог.
- Тип msc в поле и щелкните Хорошо продолжать.
Шаг 2. Отключите OneDrive
1. В окне редактора локальной групповой политики перейдите к Один диск папка по пути: Конфигурация компьютера > Административные шаблоны > Компоненты Windows > Один диск
2. Затем выберите элемент Запретить использование OneDrive для хранения файлов и дважды щелкните по нему. 3. Во всплывающем окне выберите Включено и нажмите Применять и Хорошо для подтверждения изменений.
Когда вы закончите все шаги, вы можете перезагрузить компьютер. После этого вы можете обнаружить, что OneDrive все еще находится в проводнике, но сейчас он недоступен.
И если вы хотите снова включить OneDrive, вы можете изменить статус Запретить использование OneDrive для хранения файлов к Не настроено .
Способ 3. Отключить OneDrive через редактор реестра
Теперь мы покажем вам третий способ выключить OneDrive Windows 10. Вы можете использовать редактор реестра, чтобы отключить OneDrive Windows 10.
Редактор реестра — очень мощный инструмент, и редактирование в нем довольно рискованно, поскольку изменение ключей и значений может сделать ваш компьютер бесполезным. Итак, перед тем как продолжить, вам лучше сделать резервную копию реестра. Таким образом, вы можете попробовать профессиональные ПО для резервного копирования Windows — MiniTool ShadowMaker.
После того, как вы создали резервную копию редактора реестра или компьютера, вы можете перейти к отключению OneDrive Windows 10.
Шаг 1. Откройте редактор реестра.
- Нажмите Windows ключ и р ключ вместе, чтобы открыть Бежать диалог.
- Тип regedit в поле и щелкните Хорошо продолжать.
Шаг 2. Отключите OneDrive
1. В окне редактора реестра перейдите к следующему разделу: HKEY_LOCAL_MACHINE SOFTWARE Policies Microsoft Windows
2. Щелкните правой кнопкой мыши клавишу Windows и выберите Новый > Ключ продолжать.
3. Назовите новый ключ как Один диск . 4. Выберите ключ OneDrive и щелкните правой кнопкой мыши белую область справа. Тогда выбирай Новый > DWORD (32-битное) Значение продолжать.
5. Назовите новый ключ как 6. Затем дважды щелкните новый ключ и измените Данные значения к 1.
Когда вы закончите все шаги, вы можете закрыть окно редактора реестра и перезагрузить компьютер. После этого OneDrive вашего компьютера будет отключен.
Если вам нужно снова использовать OneDrive или вы хотите синхронизировать файлы с OneDrive, вы можете повторно включить его.
Однако некоторые люди также спрашивают, есть ли способ окончательно удалить или удалить OneDrive, поскольку они больше не хотят его использовать.
Конечно, ответ положительный. Если он вам больше не нужен, вы можете удалить его. А в следующей части мы покажем вам, как удалить OneDrive Windows 10 навсегда.
OneDrive и OneDrive для бизнеса, демистифицированы
Надеемся, что теперь разница между личным OneDrive и OneDrive для бизнеса очевидна. Если вы все еще не уверены, вот краткое резюме:
- OneDrive — это облачная служба хранения Microsoft, которую каждый может использовать для синхронизации файлов между устройствами.
- OneDrive для бизнеса — по сути тот же сервис, но для использования в компании. Включает в себя расширенные инструменты администрирования.
- Кроме того, OneDrive для бизнеса можно дополнительно использовать для синхронизации корпоративных библиотек SharePoint с вашим локальным компьютером.
Учетная запись, которую вы используете для входа в OneDrive, будет определять, какую службу вы используете. Если вы не уверены или нуждаетесь в дополнительной помощи, обратитесь к системным администраторам.
Чтобы узнать больше о бизнес-инструментах Windows, ознакомьтесь с нашим обзором доменов Windows.
OneDrive — что это?
Что такое OneDrive — это хранилище-онлайн для важных материалов, изначально предоставлялось места на 7 Гб, потом количество уменьшилось до 1 Гб. Постоянные усовершенствования программной продукции специалистами Майкрософт дали возможность открыть доступ к 15 Гб на удаленном сервере. Тем, кто имеет учетную запись Microsoft и легальные пакеты обновления, доступно даже 25 Гб. При желании можно добавить еще. Эта программа удобна тем, что:
- есть предварительный просмотр записей в виде эскизов или слайдов;
- можно самому определять уровень доступа, от личного до «для всех»;
- имеются приложения для андроидов и айфонов;
- для бизнеса можно получить самостоятельную версию программы;
- процедура загрузки файлов — упрощенная;
- пользователи могут обмениваться материалами;
- можно создавать офисные документы онлайн.
Предназначение OneDrive
Удаленный доступ к личным файлам освобождает пользователя от использования съемных носителей. Нет необходимости отправлять файлы кому-то на почту. Если с одним из устройств, привязанных к аккаунту Microsoft, что-то случилось, информация останется в надежном месте – облаке OneDrive.
Каждой ссылке можно задать время действия, после истечения которого документ снова станет недоступным для посторонних лиц. Это обеспечит безопасность работы с персональными и корпоративными данными.
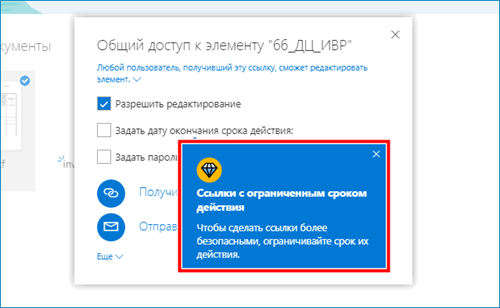
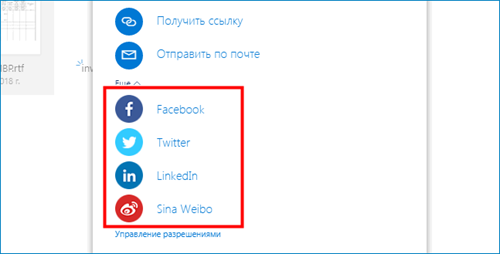
OneDrive предоставляет онлайн-средства рецензирования, написания комментариев и одновременной работы с документами типа Word, PowerPoint, Excel и OneNote. В отличие от GoogleDocs, данный облачный сервис рассчитан на серьезное корпоративное использование в бизнес-целях. Все файлы в OneDrive шифруются с использованием протокола SSL, что обеспечивает конфиденциальность информации и безопасность ее хранения.
Особенности совместной работы с документами
При наведении указателя на заблокированный участок документа подсвечивается имя автора, который изменяет текст. Для доступа – нужно подождать своей очереди. Также в приложении приводится полный список людей, выполняющих правки в данный момент.
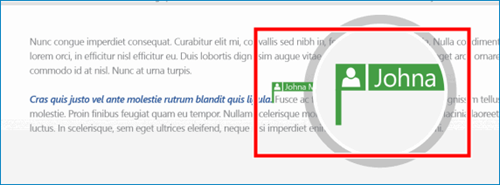
Каждое изменение документа хранится в виде отдельной версии, что делает написание совместных проектов безопасным. В случае недоразумения всегда можно вернуться к предыдущему варианту или заимствовать из него потерянную информацию.
В операционных системах Windows 7 и 8.1 может быть встроено классическое приложение Onedrive. Если у вас нет этой программы на компьютере, то скачайте ее с сайта Майкрософт, нажав на кнопку «Скачать классическое приложение для Windows 7 более ранних версий» — «support.microsoft.com/ru-ru/office/классическое-приложение-onedrive-для-более-ранних-версий-windows-850703dd-ea56-4c7a-bff5-6c2e4da227cf?ui=ru-RU&rs=ru-RU&ad=RU».
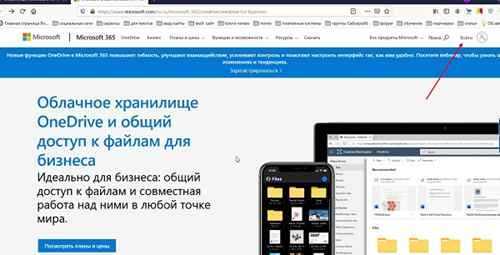
Если ее у вас нет, то создайте запись с помощью формы регистрации. Нужно будет заполнить поля личными данными.
Затем пишете адрес почты и пароль. Далее входите в облако Onedrive. Сделаем простую манипуляцию с сервисом – перенесем туда файлы. Открываете раздел «Мои файлы», нажимаете кнопку «Добавить», затем «Файлы» (скрин 2).
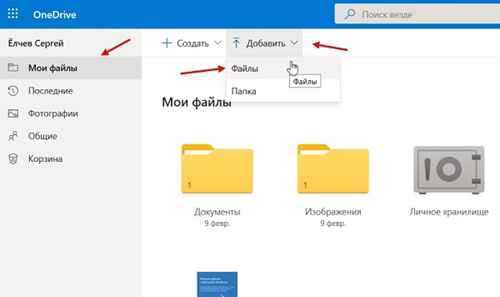
Будет открыт проводник Виндовс, через который выбираете файл и нажимаете «Открыть», чтобы он загрузился в облако.
Если вам нужно получить ссылку, например, на загруженное фото, для этого нажмите по файлу правой кнопкой мыши (скрин 3).
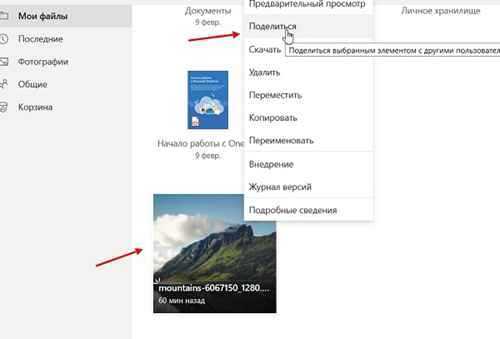
Далее кликните в меню «Поделиться», затем «Скопировать ссылку». Она сформируется, после чего нажмите кнопку «Копировать». Данный файл вы так же можете удалить, скачать на устройство, переименовать, добавить в альбом и так далее.
Если мы нажмем на кнопку «Создать», то сервис предложит создать папку, документ Excel, презентацию, Ворд документ, опрос и другое.
Решение
Администратор вашей организации настроил параметр групповой политики, чтобы предотвратить запуск onedrive.exe. Поработайте с администратором вашей компании, чтобы изменить применимый объект групповой политики (GPO). Чтобы убедиться в том, что политика влияет на ваш компьютер, выполните указанные ниже действия.
Важно: Будьте внимательны, выполняя действия, описанные в этом разделе. Ошибки при изменении реестра могут привести к серьезным проблемам
Прежде чем начинать, создайте резервную копию реестра для восстановления на случай неполадок.
Перейдите к следующему разделу реестра:
Проверьте следующий раздел:
Чтобы выполнить синхронизацию с OneDrive для работы или учебы, необходимо удалить ключ DisableFileSyncNGSC или параметр DWORD должен быть изменен на 0 (ноль). Если значение в реестре было определено как часть объекта групповой политики, необходимо удалить политику.
Если вы решите вручную изменить этот ключ или удалить раздел, не изменяя политику для вашего компьютера, то при следующем запуске политики (обычно после перезапуска, после входа в Windows или после периодического обновления) политика повторно применяется и OneDrive для работы или учебы не запускается снова.
Можно ли его отключить
Несмотря на очевидные достоинства сервиса, многие люди отказываются от его использования. Обычно это происходит из-за нежелания платить настоящие деньги за место в виртуальном хранилище. Но даже те, кто не использует OneDrive, постоянно видят иконку облака в Панели задач и встречают упоминания о сервисе в различных разделах меню.
К счастью, от приложения виртуального хранилища можно избавиться двумя способами:
Закрыть. Чтобы оставить дистрибутив OneDrive на ПК, но при этом не замечать его, кликните ПКМ по иконке с облаком в правом нижнем углу экрана. Нажмите на кнопку «Закрыть», и сервис перестанет работать.
Удалить. Более радикальный вариант, позволяющий полностью избавиться от предустановленного ПО. Удалить OneDrive привычными средствами не получится, поэтому пользователю придется обратиться к помощи Командной строки (можно найти через поиск). В КС вводится запрос «taskkill /f /im OneDrive.exe», а затем – «C:\Windows\SysWOW64\OneDriveSetup.exe /uninstall». Деинсталляция начинается после нажатия на клавишу «Enter».
Важно. Если вы используете 32-битную версию Windows 10, то команда для удаления будет немного отличаться
Вместо указанного выше запроса нужно ввести «C:\Windows\System32\OneDriveSetup.exe /uninstall».
После удаления «облако» перестанет о себе напоминать. Для повторного использования потребуется загрузить и установить OneDrive на компьютер. Чтобы выполнить операцию, скачайте дистрибутив через магазин приложений Microsoft Store.
Что лучше — OneDrive или Dropbox?
Многие пользователи раздумывают, что лучше — OneDrive или Dropbox? Специалисты отмечают: оба действуют по одинаковой модели: синхронизируют онлайн-хранилище с компьютером или планшетом, с указанием папок синхронизации. Короткая сравнительная характеристика:
- OneDrive и Dropbox предоставляют возможность редактировать материалы, которые потом синхронизируются с версией-онлайн.
- Оба не открывают использование журнала версий файлов из приложения настольных систем.
- В отличие от OneDrive, Dropbox дает веб-ссылку в домашнем меню на этот журнал.
- Dropbox представляет краткий журнал изменений файла и предоставляет возможность делать скриншоты, а OneDrive – нет.
- Не дают шансов шифровать файлы вручную.
- https://xn—-7sbaruhf3cgg7c6c.xn--p1ai/onedrive/onedrive-vhod-v-lichnyj-kabinet
- https://kompy.guru/internet/one-drive
- https://computerologia.ru/kak-vojti-v-onedrive/
- https://cloud-about.ru/onedrive-entry
- https://womanadvice.ru/onedrive-chto-eto-za-programma-i-kak-eyu-polzovatsya
- https://mysitem.ru/windows/306-onedrive.html
Начало работы
У меня установлена Windows 10. Для этой версии приложение уже интегрировано в систему. Если установлена более поздняя версия, скачайте приложение OneDrive с официальногосайта.
Если решили работать с облаком на Android, скачайте приложение One Drive Google Play, для Apple — Apple ITunes. Откройте папку OneDrive в проводнике.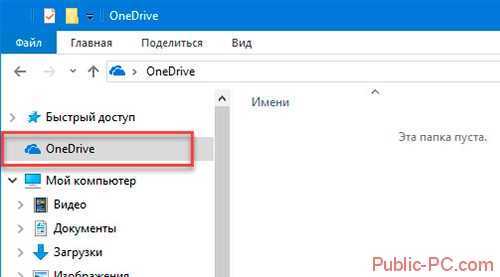
Нажимаем на папку два раза левой кнопкой мыши. Откроется окно, где пропишите адрес электронной почты. Нажмите «Войти».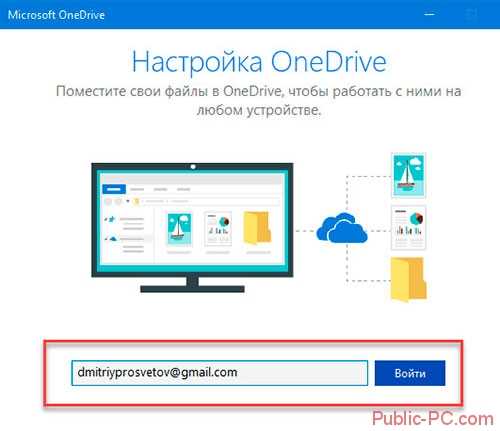
Пропишите пароль.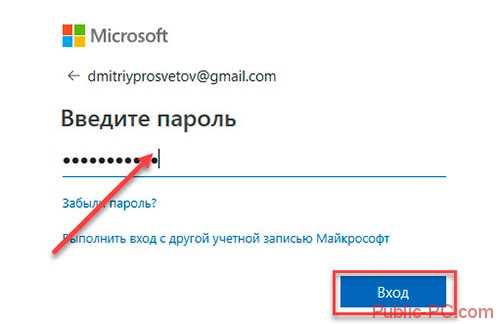
Далее установщик настроит хранилище. Если не подходит расположение папки по умолчанию, измените ее. 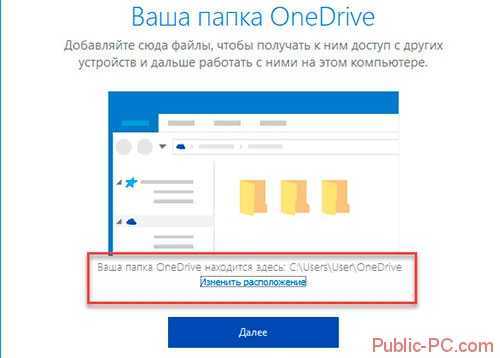
Выберите директории. При работе они будут синхронизироваться.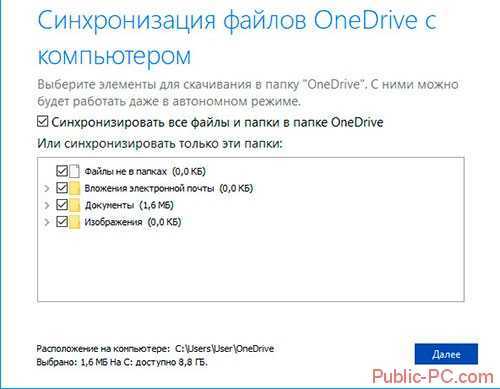
Как это работает
Файлы, в выбранных папках синхронизируются с облаком. При добавлении информации, ее копия загрузится на сервер. Например, поместите новый текстовый документ в OneDrive, продолжайте работать с ним.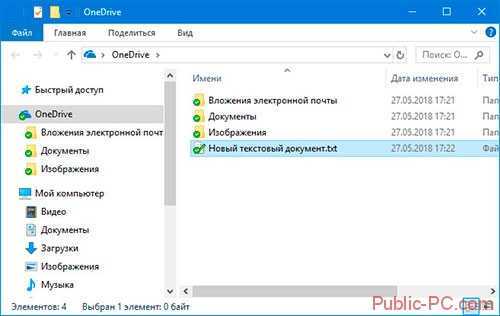
В хранилище копия постоянно обновляется, вы увидите последние изменения.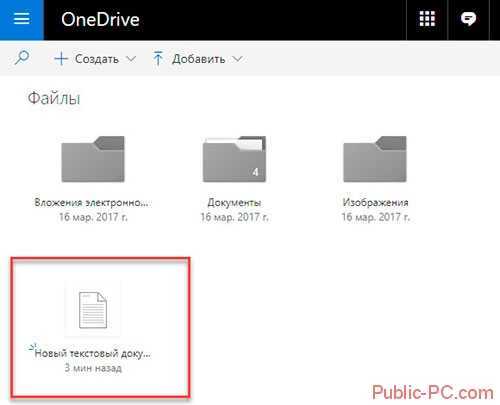
Чтобы получить доступ к хранилищу, перейдите по адресу: http://onedrive.live.com.
Что можно делать с файлами
Делитесь информацией с другими людьми. Получите ссылку на загрузку. Нажмите правой кнопкой мыши по фалу, далее «Поделиться».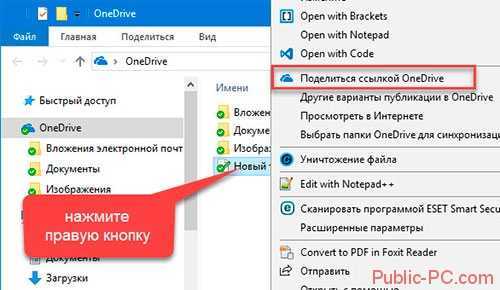
Полученная ссылка скопируется в буфер обмена (место в ОЗУ для временного хранения).
Настройки
Для быстрого доступа к OneDrive, нажмите иконку, расположенную в области уведомлений.
Перейдите к настройкам нажав правой кнопкой мыши по значку, далее «Параметры».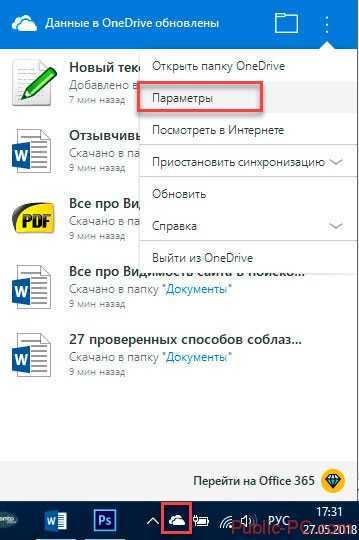
Если вы не будете часто пользоваться приложением, отключите его автоматическую загрузку, при запуске ОС.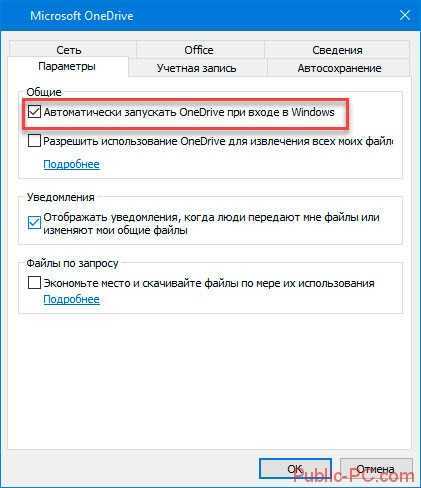
На вкладке «Учетная запись» подключите облако к другой записи.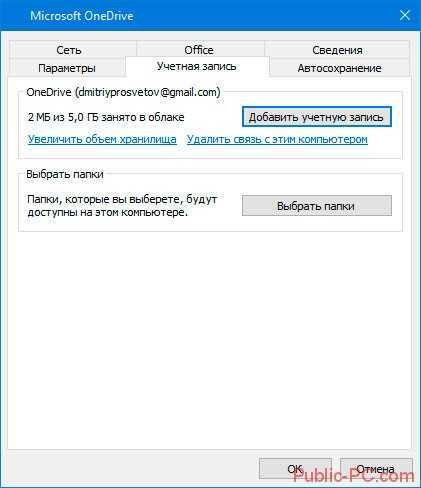
На вкладке «Автосохранение» выберите файлы и папки, которые будут синхронизироваться.
Дополнительную информацию о работе сервиса получите, используя справочную систему, находящуюся на вкладке «Сведения».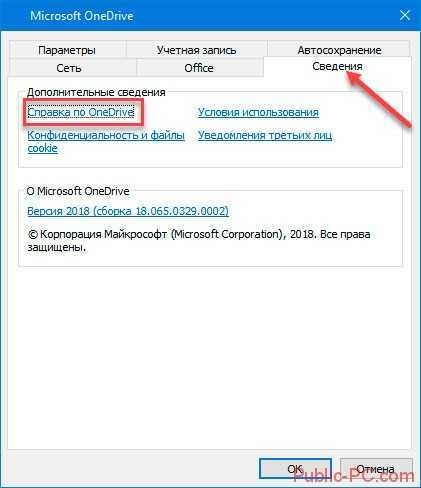
Как смотреть
При клике справа внизу левой кнопкой мыши по значку OneDrive появятся последние синхронизированные документы. Нажав напротив документа кнопку (три вертикальные точки) откроется меню при помощи которого можно файл: открыть, поделиться, посмотреть в интернете.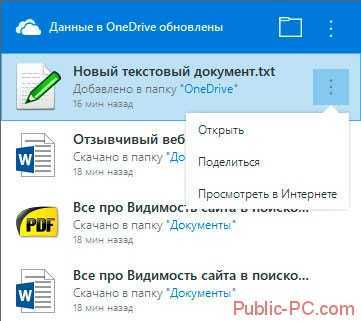
Как работать
Сервис разработан компанией Microsoft, поэтому в нем есть программные продукты офисного пакета, и сервиса заметок OneNote.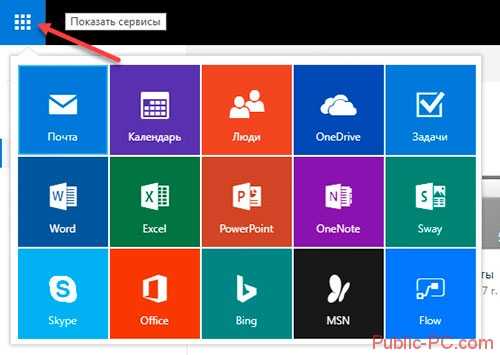
Посмотрите на скриншоте, как выглядит интерфейс приложения.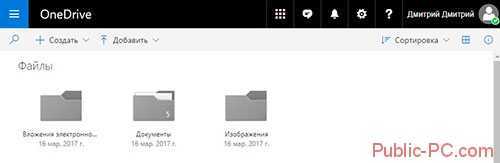
Попробуем создать файл. Нажмем «Создать». Далее определитесь, какой тип документов будет создан. Выберем для примера Word.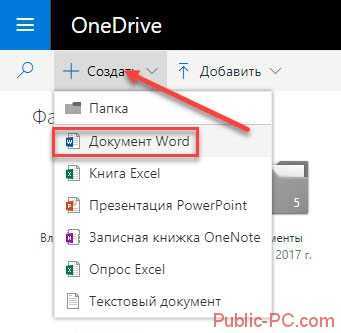
Новый документ выглядит, как и Word на вашем ПК. Доступны все элементы редактирования.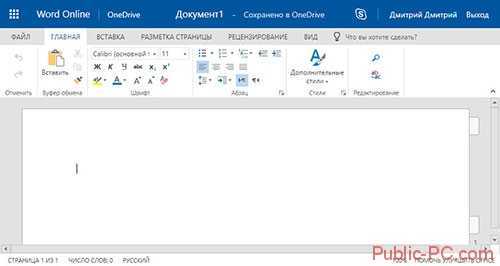
Чтобы поменять имя файла, нажмите по его названию.
Совместная работа с документами
Измените доступ к документу, кликнув соответствующую кнопку справа вверху.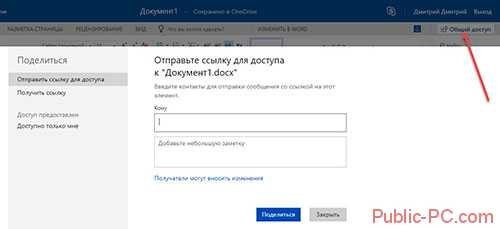
Чтобы отправить ссылку для доступа, в поле «Кому» пропишите почту получателя. Он получит письмо с сообщением, что ему открыт доступ.
Какой из сервисов OneDrive является файловым хранилищем
Не только офисные программы доступны в приложении:
- Outlook.com используйте для отправки сообщений;
- «Люди» — для импорта контактов из сервисов и соцсетей;
- Чтобы не пропустить важные события, используйте «Календарь»;
- OneNote записная книга которая синхронизируется на смартфоне или планшете;
- Создавайте презентации используя Sway.
Используйте для бизнеса
Возможность редактировать информацию в режиме реального времени, предоставлять их друзьям, коллегам по работе, удобная функция, которая позволяет забыть про использование флешек. Все что необходимо — отправить ссылку.
OneDrive и Office 2016
Разработчики реализовали в офисных продуктах интеграцию с облаком. Например, в Word для этого нажмите кнопку «Общий доступ».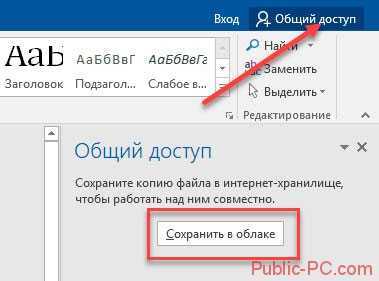
OneDrive Windows 10: как работает облачный сервис Microsoft внутри новой операционной системы
Не отображаются листы в Excel: как вернуть вкладки без танцев с бубнами
В операционной системе Windows 10 была полностью переработана большая часть встроенных приложений. Некоторые из них получили просто новую обложку, позволяющую работать в оконном формате, а не на весь экран, как в Windows 8.1, а некоторые подверглись кардинальной переработке, и все что таким приложениям досталось от их аналогов в системе Windows 8.1 – лишь название. А отдельные приложения исчезли и вовсе, как, например, Metro-клиент OneDrive.
Особенности штатного OneDrive внутри Windows 10
В Windows 10 нет отдельного приложения для работы с OneDrive – облачным сервисом от Microsoft. Взаимодействовать с ним внутри операционной системы можно только одним способом – с помощью проводника или стороннего файлового менеджера.
Как и в версии 8.1, в Windows 10 облачный сервис OneDrive интегрирован в систему отдельной службой, которая активируется во время первого ее запуска и авторизации с помощью учетной записи Microsoft.
Внешне в работе службы внутри Windows 10 вы не увидите никаких изменений со времен по сравнению с «восьмеркой». Как и в последней, облачный сервис внутри версии 10 представлен папкой с надписью «OneDrive», к которой реализован быстрый доступ в области навигации проводника. А вот порядок работы OneDrive со времен Windows 8.1 изменился. Так, в последней штатная папка OneDrive содержала лишь ярлыки файлов, по факту же они находились в облачном пространстве. И лишь при запуске этих файлов на компьютере они скачивались с Интернета. В Windows 10 содержимое не всех, но только выбранных папок и файлов OneDrive находится непосредственно на компьютере и постоянно синхронизируется с облачным сервисом. Таким образом выбранные папки и файлы облачного хранилища доступны пользователю мгновенно, даже если у того далеко не самый быстрый Интернет. Доступ к прочему содержимому OneDrive, не синхронизированному с папкой на компьютере, можно получить в веб-интерфейсе облачного сервиса,
а также при его подключении в качестве сетевого диска по протоколу WebDav.
Как и прежде, папки и файлы на компьютере (лишь бы размер не превышал 10 Гб) можно легко отправить в облачный сервис – их нужно поместить в штатную папку OneDrive.
Добавленные в синхронизированные папки данные вскоре появятся в веб-интерфейсе сервиса, а также внутри штатных папок и клиентских приложений OneDrive на других компьютерных и мобильных устройствах. Точно так же дела обстоят с переименованием данных или их перемещением внутри папки OneDrive. Следствием удаления на компьютере содержимого синхронизированных папок будет, соответственно, удаление этих данных и на облачном сервисе, и на других устройствах. Удаленные внутри синхронизированных папок компьютера данные при необходимости можно будет отыскать в корзине веб-интерфейса OneDrive.
Остался неизменным и порядок получения ссылки на скачивание файлов, хранящихся в OneDrive. Как и прежде, чтобы предоставить другому пользователю возможность скачать файл с Интернета, на нем нужно вызвать контекстное меню и выбрать команду «Поделиться ссылкой OneDrive». Ссылка на скачивание файла будет помещена в буфер обмена.
Запуск и настройка службы OneDrive
При первом запуске службы OneDrive в Windows 10 запустится пошаговый мастер настройки штатной папки сервиса. Путь на системном диске, заданный по умолчанию, можно сменить, физически расположив папку, например, на несистемном разделе диска, чтобы не захламлять пространство диска С.
Далее последует меню выбора существующих папок и файлов OneDrive, которые будут синхронизированы конкретно на данном устройстве с Windows 10 и отображаться в папке OneDrive.
Следующий шаг – это так называемая функция «Доступ к файлам отовсюду». Увидим предустановленную опцию разрешения доступа сервису OneDrive ко всем файлам данного компьютерного устройства.
Где найти новую функцию Files On-Demand?
После обновления «Fall Creators Update»
для Windows 10, вам будет особенно интересна новая потрясающая опция облачного хранилища«Microsoft OneDrive» .
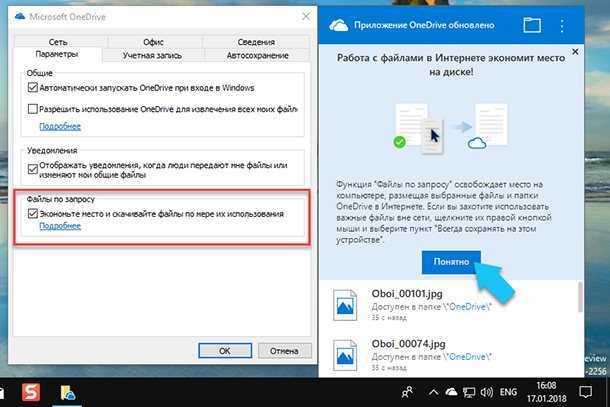
Функция «Files On-Demand»
(Файлы по запросу) отображает ярлыки (ссылки) для всех файлов в каталоге программы, на самом деле хранящихся в вашей учетной записи«OneDrive» в облаке, без их локальных копий на вашем жестком диске. Даже если у вас в облаке хранятся сотни гигабайт данных, то вы всё также будете видеть их в локальном каталоге программы, который будет занимать всего несколько мегабайт дискового пространства. Это одна из лучших новых опций, пришедших к нам с обновлением «Fall Creators Update» . Давайте рассмотрим её по подробнее.
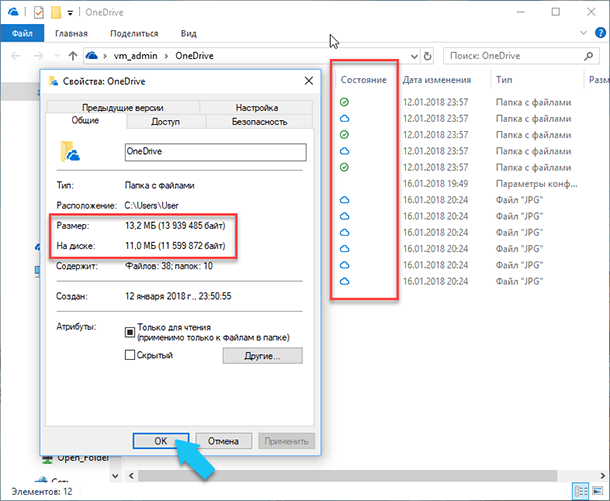
Основные особенности OneDrive
Теперь подробнее о возможностях OneDrive. Что это за программа, и для чего она нужна? Как уже говорилось выше, это именно «облачное хранилище», которое на удаленном сервере предоставляло ранее юзерам систем, начиная с Vista, 7 Гб свободного искового пространства для хранения файлов, затем, правда, объем был уменьшен до 1 Гб.
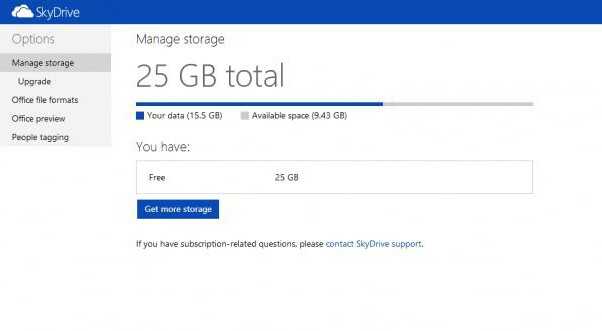
Зато несколько позже юзерам стало доступно 15 Гб на удаленном сервере, а зарегистрированным пользователям «восьмерки» (тем, которые имеют учетную запись Microsoft и используют официальные пакеты обновления системы) — 25 Гб. На сегодняшний день для хранения личной информации после регистрации доступно 50 Гб. И, как утверждается, это еще не предел.
Дело в том, что можно докупить нужное место, заплатив за его использование определенную сумму. В этом отношении корпорация Microsoft не стала изменять своим принципам. Впрочем, такая ситуация сегодня наблюдается практически со всеми «облачными» сервисами, которые сначала предоставляют пользователям минимальный объем пространства на удаленном сервере, а потом, при нехватке места, предлагают заплатить за его увеличение. Правда, и тут возникает вопрос целесообразности покупки, особенно если юзер использует сервис только для работы с офисными документами или картинками. Естественно, если туда помещать видео (да еще и самого высокого разрешения), тут уж точно никакого места не хватит. Впрочем, это уже проблема каждого конкретного пользователя.
Как отключить OneDrive в Windows редактированием групповой политики
Что касается отключения данной службы, можно использовать несколько основных методов. Каждый из них действует, в общем-то, одинаково, но для начала остановимся на использовании редактирования параметров групповой политики. Для примера возьмем Windows 8, хотя в той же «десятке» действия будут абсолютно идентичными.
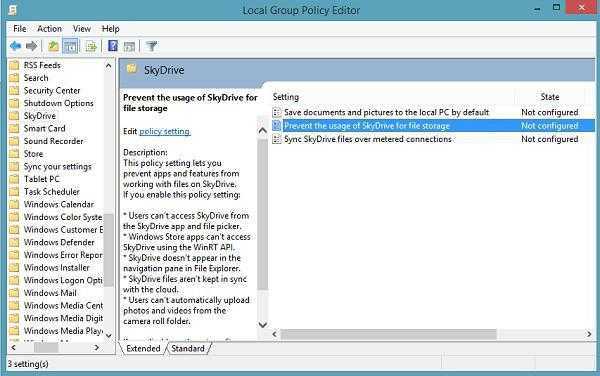
Для этого в меню «Выполнить» используем команду gpedit.msc или вызываем конфигурацию компьютера из основного меню, где в корневых настройках переходим сначала к административным шаблонам, а затем – к компонентам системы. Там просто выбирается раздел OneDrive. При открытии параметров появится окно, в котором необходимо выбрать запрет на сохранение файлов в «облаке», после чего подтвердить свой выбор.
OneDrive вход в личный кабинет
Для входа в личный кабинет облачного хранилища не требуется дополнительная регистрация, достаточно иметь учетную запись Майкрософт. Авторизация происходит автоматически, если выполнен вход в свой аккаунт на компьютере с операционной системой Windows, начиная с восьмой версии и младше. Для семерки и ХР, чтобы зайти в облачный сервис, необходимо ввести OneDrive login и пароль вручную. Linux и его производные, такие, как Ubuntu, Fedora и Rosa, стараются не отставать от общих тенденций и выпускают аналогичные по функционалу решения, позволяющие выполнить OneDrive вход на русском с компьютера. OneDrive скачать для Windows 10 / 7
Разработаны два интерфейса для работы с облаком. Только в режиме онлайн через браузер и с возможностью синхронизации с жестким диском компьютера. Оба варианта достаточно удобны и функциональны.
OneDrive скачать для Windows 10 / 7 OneDrive — скачать облако
Вариант 1: зайти через браузер
Для входа в облако Майкрософт OneDrive, войти на сайт в любой программе для серфинга по сети интернет. Поддерживаются все популярные веб-серферы, такие как Internet Explorer, Google Chrome, Mozilla Firefox и Opera. Если на персональном компьютере установлен более экзотичный софт, то совместимость необходимо уточнить у разработчика программного обеспечения.
При первом входе в веб-интерфейс пользователю будет предложено войти в собственную учетную запись или аккаунт организации.
После ввода логина и пароля откроется стандартное рабочее меню на родном для пользователя языке. Сразу после идентификации можно приступать к решению задач.
Вариант 2: вход через программу
Предварительно требуется скачать установочный файл приложения с официального сайта, что является гарантией последней версии и отсутствия вредоносного кода в исходнике. Ссылка для загрузки присутствует по веб-адресу. В восьмой и десятой версиях оболочек Виндоус, софт входит в начальный образ системы.
Установка
После скачивания в папке «Загрузки» необходимо найти файл OneDriveSetup.exe.
Удаление учетной записи OneDrive — нужно ли удалять программу
- запустить файл от имени администратора;
- разрешить установщику внести изменения на компьютере;
- после загрузки ввести свой адрес электронной почты, привязанный к учетной записи;
- указать тип аккаунта: личный или коммерческий;
- ввести пароль от Майкрософт.
После завершения пользователю будет предложена автоматическая синхронизация между облаком и папкой на устройстве. В хранилище OneDrive войти можно автоматически. Дополнительных действий для авторизации не требуется.
Возможности и использование личного кабинета
Главное назначение сервиса — возможность доступа к файлам на всех своих устройствах, привязанных к учетной записи.
Преимущества:
- Создав и поместив файл в облако на одном компьютере, пользователь получает доступ у нему на других устройствах.
- Отпадает необходимость хранить информацию на физических носителях.
- Сохранение и редактирование документов возможно непосредственно в облачной среде.
- Войти в облако Майкрософт с компьютера можно через стандартный проводник.
Использование веб-интерфейса эмулирует работу с проводником на жестком диске. Структура каталога складывается по принципу древа. В основании — корень диска, содержащий каталоги второго уровня, третьего и так далее. Папки в корневой директории сортируются по типу хранящихся данных для удобства навигации и поиска нужных файлов.
Если изменяются данные хранилища на сервере, то при доступе к сети, происходит автоматическая синхронизация с физическим носителем. При помещении или изменении файла на винчестере, изменения дублируются в облаке.
В заключении хочется сказать, что существуют аналоги сервиса, но по скорости обмена данными и удобству в работе, Microsoft OneDrive остается лидером рынка.
Проверьте параметры расширения пространства хранения OneDrive
При регистрации в OneDrive вы получаете 15 ГБ свободного места на диске. Однако это пространство можно увеличить разными способами. Например, Microsoft может предложить вам свободное место, когда вы подписываетесь на одну из их услуг, когда вы покупаете один из их продуктов или просто используете некоторые функции OneDrive .
После создания пространства в OneDrive у вас может получиться что-то вроде этого: 1285 ГБ дискового пространства.
Чтобы узнать, какие типы свободного пространства у вас уже есть в OneDrive , обратитесь к этой статье: Как настроить работу сайта OneDrive.
Теперь давайте посмотрим, как вы можете добавить свободное место на свой OneDrive :
Onedrive что это такое для бизнеса? Как пользоваться
Облачное хранилище Onedrive можно использовать в виде программы на компьютере, как для бизнеса, так и для личных целей. На облаке размещать платные и бесплатные инфопродукты, которые предназначены для сбора подписчиков и прямых продаж, можно размещать на облаке презентации и видеообзоры. В отправляемых письмах, как ручных, так и автоматических, вы просто даете ссылки на нужные продукты. По ссылкам люди могут скачивать продукты из любой точки мира в любое время.
Рассмотрим, как работает облако в Windows 10.Обратите внимание на панель задач и значок облака. Нажмите по нему правой кнопкой компьютерной мыши и выберите из меню «Открыть папку Onedrive» (скрин 4)
Далее перенесите в эту папку те файлы, которые нужно сохранить, либо передать. Все переданные файлы в папку, будут загружены на облако Onedrive, которое мы рассматривали выше в статье.
Энтузиаст бонус
На самом деле это бонус, который можно получить за выполнение нескольких задач. Вы можете получить этот бонус, потому что у вас есть Windows Phone, вы зарегистрировались в различных службах Microsoft (например, в проекте Skype для совместной работы), зарегистрировались в качестве бета-тестера для Microsoft Office или потому, что вы зарегистрировались в программе Bing Rewards. Фактически, у Microsoft есть история ограниченных по времени кампаний для пользователей OneDrive , благодаря которой она предлагает различное количество свободного места. Чтобы быть уверенным, что вы не пропустите следующий, вы можете следить за их блогом: блогом OneDrive.


































