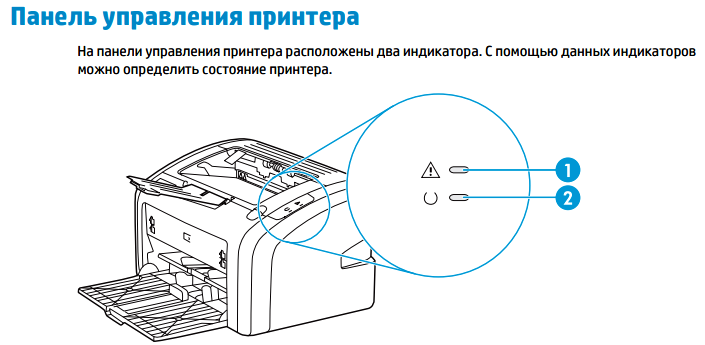Причины неисправности
- Оборвано подключение. Для подключения принтера к персональному компьютеру или ноутбуку используется два типа кабелей. По одному подается питание (электроэнергия), а по второму устанавливается программная связь. Это может быть шнур USB или Ethernet провод. Вторым вариантом сетевого подсоединения является связь через Wi-Hi.
- Включен автономный режим. Это специальный режим, в который техника может переходить самостоятельно или по команде пользователя. В этом случае печать производится не будет. Принтер может быть использован как ксерокс, если такая функция в нем есть.
- Приостановлена печать. Хорошая «штука», когда Вы отправили на выполнение большой файл и хотите контролировать его вывод на листы бумаги, а срочно нужно отойти и не хочется полностью останавливать процесс. Или закончилась краска и необходимо пополнить ее запас для продолжения выполнения работы. Иногда принтер может сам делать приостановку, если картриджи оснащены датчиками контроля уровня расходных материалов, а те практически закончились.
- «Засорена» очередь печати. Если много и часто печатать, то в очереди печати начинают накопляться много заданий. Когда их количество достигает критического показателя, то вполне вероятно зависание.
- Разрешен статус SNMP для сетевого принтера. Эта технология позволяет управлять сетевым печатающим устройством. Неполадки с ней часто бывают причиной ухода устройства в статус «Приостановка» или «Простаивает». Если ее отключить, то аппарат по-прежнему будет работать.
Устанавливаем сетевой принтер правильно
Для установки выполняем следующие шаги:
- Проверяем правильность установки печатающего устройства на компьютере, который будет рабочим. Проверяем физическое подключение печатающего устройства, подключение параллельного или USB-кабеля.
- Принтер устанавливается с помощью диска, который поставляется в комплекте с устройством, или при помощи скачанного из сети драйвера. Напомним, что установка драйвера должна производиться с официального сайта производителя.
- Переходим по пути Пуск–Настройки–Устройства–Принтеры и факсы. Находим пиктограмму принтера. При правильной установке рисунок должен быть четким, с зеленым значком рядом. Устанавливаем курсор на пиктограмме и щелкаем правой клавишей мышки, в выпадающем меню выбираем «Свойства». В окне свойств следует выбрать закладку «Доступ».
- Против записи «Общий доступ» к нашему печатающему устройству прописываем сетевое наименование принтера. Иногда там автоматически может прописываться заданное компанией-производителем имя принтера.
- Имя принтера должно быть прописано правильно, нельзя использовать пробелы и нетипичные значки – именно эта ошибка в будущем обеспечит выдаваемую компьютером ошибку «Принтер по умолчанию ошибка 0x00000709».
- Когда на компьютерах, подключенных к локальной сети, стоит похожая версия Виндовс, то для завершения процедуры следует нажать ОК, чтобы принтер стал сетевым. В случаях наличия в локальной сети компьютеров с разными версиями операционных систем следует загружать дополнительные драйверы. Для этого необходимо нажать клавишу «Дополнительные драйверы» и подобрать те, которые нужны для компьютеров с иными дополнительными системами.
- Следует проверить, если в колонке «Установлено» прописано «Нет», то нужно переустановить принтер с диска, предоставленного компанией-изготовителем, или загрузить драйвер с официального сайта производителя.
- После создания общей базы для печати он будет доступен во всей локальной сети. Для этого через удаленный компьютер по пути Пуск–Настройки–Устройства–Принтера и факсы инициируем Мастер установки печатающего устройства. После появления окна с вопросом о способе подключения принтера выбираем «Сетевой принтер», жмем кнопку «Далее».
- Теперь следует прописать путь к общему принтеру. Следует очень внимательно прописывать – два прямых слэша, затем имя компьютера в сети, к которому напрямую, без пробела подключен принтер, затем снова слэш и сетевое имя принтера.
- Как узнать сетевое имя компьютера? Заходим на иконку «Мой компьютер», правой клавишей выбираем «Свойства». Во вкладке ищем «Имя компьютера».
Процесс установки драйвера пройдет сам, после окончания следует обязательно распечатать тестовую страницу.
Если сетевые имена будут введены правильно, ошибка «0x00000709 невозможно установить принтер», не позволяющая отправить документ на печать, возникать не будет.
Использование специализированных утилит
Запустите утилиту HP Print and Scan Doctor. У нее алгоритм очень простой. На первом шаге она ищет установленные принтеры, а на втором устраняет причину, почему он не работает в вашей Windows 10.
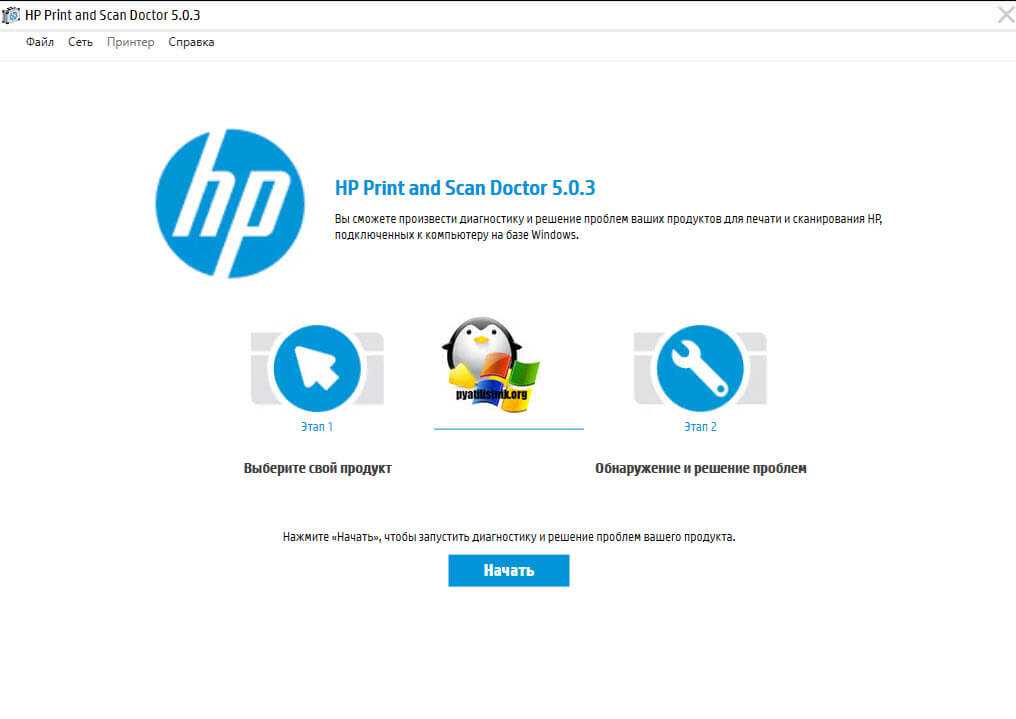
Вот так вот выглядит процесс сканирования операционной системы на предмет наличия в ней принтеров.
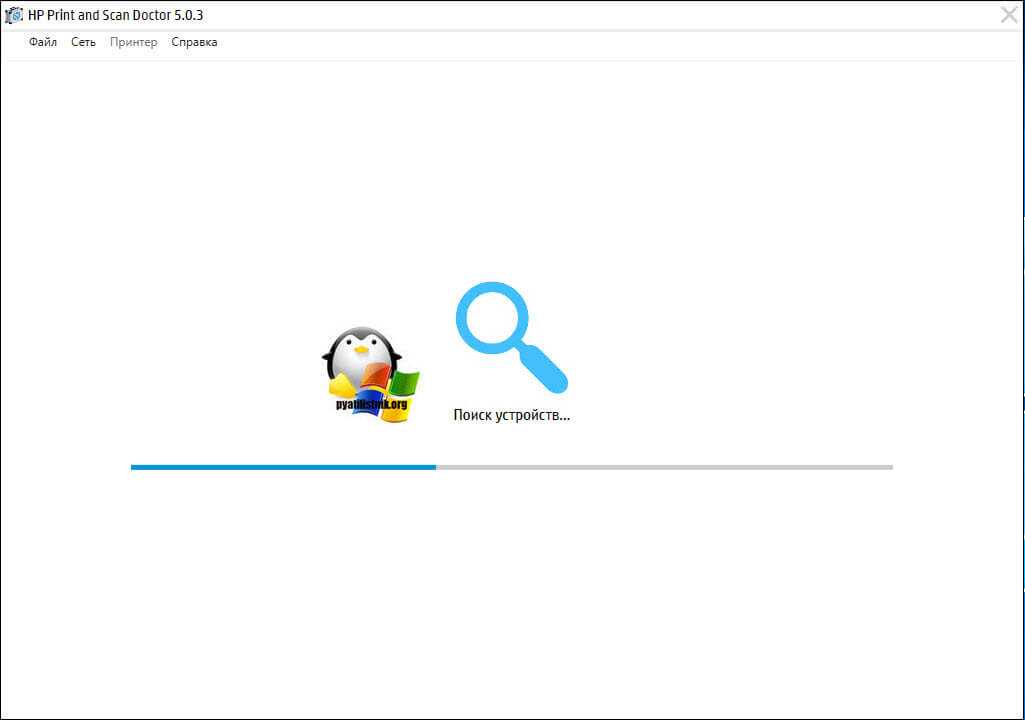
Вот так вот просто производится настройка сетевого принтера windows 10 и когда windows 10 не видит принтер hp. У меня в системе нашелся HP LaserJet 400, я его выбираю.
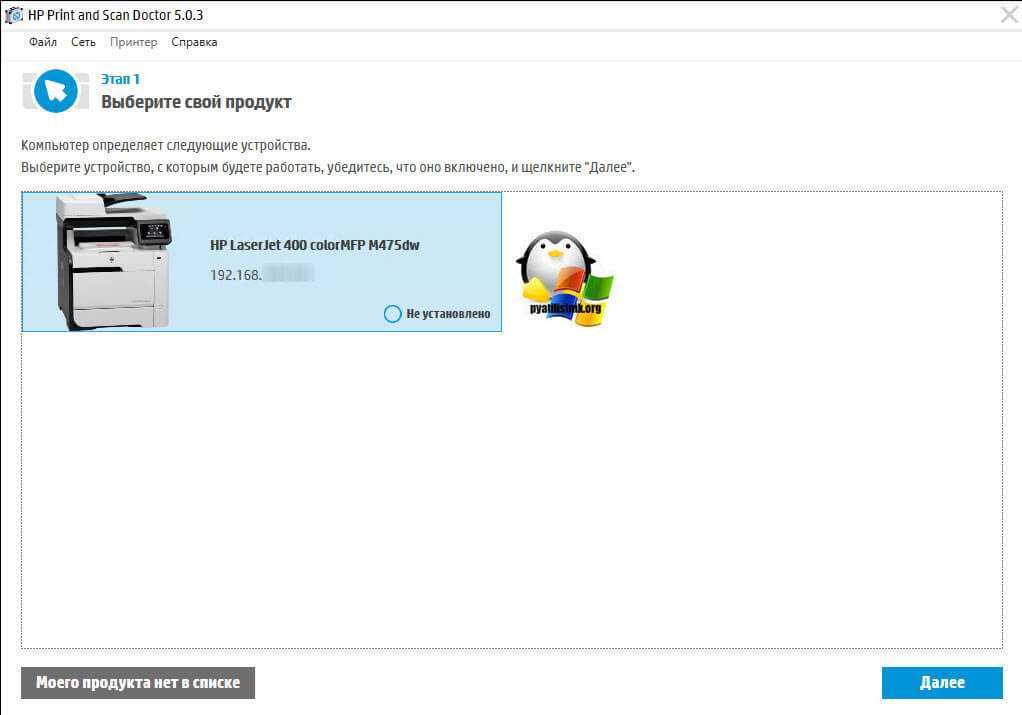
После поиска проблем, вам выдают решение вашей проблемы, почему не работает принтер в windows 10. Далее делаем, что говорит мастер диагностики HP Print and Scan Doctor.
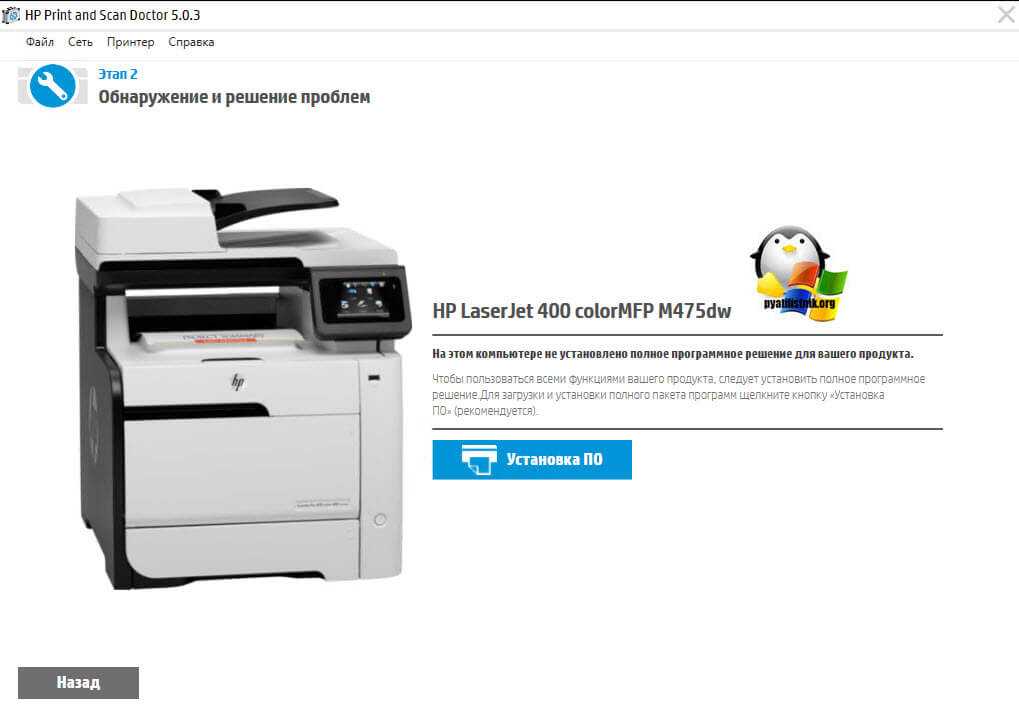
У компании Epson, утилита диагностики EPSON Status Monitor
Какой драйвер нужно качать?
Драйвера на HP LaserJet 1018 на официальном сайте поддержки (https://support.hp.com/ru-ru/drivers/selfservice/hp-laserjet-1018-printer/1814092) есть только вплоть до Windows 8. Ресурс 123hp.com больше не работает и не обновляется — оттуда скачать ничего не получится
На Windows 10 используются встроенные драйвера в операционной системе, т.е. при подключении принтера он должен автоматически определиться в ОС. Если принтер не определяется в системе, попробуйте:
- Воспользоваться специальной инструкцией (https://support.hp.com/ru-ru/document/c01829658)
- Если у вас Windows 10 версии LTSC (Long-Term Servicing Channel) и драйвера не устанавливаются, попробуйте использовать драйвер для Windows Vista 64Bit
- Попробуйте скачать приложение для пошаговой установки драйвера HP Easy Start (https://support.hp.com/ru-ru/drivers/selfservice/hp-easy-start/7376041)
Пробная печать на принтере HP
Нажмите левой клавишей мышки кнопку «Пуск в панели задач и из списка сервисов выберите «Панель управления.
На выбранный принтер наведите курсор мыши и нажмите правую клавишу. Появится контекстное меню принтера. Из контекстного меню выберите команду «свойства и щелкните по ней левой клавишей мышки.
В меню «свойства откройте вкладку «общие и нажмите левой кнопкой мыши по команде «пробная печать. Если принтер запускается впервые или им не пользовались длительное время, потребуется подождать несколько секунд (от 15 до 30) перед тем, как начнется печать. Просто драйверу принтера необходимо время, чтобы собрать всю информацию о системе. В дальнейшем скорость обработки печати будет выше. Параметры тестовой страницы любого принтера определены по умолчанию и при печати тестируются абсолютно все параметры принтера. Тестовая страница на разных моделях может отличаться.
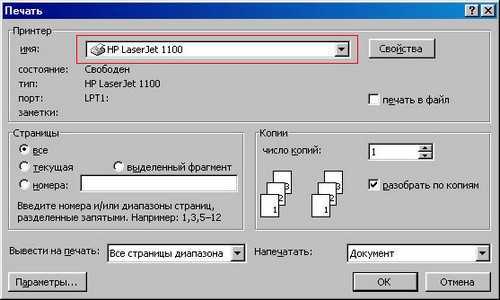
Когда закончится печать, оцените тестовую страницу. Она должна содержать графику, текст, образцы абсолютно всех цветов. Не должно быть никаких искажений и неровностей. Если печать была сделана с помощью струйного принтера, то должны отсутствовать какие-либо потеки краски.
Когда принтер завершит печать страницы, последует предложение сохранить параметры печати. В случае если все параметры тестовой страницы устраивают вас, можно просто кликнуть по команде «сохранить параметры печати по умолчанию.
Где и как скачать драйвер для HP LaserJet 1022
Не так давно у многих пользователей возникали проблемы с поиском драйвера HP 1022. В первую очередь из-за отсутствия на комплектных дисках программного обеспечения для актуальных операционных систем (например, драйвера HP LaserJet 1022 для Windows 10). Однако сейчас необходимый софт присутствует на сайте Hewlett-Packard. Поэтому загрузка и установка драйвера HP 1022 производятся по стандартной схеме.
Пользователю необходимо перейти на страницу с софтом, выбрать из списка подходящую ОС и скачать драйвер принтера HP 1022 (находится в группе «Базовые драйверы»). При желании можно дополнительно загрузить утилиту «HP Print and Scan Doctor», размещенную на той же странице в группе «Средства диагностики». Этот софт предназначен для автоматического определения и устранения проблем, связанных с функционалом принтера HP LaserJet 1022 и других моделей оргтехники HP.
После загрузки драйвера необходимо запустить скачанный файл и выполнить рекомендованные действия, указанные в инсталляторе. По завершению установки останется перезагрузить ПК. После этого принтером HP 1022 можно пользоваться без ограничений. При переустановке ОС процесс понадобится повторить. Благо, много времени он не занимает, а скачать драйвер для принтера HP LaserJet 1022 можно в любой удобный момент.
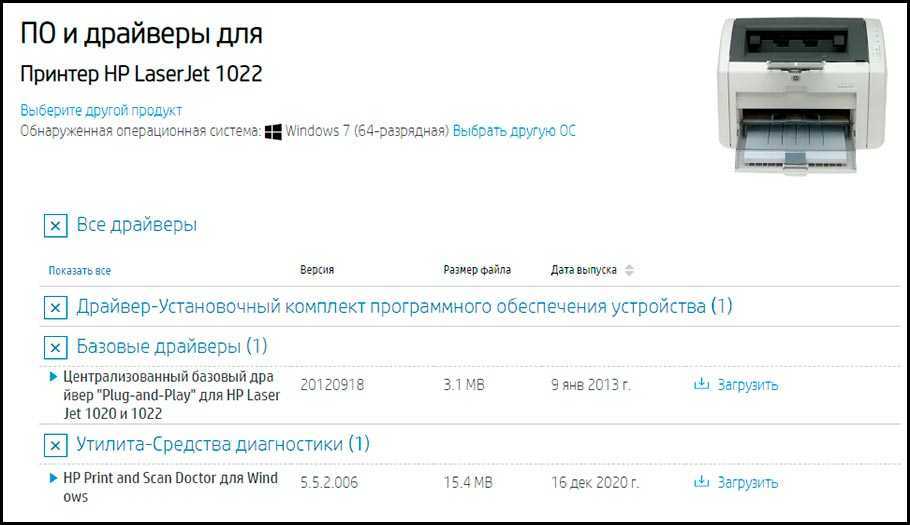
Драйвер для HP LaserJet Pro M1132 MFP
Если после покупки новый принтер НР не работает, то, очевидно, что не выполнена его первичная настройка в системе. Может показаться, что это сложно, но на самом деле с этим справится любой пользователь. Потребуется проинсталлировать программу-драйвер.
Во-первых, переходим по ссылкам в начале статьи, чтобы скачать драйвера для принтера HP LaserJet Pro M1132. После завершения закачки, дистрибутив можно найти в менеджере загрузок своего интернет-браузера. Извлеките архив и в папке будет файл exe — запускаем его кликом мыши.
В запустившемся меню выбираем ссылку «Установка с USB» для продолжения.
Читаем правила по установке печатающих устройств от компании НР и жмем по красному треугольнику, чтобы ознакомиться с обучающим роликом.
На принтере подвижные части могут быть зафиксированы клейкой лентой – снимаем ее в тем местах, которые показаны на видео.
Следуя инструкциям на экране, начинаем установку программного обеспечения через нажатие на красный треугольник.
В списке предложенных опций отмечаем вариант «Простая установка» и переходим «Далее».
Выбираем из перечня серию своего устройства – в нашем примере – это «HP LaserJet Pro M1130 MFP Series».
Подключаем устройство кабелем из комплекта так, как показано на картинке и ждем пока программа в автоматическом режиме завершит настройку и установку.
Какой картридж HP LaserJet 1022 купить
Для установки в упомянутый принтер подходят картриджи 2 типов – Q2612A и Q2612X (обзор картриджей для HP LaserJet 1022 прилагается). Разница только в цене и количестве тонера. Первый тип вмещает объем красящего вещества, достаточный для печати 2000 страниц (при 5% заполнении). Второй тип рассчитан на распечатку 3000 страниц. По факту покупка Q2612X заметно выгоднее, так как тонера там в полтора раза больше, а цена выше (относительно Q2612A) всего лишь на 20-30%.
Выбор производителя зависит от предпочтений покупателя. Если хочется пользоваться только продукцией HP, то вариантов остается немного. Можно купить картридж для принтера HP LaserJet 1022 или сразу два картриджа HP LJ 1022 в одной упаковке. В первом случае тонера хватит ориентировочно на 2000, во втором – на 4000 страниц.
Если фирменные картриджи для HP LaserJet 1022 кажутся чрезмерно дорогими, можно воспользоваться альтернативным вариантом и купить один либо несколько совместимых картриджей для принтера HP 1022 или HP LaserJet 1022N. Они обойдутся заметно дешевле аналогов производства HP, причем на печати экономия не отразится. Пользователи получат отпечатки надлежащего качества – как и при использовании оригинальных картриджей HP 1022.
«Лечение» реестра
Если не удалось избавиться от ошибки 0x000006d9, то как вариант можно попробовать почистить реестр системы. Это некая база данных, где Виндовс сохраняет свои настройки. Включена или выключена служба, расшарен или запрещен доступ к принтеру и тому подобные. Не всегда там корректная и точная информация на данную минуту.
Лучшей утилитой для очистки реестра от мусора является CCleaner. Программа бесплатна и проста в использовании. Что нужно делать:
- Найти пиктограмму «Реестр» слева в основном окне.
- Внизу посредине нажать кнопку «Поиск проблем».
- Дождаться окончания процедуры.
- При необходимости исправить все найденное нажатием кнопки справа, которая станет активной.
Пиратские сборки Windows
К пиратским сборкам Windows прибегают по известным причинам. Но большая часть пиратских сборок – это модифицированные редакции системы. В таких сборках какой-то штатный функционал может удаляться, а сторонний – интегрироваться. Это может негативно сказаться на функционировании Windows – если не на этапе ее установки, то в процессе дальнейшей работы с ней. Установку Windows необходимо проводить, используя официальные дистрибутивы Microsoft. Увы, не каждый обыватель знает, что для установки Windows 8.1 с официального дистрибутива можно совершенно легально использовать временный ключ продукта. Он не годится для активации и предназначен лишь для этапа установки системы. А для установки Windows 10 с официального дистрибутива не требуется ввод даже временного ключа продукта. Ввод ключа Windows 10 на этапе установки можно отложить.
См. также:
— 5 причин прекратить использовать пиратский софт
Информация по поддержке Windows 10 от производителей принтеров
Ниже я собрал информацию о том, что пишут популярные производители принтеров и МФУ о работе своих устройств в Windows 10.
- HP (Hewlett-Packard) — компания обещает, что большинство ее принтеров будут работать. Те, которые работали в Windows 7 и 8.1 не потребуют обновления драйверов. В случае возникновения проблем, можно будет загрузить драйвер для Windows 10 с официального сайта. Дополнительно, на сайте HP имеется инструкция по решению проблем с принтерами этого производителя в новых ОС:https://support.hp.com/ru-ru/document/c04755521
- Epson — обещают поддержку принтеров и МФУ в Windows Необходимые драйверы для новой системы можно загрузить со специальной страницы https://www.epson.com/cgi-bin/Store/support/SupportWindows10.jsp
- Canon — по информации производителя, большинство принтеров будут поддерживать новую ОС. Драйверы можно скачать с официального сайта, выбрав нужную модель принтера.
- Panasonic — обещают выпустить драйверы для Windows 10 в ближайшем будущем.
- Xerox — пишут об отсутствии проблем с работой их устройств печати в новой ОС.
Воспользуйтесь бесплатной утилитой Print-Spooler-Repair-Tool, она меня много раз выручала, когда не работал принтер в Windows 10
Чтобы искоренить все проблемы мешающие нормальной печати в вашей Windows 10, запустите Print-Spooler-Repair-Tool от имени администратора и нажмите кнопку «Repair», результат вы получите, через минуту, в подавляющем числе случаев, ваш принтер на десятке начинает работать, как новенький.
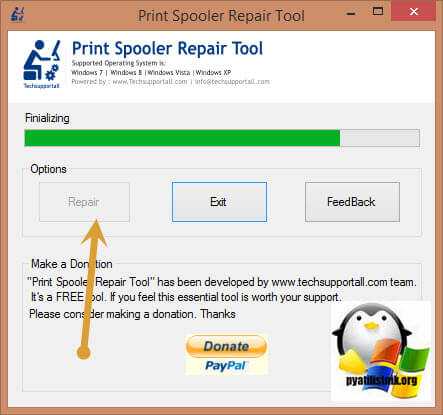
В дополнение, еще советую вам очистить ваш spooler, вот этим скриптом, чтобы не было застрявших заданий.
Если ничто из вышеописанного не помогло, рекомендую воспользоваться поиском Google (причем рекомендую именно этот поиск для данной цели) по запросу, состоящего из названия марки и модели вашего принтера и «Windows 10». Очень вероятно, что на каких-либо форумах уже обсуждалась ваша проблема и было найдено ее решение. Не бойтесь заглядывать на англоязычные сайты: на них решение попадается чаще, а даже автоматический перевод в браузере позволяет понять, о чем идет речь.
Подключение принтера HP LaserJet Pro M1132
Как установить и запустить принтер HP LaserJet M1132? Если вы не имеете ни малейшего представления об этом, после прочтения данного материала вы сможете с легкостью подключить печатное устройство на свой ПК самостоятельно.

Подключение
- Включаем ПК и ждем загрузки операционной системы.
- Подключаем шнур питания к принтеру и вставляем в розетку.
- Подключаем USB-кабель в разъем принтера, а противоположную сторону вставляем в USB-порт ноутбука, а если это стационарный ПК — кабель лучше подключить к разъему материнской платы (сзади ПК), чтобы избежать сбоев при передаче сигнала.
- Включаем принтер и ждем, когда компьютер найдет новое оборудование.
Установка на ОС Windows

- заходим в меню «Пуск» и открываем«Устройства и принтеры»;
- жмем на «Установка» — «Добавить локальный принтер» — «Далее», оставляем настройки по умолчанию и делаем следующий шаг;
- возле «Установки драйвера» выбираем «Центр обновления Windows»;
- щелкаем на нашу модель и ждем, пока инсталляция закончится (в обязательном порядке игнорируем общий доступ);
- после получения уведомления об успешной установке принтера нажимаем «Готово»;
- в возникшем окошке нажимаем правую кнопку мыши и кликаем на пункт «Удалить устройство», потому что мы будем совершать подключение через USB – при таких манипуляциях ПО все равно останется;
- ждем несколько минут и начинаем работать с печатью.
Установка на macOS
- загружаем драйверы или с официального сайта HP или с ресурса Apple;
- выбираем «Системные настройки» — «Печать и факс»;
- вводим наименование принтера и щелкаем левой кнопкой мыши по необходимому драйверу;
- после того, как отказались от общего доступа, начинаем работать.
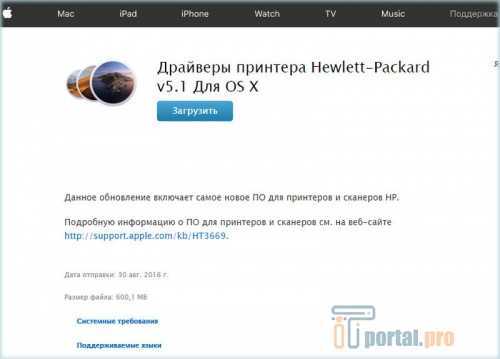
Что в итоге
Принтер HP LaserJet M1132 готов к работе — установка заняла у вас несколько минут. Как видите, выполнить ее очень просто, c этим может справиться даже новичок.
Что делать, чтобы исправить эту ошибку?
Чтобы решить эту ошибку, мы можем сделать это по-разному: первый — отредактировать файл реестра Windows, мы также можем попытаться удалить обновления Windows и предотвратить их повторную установку. Наконец, у нас есть возможность настроить фиксированный IP-адрес на нашем компьютере, чтобы избежать потери связи с принтером.
Отредактируйте реестр Windows
Давайте сначала попробуем решить проблему, не удаляя никаких обновлений. Для этого мы выполним следующие шаги:
- Пойдем в Windows Стартовое меню.
- Мы печатаем regedit и нажмите enter.
Итак, мы должны идти по следующему маршруту:
Далее мы увидим такой экран:
Следующим шагом, который нам нужно будет сделать, будет создание нового DWORD-32-битное значение под названием RpcAuthnLevelPrivacyEnabled . Мы бы сделали это, щелкнув правой кнопкой мыши в правом окне.
Затем, чтобы исправить ошибку, мы дважды щелкаем только что созданный ключ, устанавливаем нулевое значение и щелкаем OK .
Выполнив эту процедуру, мы не будем защищены от этой уязвимости, но, по крайней мере, сможем снова использовать наши принтеры.
Удалите обновления Windows
Один из способов устранения ошибки 0x0000011b — это удалить серию обновлений. Это те, которые мы должны удалить KB5005030 , KB5005613 or KB5005565 . Если мы хотим удалить обновление в Windows 10:
- Мы нажимаем Windows + R ключи.
- Мы пишем Панель управления и нажмите enter.
- Пойдем Программы .
- Там выбираем Посмотреть установленные обновления .
Затем мы увидим такой экран, где нам нужно будет искать обновления, о которых мы упоминали ранее.
Найдя его, щелкните по нему правой кнопкой мыши и щелкните Удалить . Также у нас есть еще один вариант — перейти на Windows Start Menu , записывать PowerShell и мы должны запустить его как администратор .
Далее мы увидим, как открывается синее окно, и напишем следующую команду:
Благодаря его использованию мы сможем видеть обновления, которые были установлены на нашем компьютере с Windows, и которые будут отображаться в виде списка. Следующий шаг — найти один из упомянутых выше, чтобы продолжить его удаление с помощью следующей команды. Если мы хотим удалить обновление для устранения ошибки 0x0000011b, мы должны ввести следующую команду в окне Windows PowerShell:
Здесь вам нужно заменить Z на соответствующее имя обновления. В моем случае с Windows 10 обновление будет KB5005565. Таким образом, конкретная команда, которую мы должны применить, будет следующей:
После выполнения команды он запросит у нас разрешение на удаление этого обновления. После этого мы должны перезагрузить компьютер, чтобы изменения вступили в силу. Это должно решить ошибку 0x0000011b.
Запретить переустановку обновлений
Мы уже видели, как удаление определенных обновлений решает проблему. Однако, если при повторном запуске автоматического обновления выпуска ключа реестра оказалось недостаточно, проблема может вернуться. По этой причине мы собираемся найти способ, чтобы это обновление больше никогда не устанавливалось. Мы собираемся сделать это с помощью Microsoft инструмент, который вы можете скачать с здесь .
После загрузки мы запускаем его и нажимаем на Далее вариант. Тогда мы увидим такой экран:
In Скрыть обновления вам выберите обновление, которое вы не хотите устанавливать снова. С другой стороны, если вы передумаете или это необходимо в Показать скрытые обновления вы можете обратить процесс вспять.
Установите частный фиксированный IP-адрес на принтер
Также еще одна вещь, которая может помочь решить ошибку 0x0000011b, — это установить статический IP-адрес в вашей локальной сети для принтера.
Итак, чтобы попытаться решить проблему таким образом, мы собираемся выполнить следующие шаги:
- Мы идем в Windows Start Menu .
- Мы печатаем Конфигурация а затем нажимаем ввод.
- Там мы выбираем Устройства вариант, нажав на него.
- Далее мы переходим к Принтеры и сканеры опцию.
Далее мы увидим такой экран:
Затем мы нажмем на + знак, указывающий на красную стрелку для добавления принтера. В это время мы увидим следующий экран конфигурации:
Вот что нам нужно сделать, это Добавьте принтер с помощью адреса TCP / IP . Затем вам нужно следовать инструкциям, разместив частный IP-адрес в том же диапазоне, что и маршрутизатор. Например, если IP-адрес маршрутизатора 192.168.1.1, это еще один IP-адрес, который находится в диапазоне 192.168.1.X и не используется другим устройством.
Исправление 3: отключите ненужные элементы автозагрузки
Избыточный запуск программ и служб может значительно замедлить работу вашего ноутбука. Некоторые элементы автозагрузки могли работать в фоновом режиме. Таким образом, вы можете обнаружить, что даже если вы не используете ресурсоемкие программы, ваш ноутбук может работать медленно. Вот как найти элементы автозагрузки и отключить те, которые вам не нужны:
- Щелкните правой кнопкой мыши на панели задач, затем щелкните Диспетчер задач .
- Переключитесь на Запускать вкладка и запрещать элементы, которые вам не нужны при запуске.
- Перезагрузите ноутбук.
Проверьте, работает ли ваш ноутбук по-прежнему медленно. Если это не помогает, переходите к следующему исправлению.
Как подключить принтер по сети. Как расшарить принтер для всех ПК в сети [инструкция для windows 7, 8]
Я думаю, что преимущества настроенного принтера в локальной сети очевидны всем. Простой пример:
— если доступ к принтеру не настроен — то вам нужно сначала скидывать файлы на ПК к которому подключен принтер (с помощью флешки, диска, по сети и пр.) и только затем уже печатать их (по сути чтобы распечатать 1 файл — нужно сделать десяток «ненужных» действий);
— если сеть и принтер настроены — то на любом ПК в сети в любом из редакторов можно нажать одну кнопку «Печать» и файл будет отправлен на принтер!
Удобно? Удобно! Вот о том, как настроить принтер для работы по сети в ОС windows 7, 8 и будет рассказано в данной статье…
ШАГ 1 — Настройка компьютера к которому подключен принтер (или как «расшарить» принтер для всех ПК в сети).
Будем считать, что локальная сеть у вас настроена (т.е. компьютеры видят друг друга) и принтер подключен к одному из компьютеров (т.е. драйвера установлены, все работает — файлы печатаются).
Чтобы можно было использовать принтер любым ПК в сети — необходимо правильно настроить компьютер, к которому он подключен.
Для этого заходим в панель управления windows, в раздел: Панель управленияСеть и ИнтернетЦентр управления сетями и общим доступом.
Здесь нужно открыть ссылку в левом меню «Изменить дополнительные параметры общего доступа».
В открывшемся окне нужно поочередно раскрыть три вкладки (рис. 2, 3, 4). В каждой из них нужно поставить галочки напротив пунктов: включить общий доступ к файлам и принтерам, отключить парольную защиту.
Далее сохраняете настройки и переходите в другой раздел панели управления — раздел «Панель управленияОборудование и звукУстройства и принтеры«.
Здесь выберите свой принтер, щелкните по нему ПКМ (правая кнопка мышки) и выберите вкладку «Свойства принтера». В свойствах перейдите в раздел «Доступ» и поставьте галочку напротив пункта «Общий доступ к данному принтеру» (см. рис. 5).
Если открыт доступ к этому принтеру — то любой пользователь вашей локальной сети может печатать на нем. Принтер будет не доступен лишь в определенных случаях: если ПК выключен, находится в спящем режиме и т.д.
Так же нужно зайти во вкладку «Безопасность», затем выбрать группу пользователя «Все» и разрешить печать (см. рис. 6).
ШАГ 2 — Как подключить принтер по сети и печатать на нем
Теперь можно переходить к настройке компьютеров, которые находятся в одной локальной сети с ПК, к которому подключен принтер.
Первый шаг — запускаете обычный проводник. В самом низу слева, должны отображаться все ПК подключенный к вашей локальной сети (актуально для windows 7, 8).
В общем щелкаете по ПК, к которому подключен принтер и если в шаге 1 (см. выше) ПК был правильно настроен — вы увидите расшаренный принтер. Собственно — щелкаете по нему правой кнопкой мышки и во всплывшем контекстном меню выбираете функцию подключения. Обычно, подключение занимает не более 30-60 сек. (происходит автоматическое подключение и настройка драйверов).
Далее (если не было шибок) нужно перейти в панель управления и открыть вкладку: Панель управленияОборудование и звукУстройства и принтеры.
Затем выбрать подключенный принтер, нажать на нем правую кнопку мышки и включить опцию «Использовать по умолчанию».
Теперь в каком-бы редакторе вы ни были (Word, блокнот и другие) при нажатии кнопки «Печать» — будет выбран автоматически сетевой принтер и от вас потребуется только подтвердить печать. Настройка завершена!
Если при подключении принтера по сети появляется ошибка
Например, частая ошибка при подключении принтера — это стандартное «windows не удается подключиться к принтеру…. » и выдается какой-нибудь код ошибки (типа 0x00000002) — см. рис. 9.
В одной статье рассмотреть все многообразие ошибок невозможно — но я дам один простой совет, который частенько мне помогает избавиться от подобных ошибок.
Нужно зайти в панель управления, перейти в «Управление компьютером», а затем открыть вкладку «Службы». Здесь нас интересует одна служба — «Диспетчер печати». Сделать нужно следующее: отключить диспетчер печати, перезагрузить ПК, и затем вновь включить эту службу (см. рис. 10).
Затем снова попробовать подключить принтер (см. ШАГ 2 данной статьи).
Нет комментариев
Пробная печать на принтере HP
Нажмите левой клавишей мышки кнопку «Пуск в панели задач и из списка сервисов выберите «Панель управления.
На выбранный принтер наведите курсор мыши и нажмите правую клавишу. Появится контекстное меню принтера. Из контекстного меню выберите команду «свойства и щелкните по ней левой клавишей мышки.
В меню «свойства откройте вкладку «общие и нажмите левой кнопкой мыши по команде «пробная печать. Если принтер запускается впервые или им не пользовались длительное время, потребуется подождать несколько секунд (от 15 до 30) перед тем, как начнется печать. Просто драйверу принтера необходимо время, чтобы собрать всю информацию о системе. В дальнейшем скорость обработки печати будет выше. Параметры тестовой страницы любого принтера определены по умолчанию и при печати тестируются абсолютно все параметры принтера. Тестовая страница на разных моделях может отличаться.
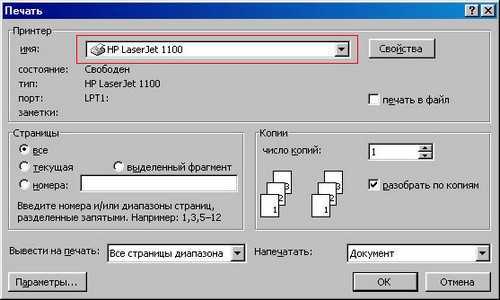
Когда закончится печать, оцените тестовую страницу. Она должна содержать графику, текст, образцы абсолютно всех цветов. Не должно быть никаких искажений и неровностей. Если печать была сделана с помощью струйного принтера, то должны отсутствовать какие-либо потеки краски.
Когда принтер завершит печать страницы, последует предложение сохранить параметры печати. В случае если все параметры тестовой страницы устраивают вас, можно просто кликнуть по команде «сохранить параметры печати по умолчанию.
Обнаружение ошибок в работе HP 1020
Опознать ошибки печати у HP 1020 поможет подсветка знака «Внимание» (цифра 1). Это говорит нам об одной из проблем, вызванной сбоем работоспособности:
- картриджа HP 12A (Q2612A);
- фиксатора крышки принтера;
- ролика захвата бумаги;
- внутренней памяти или несовместимости форматов / знаков.
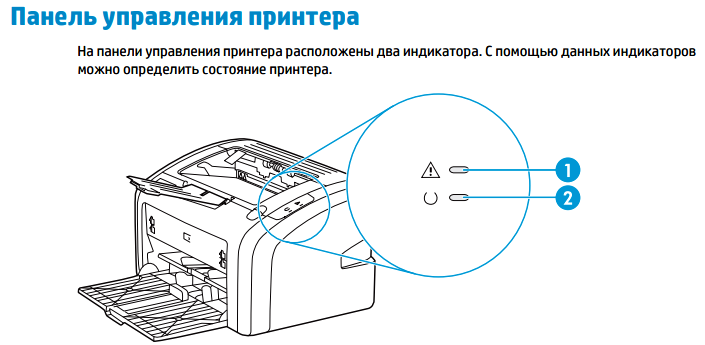
Но если у вас перманентно горят оба индикатора после включения аппарата, тогда за ней стоит серьезная поломка, починить которую можно только в сервисном центре.
Для более точной диагностики используйте фирменное программное обеспечение от HP — Print and Scan Doctor .
Проблема №1. Картридж или недостаток тонера
Пользователи часто упускают момент, когда в комплектном картридже заканчивается тонер. Тут все очень просто, вам остается купить новый расходник или заказать заправку 12A (Q2612A) .
С другой стороны, принтер может перестать печатать сразу после заправки картриджа, если была произведена неквалифицированная сборка.
Рекомендуем проверить:
- наличие токопроводящей смазки на контакта;
- отсутствие заклинивших валов и шестерни;
- правильную фиксацию дозирующего лезвия.
Проблема №2. Фиксация закрытой крышки
Закрытая крышка на корпусе аппарата — далеко не гарантия того, что печатающее устройство это считало. Ошибка может быть вызвана сбоем фиксатора.
Закройте / откройте крышку несколько раз. Не помогло? Отправляйтесь в сервисный центр!
Проблема №3. Износ ролика захвата бумаги
Не заметить пустой лоток для бумаги сложно. Наверняка захват листов не происходит по причине износа прорезиненного ролика податчика.
Шаг 1. Откройте крышку HP 1020. Достаньте картридж Q2612A. Извлеките ролик, нажав на боковые защелки.

Шаг 2. Проверните резинку так, чтобы сдвинуть гладкую поверхность на нерабочую зону. В новом положении у ролика появится шершавый прихват.
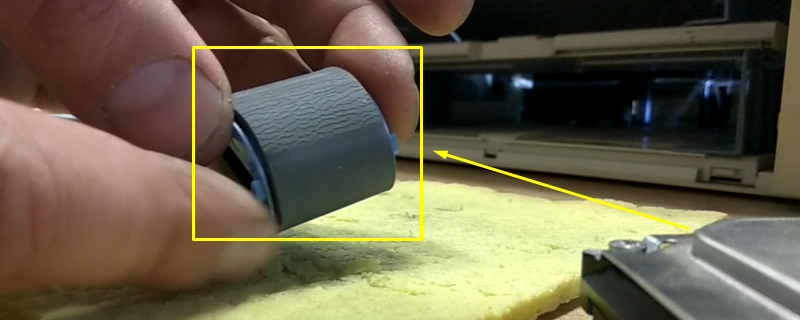
Проблема №4. Переполнена память | ошибка чтения документа
Очистите очередь на печать, и перезагрузите принтер.
При повторной потере работоспособности, но уже из-за одного документа, разбейте его на файлы меньшего размера. Также может помочь смена расширений, например, c .pdf на .png и так далее.
HP Laserjet 1020 не печатает – как исправить проблему
Случается так, что принтер не хочет функционировать в нормальном режиме. Причин может быть масса, порой они зависят от определённой модели устройства. Далее разберём, почему HP Laserjet 1020 не печатает.

Как решить проблему, когда принтер HP Laserjet 1020 отказывается печатать.
Неполадки заключены либо в самом аппарате, либо в программной части компьютера. При последнем случае исправить всё гораздо быстрее и легче. Хотя если все драйвера стоят правильно, а принтер не распечатывает документы, это ещё не значит, что он сломан.
Не работает принтер на windows 10, решаем за минуту
Не работает принтер на windows 10-01
Всем привет сегодня поговорим про ситуацию, когда не работает принтер на windows 10. После обновления до Windows 10 многие пользователи столкнулись с проблемами своих принтеров и МФУ, которые либо не видит система, либо они не определяются как принтер, либо попросту не печатают так, как это было в предыдущей версии ОС, самое смешное, что с каждым новым обновлением, количество старых устройств, которые поддерживает данная операционная система все уменьшается, так, что не удивляйтесь, если в какой то момент, ваш старый принтер не заведется.
Если и у вас не работает должным образом принтер в Windows 10, в этой инструкции — один официальный и несколько дополнительных способов, которые могут помочь исправить возникшую проблему. Также приведу дополнительную информацию, касающуюся поддержки принтеров популярных марок в Windows 10 (в конце статьи).