5 советов начинающим монтажерам
Любая профессия требует знания основ. Химики должны знать таблицу Менделеева, музыканты отличать ми от фа. В монтаже нет четких правил.Однако советуем прислушаться к следующим рекомендациям. Соблюдая их,вы сможете улучшить свой контент в разы.
- Следите за качеством медиафайлов. Видео не пиксельное, картинка не маленькая. В идеале разрешение должно быть от 1280×720. Озвучка с помехами тоже не подойдет, постарайтесь найти тихое место для записи.
- Располагайте материалы в правильном порядке. Это улучшает восприятие ролика. Набор случайных кадров или целостная история? В последнем случае аудитории будет гораздо легче понять, что происходит.
- Увеличивая объем текста и фотографий, не забудьте изменить время показа. Если длительность слайда 3 секунды, никто не успеет рассмотреть, что на нем.
- Не бойтесь экспериментировать. Если вам хочется, чтобы на экране появились аквариумные рыбы, то так тому и быть. Индивидуальность 一 ключ к успеху.
- Не переборщите с декором. Допустим, вы монтируете отчет со свадьбы. Сами напрашиваются сердечки и голуби. Если событие проходило зимой, добавляются и снежинки. Не хватает светящегося текста 一 тогда зрителю обеспечена головная боль. Этого можно избежать, используя один эффект.
Video Editor Music
Отличное бесплатное приложение для работы с видео с широким спектром возможностей и простотой в освоении. Помимо наложения музыки на видео с помощью приложения Video Editor Music вы также сможете произвести обрезку роликов, накладывать фильтры, добавлять текст и многое другое.
После установки приложения необходимо открыть файл с видео, после чего перейти в меню настроек и нажать пункт «Музыка». Программа автоматически предложит список доступных композиций. Вы можете выбрать как стандартные песни, так и наложить свою музыку. После несложных манипуляций вы можете легко наложить редактировать процесс наложения: обрезать, уменьшить громкость. С этого момента в качестве фонового звука будет использоваться выбранная мелодия.
Примерный алгоритм действий указан на этом видео:
Video Collage
Это приложение для создания невероятных видео коллажей с использованием своих видеофайлов и фотографий. В результате работы с программой у вас получится видео или фото коллаж. Вы сможете на созданные шедевры наложить музыку и аудио для того, чтобы ваши воспоминания стали еще значительнее и ярче.
Возможности приложения:
Video Collage имеет:
1. Возможность объединения 5 видеофайлов.
2. Наложение музыки и аудио.
3. Компоновку коллажей.
4. Приятную анимацию.
5. Сохранение в память телефона.
6. Стили для создания слайд-шоу.
7. Предварительный просмотр.
8. Возможность индивидуальной настройки приложения.
Хромакей
Еще одна интересная функция, которая реализована в программе Видеоредактор Мовави — хромакей. Она позволяет удалить при наложении видео однородный задний фон. Это удобно при добавлении к основному ролику каких-либо эффектов, либо для того, чтобы наложить изображение человека.
Лично я использую хромакей, чтобы наложить на видео призыв к подписке на канал. Футажи с соответствующими роликами на зеленом фоне легко можно найти в свободном доступе YouTube.
Добавляем видео с футажом в библиотеку и перетаскиваем поверх других дорожек. После чего применяем режим наложения «Картинка в картинке» и перетаскиваем в окне редактирования в нужную часть экрана
- Далее заходим в меню «Инструменты»
- Выбираем «Изменение видео — Хромакей»
- Выбираем цвет окошка и настраиваем уровни применения эффекта
- Сохраняем изменения
В результате работы функции хромакей получаем видео с прозрачным фоном, наложенное на другое видео
Не помогло
Где взять футажи для CapCut?
Однако набор встроенных футажей в CapCut весьма ограничен. Поэтому я рекомендую предварительно скачать на компьютер и перенести во внутреннюю память смартфона несколько футажей из интернета. Например, с призывом поставить лайк или подписаться.
Где их взять? Проще всего зайти на Ютуб и вбить в поиск «футаж подписка», «футаж лайк», «футаж анимация» и т.д. Откроется много видео и даже целых плей-листов с подборками интересных роликов.
Я один такой футаж предварительно скачал с YouTube на свой ноутбук и потом передал на Андроид через облачное хранилище Яндекс Диск — очень удобно. Они импортируются в проект как любое другое видео, как я уже показывал в статье про наложение видео на видео.
Закон притяжения и материализация мыслей в реальность
Есть такая расхожая мысль: «Человек – то, что он ест». Похожим образом работает сила мысли и закон притяжения. Человек определяет свое существование не только непосредственно через поступки, но и с помощью силы мысли, когда его мозг работает в конкретном направлении.
Существует мнение, что окружающий нас мир – это своего рода вибрация, имеющая определённую длину волны. Как мы уже выяснили, мыслительная деятельность человека также создает волны. Получается, что мысль, создавая вибрации, может повлиять на волну окружающей действительности и приводить к определенным реально ощутимым результатам. Например, когда человек мечтает найти любимую работу, он больше внимания начинает уделять тем шансам, которые существуют вокруг него. Полезные знакомства, новые возможности и идеи как будто начинают стекаться к сконцентрированном на этом человеке.

Закон притяжения и материализация мыслей в реальность
Закон притяжения – универсальный и повсеместно работающий. Весь окружающий нас материальный мир насквозь проникнут неосязаемым. Каждый индивид наполняет пространство вокруг проекциями, которые порождают его устремления, желания и чувства. Волны мозговой деятельности ищут способ стать материальными, получить воплощение. И, конечно, более сильные устремления проще находят пути реализации.
Сила мысли состоит в том, что она выстраивает окружающий ее создателя мир как будто изнутри. Настрой важен – он определяет то, какой жизнью живет человек. Когда человек много внимания уделяет страхам и тревогам, их интенсивность оказывается столь высока, что притягивает к себе как раз то, что вызвало это негативные эмоции.
Заветные желания человека – это очень мощные по излучаемой энергетике стремления, которые открывают путь всему светлому и хорошему. Происходит своего рода зашифровка стремления человека. Мысль появляется из обмена образами между сознательной и бессознательной стороной ментальной жизни. Сознание получает уже зашифрованные образы, порождающие эмоции и чувства.
Так, получается, что через неосязаемые мысли каждый может получить осязаемые, видимые результаты.
Онлайн сервисы
Это такие специальный сайты для редактирования видео. Для работы потребуется только браузер (например, Google Chrome) и скоростной интернет.
Clip Champ
1. Сначала нужно зарегистрироваться на сайте. После авторизации кликнуть по кнопке «Create Video» для создания нового проекта.
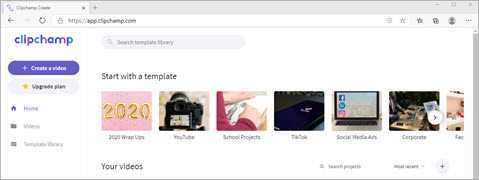
2. Выбираем подходящее разрешение. Для вертикального видео обычно используют 16:9.
3. Нажимаем на кнопку «Add Media» и добавляем клипы, которые нужно соединить.
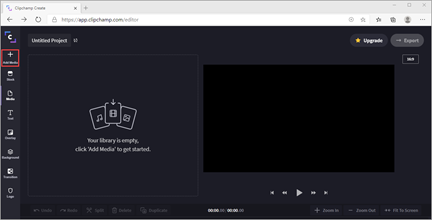
4. Перетягиваем основной клип для наложения на монтажную панель (первым).
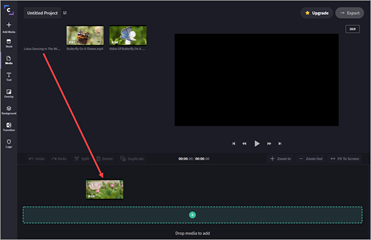
5. Затем перетягиваем последующие клипы.
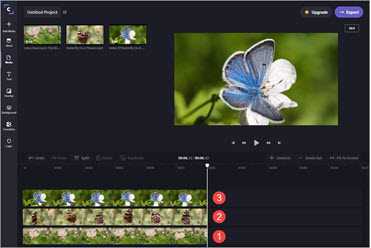
6. Щелкаем по верхнему клипу и меняем его размер, двигая за края.
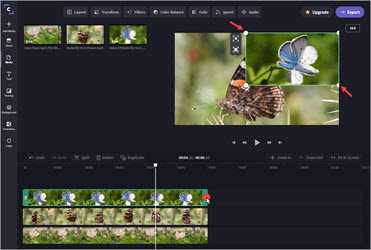
Затем щелкаем по нижнему клипу и меняем его размер аналогичным образом. В результате получится несколько наложенных друг на друга роликов.
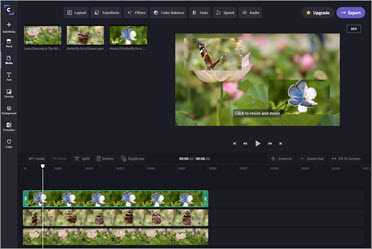
7. Для сохранения кликаем по кнопке «Export» (вверху справа).
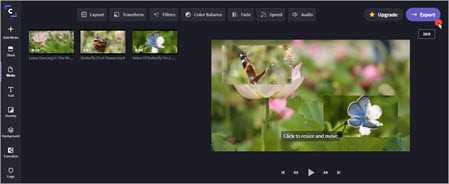
Так как аккаунт бесплатный, выбрать разрешение и уровень компрессии нельзя. Кликаем по кнопке «Continue».
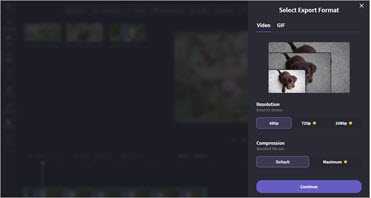
Начнется обработка материала, результат сохранится в папку «Загрузки».
Достоинства:
- Простота в использовании.
- Отсутствие водяных знаков.
- Хороший функционал для решения не сложных задач.
Недостатки:
- Нет поддержки русского меню интерфейса.
- Для полного функционала требуется приобретение платной подписки.
Wevideo
Для работы требуется иметь учетную запись или авторизоваться через Google/Facebook.
1. На вкладке «Create a new» выберите пункт «Video».
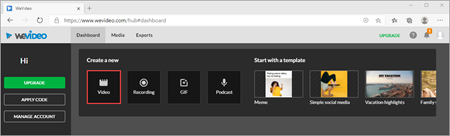
2. Укажите подходящую ориентацию экрана, нажмите кнопку «Start Editing».
3. В главном окошке редактора кликните по кнопке «Add» и добавьте несколько роликов.
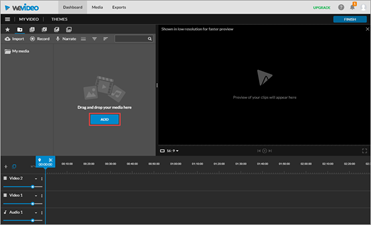
4. Перетяните на панель «Video 1» основной ролик, на который будут накладываться остальные.
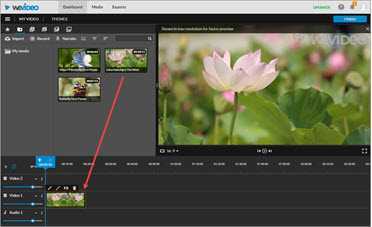
5. Выше разместите следующие клипы для наложения.
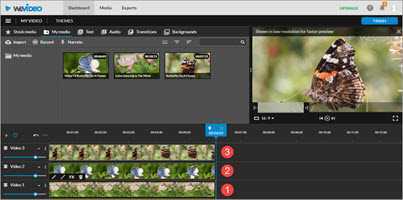
6. Щелкните по клипу, нажмите на значок «Карандаш» для входа в редактор.

Ползунок «Scale» регулирует размер (1) или же его можно изменить, потянув за квадратики в правом окошке (2). Кнопка «Save Changes» сохранит внесенные изменения.
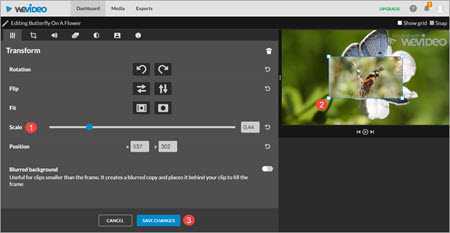
Проделайте аналогичные действия с другими роликами.
7. Нажмите кнопку «Finish» для применения настроек и экспорта в готовый файл.
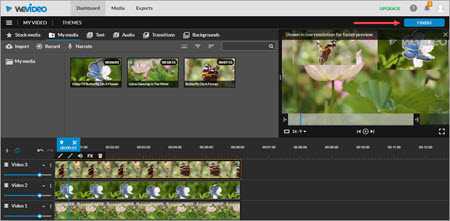
Достоинства:
- Интуитивно понятный интерфейс.
- Хороший набор фонов и переходов.
- Возможность загрузки готового файла в облачные хранилища.
Недостатки:
- В бесплатной версии возможен экспорт в формате «SD» и присутствует водяной знак.
- Нет поддержки русского меню интерфейса.
Movavi
Видеоредактор Movavi подойдёт для несложного монтажа видеороликов. Его интерфейс не перегружен, а функциональность заточена под базовые эффекты, вставки и другие необходимые опции. Инструмент больше подходит для тех, кто ещё не очень умеет монтировать, но в то же время хочет получить интересный результат.
Достоинства Movavi
🟢 Удобный интерфейс.
🟢 Создать фильм можно за 20 минут.
🟢 Большие коллекции фильтров, переходов и других эффектов.
🟢 Поддержка большого количества форматов видео.
🟢 Можно записать видео с экрана.
🟢 Есть обучающие инструкции и статьи.
🟢 На русском языке.
Недостатки Movavi
- Подходит больше для новичков, чем для профи.
- Бесплатная версия ограничена по функционалу, поэтому не всегда подходит для редактирования видеороликов больших размеров.
- Торможение при работе с большими проектами.
- Долгий рендеринг.
Цена
Есть 7-дневный пробный период. Платная подписка начинается от 1 990 рублей и включает в себя полноценный видеоредактор, конвертер и запись экрана.
Как пользоваться?
Основное предназначение Virtualdub: захват и обработка видеоизображения. Многие пользователи отмечают, что эту программу отличает от аналогов наличие двух функций, которые редко встречаются у других разработчиков:
- Прямое копирование без перекодировки (Direct Stream copy). Оно действует как на видео, так и на аудио поток. В конечном итоге вы можете вырезать все ненужные вам сцены и сохранить «урезанную» заготовку в исходном формате. При этом качество видео и звука не потеряется. Единственный минус — обязательное наличие свободного места на жестком диске.
- Передача видеокадров прямиком в другой энкодер (Frameserver). При этом программа не требует дополнительного места на жестком диске.
VirtualDub захватывает и обрабатывает файлы, превышающие по объему лимит в 2Гб.
Рассмотрим работу ПО на примере простого линейного монтажа.
Как было указано выше, склейку файлов можно проводить без перекодирования, если исходник уже находится в контейнере AVI. Для обработки сразу нескольких файлов нужно нажать File>Append AVI segment. Если вы загружаете пронумерованные файлы, можно использовать дополнительную функцию «Autodetect additional segments by filename» (нужно поставить галочку). Таким образом делается склейка файлов.
Важно! Разные видеофайлы должны иметь абсолютно идентичные параметры, вплоть до тех, которые скрыты от пользователя. В противном случае программа выдаст ошибку. Узнать полную информацию по каждому файлу можно через команду File>File information
Или воспользоваться утилитой GSpot.
Узнать полную информацию по каждому файлу можно через команду File>File information. Или воспользоваться утилитой GSpot.
Резка подготовленного файла – чуть более сложный процесс. Если речь идет о работе с покадровым сжатием (MJPG, DV, HuffYUV и т.д.), то проблем, как правило, не возникает. Куски видео спокойно вырезаются и вставляются. Совсем другой принцип взаимодействия при межкадровым сжатием (DivX/Xvid, VP6, Indeo и проч.).
В этом случае действует алгоритм вырезки по ключевым кадрам. То есть, если вы удаляете фрагмент, то он должен заканчиваться на ключевом кадре, а если оставляете, то, наоборот, начинаться. Чтобы не ошибиться с выбором кадра, используйте клавишу Shift. Кстати, отметка конца выделения относится к предыдущему кадру (т.е. выделено всё до текущего, не включая его), поэтому ставить конец надо как раз на сам ключевой кадр.
После склеивания и нарезки файла его нужно сохранить
Информация! Если вы собираетесь накладывать фильтры или делать более глубокую обработку видео, вам потребуется сохранять проект в «два прохода». На первом этапе делать все настройки и манипуляции с подготовленной заготовкой, а уже на втором рендерить проект для получения готового видео.
Теперь рассмотрим интерфейс программы. Условно ее можно разделить на несколько частей:
- Основное меню программы. Находится в верхней части окна. В нем можно найти вкладки: файл, правка, вид, переход, видео, аудио, параметры, инструменты, справка. Эта часть отвечает за выбор и наложение аудио и видео фильтров, использование плагинов и прочих функций обработки, настройку самой программы, сохранение и рендер готового файла.
- Исходное и выходное видео. Два поля, которые располагаются чуть ниже основного меню. В смежных окнах отображается картинка исходного и обработанного видео в режиме реального времени.
- Аудиодорожка. Находится сразу под двумя окнами с видео потоками. Отвечает за пост обработку звука, а также его настройку.
- Временная шкала. Отображает длину ролика. Также на ней можно ставить отметки для работы с инструментами обрезки или для наложения фильтров и прочих настроек.
- Управление позицией. Строка, которая располагается под временной шкалой. На ней находятся кнопки управления видео, а также инструменты для выделения отдельных фрагментов ролика.
- Строка состояния. Самая нижняя часть окна. В ней отображаются текущие действия и процессы, которые происходят с видео.
Программа Virtualdub обладает массой настроек, также на нее можно установить дополнительные кодеки и плагины, которые помогут сделать еще более интересный и качественный видеоряд. Чтобы приступить к монтажу, нужно установить саму программу.
Научитесь монтировать в программе для объединения видео
Программ для монтажа и конвертирования видео под Windows достаточно много, но они зачастую недостаточно удобны или функциональны. ВидеоМАСТЕР понравится как начинающим пользователям, так и профессионалам. Софт поддерживает видеофайлы всех форматов от наиболее ходовых до редких, имеет понятное меню на русском языке и все необходимые инструменты для работы с роликами: обрезка и разделение клипов, наложение надписей, картинок и эффектов, кадрирование, работа со звуком и многое другое. Программа для объединения кусков видео в один ролик ВидеоМАСТЕР достаточно простая, так что вы сможете правильно соединить видео между собой без каких-либо специальных навыков и знаний.
Склеивайте ролики без конвертации в программе для объединения видео
Программа для склейки видео предлагает пользователям ускоренное склеивание роликов. Для этого в меню «Файл» выберите опцию «Быстрое соединение без конвертации». Добавьте нужные видео. Имейте в виду, что данная функция сработает только в том случае, если взятые элементы имеют одинаковые характеристики: единый формат, разрешение и т.п.
Вы можете выполнить редактирование добавленных роликов, в частности, выполнить обрезку. Для этого выделите видеофайл, который хотите укоротить и с помощью маркеров отметьте новые границы начала и окончания видео.
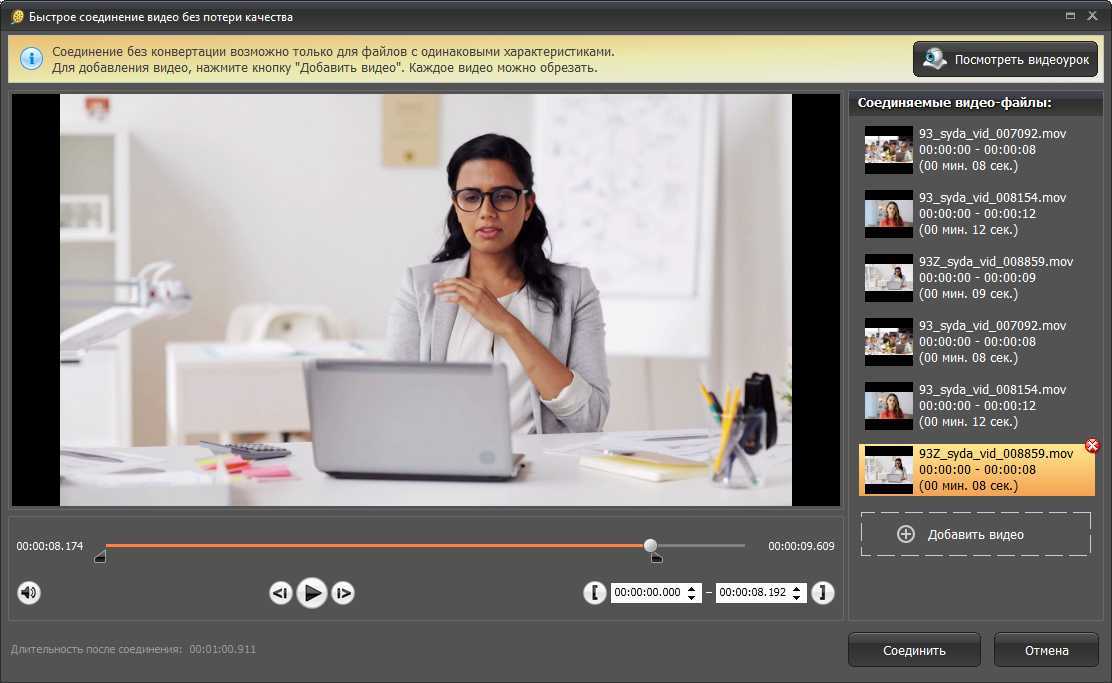
Обрежте ролики на нужную длину
Чтобы обрезка была максимально аккуратной, в процессе можно пользоваться покадровой перемоткой. Она позволяет точно определить момент для установки маркера, чтобы ролик не начинался и не обрывался незавершённым действием.
Когда всё будет готово, кликните «Соединить» для склеивания файлов.
Video Show
Еще одним хорошим приложением для наложения музыки является Video Show, которое уже успело скачать более 100 миллионов пользователей. Video Show, как и предыдущий редактор, имеет интуитивно понятный интерфейс и большой магазин различных фильтров.
Внешний вид приложения
На главном меню вы можете выбрать видео из библиотеки либо снять его в режиме онлайн. Далее на нижней панели нажмите пункт «Музыка» и выберите композицию из внутреннего хранилища телефона либо установите из магазина. Помимо встроенной функции наложения музыки с помощью программы Video Show можно смонтировать полноценный видеоролик. Для этого в программе имеется большое количество эффектов, шрифтов и инструментов.
Инструкция по наложению музыку на видео с помощью приложения Video Show:
LIKEE
Популярный развлекательный софт — обладает внушительным функционалом с большим выбором профессиональных спецэффектов, которые преобразуют любительское видео в высококачественный продукт. Здесь можно добавить музыкальное сопровождение, изменить фон, наложить крутые маски, изменить размера и позиции индивидуального объекта.
Допускает настройку автоматического добавления эффектов на ленту. Результатами можно делиться в одноименном сообществе, отправлять в социальные сети и сохранять в памяти устройства. Одинаково хорошо обрабатывает записи с низким и высоким качеством. Отмечен в Google Play. Входит в ТОП-15 бесплатных на App Store в категории «Фото и видео».
Наложение фото на видео
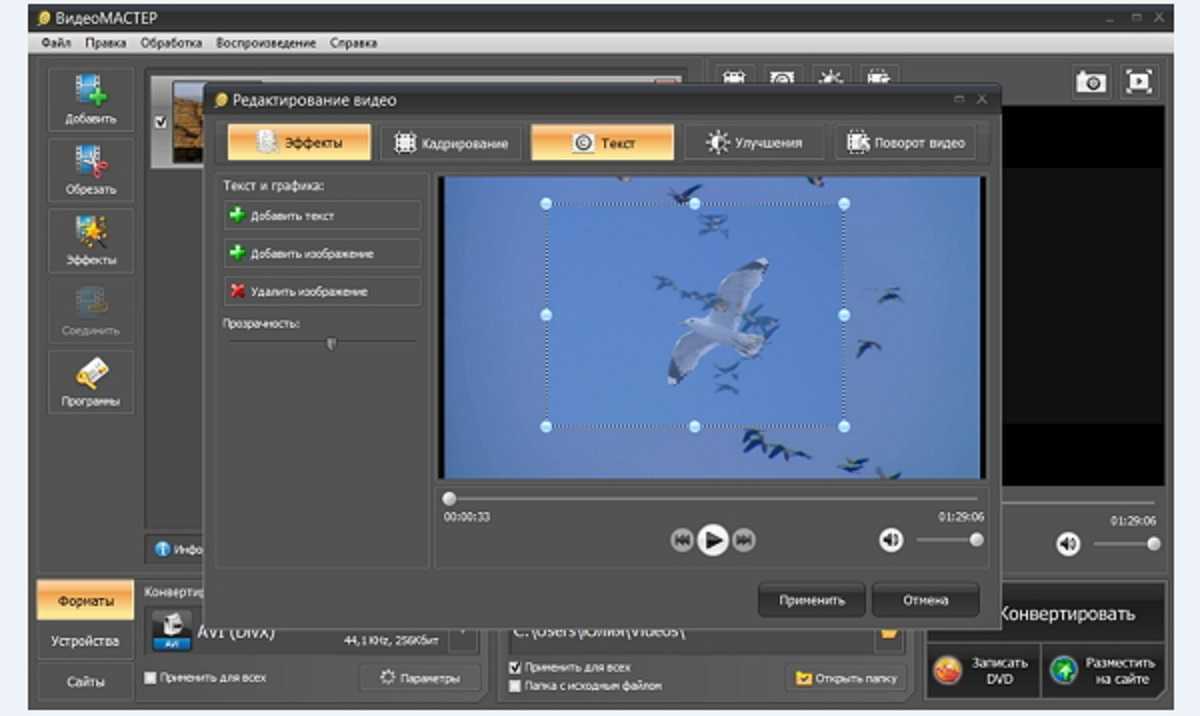
С данной опцией программа-редактор “Видео Мастер” справится быстро. Откройте, предварительно скачанную, программу. Выберите “Добавить” и перетащите необходимые аудио или видеофайлы. Выберите кнопку “Обработка”, а затем один из предложенных вариантов “Наложить текст и графику”. Включите воспроизведение ролика и сделайте остановку на том самом моменте, где собираетесь поместить выбранное изображение. Используйте опцию “кадрировать”, отметив область в которой будет находиться добавленная фотография. Опять воспроизведите запись и продублируйте в месте, где изображение исчезает. Затем снова “Добавить +”; выберите изображение и оно окажется в обозначенной области. Далее выберите “Применить”, предварительно разобравшись с размером и настройками прозрачности. После того как работа завершится, не забудьте конвертировать полученное видео для надежного сохранения или новых преобразований.
Резюмируем
Есть шесть видов крупности плана — от дальнего до детального. Монтировать лучше через один, например, крупный с общим, а не со средним.
Объекты в кадре можно размещать по правилу третей или в центре и не забывать о воздухе в направлении движения.
Расположение камеры влияет на то, как зритель воспринимает объект. Если снимать сверху, объект будет мелким и незначительным, если снизу — подчеркнуто значимым. Самый привычный ракурс — на уровне глаз.
Камеру можно поставить статично или передвигать
Для движения существуют такие приемы, как наезд, отъезд, скольжение, следование и так далее.
Чтобы управлять вниманием зрителя, используют фокс, контраст, выстраивают композицию по направляющим линиям.
Для статичных сцен в помещении свет ставят по схеме Рембрандта, для динамических используют потолочное освещение и мягкое заполняющее.
Если не получилось записать звуки и реплики в хорошем качестве, видео можно переозвучить в тихом помещении.
Новичкам проще всего монтировать видео в Adobe Premiere и использовать готовые шаблоны цветокоррекции — луты.
На этом я завершаю серию публикаций об основах создания видео. Почитать о предыдущих этапах работы над видео можно в статьях «Как делать видео. Часть 1: сценарий» и «Как делать видео. Часть 2: препродакшн».
Советы монтажеру
Работа над видео всегда завораживает. И это неудивительно. Монтажёр порой чувствует себя волшебником, который творит нечто необычное. Обычно в работу опадает сырой материал.
Требуется не только создать красивую картинку, звук также должен ей соответствовать. Иногда звук нужно дорабатывать, чистить от посторонних шумов.
Во время работы нужно придерживаться некоторых правил:
Добиваться единства звука и видеороликов. Озвучка, которая присутствует в видеофильме должна соответствовать ому, что происходит на экране. Более того, даже музыка, которая используется должна подчеркивать происходящее. Благодаря музыке можно создать соответствующее эмоциональное настроение.
Доверьтесь чувствам, не бойтесь импровизировать. Чувства очень важны в работе. Порой лишь подсознание может подсказать как лучше обработать тот или иной момент в ролике. Не нужно бояться импровизаций. Всегда следует искать что-то новое и нестандартное. Не нужно стесняться того, что иногда не получается добиться задуманного результата. Всегда можно посмотреть на работы других мастеров. Ориентироваться на то, как работают другие, это всегда правильно. Однако, следует не просто копировать чужие стиль и приёмы работы, нужно перенимать самое лучшее и на этой базе создавать нечто своё.
Не перегружайте картинку
Работая над видеоматериалом важно соблюдать чувство меры. Впрочем, это неплохо делать всегда
Не нужно стремиться применять множество различных эффектов. От этого материал не становиться лучше. Наоборот, когда на экране все мелькает, это делает просмотр затруднительным. Более того, перегруженная картинка отталкивает от просмотра. Хочется отойти от экрана и никогда к нему не возвращаться.
А вообще, если придерживаться всех этих нехитрых правил, то работа видеооператора и монтажёра может увлечь с головой. Особенно если не просто снимать всё подряд, а создавать осознанный материал. Видео, которое отснято по заранее написанному сценарию.
Как наложить видео на видео на телефоне Айфон и Андроид?
Иногда возникает необходимость создать какое-нибудь видео, например, обучающую инструкцию для товарища. В таком случае недостаточно просто записать ролик, так как в нём будет находиться множество лишних фрагментов. Готовое видео необходимо обработать в специальной программе – видеоредакторе. На сегодняшний день существует множество подобных приложений, доступных как на компьютере, так и на смартфоне. В данной статье давайте подробно рассмотрим принцип наложения видео на видео на телефоне Айфон и Андроид. Основной акцент сделаем на программы, но также разберём и онлайн-способы.
Перебивки
Перебивки, или b-roll, этот дополнительные кадры, которые позволяют сделать фильм более наполненным и детализированным. Когда персонаж о чем-то разговаривает, можно вместо его лица показывать зрителю предмет его рассуждений.
Перебивки иногда делят на «внутренние» (insert cut) и «внешние» (cutaway). В первом случае мы показываем крупным планом предмет, с которым взаимодействует персонаж. Например, в этой сцене из фильма «Гарри Поттер и философский камень» Гермиона открывает учебник, и камера переключается с ее лица на страницы книги:
https://youtube.com/watch?v=0g6_JpGSI5E
Cutaway – это когда камера переключается на что-то вне основной сцены. Допустим, герой окунается в воспоминания, и в это время на экране появляются предметы и люди, о которых он думает. Как в этой фрагменте из фильма «Гарри Поттер и тайная комната»:
Сначала мы видим лицо Тома Реддла, а потом – наблюдаем за действиями Джинни, о которых он рассказывает:
Вот и все! Это самые простые и базовые техники монтажа, которые гарантированно сделают ваши видео интереснее и насыщеннее. Используйте их с умом
VivaVideo
VivaVideo — это мощный видеоредактор, который позволяет создавать слайд-шоу из ваших фотографий. Это позволяет легко создавать видео как для новичков, так и для обычных пользователей.
Когда вы выбираете фотографии, вы найдете три основных варианта — Темы, Музыка и Продолжительность. Для новичка этих трех вариантов будет достаточно, но для тех, кто хочет редактировать свои видео дальше, вы найдете множество вариантов редактирования под кнопкой «Изменить».
Приложение предлагает онлайн-библиотеку, а также возможность добавлять свою музыку. Вы также можете применить фильтры ко всему видео или только к отдельным фотографиям. Кроме того, вы также можете добавить текст и стикеры.
Приложение даже позволяет настраивать продолжительность каждой фотографии, что мне лично очень нравится. Вы также можете добавить к своим видео несколько музыкальных файлов. И если вы хотите добавить эффекты перехода, приложение тоже это предлагает.
Однако за все это приходится платить. Конечно, приложение бесплатное, но вы получите рекламу, 5-минутный лимит видео и водяной знак на ваших видео. Чтобы снять эти ограничения и получить другие функции, вам нужно будет купить премиум-версию.
Эффекты CapCut для наложенного видео
Уже на данном этапе после наложения видео или футажа с прозрачным хромакеем на видео можно было бы вывести ролик на экспорт. Однако, это было бы слишком скучно — наше видео резко появляется и так же резко исчезает. Давайте добавим немного эффектов, чтобы это происходило плавно.
Появление и исчезание
Выделяем нижнюю дорожку и в меню эффектов ищем «Анимацию»
Здесь видим две основные настройки:
- Ввод — это эффект, с которым видео появляется на экране
- Вывод — соответственно, с которым исчезает
Выбираем ввод и далее один из интересующих эффектов. Их тут огромное количество — приближение, отдаление, затемнение и т.д. После выбора нужного активируется ползунок длительности, который будет регулировать, сколько по времени будет производиться данная анимация появления наложенного видео
Для сохранения жмем на «галочку». И то же самое повторяем с «Выводом»
Поворот и отражение
Из наиболее используемых функций при наложении видео на видео можно отметить эффект отражение изображения, переворота или кадрирования. Все это скрывается в меню «Изменить»
Музыка
Если второе видео имеет какую-то музыку, то возможно вам понадобится ее убрать. Для этого идем в раздел «Громкость»
И ползунком убираем ее до «0»














![Как наложить фото на видео за 7 простых шагов [инструкция]](http://lpfile.ru/wp-content/uploads/b/1/2/b12742373136d66bfb6703c3a2aa8aee.jpeg)








