Закрепляем папочки с файлами на ПЗ Виндовс 11
ПЗ даёт нам возможность прикреплять к ней только исполняемые значки с ярлыками. В связи с этим, для закрепления папочки на данной панели, необходимо создать значок подходящего типа для размещения на панели задач.
Чтобы это сделать, пройдёмся по следующим шагам:
- Кликнем ПКМ по необходимой папочке и выберем вкладку «Копировать как путь»;
- Теперь нам нужно нажать ПКМ по пустому пространству экрана или в необходимой папочке, в которой мы решили создать значок, и выбираем команду в ниспадающем окошке «Создать», затем в другом выпадающем окошке выбираем «Ярлык»;
- В новом окошке нам нужно указать расположение папочки, и ввести слово «explorer.exe» (Кавычки должны быть в виде 2 запятых). Затем, через пробел в кавычках вставляем адрес папочки, который мы ранее скопировали;
- Нажимаем на кнопочку «Далее» и указываем имя создаваемого ярлыка;
- Система создаст значок, который будет запускать нужную папку. Проверяем, работает он или нет (Он должен работать, если вы всё правильно сделали. Если не работает, ищем ошибку, которую допустили)?
- Нажимаем на значок ПКМ, и в выпадающем меню выбираем команду «Показать дополнительные параметры»;
- В новом контекстном меню выбираем команду «Закрепить на панели задач»;
- У нас ярлык принял вид папки. Если вы решите поменять вид значка, то нужно войти в «свойства», и в появившемся окошке нажать на кнопочку «Сменить значок»;
- Появляется окно со значками, где нам нужно выбрать понравившийся.
Панель быстрого запуска в Windows 7: где она находится и как ее добавить на панель задач?
Внизу рабочего стола Windows 7 можно найти панель задач (хотя, как мы уже знаем, ее можно располагать и сбоку, и даже наверху). На панель задач можно добавить панель быстрого запуска приложений — с ее помощью удобно в один клик запускать приложения. Что интересно, по умолчанию панель быстрого запуска отключена, поэтому нам придется включить ее самостоятельно.
Что необходимо сделать? Первым делом наведите стрелку мыши на панель задач, нажмите на правую клавишу мыши, чтобы появилось меню, а затем снимите галочку с пункта «Закрепить панель задач».
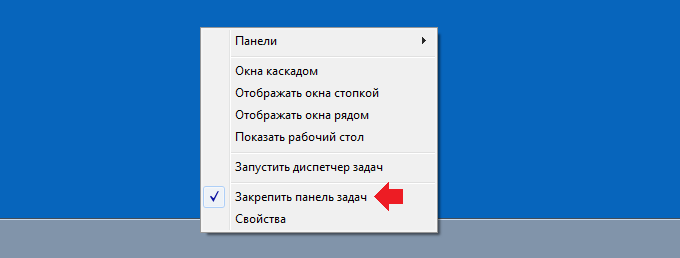
Панель задач откреплена. Теперь делаете то же самое: наводите стрелку мыши на панель задач, нажимаете на правую клавишу мыши, но в меню выбираете «Панели» — «Создать панель инструментов».
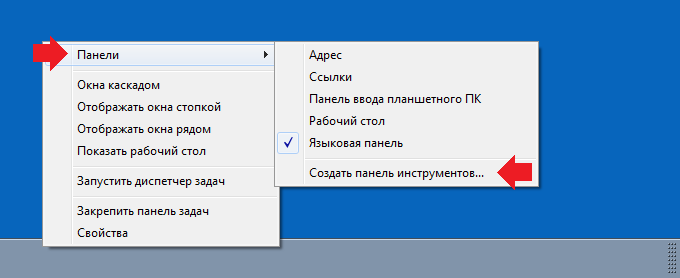
Открывается окно. В адресную строку введите следующий путь:
%appdata%MicrosoftInternet ExplorerQuick Launch
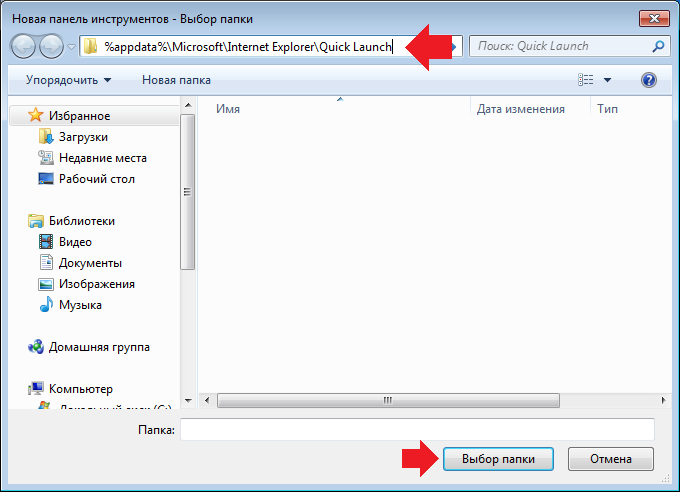
Нажмите клавишу Enter на клавиатуре, а затем — на клавишу «Выбор папки»
Теперь обратите внимание на панель задач — там появилось меню быстрого запуска
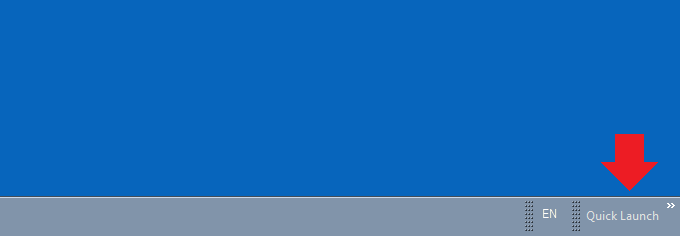
Что это за надписи, спросите вы? Их необходимо отключить, для чего наведите стрелку мыши на панель быстрого запуска и снимите галочки с пунктов «Показывать подписи» и «Показывать заголовок».
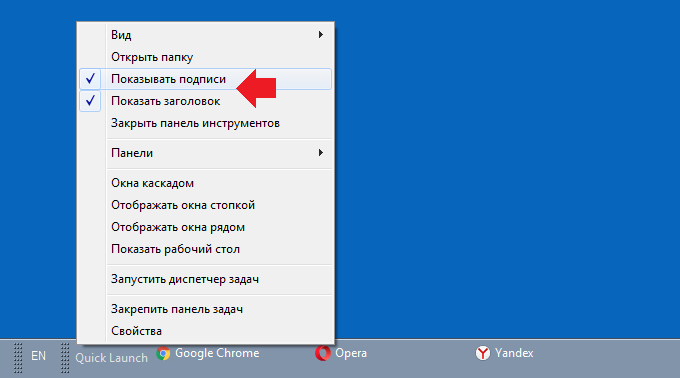
После этого перед вами предстанут одни лишь значки приложений.
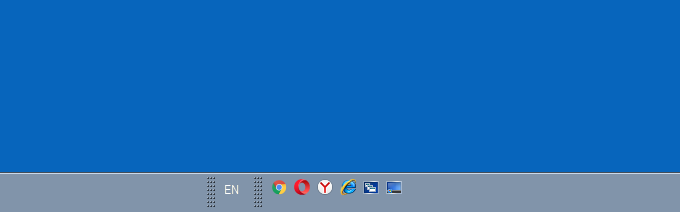
Как вы могли догадаться, панель очень легко перенести в любое место на панели задач, для чего ее нужно лишь потянуть в нужную сторону.
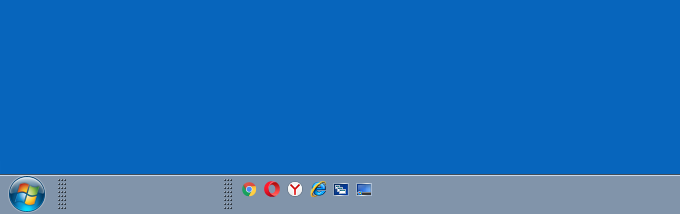
Как убрать панель быстрого запуска в Windows 7?
Наводите стрелку мыши на панель задач, нажимаете на правую клавишу мыши и в меню выбираете «Панели». Появляется дополнительное меню, в нем снимаете галочку с пункта Quick Launch.
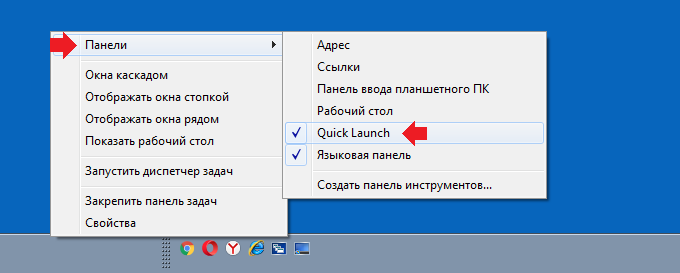
Решение проблемы через панель управления
Если в Windows 7 языковая панель не отображается, то вернуть её на трей легко и быстро через управление в пуске. Делать это нужно следующим образом:
Развернуть меню «Пуск».
Перейти в раздел «Панель управления».
Выбрать подраздел «Язык и региональные стандарты».
В новом окне открыть «Языки и клавиатуры».
Далее перейти в изменения клавиатуры.
В появившемся меню открыть подраздел «Общие» и, используя клавиши «Добавить» / «Удалить», настроить языки ввода.
Во вкладке «Общие» важно выбрать не менее двух языков ввода. В противном случае языковая панель не отобразится на трее.
В разделе «Языкова панель» пользователям будет предложено закрепить языковой значок в трее и отобразить дополнительные метки на значке смены языка
Отметить соответствующие пункты и применить изменения.
Заключительный этап настройки
Если никаких скрытых проблем с компьютерной системой нет, после выполненных действий значок языка восстановится, и язык ввода снова будет видно на трее.
Как удалить Quick Access из Windows 10 File Explorer
Несмотря на то, что быстрый доступ является очень полезной функцией, многие люди предпочитают, чтобы она не отображалась на экране каждый раз, когда они открывают проводник. Вот почему в этом руководстве мы покажем вам, как отключить быстрый доступ в проводнике файлов Windows 10 или удалить быстрый доступ из панели навигации на компьютере с Windows 10.
Здесь мы объяснили оба метода, теперь вам решать, хотите ли вы отключить режим быстрого доступа или удалить быстрый доступ в Windows 10. Давайте посмотрим:
Способ 1: отключить быстрый доступ в Windows 10
Если вы хотите отключить режим быстрого доступа как вид по умолчанию в проводнике и восстановить прежний вид по умолчанию в проводнике, который отображает список устройств и дисков вместо места быстрого доступа, то отключение вида быстрого доступа — отличное решение для вас.
В проводнике 10й Windows появится новая функция – панель быстрого доступа
Выполните следующие действия и узнайте, как отключить Быстрый доступ в проводнике Windows 10:
Шаг (1): Сначала откройте проводник, а затем перейдите в «Просмотр» и нажмите «Параметры».
Шаг (2). В параметрах папки выберите вариант по умолчанию, чтобы открыть Проводник на Этом компьютере.
Шаг (3). Теперь в разделе «Конфиденциальность» снимите оба флажка:
- Показать недавно использованные файлы в Быстром доступе
- Показать часто используемые папки в быстром доступе
Шаг (4): Далее нажмите кнопку « Очистить» , чтобы очистить историю проводника .
Шаг (5): Наконец, нажмите кнопку Применить , а затем кнопку ОК , чтобы сохранить изменения.
Внесение этих изменений отключит Быстрый доступ как вид по умолчанию в проводнике на вашем компьютере с Windows 10.
Как настроить или удалить Панель быстрого доступа в Windows 10
После отключения режима быстрого доступа в Windows 10, если вы хотите также избавиться от значка «Быстрый доступ» на боковой панели проводника, следуйте приведенным ниже методам.
Способ 2: удалить быстрый доступ в Windows 10
Если вы не хотите видеть недавно использованные файлы и часто используемые папки на вашем компьютере и хотите полностью удалить быстрый доступ из боковой панели проводника в Windows 10, тогда вы можете это сделать. Процесс довольно прост.
Выполните следующие действия и узнайте, как удалить Быстрый доступ в панели навигации проводника Windows 10:
Шаг (1): Нажмите клавиши Windows + R вместе, затем введите regedit и нажмите Enter.
Шаг (2): как только откроется окно редактора реестра , перейдите к следующему ключу:
HKEY_LOCAL_MACHINESOFTWAREMicrosoftWindowsCurrentVersionExplorer
Шаг (3). Теперь на правой панели щелкните правой кнопкой мыши в любом месте пустого пространства и выберите «Создать» → «Значение DWORD (32-разрядное)».
Шаг (4): Установите новое имя значения как HubMode, а затем дважды щелкните по нему и измените его значение данных на 1. Наконец, нажмите на кнопку ОК.
Теперь просто закройте все окна проводника, открытые на вашем компьютере, а затем снова откройте проводник. Отныне значок быстрого доступа не будет отображаться на панели навигации в проводнике Windows 10.
А в будущем, если вы захотите включить значок быстрого доступа на боковой панели проводника файлов в Windows 10, просто выполните те же самые действия и измените значение HubMode с 1 на 0 или просто удалите ключ HubMode DWORD из редактора реестра.
Заключение
Таким образом, вы можете увидеть, как просто отключить быстрый доступ в обозревателе по умолчанию и полностью избавиться от значка быстрого доступа на боковой панели проводника Windows 10.
Если вы точно будете следовать обоим вышеперечисленным методам, то сможете легко отключить режим быстрого доступа и удалить значок быстрого доступа Windows 10, отображаемый на панели навигации в проводнике файлов.
Не стесняйтесь сообщить нам через раздел комментариев ниже, если у вас есть еще вопросы относительно того, как удалить быстрый доступ в Windows 10, и мы обязательно предоставим вам руководство, чтобы помочь.
После перехода на операционную систему Windows 10 пользователи в проводнике увидели новую панель быстрого запуска, которая по умолчанию включена. Панель быстрого доступа содержит пункты часто используемые папки и последние открытые файлы. Множество пользователям не по душе, что после открытия любого файла или папки они отображаются в панели быстрого доступа.
Данная статья расскажет как настроить, очистить или вовсе скрыть быстрого доступа средствами операционной системы Windows 10. Панель быстрого доступа также позволяет посмотреть недавно открытые файлы Windows 10. Особенно актуально, если кто-то использует Ваш компьютер без присмотра. Вы всегда можете посмотреть что открывал пользователь во время Вашего отсутствия.
Как отключить автозапуск программ в Windows 8
Через системный раздел.
Зажмите клавиши такие клавиши, как Win + R.
Откроется вот такое окошко. Введите shell:startup, затем нажмите ОК.
Здесь хранятся приложения текущего пользователя.
А если вы хотите открыть для всех пользователей, то введите shell:common startup.
Теперь просто нажмите на любую из папок, которая вам не нужна при запуске, и удалите ее.
Через Диспетчер задач
В следующих версиях операционных систем автоматический запуск находится не в утилите MSConfig, а в Диспетчере задач. Вызовите мышкой контекстное меню на панели управления и выберите необходимый вам пункт.
Перейдите на вкладку Автозагрузка.
Выберите ненужное приложение и нажмите на кнопку «Отключить».
Через реестр
Зажмите такие клавиши, как Win + R. Благодаря этому откроется вот такое окошко. Введите название regedit, затем нажмите ОК.
Далее, вам следует найти такие разделы Run, которые находятся в двух папках. На скриншоте вы можете увидеть весь путь.
В них просто удаляете компоненты ненужных приложений.
Через планировщик
Зажмите такие клавиши, как Win + R. Благодаря этому откроется вот такое окошко. Введите название taskschd.msc, затем нажмите ОК.
Каждая утилита, включая вредоносную, прописывает время запуска. Просмотрите весь список и внесите необходимые изменения, если они нужны.
Добавляем панель быстрого запуска Windows 7 в трей
Обычно, для предотвращения захламления многие пользователи группируют программы по папкам, что позволяет хоть как-то справиться с проблемами ограниченного пространства. Правда, тут тоже есть подводные камни. В основном, проблемы могут возникать из-за неправильной группировки. Простой пример, вы решили группировать по принципу «для чего это нужно». В принципе такой группировкой можно легко обойтись. Но, если начнут возникать папки «Попробовать»/»Разобрать» и т.п. То… Попробуйте вспомнить, что происходит обычно с такими папками, и вы все поймете. С другой стороны, при правильной организации вы получите удобное и быстрое меню. Попробуйте вспомнить загрузочные диски для восстановления. Там вы можете найти пример неплохой группировки.
Конечно, этот подход удобен, но его можно немного расширить, что сделает группировку еще эффективнее. При этом вам не придется устанавливать какие-нибудь дополнительные программы. Все что вам необходимо есть в стандартном наборе Windows.
Создание панели быстрого запуска Windows 7 в область уведомлений
С помощью этих двух простых шагов, вы можете построить удобную и легкодоступную панель инструментов.
I. Создание папки с подпапками и ярлыками.
- Создайте новую папку с именем «Программы» (или любое другое имя, или просто папку с пустым названием, набрав Alt + 0160).
- В созданной папке создайте вложенные папки по принципу «принадлежности». Т.е. «Офис», «Очистка», «Оптимизация», «Игры» и т.д.
- В каждую из вложенных папок добавьте необходимые ярлыки к программам.
Создать ярлыки вы можете двумя способами. Первый, простой и очевидный. Щелкнуть правой кнопкой мыши на необходимую программу и выбрать «Создать ярлык». Второй, ничуть не сложнее. Если вы будете перетаскивать файл программы из одной папки в другую с зажатыми клавишами Ctrl + Shift, то во второй папке будет создан ярлык.
Стоит отметить, что вся прелесть ярлыков заключается в том, что их можно создавать сколько угодно, и каждый из них вы можете переименовывать как хотите. Т.е. полная свобода действий.
Пример созданной папки вы можете увидеть на следующем скриншоте:
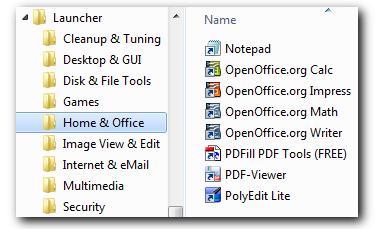
II. Связывание панели инструментов с созданной папкой.
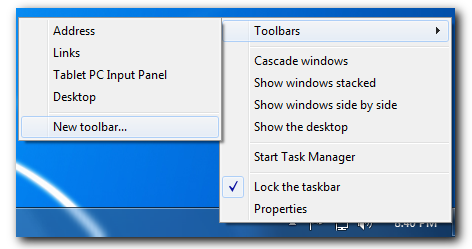
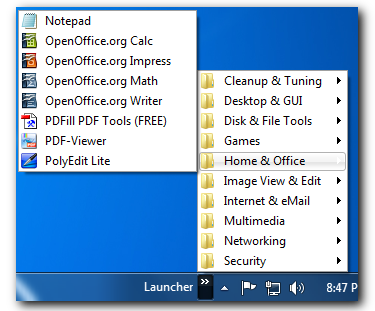
- Кликните правой кнопкой мыши на панели задач. В появившемся меню наведите указатель мышки на пункт меню «Панель» (Toolbars) и выберите «Создать панель инструментов…» (New Toolbar).
- Выберите вашу папку с ярлыками.
- Вуаля! Ваша панель готова к использованию! Все что вам необходимо это кликнуть на двойных скобках («>>»), и перед вами появиться контекстное меню для быстрого запуска программ.
Согласитесь, что это очень удобно, и самое главное всегда под рукой.
Доступные функции по работе с панелью быстрого запуска
Не забывайте, что после того, как вы настроили панель быстрого запуска, вы легко можете ее модифицировать. Вам доступно:
- Перетаскивание ярлыка программы из любого места (например, с рабочего стола) в вашу панель задач. Вам надо лишь перетащить ярлык на двойные скобки («>>»).
- Перетаскивание ярлыков из одной категории в другую.
- Если вы кликните правой кнопкой мыши на названии панели задач, и выберите «Открыть папку». То откроется проводник с вашей папкой. При этом все изменения внутри папки отражаются на панели задач.
- Изменение иконки папки категории. Кликните правой кнопкой мыши на необходимой папке. Выберите «Свойства». Затем откройте вкладку «Настройка». Нажмите на кнопку «Сменить значок».
Кроме программ, вы можете добавлять ярлыки для быстрого доступа к вашим папкам, что делает эту панель еще более заманчивой и привлекательной.
Данная инструкция актуальна для Windows 2000 / XP / Vista / 7.
Рубрики:
- панель
- система
- ярлык
- Как настроить автоматический запуск программ в Windows?
- Как уменьшить время загрузки windows, интересный трюк
Удаление устаревшей версии
В некоторых случаях, запустить службу Установщика Windows нельзя из-за присутствия устаревшей версии. Ее нужно удалить. Это делается посредством перехода по дорожке «Пуск» – «Панель управления» – «Программы». В последнем пункте требуется найти «Удалить / Изменить программу» и воспользоваться ею для необходимого ярлыка. В результате, как обычно, нужно сделать перезагрузку и повторную установку системы.
Если в конечном итоге служба Windows Installer все-таки не запускается, то необходимо сделать чистую установку ОС Windows. Следует учесть, что перед переустановкой системы нужно сохранить всю полезную информацию на любое внешнее устройство хранения данных, во избежание потери данных.
Иногда, во время установки какой-либо программы, на экран может выскочить ошибка с кодом 1719, которая гласит о том, что служба установщика Виндоус недоступна. Причин этой проблемы может быть несколько. Давайте в них разберемся и попробуем их.
Не утихают споры о том, что лучше Windows 10 или Windows 7. Такое явление не является случайным. Разработчики из Майкрософта уверяют, что лучше, чем Windows 10 ничего не найти, а опытные пользователи говорят наоборот, мол надёжнее системы, чем Windows 7 сейчас.
Наверное, вы очень часто замечали и продолжаете замечать, как вам при установке, удалении, внесении изменений и открытии какого-то приложение, открывается надоедливое диалоговое окно UAC в Windows 7. Как отключить его, чтобы оно больше не.
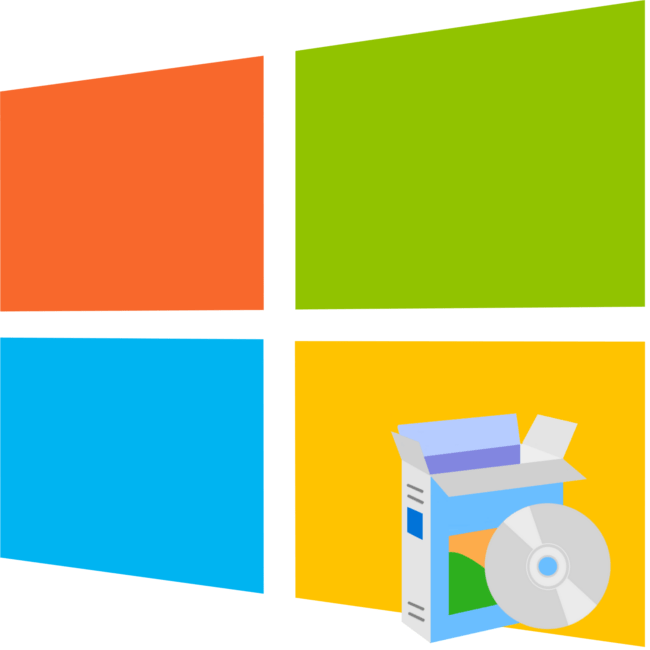
Операционная система — это среда, служащая для работы и взаимодействия с программным обеспечением. Но прежде чем использовать разного рода приложения, их необходимо установить. Для большинства пользователей это не составит труда, но для тех, кто недавно начал знакомиться с компьютером, этот процесс может вызвать проблемы. В статье будет дано пошаговое руководство по установке программ на компьютер, также будут предложены решения для автоматической установки приложений и драйверов.
Активация режима разработчика windows
Для некоторых операций как в среде windows 7, так и в других версиях, пользователю требуется переход в режим разработки.
Как выполнить активацию режима разработчика.
Такая манипуляция может понадобиться не только программисту для установки и отработки каких-то утилит, минуя магазин windows, но и пользователю. Например, для установки подсистем Линукс, для различных опытов, проверок или экспериментов.
windows 10
Сначала рассмотрим, как включить режим разработчика windows 10. Достичь этого можно несколькими различными путями.
Параметры системы
Первый из них начинается с перемещения к кнопке «Пуск». После её нажатия в открывшемся меню активируем шестеренку «Параметров» (такой же результат будет достигнут нажатием «Win»+«I»):
Во вкладке «Параметров» выбираем раздел «Обновления и безопасности»:
Находясь уже в этой вкладке, после небольшой прокрутки вниз, переходим влево и активируем включение функции «Для разработчиков»:
Здесь представляется трёхвариантный выбор ваших дальнейших действий:
- При выборе верхнего вам будет предоставлена возможность установки приложений из официального магазина;
- Активация чекбокса средней строки откроет функцию для инсталляции не сертифицированных со стороны магазина Microsoft windows приложений;
- Искомый «Режим разработчика» находится в самой нижней строке.
Открытие потенциально опасного для системы состояния потребует дополнительного подтверждения:
После повторного указания, данного вами системе, ей потребуется определённое время для подключения некоторых компонентов. Даже при отсутствии предложения в её стороны вам нужно перезагрузиться.
Вернувшись после перезагрузки в предыдущую вкладку, удостоверяемся в успешном включении режима:
Редактор групповой политики
Изменение локальной групповой политики доступно в версиях windows 10 за исключением Home. Отработка этого варианта начинается с ввода команды «gpedit.msc» в командном поле, вызываемом по «Win»+ «R». «Выполнить» её.
Последовательно перемещаемся от «Конфигурации компьютера» через «Административные шаблоны», затем через «Компоненты» в «Развёртывание … приложений». Здесь нужно активировать две функции, указанные на картинке:
Двойной клик по каждой из них вызовет дополнительный диалог, в котором нужно выбрать чекбокс «Включено» и кликнуть по команде «Применить»:
Для окончания операции также требуется перезагрузка системы.
Реестр
В любой из версий Виндовс доступен для применения третий способ включения нужного нам режима. Начинается он с ввода команды «regedit» в командную строку, вызываемую по «Win»+ «R», и её выполнения.
Перемещение от «HKEY_LOCAL_MACHINE» через папки «SOFTWARE/Microsoft/ windows» и затем «CurrentVersion» должно привести нас в директорию «AppModelUnlock». Здесь нужно обнаружить или сформировать два параметра, указанных на рисунке, и выставить для них ненулевое значение:
Не забываем о перезагрузке.
windows 7
В windows 7 такой режим часто называют «Режим бога» (видимо, от названия папки «God Mode»). Но обо всём по порядку. Первичным действием для перехода в этот режим является создание новой папки на просторе рабочего стола. Название для неё введите такое: «GodMode.»
Нажатие «Enter» произведёт на вас неизгладимое впечатление — ваша новая директория станет вот такой:
Вот так выглядят открывшиеся перед вами новые возможности в windows 7:
Для отключения просто удаляем папку.
Остаётся добавить, что «God Mode» с английского переводится как «Режим Бога». Не рекомендуется переходить в такое состояние на windows 7 х 64. Будьте крайне осторожны при использовании режима разработчика. Неосторожные действия могут привести к невозможности дальнейшей эксплуатации системы.
Как отключить автозапуск программ в Windows 10
Для данной операционной системе подходят те способы, которые перечислены для 8 версии. Даже расположение папок в реестре одинаковое.
Таким образом, теперь никакие лишние приложения не будут мешать загрузке компьютера. Только не отключайте все утилиты подряд. Из них некоторые чрезвычайно важны для полноценной работы кампьютера.
Включая компьютер, пользователь запускает только операционную систему. Все остальные действия выполняются в графическом интерфейсе самостоятельно. В зависимости от решаемой задачи запускается определенный набор программ. При этом у каждого пользователя есть такие, которые будут открыты в обязательном порядке. Кто-то первым делом запускает почтовый клиент, кто-то открывает социальные сети в браузере. Не все знают, что эти рутинные операции можно автоматизировать, настроив автозапуск программ.
Удаление недавно созданных и часто используемых папок из панели быстрого доступа
Давайте подумаем, чем отличается панель быстрого доступа Windows 10 от панели Избранного? Именно тем, что быстрый доступ имеет свои особенности сортировки. В том числе показа недавно созданных объектов. Удобно если компьютер только ваш, и больше никто не лазает в документы, которые несомненно являются исключительно объектами вашей частной жизни.
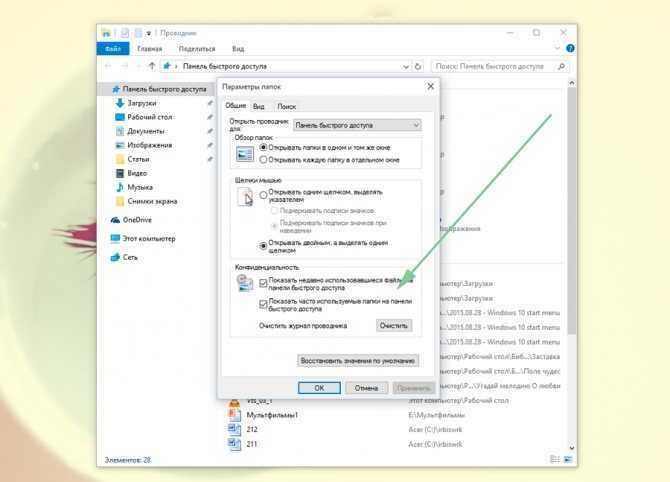
Возможно вас уже успело это несколько разочаровать. Я говорю про то, что последнее папки и файлы попадают в панель быстрого доступа Windows 10. Ребят, все делается для вашего удобства и только, и не нужно переживать, все удаляемо! В свою очередь Microsoft и так следить за вами – просто почитайте лицензионное соглашение.
Чтобы эти объекты не участвовали в постоянном поиске панели быстрого доступа Windows 10 их можно отключить.
Идем во вкладку Файл — Изменить параметры папок и поиска — Вкладка «Общие» — в самом низу видим «Конфиденциальность», а вместе с ней флажки на так раздражающих нас настройках, снимаем, не беспокоимся. Можно поступить хитрее, очищаем всю историю этих самых переходов и дат создания.
«Шеф, всё пропало!»
Как в меню «Открыть с помощью» добавить программу мы разобрались, но бывают неприятные случаи, когда данный вариант отсутствует. Вот это поворот!
Здесь не обойтись без утилиты «regedit», о запуске которой я рассказывал в начале статьи.
После появления на экране редактора предстоит слева «пройтись» к папке:
HKEY_CLASSES_ROOT | * | shellex | Context Menu Handlers
Кликаем правой кнопкой по последнему элементу, выбираем «Создать» — «Раздел». Присваиваем ему имя «Open With»:
Переходим к только что созданному элементу и справа видим один единственный ключ с названием «По умолчанию». Следует отредактировать его значение (двойной щелчок левой кнопкой или через контекстное меню «Изменить…»), указав следующую строку:
{09799AFB-AD67-11d1-ABCD-00C04FC30936}
После сохранения изменений (кнопка «ОК»), можно проверять результаты столь изнурительной деятельности!
Уверен, что проблема с исчезновением «Открыть с помощью» устранилась!
Спасибо за внимание, жду Ваших комментариев и пожеланий. Не стесняйтесь, задавайте вопросы по теме
Будем разбираться вместе.
Знакомимся с панелью задач в Windows 7/8
С выходом Windows 7 панель задач заметно изменилась, по сравнению с предыдущими версиями этой операционной системы. И все нововведения я считаю очень удачными, они заметно упрощают работу.
Вот посмотрите на снимок экрана:
Панель задач Windows 7
Справа от меню «Пуск» находится кнопка проводника (обозначена цифрой 1). Приглядитесь к ней: она объемная, это говорит о том, что проводник запущен, а зеленый индикатор на кнопке сообщает, что выполняется какая-то операция (подсказка «закрывать его сейчас нельзя»). Это я запустил копирование, свернул окно, и могу контролировать процесс по индикатору.
Второй и четвертый значок плоский, значит, эти программы не запущены, но закреплены на панели (чтобы можно было их быстро запустить, без поиска в меню «Пуск» или на рабочем столе).
Третья кнопка на панели задач не просто объемная, но и двойная. Это значит, что открыто два окна этой программы (браузера «Opera»). Если мы наведем курсором мышки на эту кнопку, то появится предпросмотр открытых окон (называются «панели миниатюр»):
Панель миниатюр появляется при наведении курсором мыши
Очень удобно, если у Вас открыто много документов, можно быстро выбрать необходимый.
Пятый значок объемный (программа запущена) и подсвечен, это говорит о том, что в этой программе появилось какое-то сообщение (результат выполнения операции или, может быть, ошибка).
Удобная панель быстрого запуска для Windows

В комплекте с анимированными ярлыками, которые дал в первой статье (два архива — на все случаи жизни), новая Winstep Nexus вызывает у моих знакомых полнейший шок.
Первые пару минут они вообще разговаривать не могут. А их первые слова — «И мне, мне тоже установи!!!»
Ниже подробнее расскажу и покажу, где найти и как настроить все эти чудеса (скриншоты в обзоре могут немного отличаться, так как панель постоянно развивается авторами и систематически обновляется, но это не помешает вам разобраться в ней за 5 минут).
С пятого раза успел словить эффект при скрытии панели под названием «Вспышка» …

Иконки программ не анимированные (сапожник без сапог) — с ними ещё красивей всё выглядит.
Официальная ссылка на скачивание самой актуальной бесплатной версии док-панели будет, как всегда, в конце обзора, а пока…
…
…
Итог
Наборы компонентов в разных версиях, редакциях и разрядностях Windows могут отличаться, но отличия эти, как правило, несущественны. Что касается отключения компонентов с целью повышения скорости работы Windows, данное решение не является целесообразным, поскольку полученный прирост производительности будет невелик. Если вы заметили, значительная часть компонентов и так отключена по умолчанию. И напротив, включать компоненты лишь для того чтобы они были включены, нет никакого резона. Если используемые вами функция или программа будет нуждаться в таком компоненте, Windows сама попросит вас его включить.

































