Планировщик
Ещё один вариант, позволяющий выключать компьютеры по таймеру, предусматривает использование планировщика Windows.
Достаточно простой, но в то же время эффективный способ для реализации поставленной задачи. Всё то, что было описано в предыдущих разделах, можно выполнить через планировщика.
Если вы не знаете, как включить таймер и настроить функцию автоматического выключения своего ПК на Windows 10, 8 или 7, тогда следуйте инструкции:
- нажмите сочетание Win и R на клавиатуре;
- в открывшемся окне пропишите tasckschd.msc;
- теперь на Enter;
- либо просто откройте «Планировщик задач»;
- в меню справа («Действия») выберите вариант «Создать простую задачу»;
- придумайте любое имя для задачи;
- укажите дату и время для отключения;
- в разделе «Действие» выберите «Запустить программу»;
- в графе «Программа» или «Сценарий» выбирайте shutdown;
- заполните поле «Аргументы», указав там -s.
Завершив создание задачи, в указанное время ваш компьютер выключится.
Таким вот нехитрым образом можно поставить таймер себе на ноутбук или компьютер для его автоматического выключения устройства.
Кроме того, существуют и другие способы. В частности, это специальное программное обеспечение.
Инструкция по таймеру выключения компьютера Windows 10
Время будем задавать в секундах, и чтобы легче было считать, воспользуемся калькулятором в Windows 10, в котором есть конвертер времени.
Разбор команды shutdown
Поняв ниже пример команд, вы освоите их применения в любых сценариях. Введите в командную строку shutdown /help, чтобы почитать нужные вам действия. Обычно таймер для выключения ПК задается параметрами «/s» и «/t». К примеру:
- shutdown /s /t 60, где «/s» (завершение работы ПК), «/t» (принудительно закрыть открытые программы), «60» (время в секундах, через которое ПК выключится).
- shutdown /a — отменить таймер выключения, если вы его задали и передумали выключить автоматически ПК.
- at 23:00 shutdown /s /f — выключить ПК сегодня в определенное время с принудительным закрытием программ.
- shutdown /h — выключить ПК в режим гибернации.
- shutdown /r /t 0 — перезагрузить ПК немедленно, так как 0 секунд.
- shutdown /r /t 120 /m \\192.168.1.50 — перезагрузить удаленный ПК в сети через 120 сек. Вместо IP адреса можно указать имя компьютера в сети.
Запланированное выключение ПК с помощью сторонних программ
Сторонние разработчики создали несколько альтернативных приложений, позволяющих отложить выключение или перезапуск ПК на любое время.
Выключение ПК с помощью приложения SM Timer
Скачайте и установите приложение SM Timer. Для отложенного выключения компьютера сделайте следующее:
- Запустите SM Timer и выберите пункт «Выключение компьютера».Установите интервал или конкретное время для выключения ПК
- Включите функцию «Через…» и установите с помощью ползунков значение в часах и минутах.
- Нажмите кнопку OK.
Приложение свернётся в значок рядом с индикатором системных часов.
Окно программы SM Timer свернётся до размеров значка
В указанное время ПК отключится.
С помощью программы Airytec Switch Off
Скачайте, установите и запустите приложение Airytec Switch Off.
Программа Airytec Switch Off готова к работе
Для отсрочки выключения ПК сделайте следующее:
- Дайте команду: правый щелчок мышью на значке Airytec Switch Off — «Настроить задание».Перейдите к расширенным настройкам Airytec Switch Off в основном окне
- Выберите пункт «Один раз», затем — пункт «Выключить», назначьте дату и время выключения функцию отложенного выключения ПК и укажите её значения
- Нажмите на кнопку «Запустить».
ПК будет выключен в указанное время.
Airytec Switch Off готово завершить работу Windows 10 в указанное время
Чтобы отключить запланированное завершение работы в Windows, вернитесь в главное окно Airytec Switch Off.
Его остановка вызовет отмену отложенного выключения ПК
Нажмите кнопку «Остановить» — задача будет отменена.
В программе Wise Auto Shutdown
Установите и запустите приложение Wise Auto Shutdown. Для отложенного выключения ПК сделайте следующее:
- Включите тип задачи -— «Завершение работы». Выберите настройку «Указанное время».Выберите нужные значения даты и времени для выключения ПК
- Нажмите кнопку «Запустить». Приложение сообщит о запуске это уведомление — и можно продолжать работу
Если необходимо выключить таймер — вернитесь в это же окно программы и нажмите кнопку «Остановить».
Как поставить «Таймер выключения»
«Таймер выключения» не выводит никаких уведомлений — изменяется лишь значок в трее Windows 10. Заранее скачайте и установите это приложение. Для активации таймера выключения ПК сделайте следующее:
- Запустите приложение «Таймер выключения» — с помощью правого щелчка мыши и пункта «Открыть» в контекстном меню, или двойным левым команду открытия из контекстного меню или двойной клик
- Выберите функцию «Выключить компьютер».Укажите тип задачи, время срабатывания и нажмите на кнопку запуска
- Выберите опцию «В заданное время».
- Установите время в часах и минутах, нажмите кнопку запуска.
- Для отключения таймера нажмите кнопку остановки кнопку старта/остановки для управления таймером
ПК отключится в указанное вами время.
Приложение PowerOff
Приложение PowerOff не является компонентом Windows, а скачивается отдельно. Устанавливать его не нужно. Запустите исполняемый EXE-файл.
Программа TimerOff запустится сразу же, без мастера установки Windows
Для включения нужного таймера установите соответствующий флажок. Настройте время отсчёта или выключения с помощью опции «Обратный отсчёт», активировав её и введя значение в часах и минутах. Если необходимо задать конкретное время выключения — включите опцию «Время срабатывания».
Включите нужную опцию и задайте параметры работы выбранного таймера
Для деактивации таймера снимите этот же флажок.
Программа PowerOff не имеет кнопки «Включить» (и «Выключить»). Нужная функция активируется сразу после её включения.
Опции в других приложениях, задающие время выключения ПК
Функция выключения ПК или ноутбука встроена во многие приложения, например, те, что скачивают файлы. В них присутствует функция автоматического выключения после окончания скачивания файлов, не докачанных до момента вашего ухода.
Таймер выключения компьютера помогает, когда вам срочно нужно уйти по делам или на работу — а новый фильм ещё не полностью загрузился с торрент-трекера. Приложения, скачивающие длинные файлы, высчитывают примерное оставшееся время в часах и минутах до окончания закачки. По этому интервалу вы определяете, когда компьютер выключится, если до этого момента вы вернуться не успеете.
Как включить веб-камеру на ноутбуке: пошаговая инструкция и ошибки в работеПочему Microsoft может подать на вас в суд, если вы отключите обновления Windows
2. Выключение компьютера после окончания проигрывания музыкального файла, плейлиста или через определенное время с помощью аудиоплеера
Как и в первом случае, не все программы поддерживают данную функцию, если вы до сих пор используете неудобный Windows Media Player, то тут я вам рекомендую попробовать ещё один бесплатный проект — AIMP (офф.сайт). Я на него перешел уже очень давно, где-то в 2011 году, так как меня окончательно добил Winamp своими получасовыми загрузками… Просто они из нормального аудиоплеера сделали какой-то бессмысленный комбайн, функционал которого никому не нужен, а на его скорость работы сказалось очень сильно. AIMP же наоборот, очень легкий, быстрый, с необходимым (и даже чуть больше функционалом), который никак не сказывается на скорости его работе и снова нет никакой рекламы. Качаем и устанавливаем, не стесняемся.
Используя AIMP, вы можете включить встроенную утилиту «Планировщик», она доступна в видео иконок на некоторых скинах. Как, например, в стандартном Pandemic.
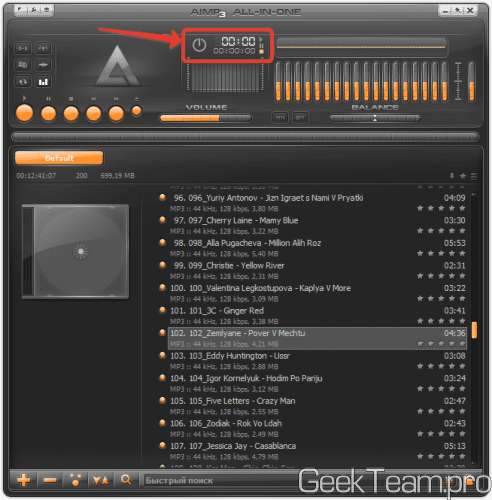
Или открыв главное меню программы и выбрав пункт «Планировщик».
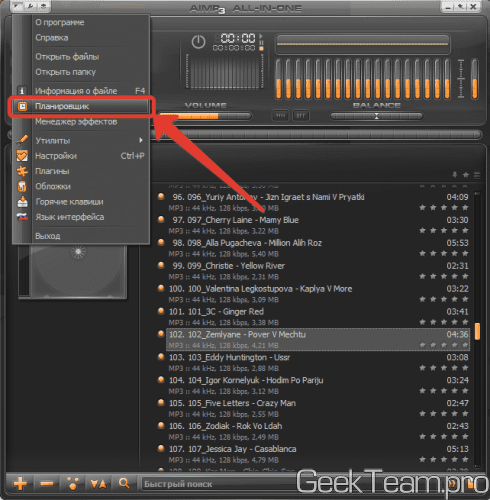
Откроется окно настроек планировщика, выбираем необходимые параметры:
Первое, это блок «Действие». Здесь можно как просто остановить воспроизведение файлов или закрыть плеер, так и выключить компьютер или отправить его в спящий режим.
Второе, это блок «Условие». Здесь выбираем при каком условии выполняется действие, можно выбрать один из следующих вариантов:
- выполнение по времени (через какое-то время или в определенное время);
- выполнение после воспроизведения файла (количество файлов так же можно указать);
- выполнение после окончания очереди (очередь файлов задается через контекстное меню или выделением файлов и нажатием клавиши Q на клавиатуре);
- выполнение после окончания плейлиста.
После настройки необходимо нажать «Применить».
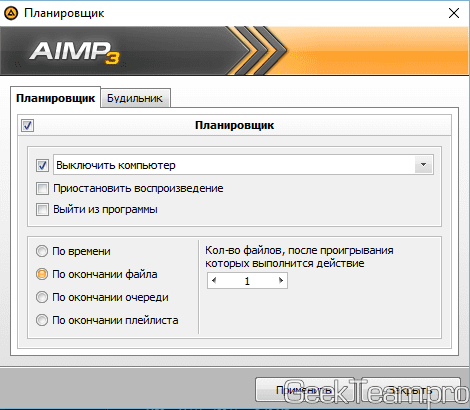
После выполнения условия, которое вы выбрали, выполнится выбранное действие.
Где можно использовать
Основная сфера применения розеток с таймеров — автоматическое управление оборудованием в доме или квартире. С их помощью можно запитать бытовую технику, отопительную систему, поливные насосы, системы нагрева и освещения.
Перед подключением пользователь сам выполняет настройку и устанавливает интервалы срабатывания.
Для лучшего понимания приведем несколько примеров применения:
- Включение и выключение освещения внутри дома и на придомовой территории. После выбора режима розетка будет сама подавать или снимать напряжение с осветительных устройств. Владельцу не нужно тратить время на выполнение этих действий. Функцию периодического включения и отключения можно использовать для предупреждения проникновения злоумышленников. Периодическое включение света даст сигнал ворам о наличии хозяев дома.
- Обогрев в помещении. Еще один способ применения розетки с таймером — подключение к ней нагревательного оборудования. Электроприборы будут включаться и отключаться в заданное время.
- Управление с/х техникой. Дивайсы помогают оптимизировать сельское хозяйство. С их помощью можно настроить полив, организовать включение освещение и обогрева, решить вопрос с кормлением и выполнением иных задач.
- Включение водонагревателя. Как вариант, можно включить бойлер через розетку с таймером и обеспечить своевременный нагрев воды. Таким образом можно избежать ситуации, когда вы забыли включить оборудование и остались без возможности покупаться.
Сфера применения изделий очень обширна, а дополнительный плюс — возможность сэкономить до 30-40% на электричестве.
TimePC – таймер, который ещё может и включать компьютер
Довольно простой таймер, бесплатный и имеющий поддержку русского языка интерфейса. Помимо отключения данный таймер позволяет задать ещё и включение компьютера. Отключение с последующим включением реализовано за счёт программно-аппаратного режима, который называется глубоким сном и поддерживается практически на всех современных компьютерах.
При уходе в глубокий сон содержимое оперативной памяти переносится на жёсткий диск (гибернация), а компьютер отключается. При включении происходит обратный процесс, в результате этого вы увидите и сможете продолжить работу с программами, которые были открыты в момент отключения.
Установленный таймер энергонезависим – это значит, что компьютер будет включен по таймеру даже в том случае, если ранее происходило его полное обесточивание (выключение из розетки, отключение электричества в доме).
Стоит отметить такой момент, что если компьютер не включается по таймеру, то необходимо произвести соответствующую настройку в операционной системе. Для этого необходимо открыть системное окно «Электропитание».
В Windows Vista и Windows 7 это проще всего сделать, нажав на клавиатуре комбинацию клавиш Win + R и в открывшемся окне Выполнить ввести команду powercfg.cpl и нажать клавишу ОК.
В Windows 8.1 и Windows 10 открыть аналогичное окно можно, наведя курсор на меню Пуск и щёлкнув правой клавишей мышки. Отобразится всплывающее меню, в котором необходимо выбрать пункт Управление электропитанием.
В результате этого будет открыто окно, в котором необходимо проследовать по меню Сон –> Разрешить таймеры пробуждения и в выпадающем меню выбрать Включить.
Готово. Теперь компьютер должен включаться по таймеру.
Естественно, у TimePC предусмотрена возможность отменить выключение по сработавшему таймеру. Для этого будет выводиться окно с 30-ти секундным отсчётом, в котором можно отменить выключение.
Также в программе TimePC имеется планировщик, который можно настроить на включение и отключение компьютера по определённым дням недели.
Из дополнительных возможностей и настроек можно отметить возможность задать открытие необходимых программ при включении компьютера по таймеру, автозагрузку TimePC при запуске Windows, автозакрытие программ при отключении по таймеру и некоторые другие параметры.
Программа функционирует в операционной системе Windows и поддерживает Windows XP, Vista, 7, 8.1, 10. Единственное, возможно, вам придётся добавить программу TimePC в автозапуск вручную в Windows 8 и Windows 10.
ПОЛЕЗНОЕ ВИДЕО
Как сказать “Спасибо” сайту
Рекомендую ещё посмотреть обзоры.
Я только обозреваю программы! Любые претензии – к их производителям!
18.09.2015 в 17:36
18.09.2015 в 17:50
Чем она опасна? Собственной невнимательностью пользователя при настройке? Так и через дорогу переходить тогда опасно — сидеть всю жизнь дома?
Я как раз об этом.
08.01.2017 в 15:53
Это как троян, командует всем, ибо нехер, люди ведутся
22.11.2016 в 18:57
Выключить можно без пароля
28.11.2018 в 11:21
Как скажите пожалуйста
18.09.2015 в 21:52
фигня — установил, затем почистил реестр и пользуйся на здоровье хоть круглогодично
18.09.2015 в 21:56
Наверняка что-то недонастроили — очистка реестра не отключает программу и не влияет на её работу
Внимание — наше всё !. 20.11.2015 в 17:29
20.11.2015 в 17:29
Олег это полная клевета. Программа достаточно хорошо защищена. Мой друг программист специально пытался взломать ее, но никакие ухищрения так и не помогли.
18.07.2017 в 18:39
Любую программу и любой ограничитель можно обойти. Программы, что даёт 100% защиту не существует, и существовать не будет. Например, эта программа легко обходится с помощью Process Explorer. PC Limiter как бы замораживается этой программой, и время останавливается. Можно взломать и без всяких лишних программ, например, активировав системного администратора, убрав программу из автозагрузки, а позже удалив её. Если же системный администратор уже активирован, можно сбросить пароль всех аккаунтов. Тут 2 варианта. Либо путем разборки системного блока, и переподключения одного из компонентов, что отвечает за все временные настройки BIOS (В него входят и пароли). Таким образом, все временные настройки сбросятся, и ребёнок сможет спокойно зайти, позже деактивировав и удалив программу. А может поставить её и вам Либо же загрузиться с установочного диска Windows, и через восстановление системы сбросить пароль. Способов много. Будьте осторожнее, когда ставите это. Ваш ребёнок может оказаться умнее вас, и заблокировать доступ вам. Как говорится «Не делай другим то, чего не желаешь себе».
18.09.2015 в 22:27
18.09.2015 в 23:04
Странно, но бонус не сработал — ровно в 23.00 компьютер выключился без всяких предупреждений . Нужно пообщаться с авторами программы, что-то я видимо недопонял . Хотя в целом программой очень доволен — свою функцию выполняет на 100% .
20.11.2015 в 17:36
Бонусы у меня работают в пределах ‘Лимита’ и ‘разрешено до’. Если у вас ‘разрешено до’ равняется 23:00, то не какие бонусы не помогут. К стати заметил, что оставшиеся бонусы переходят на следующий день.
Встроенный «родительский контроль»
Встроенный инструмент позволяет не только настраивать время отключения компьютера, но и следить за активностью пользователя. Здесь можно просмотреть, какие сайты посещают, сколько времени тратят на конкретный ресурс, а также ограничить время посещения и запретить некоторые программы и сайты.
Возможности родительского контроля
Благодаря настройке встроенной функции «родительский контроль» можно сразу решить несколько проблем по ограничению работы ребенка с компьютером. Среди основных востребованных функций инструмента можно выделить:
- Контроль выполненных действий на компьютере. Система предоставляет полный отчет обо всех выполненных действиях контролируемым пользователем. Легко провести оценку взаимодействия ребенка с компьютером.
- Можно устанавливать для ребенка игры, которые соответствуют определенному возрасту. Если разрешенный возраст выше определенной границы, то пользователь получит сообщение об ошибке системы.
- Полный контроль над использованием браузера и открываемых ресурсов.
- Ограничения по времени для работы с ПК. После истечения установленного времени компьютер просто выключится.
Перед тем как включают родительский контроль, создают две учетные записи: одна для взрослого с правами администратора, вторая для ребенка.
Настройка функций в Windows 7
Через «Пуск-Панель управления» открывают окно «Родительский контроль». Если учетная запись ребенка еще не создана, то ее создают кликом по соответствующей кнопке «Создать новую учетную запись». Здесь же при необходимости задают пароль для учетной записи администратора.
По умолчанию функция контроля выключена. Включают ее открытием раздела «Выбор разрешенных действий». Для изменения нужно установить значения для предложенных вариантов ограничений.
- Время работы компьютера. Причем выбрать временной интервал можно для каждого дня недели отдельно. С помощью мышки отмечают синими квадратами разрешенное для использования время.
- Настройка установленных приложений. Здесь можно выбрать список разрешенных и запрещенных игр, установить ограничения по возрасту.
После выполнения всех настроек для их сохранения нажимают кнопку «ОК».
Настройки для ОС Windows 10
Операционная система Windows 10 предлагает заботливым родителям еще больше функционала. Среди возможностей инструмента в Виндовс 10 будут полезны:
Система предложит создать свой аккаунт и настроить. Здесь устанавливают все ограничения и критерии работы ПК. Дополнительная учетная запись автоматически привязывается к администратору.
Как выключить установленный таймер
Не исключено, что в определенный момент вам захочется отменить самоотключение устройства. В таком случае пригодится запрос «shutdown -a». Его можно обработать через:
- окно «Выполнить»;
- Командную строку;
- PowerShell.

Другое дело, если вы создавали таймер через Планировщик задач. Для него действует иная инструкция:
Запустите ПЗ.
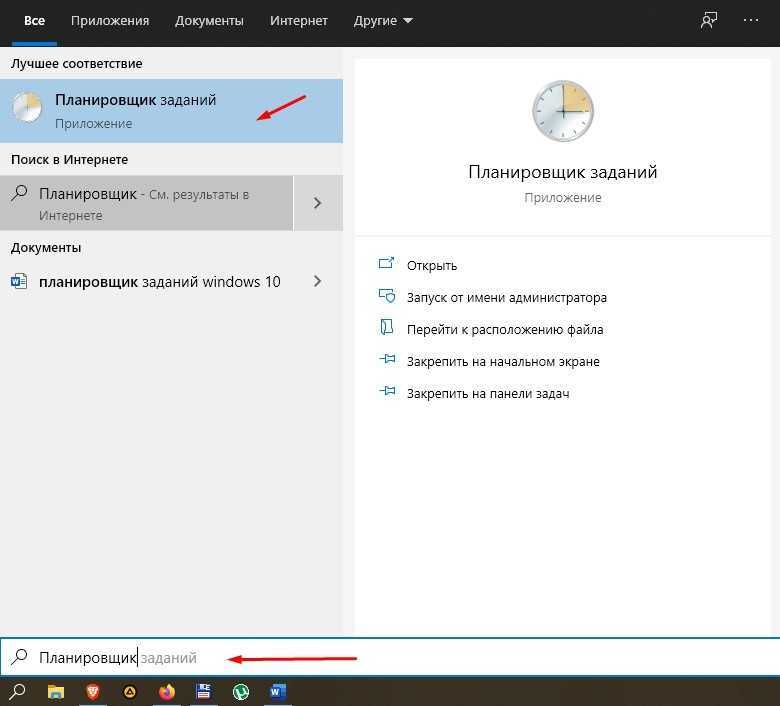
- Кликните ЛКМ по папке «Библиотека планировщика заданий».
- Найдите в списке задачу, которая должна выключить ПК.
- Щелкните по ней ПКМ и выберите пункт «Отключить».
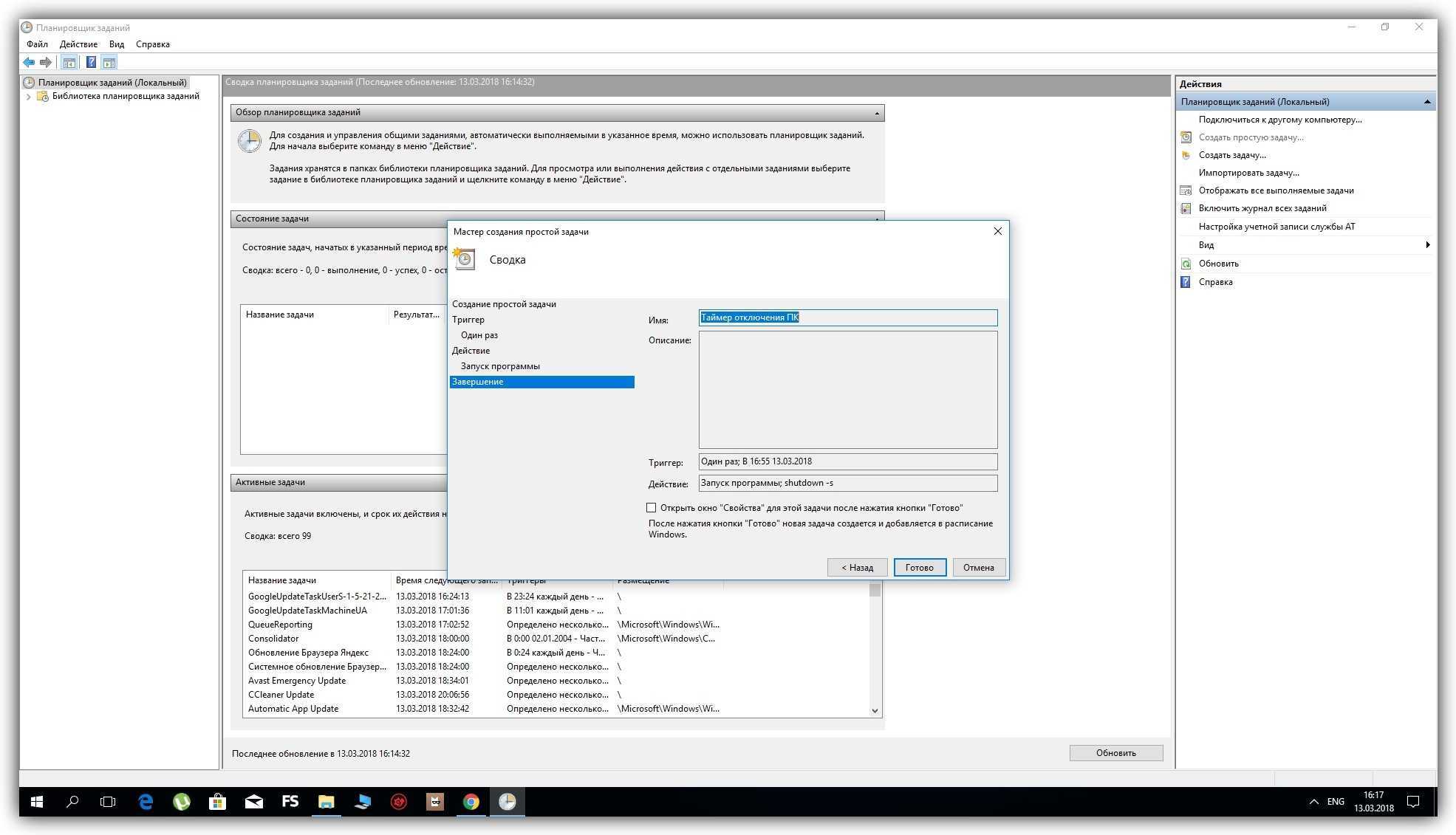
Что касается ярлыка, то для деактивации таймера потребуется изменить расположение объекта. Вместо дописанной команды «-s -t X» укажите «-a». Отсчет автоматически прекратится, и вы сможете удалить ярлык.
Таймер выключения компьютера Windows 10: включаем средствами ОС или посторонними программами
Если нужно выключить компьютер в определенное время, когда у вас не будет к нему доступа, можно использовать таймер. Не все знают, что программисты Microsoft оборудовали Windows 10 таймером, но для выключения ПК можно использовать и посторонние программы.
Запустить таймер выключения на компьютере можно несколькими способами, в зависимости от того, какой вариант вам больше подходит.
Средствами Windows
Выключить устройство можно штатными опциями.
С помощью окна «Выполнить»
Этот способ подходит для Windows 7, 8 и 10. Для этого предназначена специальная команда, которая отключит ПК через определенное время:
- нажмите Win+R;
- в окне «Выполнить» введите: shutdown -s -t N
(где N – время в секундах до выключения).
После указанного времени компьютер выключиться стандартно с закрытием и сохранением информации во всех программах. Если нужно задать принудительный выход из ОС, добавьте в команду параметр: -f.
Полезно! Для отмены команды введите: shutdown –a
Ярлык
- ПКМ на Рабочем столе → Создать → Ярлык;
- Впишите в поле «Укажите расположение файла» строку: C:\Windows\System32\shutdown.exe -s -t N
(N – время в секундах до отключения) → Далее;
задайте название ярлыка → Готово.
bat-файл
- ПКМ → Создать → Текстовый документ;
- разместите в документе код: echo off cls set /p timer_off=»Vvedite vremya v sekundah: » shutdown -s -t %timer_off%
- при сохранении файла в строке «Тип файла» укажите «Все файлы» и в конце названия документа укажите расширение «.bat» → ок.
В командной стране
- ПКМ на меню Пуск – Командная строка (администратор). Альтернативный вариант: Win+R → cmd.
- Введите в поле командной строки: shutdown /?
для открытия справки по команде.
Чтобы указать время, через которое выключится ПК, введите: shutdown /s /f /t 3600
(3600 — период в секундах).
Для указания времени, в которое выключится ПК, введите: at 22:00 shutdown /r /f
В планировщике задач
- Нажмите Win+R — taskschd.msc.
- Справа выберите «Создать простую задачу» → укажите имя → время запуска задачи (Триггер) «Одновременно» → укажите время и дату запуска.
- «Действие» → Запустить программу → в поле «Программа или сценарий» впишите: shutdown.
- В поле «Добавить аргумент» укажите: -s → Далее → Готово.
Специальными программами
Выключить компьютер в определенное время можно специальными программами, а не только средствами Windows.
Last Task
Утилита Last Task имеет простой интерфейс, поэтому проста в использовании. Для запуска таймера нажмите:
- новое задание → введите время, через которое выключится ПК ;
- назначить.
Важно! При необходимости, можно отменить установку таймера в окне программы. Простая русифицированная программа, которая, правда, при установке предлагает инсталлировать на компьютер дополнительное ПО (но от этого можно отказаться) и принудительно завершает все программы, не давая пользователю возможности сохранить действия:
Простая русифицированная программа, которая, правда, при установке предлагает инсталлировать на компьютер дополнительное ПО (но от этого можно отказаться) и принудительно завершает все программы, не давая пользователю возможности сохранить действия:
- укажите время, когда нужно выключить ПК;
- запустите таймер.
Wise Auto Shutdown
Русифицированная программа Wise Auto Shutdown, которая не содержит дополнительного ПО. Интерфейс понятен на интуитивном уровне:
- выберите действие, которое будет выполнять программа (выключение, перезагрузка и прочие);
- укажите время, когда (или через какое) выключить устройство;
- запустите таймер.
Важно! После установки таймера откроется напоминание, которое позволит отложить выключение ПК на определенное время
GOM Player
В этом случае таймер выключения вшит в медиапроигрыватель GOM Player:
- откройте настройки;
- укажите, выключить ПК по завершении проигрываемого файла или плейлиста.
Кнопка управления питанием и выключением компьютера у AIMP плеера вынесена в интерфейс программы:
- установите галочку на пункте «Включить таймер сна» → укажите нужное действие (выключить/перейти в спящий режим/режим гибернации);
- укажите, через какое время или во сколько точно выключить устройство (или это можно сделать по завершении проигрывания файла) → применить.
Управление уведомлениями о перезапуске
В Windows 10 версии 1703 мы добавили параметры управления уведомлениями о перезапуске для пользователей.
Уведомления об автоматическом перезапуске
Администраторы могут переопределять поведение по умолчанию для уведомлений об обязательном автоматическом перезапуске. По умолчанию это уведомление закрывается автоматически.
Чтобы настроить это поведение с помощью групповой политики, перейдите в раздел Конфигурация компьютераАдминистративные шаблоныКомпоненты WindowsЦентр обновления Windows и выберите пункт Настройка уведомлений об обязательном автоматическом перезапуске для обновлений. Если выбран параметр 2 — User Action, пользователь, который получает это уведомление, должен закрыть его вручную.
Можно также указать время до обновления, когда будет появляться уведомление. Значение по умолчанию— 15 минут.
Чтобы изменить это значение с помощью групповой политики, выберите пункт Настройка уведомлений с напоминанием об автоматическом перезапуске для обновлений в разделе Конфигурация компьютераАдминистративные шаблоны Компоненты WindowsЦентр обновления Windows и укажите время в минутах.
В некоторых случаях может потребоваться отключить уведомления.
Чтобы сделать это с помощью групповой политики, перейдите в раздел Конфигурация компьютераАдминистративные шаблоны Компоненты WindowsЦентр обновления Windows и выберите пункт Отключение уведомлений об автоматическом перезапуске для установки обновлений.
Предупреждения о запланированном автоматическом перезапуске
Так как пользователи не могут отложить запланированный перезапуск после наступления крайнего срока, вы можете указать время до запланированного перезапуска, когда должно появиться соответствующее напоминание. Можно также указать время до перезапуска, когда должно появиться предупреждение о том, что автоматический перезапуск невозможно отложить, чтобы у пользователя было время сохранить свою работу.
Чтобы указать время для появления обоих типов предупреждений с помощью групповой политики, выберите пункт Настройка графика уведомлений с предупреждением об автоматическом перезапуске для обновлений в разделе Конфигурация компьютераАдминистративные шаблоны Компоненты WindowsЦентр обновления Windows. Напоминание можно настроить с помощью параметра Напоминание (в часах), а предупреждение о предстоящем автоматическом перезапуске— с помощью параметра Предупреждение (в минутах).
В MDM напоминание настраивается с помощью параметра Update/ScheduleRestartWarning, а предупреждение о предстоящем автоматическом перезапуске— с помощью параметра Update/ScheduleImminentRestartWarning.
Управляемый перезапуск
Управляемый перезапуск подразумевает, что пользователям предоставляется период времени, в течение которого они должны запланировать перезапуск. Изначально Windows будет выполнять автоматический перезапуск вне рабочих часов. После окончания заданного периода (7 дней по умолчанию), Windows переходит на запланированные пользователем перезагрузки.
Для управляемого перезапуска можно настроить следующие параметры:
- время до перехода от автоматического перезапуска к управляемому;
- количество дней, на которое пользователи могут отложить уведомления с напоминанием об управляемом перезапуске;
- количество дней до автоматического выполнения отложенного перезапуска вне периода активности.
В групповой политике перейдите в раздел Конфигурация компьютераАдминистративные шаблоны Компоненты WindowsЦентр обновления Windows и выберите пункт Создайте расписание преобразований и уведомлений об управляемом перезапуске для обновлений.
Выключение компьютера средствами Windows
Во всех версиях операционных систем Windows существует, как минимум, два способа выключения компьютера через определенное время:
- Запуск команды выключения компьютера из командной строки (консоли) Windows.
- Создание задания через системную утилиту «Планировщик заданий».
Рассмотрим оба способа.
Командная строка
Запуск функции выключения компьютера средствами командной строки является наиболее простым. Все, что требуется сделать:
- Нажмите на клавиатуре «Win + R», впишите в открывшееся окошко команду «cmd» (без кавычек), затем нажмите кнопку «ОК». Запустится консоль Windows.
- Для выключения компьютера служит системная утилита «shutdown.exe». Ее можно запустить таким образом, чтобы ПК завершил свою работу по истечении определенного времени. Для этого в консоли нужно прописать следующую команду:
shutdown -s -t 7200
- Параметр «-s» задает программе команду на выключение компьютера, а параметр «-t» — время выключения в секундах (в данном случае — 7200 секунд, т.е. 2 часа).
- Скопируйте команду в консоль, задав нужное количество время путем замены «7200» на собственное значение.
- Консоль можно закрыть.
- За 5 минут, а затем и за одну минуту до выключения на экране компьютера отобразится соответствующее сообщение:
Задание на выключение компьютера можно и отменить. Для этого достаточно вновь открыть командную строку, затем выполнить команду «shutdown /a». Процедуру по выключению ПК можно прервать в любой момент.
- Если необходимость в отключении компьютера возникает часто, запуск команды «shutdown» можно сделать более удобным и простым:
- Создайте на рабочем столе или другом месте ярлык.
- Откроется окно настройки ярлыка.
- В поле «Укажите расположение объекта» впишите следующее:
C:\Windows\System32\shutdown.exe -s -t 7200
- Вместо 7200 впишите свое значение.
- Нажмите «Далее», затем укажите имя ярлыка (например — «Выключение ПК») и кликните «Готово».
- Теперь для запуска таймера выключения компьютера будет достаточно кликнуть 2 раза по ярлыку на рабочем столе.
Если возникнет необходимость изменения времени выключения ПК, кликните по созданному ярлыку правой кнопкой мыши, затем выберите пункт «Свойства».
Аналогичным же способом можно создать ярлык и для отмены выключения компьютера. Для этого в поле «Укажите расположение объекта» при создании ярлыка впишите:
C:\Windows\System32\shutdown.exe -a
Планировщик заданий
Системная утилита «Планировщик заданий» позволяет автоматизировать выполнение большого количества задач операционной системой по заданному расписанию, включая выключение компьютера:
- Для запуска «Планировщика заданий» нажмите «Win + R», затем выполните команду «taskschd.msc».
- В левой части окна найдите и перейдите в раздел «Библиотека планировщика заданий».
- В центре окна отобразится список действующих или уже выполненных заданий Windows. Наша задача — создать новое задание на выключение компьютера.
- Выберите в основном меню программы раздел «Действие», затем кликните пункт «Создать простую задачу»:
В новом окне впишите имя задачи, например «Выключение ПК», затем нажмите «Далее».
- В разделе «Триггер» выберите, когда именно выполнить задание (например «Однократно»), вновь нажмите «Далее».
- В следующем разделе нужно установить время выполнения задания, нажмите «Далее».
- Выберите действие «Запустить программу», затем — «Далее».
- В поле «Программа или сценарий» впишите без кавычек команду «shutdown», в поле «Добавить аргументы» впишите «-s».
- Нажмите «Далее», а в следующем разделе — «Готово».
- Компьютер будет отключен в заданное время.
По сути, при помощи «Планировщика заданий» был настроен автоматический запуск утилиты «shutdown.exe», как и в случае с командной строкой. Только здесь утилита срабатывает сразу, не ведя отчета времени до выключения компьютера.


































