Изменение ваших собственных настроек аккаунта
Изменение собственной учётной записи немного отличается от изменения учётной записи других пользователей. Выполните следующие действия:
- Перейдите в «Панель управления». Для этого перейдите на устаревший рабочий стол, щёлкните правой кнопкой мыши значок Windows в нижнем левом углу (или нажмите клавишу Windows + X) и выберите «Панель управления».
- В правом верхнем углу выберите «Учётные записи пользователей», затем снова «Учётные записи пользователей». Windows даёт вам возможность изменить свою учётную запись. Если вы хотите изменить свой пароль, изображение или семейные настройки, вы получите доступ к приложению Windows Settings. И оттуда, если у вас есть учётная запись Microsoft, вы можете создать ссылку на Windows Live, где находится ваша учётная запись Microsoft.
Большинство параметров для вашей собственной учётной записи отражают параметры других учётных записей пользователей, как описано в предыдущей статье. Если у вас единственная учётная запись администратора на ПК, вы не можете удалить свою учётную запись и не можете превратиться в обычного пользователя.
Имеет смысл: на каждом ПК должен быть хотя бы один пользователь с учётной записью администратора. Если бы Windows потеряла всех своих администраторов, никто бы не стал добавлять пользователей или менять существующих, тем более устанавливать программы или оборудование.
Как переключать пользователей в Windows 10 из командной строки (CMD) или PowerShell
Если вам нравятся среды командной строки , откройте командную строку или PowerShell. Затем введите и нажмите Enter.
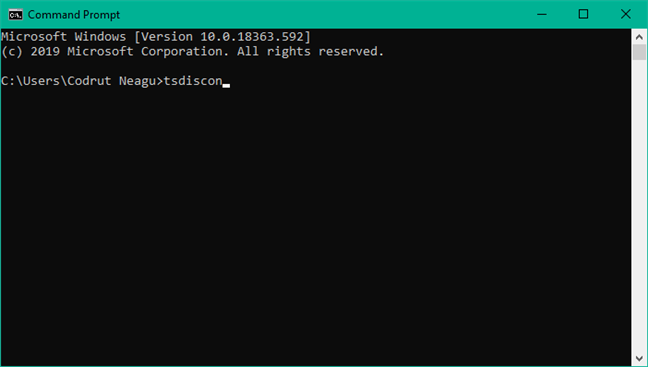
Команда tsdiscon возвращает вас к экрану блокировки. На нем нажмите, коснитесь или нажмите клавишу на клавиатуре, а затем выберите переключить пользователей
Обратите внимание, однако, что этот метод не работает в Windows 10 Home. Вы можете использовать его только в Windows 10 Pro или других выпусках, таких как Windows 10 Enterprise
Как вы предпочитаете переключать пользователей в Windows 10?
Теперь вы знаете все методы, которые нам известны для изменения зарегистрированного пользователя в Windows 10. Попробуйте их и используйте те, которые вы предпочитаете. Если у вас есть какие-либо предложения, вопросы или проблемы, не стесняйтесь использовать форму комментария ниже.
Как изменить имя компьютера? | Компьютерные советы, технологии
Имя компьютера есть его неповторимым идентификатором в локальной сети.
Администраторы компьютерных сетей на фирмах в большинстве случаев назначают подобные имена по фамилии и имени пользователя, трудящегося за данным компьютером.
Это облегчает процесс управления локальной сетью, поскольку администратор совершенно верно знает кому какой компьютер в собственности и оперативно ликвидировать появляющиеся неприятности.
В своей квартире при объединении компьютеров в маленькую сеть вы имеете возможность присваивать компьютерам каждые имена. Но для этого необходимо знать, как поменять имя компьютера.
Для Windows 7 и Windows Vista
- Для трансформации имени компьютера потребуются права администратора. Исходя из этого, войдите в ОС с правами администратора, либо готовься ввести пароль администратора по запросу совокупности.
- Надавите кнопку «Пуск» и показавшемся меню выберите пункт «Панель управления».
- Перейдите в раздел «безопасность и Система» панели управления и потом в подраздел «Совокупность». раздел безопасность и Система панели управления
подраздел Совокупность
- В нижней части окна параметров совокупности отыщите группу сведений называющиеся «Имя компьютера, параметры и имя домена коммисии». Дабы поменять указанные эти надавите правее ссылку «Поменять параметры». парметры компьютера и его имя
- В открывшемся окне на вкладке «Имя компьютера» надавите кнопку «Поменять». изменение имени компьютера
- В новом окне в поле «Имя компьютера» укажите новое имя, которое вы хотите присвоить данному компьютеру. Наряду с этим учтите следующее. Его протяженность не должна быть больше 15 знаков, складываться из букв латинского алфавита либо арабских цифр и не содержать пробелов. В качестве разделителя между словами возможно применять лишь знак дефиса (-). Использование особых знаком (`#$%^*=+[]{};:.’/?) недопустимо. Хорошим выбором для имени компьютерабудет являться применение его модели либо кодового обозначения. К примеру, SonyVaioT1112. присвоение компьютеру нового имени
- Надавите кнопку «Ок», закройте прошлое окно и перезагрузите компьютер, дабы трансформации получили юридическую силу.
Для Windows XP
- Сделайте щелчок правой кнопкой мыши на значке «Мой компьютер» и в показавшемся контекстном меню выберите пункт «Свойства».
- В открывшемся окне в Windows XP перейдите на вкладку «Имя компьютера» и надавите кнопку «Поменять». Откроется новое окно, в котором в поле «Имя компьютера» введите присваиваемое ему наименование. Надавите кнопку «Ок».
- Не забудьте перезагрузить компьютер чтобы трансформации получили юридическую силу.
Назначенные компьютерам имена должны быть неповторимыми в пределах локальной сети. Попасть в окно настройки имени компьютера весьма легко, в случае если ввести команду sysdm.
cpl в поле поиска, появляющееся над кнопкой «Пуск» по окончании ее нажатия в операционных совокупностях Windows 7 и Windows Vista.
В Windows XP данную приказ необходимо вводить в поле ввода окна, появляющегося по окончании нажатия сочетания клавиш Win+R.
Прочитайте это, прежде чем двигаться вперед!
Перед изменением типа учетной записи пользователя в Windows необходимо учесть несколько вещей. Прежде всего, это изменение может быть выполнено только из другой учетной записи пользователя, которая является администратором.
Вы не можете выполнить это изменение с учетной записью пользователя, которую хотите установить в качестве администратора или обычного пользователя. Кроме того, убедитесь, что вы понимаете, что такое учетная запись пользователя в Windows, различные типы доступных учетных записей и в чем разница между ними. Для достижения этой цели мы рекомендуем прочитать следующие учебные пособия:
- Что такое учетные записи пользователей и как ими управляет Windows?
- Если вы используете локальную учетную запись или учетную запись Microsoft в Windows 10?
- Что такое группа пользователей в Windows и что она делает?
- Как создать список со всеми учетными записями пользователей, найденными в Windows
Теперь, когда у вас есть гораздо больше знаний о влиянии того, что вы собираетесь сделать, давайте посмотрим, как все это делается в Windows 10, Windows 7 и Windows 8.1 .:
Изменение имени встроенного Администратора
Отдельно стоит упомянуть об изменении имени встроенного Администратора. Это особая учетная запись, обладающая более высокими привилегиями и активируемая командой:
Приведенные выше способы переименования, кроме первого применимы и к ней, но будет лучше, если для переименования Администратора вы воспользуетесь редактором . Откройте его через окошко Win + R одноименной командой и перейдите по цепочке пунктов, указанных на приложенном ниже скриншоте.
В правой большей колонке отыщите указанную на том же скриншоте политику настройку, кликнете по ней дважды и введите в открывшемся окошке новое имя Администратора. Отныне оно будет отображаться и в Параметрах, и на экране входа в систему
Кстати, обратите внимание, что рядом находится политика, позволяющая дать новое имя гостевой учетной записи
Смена имени
Перед тем, как изменить имя пользователя на ОС Windows 7, надо определиться с типом учетной записи. Всего их два: локальная и общая. Чем они отличаются друг от друга? Если вы подключили ОС к аккаунту Майкрософт, то в таком случае у вас общая учетка. А это значит, что изменение параметров производится на специальном интернет-сайте. Если же у вас локальная учетная запись, то поменять параметры можно прямо на компьютере в настройках системы.
Локальный аккаунт
Чтобы сменить название локальной учетки, необходимо зайти в раздел с конфигурациями системы. Для этого:
- Посредством комбинации кнопок Win + R вызовите системную утилиту «Выполнить». В диалоге вбейте control, после чего кликните по кнопке ввода.
- Вышеописанные действия приведут к запуску панели управления. Там надо отыскать пункт, который отвечает за изменение типа учетной записи. Кликните по нему.
- Запустится еще один диалог. В нем представлен список учеток, которые используются на данном ПК. Кликните на иконку аккаунта, название которого вы хотите поменять.
- Запустится меню, отвечающее за смену параметров аккаунта. Чтобы изменить имя учетки нажмите соответствующий пункт. Затем вбейте в появившееся поле желанный логин и нажмите на «Переименовать».
Общий аккаунт
Пользователи, которые используют общий аккаунт, для смены имени компьютера должны сделать следующее:
- Зайдите на официальный веб-сайт компании Майкрософт. Авторизуйтесь на интернет-ресурсе, введя данные от аккаунта в соответствующую форму.
- По окончанию процесса авторизации сайт перекинет вас на новую интернет-страницу. В левой части экрана можно найти раздел с личной информацией. Там надо нажать на пункт «Изменить имя».
- Введите в соответствующие поля имя и фамилию, после чего нажмите на кнопку «Сохранить». Теперь при авторизации в ОС на дисплее будут отображаться обновленные пользовательские данные.
PowerShell
Данный инструмент представляет собой альтернативную версию Командной строки, которая также обрабатывает пользовательские запросы. PowerShell позволяет изменить данные профиля, которые отображаются при входе в операционную систему. Операция выполняется по инструкции:
- Щелкните левой кнопкой мыши по иконке в виде лупы (располагается в правом нижнем углу экрана), чтобы открыть поисковую строку.
- Введите запрос «Windows PowerShell».
- Запустите соответствующую утилиту.
- Пропишите команду «wmic useraccount where name=»One» rename «Two»». Вместо «One» укажите текущее название учетной записи, а вместо «Two» – новое.
- Нажмите клавишу «Enter».
После этого информация в профиле Windows 10 сразу же изменится, и вы будете видеть новое имя при разблокировке компьютера, а также во время перехода на Рабочий стол.
Создание записи
Вместо того, чтобы менять название старой учетной записи, можно создать новый аккаунт с желаемым именем. Делается это очень просто. Надо всего лишь:
- Кликнуть по «Пуск». Откроется меню, в котором надо выбрать имя текущей учетки. В выпадающем списке нажмите на пункт, отвечающий за изменение параметров.
- Появится диалог с конфигурациями аккаунтов. Нас интересует левый сайдбар, на котором присутствует пункт «Семья и другие пользователи». Перейдите в данный раздел, после чего добавьте нового юзера, кликнув по соответствующей кнопке.
- Запустится диалог для создания нового пользователя. Система запросит у вас почтовый ящик. Если вы укажете E-mail, то ОС будет привязана к аккаунту Майкрософт. Чтобы избежать этого и создать локальную учетную запись, сообщите что у вас нет электронной почты, нажав на соответствующую гиперссылку.
- Система предложит зарегистрироваться на официальном сайте компании. Отказываемся, нажав на пункт, который позволяет добавить юзера без учетной записи Microsoft.
- После проведения вышеописанных манипуляций вы попадете в диалог с параметрами учетной записи. Укажите логин, пароль и подсказку для входа в аккаунт. После этого кликните по кнопке «Далее».
Вуаля – вы создали новую учетную запись. Теперь надо предоставить ей права администратора Windows 10. Для этого:
- В уже знакомом разделе «Семья и другие пользователи» выбираем созданную учетку и жмем на кнопку, отвечающую за смену типа аккаунта.
- В появившемся диалоге с помощью выпадающего списка установите параметр «Администратор». Теперь, чтобы произведенные изменения вступили в силу, нажмите на «ОК».
Как изменить адрес электронной почты Microsoft в Windows 10 или Windows 8.1?
- Войдите в Windows 10 или Windows 8.1 с учетной записью, которая у вас есть на данный момент, и вы хотели бы изменить ее.
- Переместите курсор мыши в нижнюю правую часть экрана.
- Теперь перед вами должна быть панель меню Charms операционной системы Windows 10 или Windows 8.1.
- Щелкните левой кнопкой мыши или коснитесь функции «Настройки», которая есть в меню панели Charms.
- После того, как вы выбрали функцию «Настройки», в правой части окна должна появиться кнопка «Изменить настройки ПК».
- Теперь в окне «Изменить настройки ПК» вам нужно будет щелкнуть левой кнопкой мыши на кнопке «Аккаунты».
- В разделе «Учетные записи» вам нужно будет щелкнуть левой кнопкой мыши или нажать на кнопку «Ваша учетная запись».
- Теперь в правой части экрана вам нужно будет щелкнуть левой кнопкой мыши или нажать на ссылку «Отключить».
- Теперь у вас должно быть окно «Переключиться на локальную учетную запись».
- В приведенном выше окне вам необходимо будет ввести рядом с полем «Текущий пароль» пароль от учетной записи, которую вы вошли в операционную систему Windows.
- Щелкните левой кнопкой мыши или нажмите кнопку «Далее», расположенную в нижней правой части этого окна.
- В следующем окне вам нужно будет снова ввести пароль в поле «Пароль».
- Введите пароль еще раз в поле «Reenter password».
- А в «Подсказке пароля» вам нужно будет выбрать подсказку, которую вы запомните.
- Щелкните левой кнопкой мыши или нажмите кнопку «Далее», расположенную в нижней правой части экрана.
- В следующем появившемся окне вам нужно будет щелкнуть левой кнопкой мыши или нажать на кнопку «Выйти и завершить», расположенную в правой нижней части экрана.
- Теперь вам нужно будет повторно войти в операционную систему Windows 10 или Windows 8.1, используя новый пароль, который вы изменили. Примечание. На этот раз операционная система войдет в локальную учетную запись и не учетная запись Microsoft у вас есть.
- Теперь выполните шаги, описанные выше, чтобы снова попасть в окно «Учетная запись».
- Снова щелкните левой кнопкой мыши по теме «Ваша учетная запись» в левой части экрана.
- Теперь на правой стороне вам нужно будет щелкнуть левой кнопкой мыши или нажать на ссылку «Подключиться к учетной записи Microsoft».
- Перед вами должно появиться окно «Переключиться на учетную запись Microsoft на этом ПК».
- У вас есть поле «Текущий пароль», в котором вам нужно будет ввести пароль для локальной учетной записи, в которую вы вошли.
- Щелкните левой кнопкой мыши или нажмите кнопку «Далее», расположенную в нижней правой части этого окна.
- Теперь в окне «Войти в свою учетную запись Microsoft» вам нужно будет указать адрес электронной почты и пароль учетной записи, которую вы хотите использовать в качестве учетной записи Microsoft.
- Щелкните левой кнопкой мыши или нажмите кнопку «Далее» в нижней правой части экрана. Примечание. Если у вас нет учетной записи, вы можете создать ее, щелкнув левой кнопкой мыши или коснувшись ее. на ссылку «У вас нет учетной записи?» в левой нижней части окна.
Вы также можете просто добавить учетную запись «псевдоним». Это означает, что вы просто добавляете новый адрес электронной почты в свою текущую учетную запись Microsoft. Если вы хотите переключиться с адреса Outlook на, скажем, Yahoo или Gmail, вам нужно выполнить всего несколько простых шагов ( Примечание : это решение не работает, если вы забыли свои учетные данные для входа в систему). в учетной записи Microsoft).Вот они:
- Доступ к странице учетной записи Microsoft
- Войдите в свой текущий аккаунт
- В навигационной панели вверху страницы вы должны найти вкладку «Ваша информация»; щелкните по нему
- Нажмите «Управление входом в Microsoft».
- Нажмите «Добавить письмо», чтобы создать псевдоним.
- Выберите между «создать новый» и «добавить существующий» почтовый адрес
- Проверьте почту, которую вы только что добавили, для подтверждения почты и подтвердите новый адрес
- Выберите «Сделать основной», если вы хотите, чтобы этот адрес был основным
Процесс изменения может занять до 48 часов, пока он не пройдет все проверки безопасности Microsoft, поэтому не беспокойтесь, если это не сработает немедленно.
Итак, простой и очень быстрый способ изменить свою электронную почту Microsoft в Windows 8.1 или Windows 10 всего за несколько минут. Вы также можете написать нам ниже, если у вас есть другие вопросы по изменению вашей учетной записи Microsoft, и мы поможем вам как можно скорее.
Как изменить права пользователя на Windows 10
Существуют различные программы и утилиты, которые позволяют изменить права пользователя. Но, мы не будем прибегать к сторонним помощникам, а воспользуемся стандартными способами, так как это легче, удобнее и безопаснее.
Способ №1. Использование утилиты «Учетные записи пользователей»
Пожалуй, самый популярный и стандартный способ для всех пользователей. Почему для всех пользователей? Потому что простой в выполнении и не требует от пользователей набора команд.
Откройте Меню «Пуск» icon-windows, а затем нажмите на кнопку «Все приложения».
После этого отыщите и разверните папку «Служебные — Windows», а затем нажмите на утилиту «Панель управления».
В окне панели управления, укажите в разделе «Просмотр» — «Категория», после чего кликните по надписи «Изменение типа учетной записи».
Теперь кликните по учетной записи для которой необходимо изменить права.
В новом окне нажмите на кнопку «Изменение типа учетной записи».
После этого укажите маркер на «Администратор» и нажмите на кнопку «Изменение типа учетной записи». Если в вашем случае необходимо снять права администратора с учетной записи, то укажите маркер на «Стандартная».
В результате этого, вы увидите, что в описании к учетной записи появилась группа «Администратор». Это свидетельствует о наличии прав администратора.
Способ №2. Через функцию «Параметры системы»
Данный способ также является популярным, как в случае с первым способ. Тем не менее, здесь необходимо прибегнуть к более сложным манипуляциям.
Откройте Меню «Пуск» icon-windows, а затем нажмите на кнопку «Параметры». Для быстрого вызова окна «Параметры», воспользуйтесь сочетанием клавиш Windows +I.
В новом окне кликните по разделу «Учетные записи».
Теперь перейдите на вкладку «Семья и другие пользователи».
Кликните по учетной записи пользователя для которой вы хотите изменить права. Появится всплывающее меню, нажмите на кнопку «Изменить тип учетной записи».
В новом окне, укажите «Администратор», а затем нажмите на кнопку «OK». Если вы хотите снять полномочия администратора с учетной записи, то выберите «Стандартный пользователь».
В результате этих действий, вы сможете заметить надпись «Администратор» возле учетной записи. Это означает, что теперь учетная запись имеет права администратора.
Способ №3. При помощи командной строки (cmd)
Этот способ гораздо сложнее, по сравнению с предыдущими. Если вы новичок и не имеет опыта работы с командной строкой, то воспользуйтесь более простыми способами, которые описаны выше.
Запустите командную строку от имени администратора, для этого откройте Меню «Пуск» icon-windows, а затем нажмите на кнопку «Все приложения».
После этого отыщите и разверните папку «Служебные — Windows», а затем нажмите правой кнопкой мыши на утилиту «Командная строка». Во всплывающем меню выберите пункт «Запуск от имени администратора».
- В командной строке вам необходимо ввести команду, которая позволяет добавить пользователя в группу администраторов.
- Для русскоязычных Windows — net localgroup Администраторы Имя пользователя /add
- Для англоязычных Windows — net localgroup Administrators Имя пользователя /add
После набора команды, нажмите на кнопку Enter. В результате этого вы увидите уведомление о том, что команда выполнена успешно. На этом закрывайте командную строку.
Способ №4. Использование оснастки «Локальные пользователи и группы»
Благодаря этому способу, вы можете легко управлять группами прав для всех учетных записей Windows. Несомненно, данный способ требует определенных навыков и знаний, но если прислушиваться к инструкциям ниже, то справиться даже новичок.
Запустите командную строку, для этого нажмите на сочетание клавиш Windows +R. В окне командной строки введите команду lusrmgr.msc и нажмите на кнопку «OK».
В окне «Локальные пользователи и группы» кликните по папке «Пользователи».
Теперь нажмите правой кнопкой мыши по учетной записи для которой необходимо изменить права. Во всплывающем меню нажмите на кнопку «Свойства».
В окне свойств, перейдите на вкладку «Членство в группах», а затем нажмите на кнопку «Добавить…».
В окне групп, впишите «Администраторы», либо «Adminstrators» (в некоторых случаях), а затем нажмите на кнопку «OK».
После этого нажмите на группу «Пользователи», а затем кликните по кнопке «Удалить».
Теперь учетная запись имеет полноценные права администратора. Для сохранения всех изменений, нажмите на кнопку «Применить» и «OK».
Ну что же, сегодня мы рассмотрели разные способы, которые позволяют изменить учетную запись на Windows 10. Надеемся, что один из способов помог вам в этом не простом деле!
Через командную строку или PowerShell
Изменить имя пользователя в Windows 10 можно также с помощью командной строки или консоли PowerShell. В запущенной от имени администратора классической командной строке cmd для этого используем команду вот такого вида:
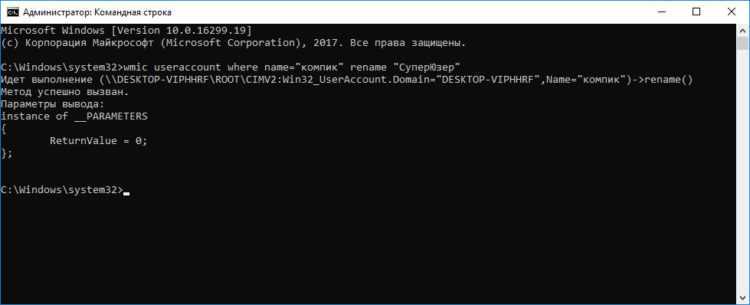
One в данном примере это текущее, а Two — новое имя. После выполнения команды нужно перезайти в учетную запись либо перезагрузиться. В консоли PowerShell команда выглядит несколько иначе, а именно:

На место One подставляем старое имя, Two заменяем новым именем. Как и в случае с командной строкой, консоль PowerShell следует запускать с правами администратора, не забываем также и о прямых кавычках, в которые заключаем имя пользователя. Для применения настроек перезаходим в учетную запись или перезагружаемся.
Переключение пользователей
Windows позволяет одновременно подключать к ПК более чем одного человека. Это удобно, если, скажем, вы работаете на семейном ПК проверяя домашнюю работу Миши, и отвлекаетесь, слыша, что на кухне орёт как резаная кошка. А в это время ваша жена хочет залить цифровые фотографии с семейного отпуска на OneDrive.
Возможность одновременной регистрации нескольких пользователей на ПК — это быстрое переключение пользователей, которое имеет свои преимущества и недостатки:
С одной стороны: быстрое переключение пользователей позволяет вам продолжать работу всех ваших программ, пока кто-то другой заходит на машину для быстрого клацанья по клавиатуре. Когда он закончит, может выйти из системы, а вы сможете точно узнать, где остановились, прежде чем вышли из системы.
Минус: все бездействующие программы, оставленные в ожидании (поднятыми) пользователем, могут затормозить действия для активного пользователя, хотя эффект не является существенным. Вы можете избежать этого, выйдя из системы до входа нового пользователя.
Чтобы переключить пользователей, щёлкните значок «Пуск», потом ваше изображение и выберите либо имя пользователя, на которого хотите переключиться, либо «Выход». Если вы выберете последнее, вы попадёте на экран входа, где вы можете выбрать любого пользователя на компьютере.
Как в Windows 7 получить права администратора
Операционная система Виндовс позволяет работать за одним персональным компьютером сразу нескольким пользователям одновременно. Как минимум один из созданных в ОС аккаунтов должен являться администратором, чтобы иметь возможность управлять всеми конфигурациями Windows и параметрами других пользователей. В данной статье описывается, как в системе Windows 7 можно получить права учетной записи администратора и получить возможность изменения любых системных настроек.
По умолчанию, при установке Виндовс на компьютере создается 2 учетки – пользователя с возможностью временного доступа к администраторским правам и Administrator – аккаунт с максимально возможными правами. Далее в статье описаны способы, как включить учетную запись администратора, а также отключить ее.
Типы записей
Всего в системе существует 3 типа учеток – Administrator, обычный User и User с возможностью доступа к админским полномочиям.
Разработчиками Windows категорически не рекомендуется работать в системе под управлением записи Administrator. Это делает ваш ПК очень уязвимым для вирусных атак и вредоносных скриптов, которые могут получить полную власть над всеми службами и файлами.
Гораздо правильнее с точки зрения безопасности работать под управлением пользователя с полномочиями админа. Так заразившие ваш компьютер вирусы не смогут внести глобальные изменения в функционирование служб, а вы в случае необходимости можете получить права администратора в Windows 7 на небольшой промежуток времени, введя пароль от аккаунта.
Изменение типа аккаунта
Если вы работаете под обычным доступом – вы не сможете запрашивать предоставление временных прав, когда того требует совершение какого-нибудь действия. В этом случае вам необходимо настроить свой аккаунт. Чтобы установить данный режим, вам потребуется сделать следующее:
- Вызовите меню «Пуск» с помощью нажатия клавиши Win на своей клавиатуре или соответствующей кнопкой с изображением флажка на правом конце панели быстрого доступа.
- Откройте «Панель управления».
- Перейдите в раздел, который называется «Семейная безопасность и учетки пользователей».
- Откройте меню управления учетными записями юзеров.
- Кликните по гиперссылке «Управление другой записью».
- Выберите нужный вам аккаунт.
- Щелкните по гиперссылке «Изменение типа».
- Здесь необходимо установить галку возле пункта «Администратор».
- Нажмите «Изменение».
Стоит помнить, что подобные корректировки можно вносить только с другой записи, обладающей необходимым правами.
Временные полномочия
Если какая-то программа или служба требует активный режим администратора – при ее запуске перед вами выскочит небольшое всплывающее окошко. В нем вы должны дать разрешение на выполнение операций. Если аккаунт запаролен – то вам потребуется дополнительно ввести код доступа, чтобы временно получить права администратора в Windows 7. 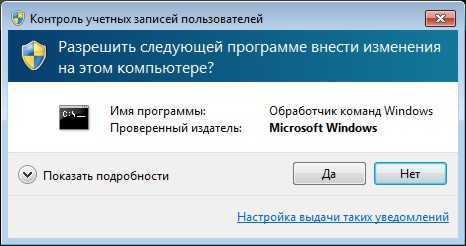
Если вы часто выполняете какие-то изменения в работе ОС и хотите отключить подобный режим, вы можете временно войти непосредственно в качестве админа Windows.
Режим Администратора
Чтобы получить возможность войти под данной учетной записью, пользователям потребуется активировать ее. Выполнить включение можно с помощью командной строки Виндовс:
- Нажмите одновременно клавиши R и Win (работает при любой активной раскладке клавиатуры и если включен режим Caps Lock).
- Введите «cmd» в пустом текстовом поле.
- В открывшейся консоли напишите или скопируйте строку «net user administrator /active:yes» и нажмите Энтер. Вы можете заменить «yes» на «no», чтобы отключить запить обратно.
- Теперь напишите «net user administrator *pass*», где *pass* — это новый выбранный вами пароль. Если он вам не нужен, пропустите этот пункт.
- Перезапустите свой ПК.
После перезапуска вы сможете войти под данным аккаунтом.


































