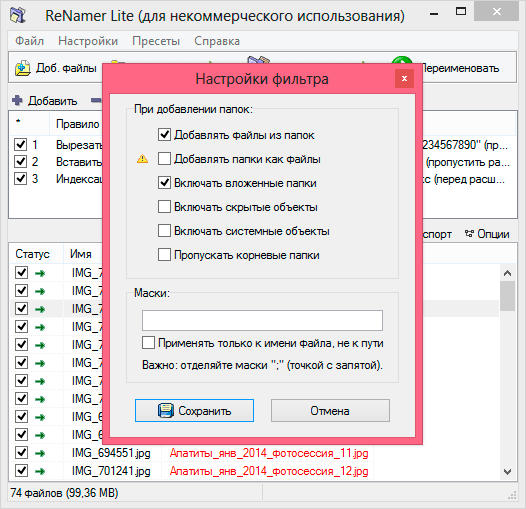Как отобразить расширения
Посредством вкладки «Вид»
- В Windows 10 и 8 откройте окно «Этот компьютер» (или другое окно с папками и файлами).
- Откройте папку «Изображения».
Как видно, изображения не имеют расширений.
- Перейдите на вкладку «Вид», при необходимости откройте выпадающий список «Показать или «Скрыть», и активируйте галочкой «Расширения имён файлов». В результате появятся расширения изображений.
Само собой разумеется, что удаление поставленной галочки вновь скроет расширения.
В параметрах папок
В предыдущей версии – Windows 7, отображение расширений файлов было спрятано глубже – в параметры папок. Этот способ применим также для «десятки» и «восьмёрки».
- Повторите шаги 1 и 2.
- Перейдите на вкладку «Вид», откройте выпадающий список «Параметры» и щёлкните «Изменить параметры папок и поиска»
- В появившемся окне «Параметры папок» перейдите на вкладку «Вид», и прокрутите вниз центральный список до обнаружения строки «Скрывать расширения для зарегистрированных типов файлов». Затем удалите галочку рядом с ней и кликните OK.
В итоге форматы станут отображаться.
Окно «Параметры папок» можно вызвать и из одноимённого раздела «Панели управления».
Установленный режим отображения типов способствует безопасной работе в Windows. В частности, некоторые вредоносные файлы являются исполняемыми, заканчиваясь расширением EXE после не внушающего подозрений имени, например, file.docx.
С помощью реестра
При редактировании реестра нужно быть очень внимательным, поскольку некорректные действия пользователя способны существенно навредить системе. Этот способ рекомендуется опытным пользователям.
- Нажмите комбинацию клавиш клавиатуры Win + R.
- В появившемся окне «Выполнить» ввести regedit и кликнуть OK.
- Последовательно откройте ветви редактора реестра согласно пути, подчёркнутому на скриншоте красной чертой.
- После двукратного щелчка на строке в красной рамке, измените нулевое значение на единицу, и кликните OK.
Свертка информационной базы
Информационная база может содержать большие объемы информации, с которыми в обычном режиме программа может справляться некорректно. Чтобы это исправить, необходимо выполнить сверку ИБ. Это позволит избежать замедления работоспособности программы 1С, когда будет со временем увеличиваться размер базы данных.
Главные преимущества данного решения:
- Уменьшается объем информационной базы, что позволяет программе 1С работать быстрее и меньше тратить времени на выполнение различных обновлений или резервного копирования.
- Позволяет почистить базу данных от различного рода недочетов, которые могут возникать в процессе работы. Большое количество таких недочетов может привести к расхождению по договорам между контрагентами, подбору ошибочного договора и тому подобное.
- Позволяет избавиться от допустимых новичками ошибок, которые вручную исправить проблематично. Сверка позволяет выполнить корректировку остатков, чтобы с нового рабочего периода начать все с чистого листа.
Инструмент «Свертка информационной базы» находится в меню «Администрирование» -> «Сервис»
Важно помнить, что данный процесс является необратимым. Программа сама будет предлагать выполнить резервное копирование
Следует определить для этого место на жестком диске.
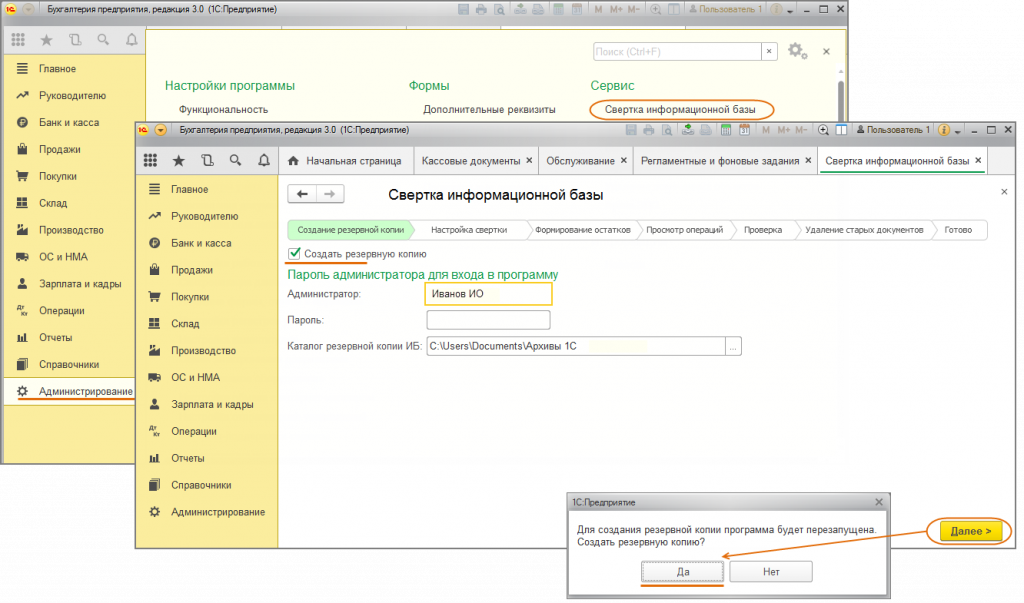
После этого следует выполнить следующее:
- Указать дату, на которую будут формироваться остатки. В этом разделе можно установить галочку напротив «Установить дату запрета изменения данных (рекомендуется)». Ее можно не устанавливать, если необходимо выполнить редактирование сформированного документа с остатками.
- При выполнении учета по нескольким предприятиям, программа будет предлагать выполнять данный процесс по конкретным организациям или сразу по всем.
- Теперь необходимо следовать всем шагам помощника, попутно выполняя настройку по всем доступным регистрам.
Свертка позволяет формировать остатки на конкретную дату, а также удалять старые и ненужные документы. Таким образом, можно уменьшить общий объем информационной базы, чтобы облегчить работу программе 1С.
Прикладное, описание
Прикладное программное обеспечение помогает в решении пользовательских задач. Основным понятием в нем выступает пакет прикладных программ.
Пакет прикладных программ — комплекс программ, сгруппированных для выполнения задач конкретной тематики.
Выделяют несколько типов прикладного ПО:
1. Общего назначения. Их задача состоит в автоматизации пользовательских задач различного направления. Набор таких программ имеется на каждом компьютере. К ним относят:
- табличные редакторы;
- текстовые и графические процессоры;
- системы автоматизации проектирования;
- системы управления базами данных;
- издательские системы.
2. Методо-ориентированные пакеты прикладных программ реализуют экономико-математические методы выполнения задач. Среди них:
- математическая статистика;
- математическое программирование;
- сетевое планирование и управление;
- теория массового обслуживания.
3. Проблемно-ориентированные используются для выполнения конкретной задачи в определенной области. К ним относят пакеты:
- бухгалтерского учета;
- банковские;
- правовых справочных систем и финансового менеджмента.
4. Сервисные программные средства предназначены для удобной организации рабочего пространства пользователя и оказывают вспомогательное действие.
- переводчики;
- информационные менеджеры.
Одной из самых популярных разновидностей прикладного программного обеспечения являются компьютерные игры.
Качество программного обеспечения
Качество программного обеспечения играет важную роль, особенно в коммерческом и системном программном обеспечении, таком как Microsoft Office, Microsoft Windows и Linux. Если программа неисправна (глючит или имеет баги), она может удалить наработки пользователя, привести к неисправности компьютера и сделать другие неожиданные вещи. Недостатки и ошибки, называемые «багами», часто обнаруживаются во время альфа и бета-тестирования. Программное обеспечение также часто бывает подвержено тому, что известно под названием устаревание программного обеспечения, постепенное ухудшение производительности в результате сочетания допущенных ошибок.
Немало ошибок обнаруживается и устраняется (отлаживается) с помощью тестирования программного обеспечения. Однако тестирование программного обеспечения редко, а точнее, никогда не устраняет все ошибки. Некоторые программисты говорят, что «В каждой программе есть по крайней мере одна ошибка» (Закон Любарского). В каскадном методе разработки программного обеспечения, как правило, привлекаются отдельные команды тестировщиков, но в более современных методах, под обобщенным названием методы гибкой разработки программного обеспечения, разработчики регулярно предоставляют возможность протестировать демонстрационные версии программного обеспечения самим пользователям / клиентам, чтобы получать сведения о недоработках ПО через обратную связь. Программное обеспечение может быть протестировано с помощью модульного тестирования, регрессионного тестирования и других методов, которые выполняются вручную или чаще всего автоматически, так как объем тестируемого кода может быть довольно большим. Например, NASA применяет весьма тщательные процедуры тестирования программного обеспечения для многих операционных систем и систем связи. Многие операции NASA взаимодействуют и идентифицируют друг друга с помощью командных программ. Это позволяет многим сотрудникам NASA комплексно проверять и оценивать функциональные системы. Программы, содержащие командное программное обеспечение, позволяют облегчать совместную работу аппаратного обеспечения и системных операций.
Лицензия на программное обеспечение
Лицензия на программное обеспечение дает пользователю право использовать программное обеспечение на указанном в лицензии оборудовании, а в случае свободной лицензии на программное обеспечение предоставляет также другие права, такие как право свободно делать копии данного ПО.
Проприетарное программное обеспечение можно разделить на два типа:
Бесплатные программы, сюда относится категория «бесплатная пробная версия» программного обеспечения или «freemium» версия (в прошлом термин «условно-бесплатное ПО» часто использовался для бесплатных пробных и «freemium» версий программного обеспечения). Как следует из названия, бесплатное программное обеспечение может быть использовано бесплатно, хотя в случае бесплатных пробных или «freemium» версий программного обеспечения, это иногда справедливо только в течение ограниченного периода времени или для версий с ограниченной функциональностью.
Программное обеспечение, предоставляемое за отдельную плату, часто ошибочно называют «коммерческим программным обеспечением», которое может быть использовано на законных основаниях только при покупке лицензии.
С другой стороны, программное обеспечение с открытым исходным кодом поставляется с лицензией на бесплатное программное обеспечение, предоставляя получателю права на изменение и распространение такого ПО.
Изменение расширения файла
После того, как форматы файлов стали видимыми, рассмотрим способы их изменения, вернувшись к папке «Изображения».
В контекстном меню
В контекстном меню файла, формат которого подлежит изменению, это можно сделать двояко.
- Щёлкните пункт «Переименовать».
- Щёлкните в конце расширения и удалите его.
- Введите новое расширение.
- Подтвердите своё намерение, щёлкнув «Да» в появившемся системном предупреждении.
С чем связано это системное предупреждение? Поменяв формат файла, пользователь в определённой степени вмешивается в компетенцию системы.
Например, замена типа JPG на MP3 абсолютно некорректна, поскольку они относятся к разным программным категориям. Файл просто перестанет быть доступным. В таких случаях лучше всего дать «задний ход» и ещё раз проверить корректность смены типа.
А вот при реализованной замене JPG на PNG изображение продолжит открываться, и его можно будет послать Интернет-сервису, упомянутому в разделе «Для чего менять расширение файлов». Однако следует иметь в виду, что в действительности свойства файла не поменялись, и это изображение продолжает оставаться JPG-файлом. Оно лишь «получило документы» PNG-изображения.
При втором способе в контекстном меню (см. начало раздела) щёлкните пункт «Свойства». Затем, аналогично первому способу, замените расширение JPG на PNG, и кликните OK.
В блокноте
Системное средство Блокнот обычно используется для редактирования данных в документах формата TXT, файлов BAT, содержащих последовательности команд, файлов реестра типа REG, и некоторых других.
По окончании редактирования можно предотвратить добавление к имени и формату расширения TXT, добавляемого по умолчанию.
- Откройте меню кнопки «Пуск», и прокрутите появившийся длинный список вниз до достижения раздела «Стандартные».
- Откройте одноимённый выпадающий список и щёлкните «Блокнот».
- Наберите в «Блокноте» какой-нибудь текст, например, слово «Тест».
- Откройте вкладку «Файл» и щёлкните пункт «Сохранить» или «Сохранить как».
- В окне «Сохранение» откройте список «Тип файла» и щёлкните «Все файлы».
- В поле «Имя файла» наберите имя и расширение, разделив их точкой, выберите место записи, после чего щёлкните «Сохранить».
Выбор расширения при сохранении
Аналогичную возможность при сохранении имеют и многие другие программы. Предположим, что отредактированное в фотошопе изображение посылается пользователю, на ПК которого этой программы нет. Для доступа получателя к такому файлу его перед отправкой нужно записать не в родном для фотошопа формате PSD, а, например, с популярным расширением JPG.
Для этого на вкладке «Файл» в выпадающем списке «Экспортировать как» (в других программах может называться «Сохранить как») выбрать нужный формат и записать изображение.
В командной строке
Предположим, файл формата HTML test.html хранятся в каталоге files системного диска. Ему нужно дать новое расширение и переименовать на test.txt.
- В контекстном меню кнопки «Пуск» щёлкните пункт «Командная строка (администратор)».
- На чёрном экране командной строки наберите команду, маркированную цифрой 1 и нажмите Enter для её выполнения. cd – сокращение от Change Directory, т. е. «изменить каталог». Как видно по началу второй строки, командная строка действительно перешла в каталог C:\files.
- Наберите команду, помеченную цифрой 2. ren – сокращение от Rename («переименовать»). За командой следуют имена и расширения файлов – существующего и нового.
Способ командной строки особенно удобен при переименовании расширения у группы однотипных файлов.
Возможно, Вам будет интересно узнать как сохранить формат word в pdf и как конвертировать pdf в word.
File Juggler (автоматическая организация файлов)
Если у вас возникли проблемы с организацией файлов на компьютере, то рассмотрите возможность использования утилиты автоматизации. File Juggler отслеживает изменения в папках и выполняет действия на основе набора правил. Приложение использует стандартные условные операторы если-и-то, в формате IFTTT (If This Then That – бесплатный веб-сервис, который создает цепочки простых условных операторов, называемых апплетами). С File Juggler вы можете переименовывать файлы, перемещать, копировать, извлекать из архивов и многое другое.
Перед использованием приложения составьте первоначальный план того, что вы хотите делать с файлами. Нажмите кнопку Add (Добавить) и введите краткое описание действия. Добавьте папку, для которой вы хотите выполнить действие, в разделе Monitor (Наблюдение). А в разделе If (Если) добавьте свое условие обработки.
Дополнительная информация о возможных вариантах условий есть на этой странице. И наконец, выберите действие, которое вы хотите выполнить над своими файлами, в поле Then (Тогда).
Возможности и уникальные особенности:
- File Juggler позволяет контролировать содержимое папок и автоматически перемещает или копирует нужные вам файлы.
- File Juggler может искать ключевые слова или даты в содержимом файлов, а также перемещать или переименовывать их.
Автоматически удаляйте файлы, которые вам не нужны. Облегчите поиск того, что вам нужно, и сэкономьте место на диске.
- File Juggler позволяет перемещать и переименовывать файлы на основе содержимого PDF файла с возможностью поиска в нем. Это можно использовать для организации счетов, выписок по кредитным картам и фрагментов информации.
- Приложение позволяет создавать переменные для точной организации различных типов контента. Переменными могут быть имя файла, путь к нему, дата, свойства файла и многое другое.
- Существует отдельная вкладка-журнал под названием Log, (Журнал) которая поможет вам отслеживать и проверять корректность работы приложения.
Скачать FileJuggler (Бесплатная пробная версия на 30 дней или $40)
Проблемы, которые решает программное обеспечение
Специализированная программа может исключить такие проблемы, как:
-
регулярный срыв сроков производства;
-
простой оборудования и свободное рабочее время сотрудников;
-
большое количество недоделанных изделий;
-
недостаток или, напротив, избыток сырья, которое занимает место на складе или портится;
-
большие расходы на планирование производства.
Благодаря программному обеспечению можно избавиться от крупного отдела планирования и контролировать работу напрямую, силами руководителя или одного специалиста, ответственного за управление производством.
Если программа совместима с другим ПО, которое используется, например, в бухгалтерии, она еще больше экономит время и упрощает работу сотрудников предприятия.
Виды программного обеспечения для производства
У руководителя предприятия будет большой выбор. Вариантов ПО много. Объединим их в три крупных группы:
-
Готовые решения.
-
Индивидуальное программное обеспечение.
-
Программы с возможностью настройки под конкретный объект.
-
Полностью готовых решений, которые невозможно оптимизировать под отдельно взятое предприятие, почти не существует. Многие программы можно настроить, удалив или, наоборот, добавив определенные функции и возможности. Но их набор будет ограничен.
Разработка индивидуального ПО — долгий, дорогостоящий и сложный процесс, требующий определенных затрат. Такая программа будет идеальным выбором для любого предприятия, под которое она создавалась, но на ее создание придется выделить средства. Кроме того, при значительных изменениях в работе предприятия вновь потребуется помощь разработчиков.
Какой вариант лучше? Все зависит от типа и масштаба вашего предприятия. На крупных заводах, выпускающих однотипную продукцию на протяжении многих лет, имеет смысл внедрять индивидуальное решение. Процессы здесь не меняются довольно долго, а при значительной модернизации стоимость доработки программы просто затеряется среди других затрат (например, на обновление оборудования).
Готовые решения с гибкими настройками — более дешевый и выгодный вариант для небольших предприятий. Такую программу можно недорого купить и внедрить, а при изменении процессов — настроить самостоятельно или с помощью специалиста компании-разработчика. Разработчики, как правило, предоставляют техническую поддержку и помогают.
Примеры готового программного обеспечения от компании Adeptik:
-
СНАРЯД | MES – система для производственного планирования и составления пооперационного внутрицехового расписания.
-
СНАРЯД | APS – система оптимизационного планирования для производства.
Стоит ли использовать ПО для управления производством?
Ответ однозначный: стоит. Программное обеспечение экономит время и средства, уберегает от критических ошибок, помогает оптимизировать ресурсы — как трудовые, так и материальные. Затраты на установку и внедрение программы оправдают себя за несколько дней.
Какое именно решение использовать — созданное по индивидуальному заказу или готовое, с гибкими настройками, решать только вам. В большинстве случаев готовое будет оптимальным выбором.
Системное, что включает
Системное ПО (System Software) — группы программ и их систем, которые обеспечивают работу компьютера.
СПО предназначается для:
- формирования условий для функционирования других программных групп;
- обеспечения автоматизации разработки нового софта;
- регулирования качества работы компьютера и вычислительной системы;
- диагностирования и профилактики компьютерной аппаратуры;
- произведения дополнительных технологических процессов (архивирование, восстановление компонентов программ и файлов баз данных, копирование).
Продукты данного вида ПО являются неотъемлемой частью компьютера и рассчитаны на опытных пользователей — оператора, администратора сети или системного программиста.
СПО состоит из системных программ управляющих и обрабатывающих.
Управляющие системные программы обеспечивают корректную работу всех механизмов системы и выполняют функции:
- Руководство вычислительными комплексами.
- Взаимодействие с внутренними данными операционной системы.
В зависимости от местонахождения управляющие программные средства делятся на:
- резидентные составляют ядро ОС и расположены в основной памяти;
- транзитные загружаются в память компьютера только перед исполнением.
Компании-разработчики предоставляют управляющие системные программы в виде драйверов специальных устройств и инсталляционных пакетов ОС.
Обрабатывающие системные программы представляют собой дистрибутивные пакеты, в состав которых входит ПО (приложения, программы инсталляции).
По другой классификации в структуру ПО включают:
1. Базовое — минимальный комплекс программ, который обеспечивает работу компьютера. К ним относят:
- ОС и входящие в их состав драйверы;
- операционные оболочки, при помощи которых ОС может взаимодействовать с пользователем (интерфейс);
- системы, управляющие файлами.
Операционная система — комплекс программных средств, который обеспечивает регулирование работы аппаратной части компьютера и прикладных программ, их кооперацию и взаимодействие с пользователем.
Операционная система выполняет роль интерфейса между компьютерной аппаратурой и задачами пользователя. Её задача заключается в организации корректных вычислений и обеспечении эффективности использования вычислительных ресурсов.
Системы управления файлами служат для создания удобного доступа к файлам (данным), используют логический доступ, указывая имя файла вместо определенных физических адресов.
2. Сервисное — софт, который дает возможность расширить функционал базового ПО и обеспечивает удобство для пользователя. В зависимости от выполняемой функции среди них выделяют:
- драйверы специальных устройств, которые не входят в состав ОС;
- программы, диагностирующие работоспособность компьютерной системы;
- антивирусники, которые предназначены для защиты компьютера, обнаружения и очистки вредоносных файлов;
- программные средства, контролирующие процессы на дисках (сохранение файлов, сжатие дисков, формирование копий, проверка состояния поверхности диска;
- архиваторы, предназначенные для сжатия файлов с целью уменьшения их размеров;
- программы, обслуживающие сеть.
Для обозначения сервисных программ часто используют понятие «утилиты».
Среда разработки
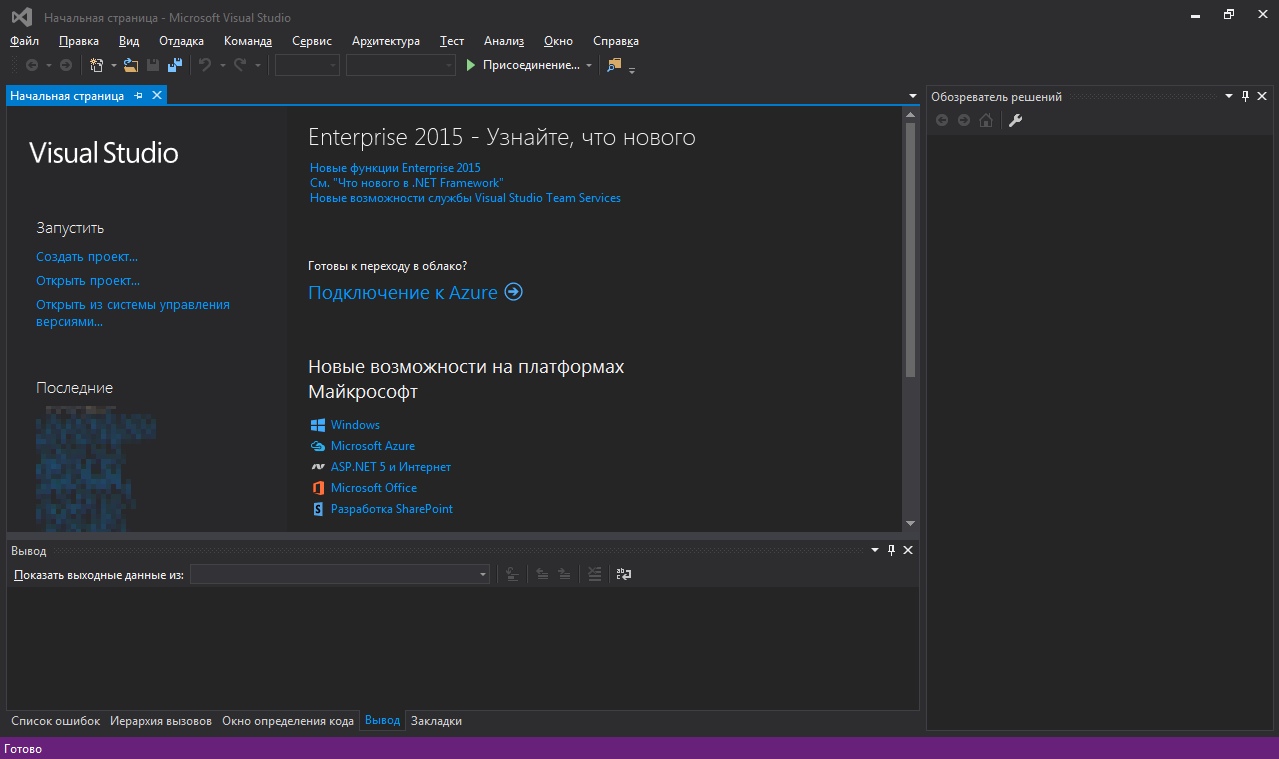
Интегрированная среда разработки (IDE) совмещает в себе редактор, компилятор и отладчик:
Популярная open-source IDE, которая позволяет работать с разными языками и платформами.
Среда разработки от Microsoft, предназначенная для C# и ASP.NET. Однако в ней можно работать и с другими языками.
Среда разработки Python, которая доступна для всех популярных платформ. Она хороша тем, что есть всё необходимое для работы, а плоха тем, что иногда очень медленно загружается.
IDE значительно облегчает работу, собирая все необходимые функции в одном месте. Также некоторые из них позволяют работать над проектами в команде, загружать их в облако или портировать на другие платформы.
2. О программе NTLite
NTLite – продвинутый редактор установочных образов Windows, позволяющий проводить массу настроечных операций: удалять/добавлять системные компоненты, удалять/добавлять драйверы, интегрировать обновления, включать/отключать системные службы, править реестр. Но главное – автоматизировать этап установки Windows путём задания автоответов на конфигурационные запросы установочного процесса. Что, собственно, и потребуется нам при создании дистрибутива с готовым пользовательским профилем.
Программа условно-бесплатная, но без денег можно использовать большую часть её возможностей, включая те, которые будем рассматривать в этой статье.
Скачать NTLite можно на её официальном сайте:
Как перенести программы на другой диск, например с C на D
Используйте настройки для перемещения программ
Один из способов переместить приложения или программы на другой диск — использовать настройки приложений в Windows 10. Как вы знаете, на вашем компьютере установлено множество программ. Некоторые из них поставляются с вашей системой, а другие устанавливаются вами самостоятельно. Этот метод работает только во втором случае.
Ниже приводится полное руководство о том, как переместить файлы программы с диска C на диск D в Windows 10.
Шаг 1. Щелкните значок Начало кнопку и перейдите к Настройки .
Что делать, если приложение настроек Windows 10 не открывается?
Приложение ‘Настройки’ не открывается в Windows 10? Что делать, если у вас нет доступа к настройкам? В этом посте вы найдете несколько решений для устранения этой проблемы.
Читать больше
Шаг 2: перейдите к Программы войти в Приложения и функции окно.
Шаг 3. Прокрутите вниз, выберите приложение, которое нужно переместить, и нажмите Переехать кнопка
Шаг 4: Выберите целевой диск, например D, и выполните операцию, нажав Переехать .
Наконечник:
Вы можете следовать этим инструкциям ниже, чтобы легко переместить файлы программы на другой диск в Windows 10. Давайте посмотрим на них:
Шаг 1. Откройте проводник, перейдите в корень целевого диска, например D, и щелкните правой кнопкой мыши пустую область, чтобы выбрать Создать> Папка .
Шаг 2. Перейдите к папке исходного диска, содержащей файлы программы, в другом окне проводника. Выберите папку, содержащую программные файлы, которые вы хотите переместить, и скопируйте папку с помощью Ctrl + C . Затем используйте Ctrl + V чтобы вставить эту папку на новый диск.
Шаг 3: Удалите папку, содержащую перемещенные вами программные файлы.
Шаг 4: перейдите к Файл> Открыть командную строку> Открыть командную строку от имени администратора и подтвердите операцию.
Шаг 5: используйте mklink / j ‘расположение ссылки’ ‘расположение файлов’ команда. Например, если вы хотите переместить Microsoft Office с C на D, команда: mklink / j «C: Program Files (x86) Microsoft Office» «D: Program Files (x86) Microsoft Office» .
После этого запустите программу, чтобы убедиться, что она работает правильно. Таким образом, Windows просто думает, что программа находится в исходном месте, но на самом деле она находится в новом месте.
Используйте сторонний инструмент для переноса программ на другой диск
Если вы думаете, что второй способ проблематичен, а первый не поможет, вы можете попробовать простой способ, а именно использовать сторонний инструмент, такой как SteamMover или Application Mover, для перемещения установленных программных файлов на другой диск.
Просто возьмите один из них в Интернете и следуйте предлагаемым онлайн-инструкциям, чтобы выполнить операцию перемещения.
Альтернатива: удалить и переустановить программу
Вы можете выбрать косвенный способ перемещения программ с одного диска на другой. То есть удалить программу, которую вы хотите переместить, через Панель управления.
Описание: Возможно, вы захотите узнать, как правильно удалить программу Windows 10. Прочтите этот документ, он покажет вам четыре простых и безопасных метода.
Затем настройте свой компьютер так, чтобы он мог загружать приложения на диск, который вы хотите использовать.
Шаг 1: нажмите Win + I одновременно с клавишами, чтобы открыть настройки Windows.
Шаг 2: перейдите к Система> Хранение .
Шаг 3. Найдите Изменить место сохранения нового контента .
Шаг 4. Во всплывающем окне выберите D из Новые приложения будут сохранены в и нажмите Применять .
Руководство по быстрому выбору (ссылки на скачивание бесплатных программ для массового переименования файлов)
File Renamer Basic
| Хорошо разработанный интерфейс. Надежная программа. | ||
| Функции отмены, поддержки вложенных каталогов и ведения истории доступны только в платной версии | ||
| ————- | ||
| 8,1 MB 6.0.3 Feature limited freeware Windows 98 — 7 | ||
| Поддержка 64-разрядной ОС | ||
Bulk Rename Utility
|
Очень мощная. Большой набор функций. Отлично подойдет для частого переименования файлов. |
||
| ————— | ||
| 964 KB 2.7.1.3 Unrestricted Freeware Windows 98 — 8 | ||
| Поддержка 64-разрядной ОС | ||
Advanced Renamer
| Проста в использовании. Удобная организация командного меню. | ||
| ————- | ||
| 8,0 MB 3.64 Unrestricted Freeware Windows XP — 8 | ||
| Поддержка 64-разрядной ОС | ||
PFrank
| Самая мощная программа для переименования. Большое число функций и возможностей. Подойдет для опытных пользователей. | ||
| 4,8 MB 2.33 Unrestricted Freeware Windows 98 — 7 | ||
| Поддержка 64-разрядной ОС | ||
Рубрики:
- Лучшие бесплатные программы для копирования файлов
- Лучшие бесплатные программы замены буфера обмена Windows
С помощью сторонних утилит
Никакие встроенные инструменты не сравнятся по функциональности со специальными программами, разработанными специально для пакетного переименования. В Сети можно найти множество таких бесплатных утилит, достаточно ввести в поиске bulk file rename.
Мы рассмотрим переименование на примере программы Bulk Rename Utility . С её помощью очень удобно изменять имена папок и файлов, а также расширения последних.
При первом запуске может показаться, что интерфейс утилиты пришёл прямо из ада и, возможно, в этом есть доля правды. Зато пользователю не нужно переходить по многочисленным вкладкам и меню: он получает доступ ко всем функциям из одного окна.

Итак, допустим, у нас есть группа аудиофайлов, которые хочется привести к приятному для глаза виду. В данном случае раздражают цифры и отсутствие названия исполнителя.
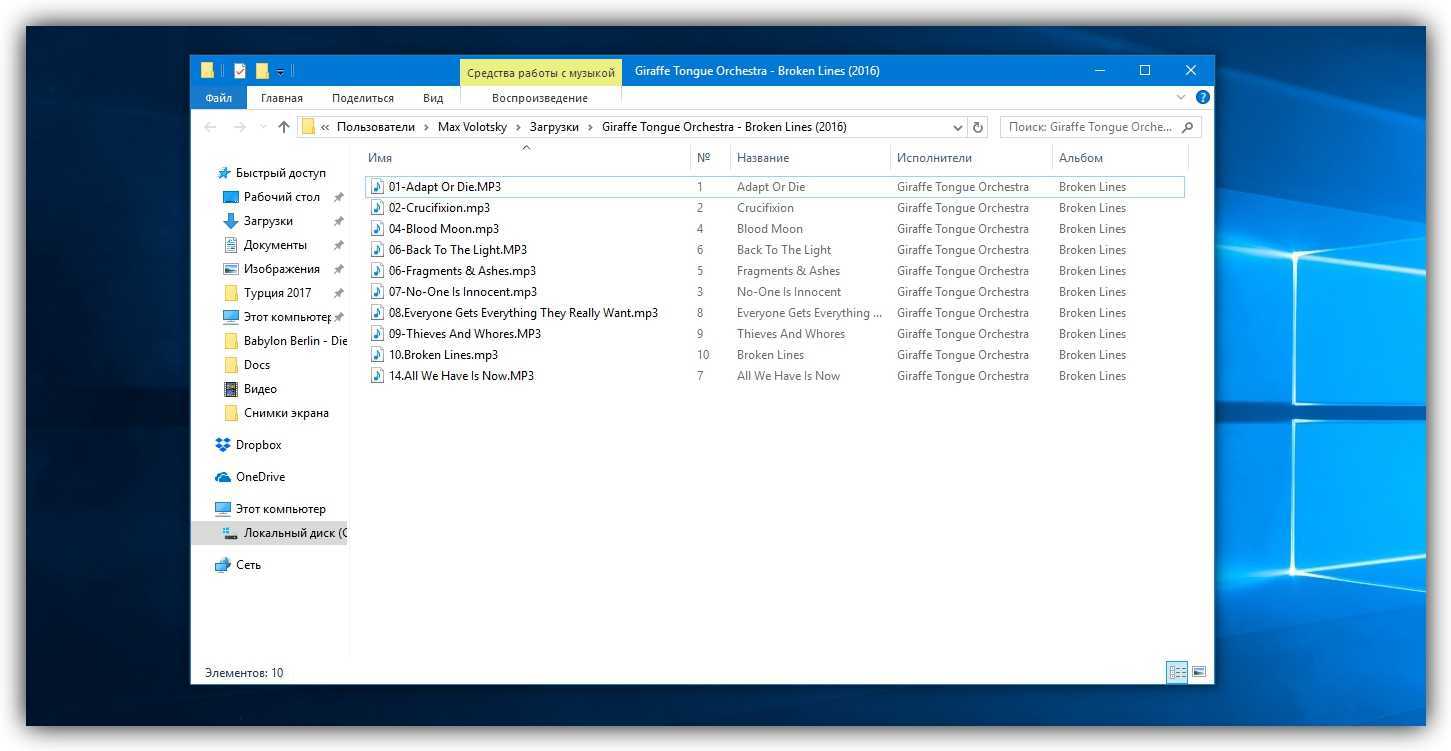
Запускаем приложение и через встроенный файловый менеджер переходим в нужную нам папку. Далее, уже знакомым сочетанием клавиш Ctrl + A выделяем все файлы. Нам нужно удалить первые 3 символа в начале имени каждого файла и дописать название исполнителя в самом начале. Для этого указываем необходимые параметры на панелях Remove и Add, после чего жмём Rename.
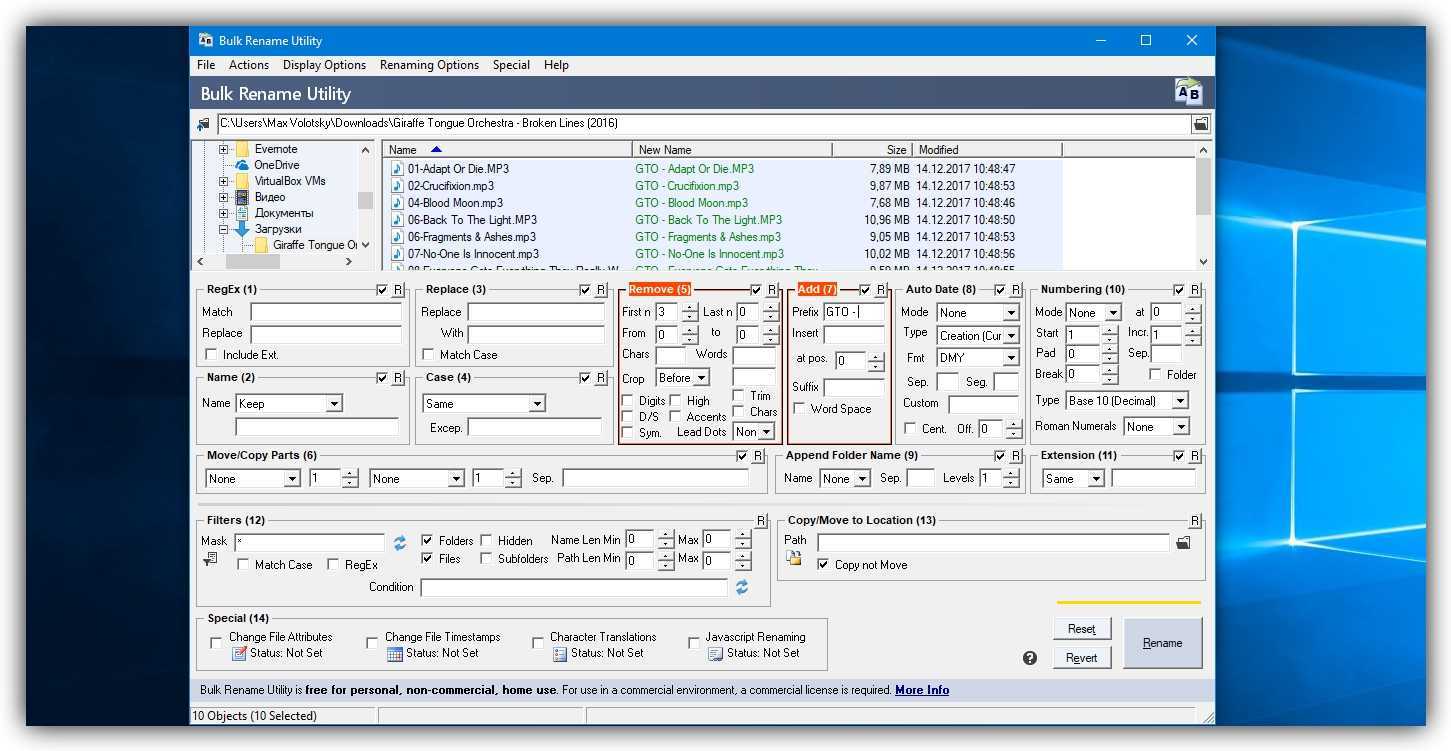
Теперь сделаем так, чтобы все расширения состояли из символов в нижнем регистре: на панели Extension выбираем вариант Lower и нажимаем Rename.
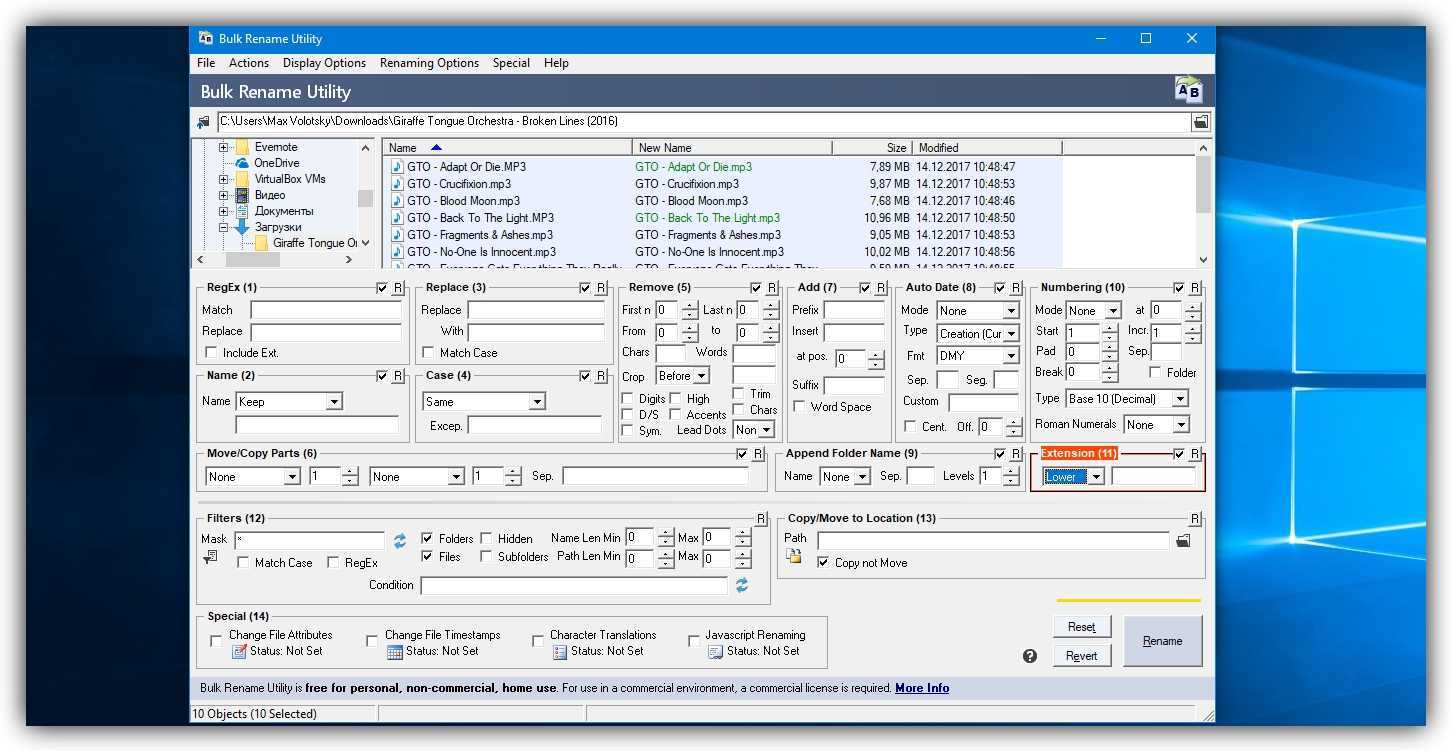
Как видите, в окне программы доступны и другие панели. К примеру, Numbering позволяет нумеровать документы различными способами, а с помощью Case можно менять регистр символов в именах файлов. Благодаря столбцу New Name во встроенном проводнике, который показывает результат переименования ещё до его применения, вы легко разберётесь в остальных инструментах Bulk Rename Utility.

Последнюю операцию с файлами и папками, выполненную в программе, можно легко отменить комбинаций клавиш Ctrl + Z.
Фотоаппараты и видеокамеры сохраняют файлы с именами, мало что говорящими пользователю о фотографиях и отснятом видео. По умолчанию имена файлов формируются чаще всего из бессмысленного набора букв и цифр. Название файлов вроде IMG2312 или DCIM1978765 среди десятков подобных в каталоге не дают пользователю никаких данных о фотографии или записанном видео. Другое дело — название файлов типа Новый_год_2014_123 или Египет_пирамида_Хеопса_456, сразу понятно становится, какую информацию хранят в себе файлы. Бесплатная программа ReNamer служит для пакетного переименования файлов с использованием правил, фильтров и других полезных алгоритмов, является отличным инструментом для автоматизации процесса переименования файлов.
Изменение имен файлов списком
Возможности программы позволяют переименовывать группы файлов используя большое количество предназначенных для этой операции функций. Для формирования новых имен файлов от пользователя требуется создать правила для переименования. С их помощью возможно удаление из имени файла определенного набора символов, вставка текста, замена символов, вставка в имя файла различных мета-тегов, транслитерация букв в названии файлов, изменение регистра букв, вставка последовательных значений (индексация), переименование файлов по маске, использование для переименования регулярных выражений и скриптов на языке Pascal. Кроме файлов, утилита ReNamer также умеет переименовывать папки. Перед окончательным переименованием файлов, в программе предусмотрен предварительный просмотр результата.
Скриншоты ReNamer
|
|
Доброго вам времени суток, мои дорогие друзья. Ну как подходит подготовка к Новому году? Я пока еще не всё успел. Ну да ладно. Сегодня не об этом. Помнится мне, как я накачал много разных картинок из интернета под одну тематику. Были самые обычные картинки, но названия у них были что-то вроде «xuj67hsbs6o9.jpg». В принципе в большинстве случаев мне все равно, как эти файлы называются, но если мне приходится с ними работать, то мне лучше, чтобы у каждого файла было нормальное запоминающееся название, иначе уходило бы больше времении всю работу.
А вы знаете какой объем файлов иногда приходится перелопачивать? 100-200-300 файлов. А у всех них название как из задницы. Поэтому проще их переименовать за несколько секунд и радоваться жизни, а то живешь как в бардаке.
В общем давайте посмотрим как переименовать сразу много файлов несколькими способами, благодаря которым переименование займет не более парочке секундю
Изменение расширения аудио, видео и других медиа файлов
В целом, для изменения расширений аудио и видео файлов, а также документов, все написанное выше верно. Но: начинающие пользователи часто полагают, что если, например, файлу docx сменить расширение на doc, mkv на avi, то они начнут открываться (хотя раньше не открывались) — обычно это не так (бывают исключения: например, мой телевизор может воспроизводить MKV, но не видит эти файлы по DLNA, переименование в AVI решает проблему).
Файл определяется не его расширением, а его содержимым — по сути, расширение вообще не важно и только помогает сопоставить программу, запускаемую по умолчанию. Если содержимое файла не поддерживается программами на вашем компьютере или другом устройстве, то изменение его расширения не поможет открыть его
В этом случае вам помогут конвертеры типов файлов. У меня есть несколько статей на эту тему, одна из самых популярных — Бесплатные конвертеры видео на русском языке, часто интересуются конвертацией файлов PDF и DJVU или формат Word и аналогичными задачами, это тоже можно выполнить с помощью конвертеров форматов.
Вы сами можете отыскать необходимый конвертер, просто поищите в интернете по запросу «Конвертер Расширения 1 в Расширение 2», указав нужное вам направление изменения типа файлов. При этом, если вы используете не онлайн конвертер, а скачиваете программу, будьте осторожны, часто они содержат нежелательное ПО (и пользуйтесь официальными сайтами).
Ultracopier
Ещё одна альтернатива для быстрого копирования. Программа имеет интуитивный интерфейс, в котором просто разобраться.
После установки программа включается в фоновом режиме и ждёт команд. Для перемещения файлов и папок достаточно указать назначение и запустить процесс. В нижней части окна отображается список файлов, которые были перемещены. В программе есть возможность пропускать файлы при копировании, регулировать скорость передачи, размер буфера, алгоритм передачи данных и др.
Дополнительно можно указать, что программе делать при возникновении ошибок, так как улита поместит их в журнал, где отображена причина ошибки.
Ultracopier позволяет добавлять несколько процессов с разными путями.
Как переименовать несколько файлов сразу с помощью PowerShell
По сравнению с Командной строкой, PowerShell предоставляет куда больше возможностей при переименовании большого количества файлов. Откройте папку, в которой содержатся ваши файлы, зажмите кнопку Shift и выберите Открыть окно PowerShell здесь.
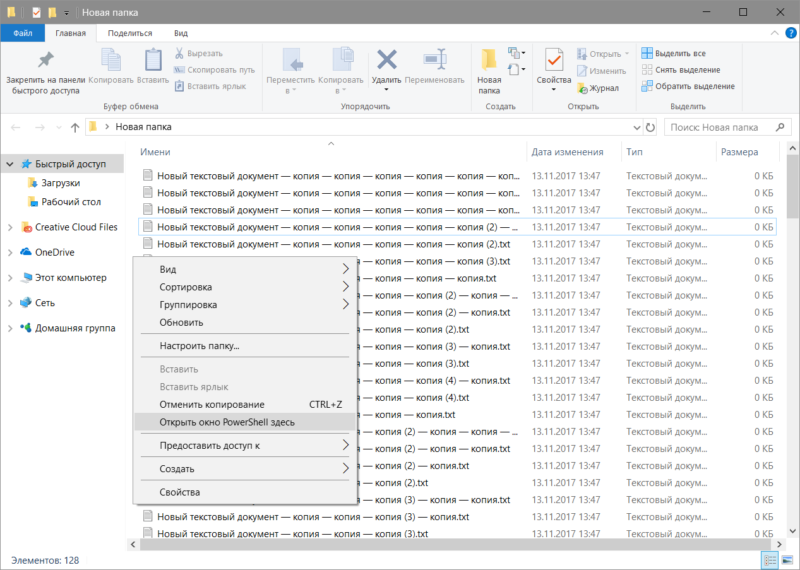
Для начала рассмотрим процесс переименования одного файла на следующем примере:
rename-item “файл.расширение” “новое имя.расширение”
Достаточно легко, но переименовывать один файл через PowerShell – дело весьма странное, поэтому переходим к групповому переименованию. Рассмотрим на примере вот этой команды:
dir | rename-item -NewName
Команда dir собирает все файлы в папке и «прикрепляет» их к общей команде переименования rename-item. Далее $_.name обозначает, что надо сменить имя для каждого файла в директории. —replace указывает системе, что одну часть названия надо сменить на другую. Текст в первых кавычках – это то, что надо убрать, а то, что вы поместите во вторые кавычки, появится вместо удаленного текста.
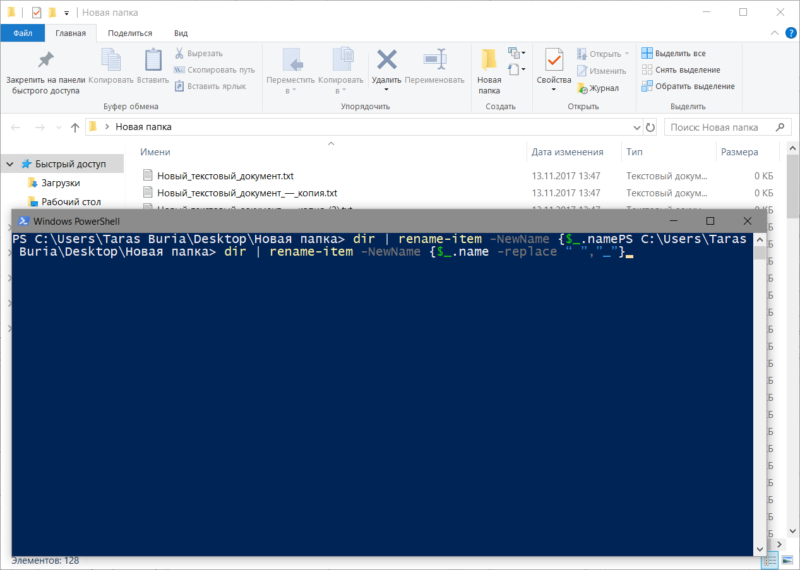
Конкретно эта команда удаляет из названий файлов пробелы и заменяет их на подчеркивание. Изучив принцип работы этой команды, вы сможете легко изменять названия файлов пачками, без необходимости играться с каждым файлом отдельно. Разумеется, можно дописать дополнительные аргументы, которые усложнят переименование и сделают его более специфичным, но для этого вам надо будет изучить подробнее список существующих команд в PowerShell. Если вы их знаете, тогда скорее всего, в этой инструкции вам делать нечего.









![Как переименовать файлы все сразу [bulk rename utility] — [pc-assistent.ru]](http://lpfile.ru/wp-content/uploads/b/0/b/b0bd913d1865e579f7b04ee345a3f018.jpeg)
















![Как переименовать файлы все сразу [bulk rename utility]](http://lpfile.ru/wp-content/uploads/c/8/1/c8178a9bc734174db6057705a68667f7.jpeg)