Растровые изображения
В настоящее время графические файлы делятся на два основных типа:
растровый и векторный. Оба типа имеют свои недостатки и преимущества, а, соответственно, и свою область применения.
Растровое изображение состоит из набора отдельных пикселей, которые
объединяются посредством прямоугольной матрицы и формируют изображение. Все пиксели идентичны по размеру и форме, но отличаются по цвету и
местоположению в матрице.
Используя различные комбинации расположения пикселей разных цветов, различное общее количество пикселей в матрице, а также их плотность
(количество пикселей на единицу площади) можно получить практически любое изображение необходимого качества и размера.
Благодаря тому, что размеры пикселей очень маленькие, они до определенного предела остаются невидимыми человеческому глазу, поэтому изображение
воспринимается, как единое целое, а не составленное из отдельных ячеек. Однако если мы попробуем увеличить размеры изображения, начнут увеличиваться
и его составляющие, т.е. пиксели. В результате изображение перестанет восприниматься, как сплошное, а пиксели станут видимы невооруженным глазом.
Кроме того, пропорционально увеличится и размер самого файла.
Растровые изображения широко используются для получения изображений высокого качества при сканировании, в фотоаппаратах и видеокамерах для
хранения фотографий, в веб-дизайне. Обычно такие файлы сохраняют с расширениями .png,
.gif, .jpg, .jpeg,
.bmp, .ico, .tiff.
Конвертирование фото в другой формат в Format Factory — 9 способ
Бесплатная программа Format Factory (Фабрика Форматов) — конвертер между разными мультимедийными форматами файлов, в том числе файлов графических форматов.
Потребуется пройти следующие шаги:
- В окне «Фабрика Форматов» нажмите на раздел «Фото», а затем выберите подходящий формат для преобразования.
- В открывшемся окне нажмите на кнопку «Открыть файл», для добавления в программу исходного файла.
- В главном окне программы Format Factory нажмите на кнопку «Старт».
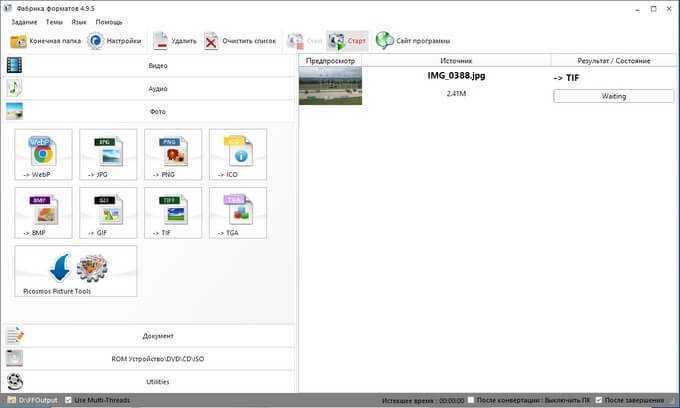
В программе Фабрика Форматов поддерживается преобразование между следующими графическими форматами: «WebP», «JPG», «PNG», «ICO», «BMP», «GIF», «TIF», «TGA».
На моем сайте есть подробная статья про Format Factory.
Основные типы видео и анимации
Теперь коротко остановимся на видео, поскольку его тоже можно в каком-то смысле трактовать как изображение, вернее, как набор чередующихся изображений (кадров). Здесь определяющим фактором является частота кадров в секунду (fps) и размер картинки в пикселях.

Изначально на заре развития цифрового видео это был всем известный формат AVI, который применяется и до сих пор, поскольку является неким контейнером, содержащим информацию, обработанную или сжатую совершенно разными методами (кодеками). Для воспроизведения требуется специальный декодер.
Чуть позже появились такие известные форматы, как WMV, MPG, MKV, MP4, VOB, TS и многие другие, причем последние можно рассматривать даже как форматы изображения телевизора высокого разрешения, позволяющего воспроизводить файлы со стандартами качества HD, Full HD (2k) или Ultra HD (4k).

Что касается анимации, сегодня наиболее известной является технология Flash. Изначально это была разработка корпорации Macromedia, но потом ее выкупила компания Adobe и существенно модернизировала. Формат таких файлов — SWF. Он применяется в основном для создания небольших анимационных роликов, компьютерной мультипликации, баннеров или для простеньких игр.
Использование «ДИСПЕТЧЕР РИСУНКОВ»
Чтобы сжать фотографию, при помощи «Диспетчер рисунков», откройте её в программе так, как было в Paint.
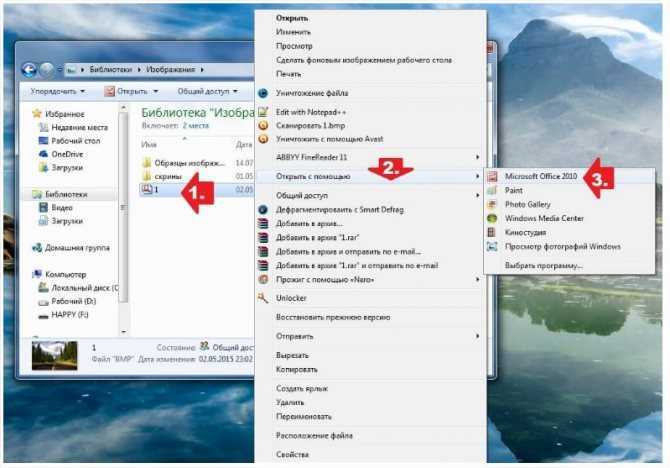
Получилось? Теперь, через «Диспетчер рисунков» заходим в «Рисунок», и нажимаем на «Сжать рисунки». Через меню выбираем необходимый формат для сжатия изображения, учитывая при этом ваши цели. Программой предусмотрено изменения размера документов, интернет-страниц или почты. К примеру: Вы, наверное, уже заметили, что вес фотографии уменьшается с повышением сжатия. Однако, свой выбор можно остановить и на других вариантах. Заходим в раздел «Рисунок», нажимаем на пункт «Изменить размер». Выбираем среди параметров «стандартные…», и останавливаем выбор на необходимом варианте размера.
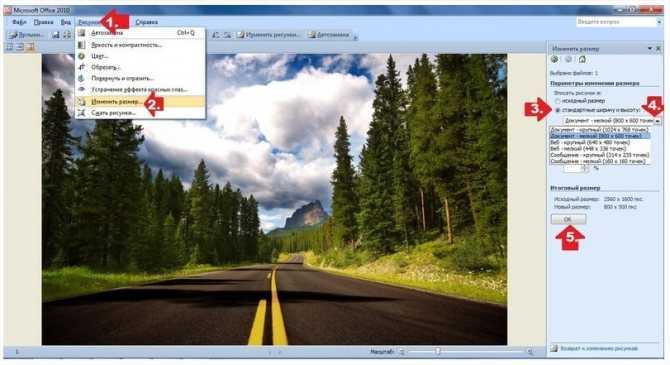
Как с настройками Paint, здесь можно выстраивать произвольно размер изображения, а можно указывать соотношение в процентах. Фигурировать снова у нас будут пиксели. А если необходима фотография с размерами 3 на 4,что делать тогда? Можно высчитать размер самостоятельно или прибегнуть к помощи специальных редакторов. Для ручных расчетов необходимо:
- Для печати выбираем самое лучшее качество напечатанного снимка.
- Рассчитываем размер фотографии в дюймах. При размерах 3 на 4 мы делим обе единицы на 2,541.В результате имеем формат 1,181 на 547 дюйм.
- Полученный размер мы умножаем на выбранный параметр для печати на принтере и получаем 1,181*1200 и 1,54*1200. По итогу мы имеем 1417 на 1856 пикселей.
Популярные форматы для хранения изображений
Все ходовые форматы изображений можно условно можно разделить на двоичные и текстовые. Двоичные файлы, как правило, используются для хранения нетекстового материала. Вот одни из наиболее популярных форматов для хранения изображений:
2. BMP — стандартный формат графических файлов для Windows. Как правило, BMP — это рисунки, сделанные в редакторе Paint, или, например, стандартные «обои» для рабочего стола. Фотографии в формате BMP хранятся в несжатом виде и могут занимать много места на диске. Так как поменять формат фото BMP можно без особых потерь качества — хорошей идеей будет изменить его на более эргономичный (например, на PNG).
3. TIF — растровый графический формат, позволяющий сжимать изображения без потери качества. Считается стандартным форматом обмена данных на компьютере. Пользуется популярностью в среде профессионалов, например, у пользователей цифровых камер.
4. GIF — дословно переводится как «формат обмена графическими данными». Файлы, хранящиеся в формате GIF, обладают небольшим размером и могут состоять из нескольких «кадров», что позволяет создавать простейшие анимации. Основной недостаток GIF — это ограниченный цветовой набор этого формата. Поэтому для хранения мультицветных изображений, целесообразней изменить формат фотографии на JPEG или TIFF.
Стандартные утилиты Windows
- Выбрать в горизонтальном меню «Файл»;
- В ниспадающем меню найти и выбрать вкладку «Открыть»;
- Указать путь к нужному файлу;
- После отображения рисунка в окне приложения вернуться в меню «Файл»;
- Выбрать из ниспадающего списка «Сохранить как»;
- В открывшемся блоке рядом выбрать будущее расширение объекта.
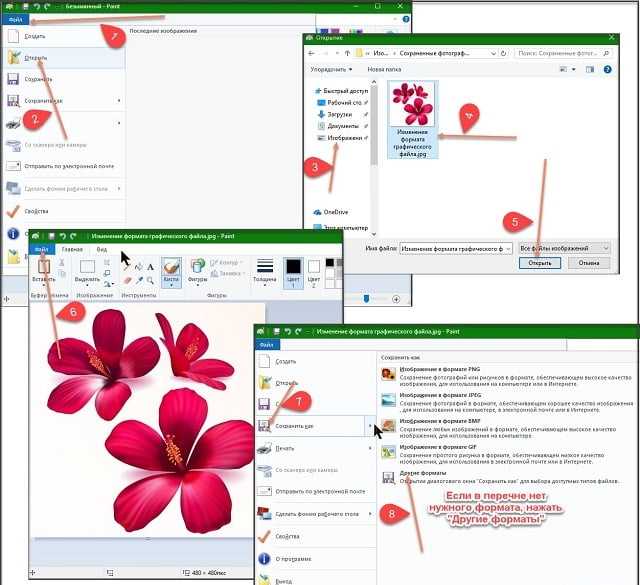
Важно! При изменении типа объекта его качество и размер может меняться (или не меняться) как в большую, так и в меньшую сторону. Это зависит от выбранного формата данных
Если качество и цвета графики, а также размер графического объекта имеют значения, нужно первоначально определиться с типом данных.
CoolUtils
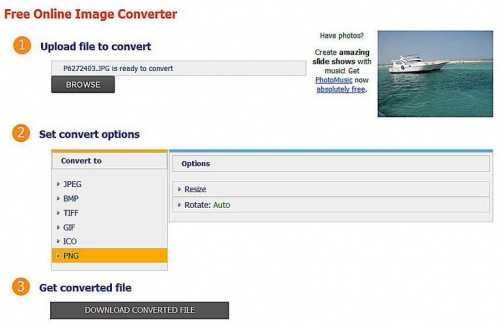
Конвертер CoolUtils – это ни больше, ни меньше, чем конвертер изображений, который работает онлайн. В отличие от других сервис CoolUtils выполняет преобразование изображений в режиме реального времени, без необходимости ожидания получения ссылки по электронной почте.
Входные форматы: BMP, GIF, ICO, JPEG, PNG и TIFF.
Выходные форматы: BMP, GIF, ICO, JPEG, PNG и TIFF.
Предполагаю, что существует ограничение на размер исходного файла для загрузки, но я не смог это подтвердить. Перед тем, как png перевести в jpg, я загрузил TIFF-файл размером 17MB и конвертировал в JPEG без проблем.
В CoolUtils мне нравится то, что данный сервис позволяет поворачивать и изменять размер изображения перед его преобразованием.
RAW
Это необработанный файл изображения без сжатия. Вы получаете файлы RAW, делая снимки на цифровом зеркальном фотоаппарате. По этой причине такие файлы огромны — каждый из них легко может занимать 25 МБ. Это подходит для редактирования фотографий, но не для их хранения, поэтому и существует сжатие изображений.
В статье будет использоваться одна и та же фотография для сравнения. В браузере нельзя отобразить её в формате RAW, но просмотр высококачественных фотографий в формате JPEG или PNG должен дать представление о том, как выглядит оригинал. Также для сравнения необработанный файл этой фотографии имеет размер 12,4 МБ.
Способ №5.Как изменить размер фото в редактореФото на документы Профи
- Импортируйте фотографию
Скачайте инсталлятор приложения и установите его на компьютер. Запустите софт и добавьте фото через проводник в левом столбце или перетянув его в окно программы. Растяните границы снимка, если вам не требуется автоматическое кадрирование.
Загрузить фото можно простым перетаскиваниемУкажите настройки
Откройте вкладку «Обработка» и найдите кнопку «Сохранить фото в файл». В окне настроек отметьте пункт «Задать в пикселях» и укажите ширину и высоту. Нажмите «Сохранить файл» и укажите название, формат и папку сохранения.
Поддерживаются ручной ввод и встроенные настройки
Преимущества Фото на документы Профи:
- Практически отсутствует нагрузка на процессор.
- Есть функции редактирования и улучшения.
- Сжатие изображения с оригинальными параметрами качества.
Недостатки:
Способ №1.Как изменить размер фото в программе ФотоМАСТЕР
ФотоМАСТЕР – это функциональный редактор фото для новичков и профессионалов. Программа включает в себя множество автоматизированных функций, продвинутые и базовые инструменты и поддерживает пакетную обработку. В приложении имеется вариант экспорта с уменьшением или увеличением картинки без потери качества. Данную настройку можно применять к одному изображению или большому количеству фотографий.
Умный фоторедактор для новичков и профи
Скачать
Для Windows 11, 10, 8, 7, ХР
Шаг 1. Установите фоторедактор
Загрузите на жесткий диск установочный пакет программы. Скачанный файл сохранится в папке «Загрузки». Запустите установку приложения, кликнув два раза по инсталлятору.
Шаг 2. Измените фотографии
Как уже упоминалось, ФотоМАСТЕР позволяет работать с одним или несколькими медиафайлами. Рассмотрим, как это делается.
Стандартный режим
Чтобы изменить одну картинку, запустите ФотоМАСТЕР и импортируйте фотографию кнопкой «Открыть фото». Редактор работает с JPEG, PNG, TIFF, GIF, RAW и другими современными форматами графики.
Стартовое окно импорта
В главном меню раскройте пункт «Файл» и найдите функцию «Изменить размер и сохранить». Укажите цель экспорта в пункте «Сохранить для» — в этом случае редактор самостоятельно подберет оптимальные настройки. Либо введите параметры ширины и высоты вручную. Программа позволяет указывать параметры в пикселях, дюймах, процентах, см, мм.
Выберите пресет или укажите размер в пикселях, сантиметрах или миллиметрах
Пакетный режим
Если нужно массово обработать большое количество файлов, кликните кнопку «Пакетная обработка». Нажмите «Добавить фото» и добавьте элементы по одному либо зажмите Ctrl и выберите сразу несколько.
Загрузите изображения в пакетном режиме
Запустите опцию изменения размера, как в предыдущем способе. Раскройте список готовых пресетов и выберите способ уменьшения. Наведите курсор на поле с цифровым значением и укажите нужную цифру.
Установите требуемые настройки
Шаг 3. Экспортируйте результат
Чтобы изменения вступили в силу, нажмите «Применить» или «Сохранить» в зависимости от режима работы. Появится окно экспорта, в котором нужно ввести название и выбрать формат, а также указать путь сохранения. После этого нажмите «Сохранить».
Плюсы программы ФотоМАСТЕР:
- Варианты экспорта под разные задачи.
- Автоматизация работы.
- Сжатие без потери качества.
- Возможность отредактировать снимок на профессиональном уровне.
- Работа в пакетном режиме.
- Минимальная нагрузка на системный процессор.
- Поддержка всех версий Windows.
XnConvert
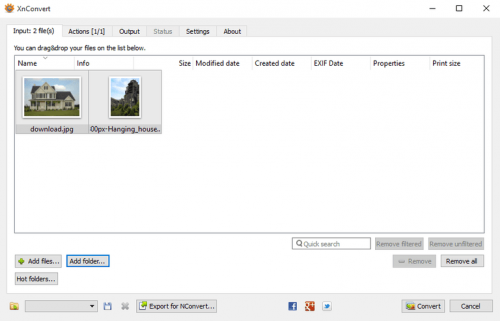
Это универсальный конвертер изображений, который можно скачать. С помощью него можно конвертировать 500 форматов изображений в 80 других. XnConvert также поддерживает пакетное конвертирование, импорт папок, фильтры, изменение размера и другие дополнительные параметры.
Входные форматы: BMP, EMF, GIF, ICO, JPG, PCX, PDF, PNG, PSD, RAW, TIF и многие другие.
Выходные форматы: BMP, EMF, GIF, ICO, JPG, PCX, PDF, PNG, PSD, RAW, TIF и многие другие.
Полный список поддерживаемых форматов можно увидеть здесь.
XnConvert может работать в Windows, Mac и Linux. На странице загрузки также доступен портативный вариант для Windows.
Lit Photo Сжать и изменить размер
Приложение Lit Photo’s Photo Compress and Resize — это очень простой способ сжатия, обрезки и изменения размера изображений. Это делает отправку фотографий по электронной почте, WhatsApp или Facebook Messenger, просто. Приложение отлично с точки зрения навигации, все функции приложения отображаются при запуске.
Как уже упоминалось, приложение может выполнять три основных задания. Выбор одного из параметров предлагает дополнительную настройку с точки зрения изменения размера изображения. Режим сжатия позволяет сжимать изображение с точки зрения качества, измеряемого в процентах или по размеру, измеряемого в мегабайтах. Это уменьшает размер файла.
Если вы хотите изменить размеры изображения, то вы достигнете этого с помощью параметра Изменить размер. Опять же, это позволяет различные методы изменения размера. Вы можете сделать это с помощью счетчика пикселей, который позволяет вам поддерживать соотношение сторон или нет, в зависимости от того, что вы хотите сделать с изображением. Удобно, изменить размер также позволяет сжимать изображение в пределах одной и той же опции. Вы можете удвоить размер файла одним махом.
Наконец, есть инструмент обрезки. Это довольно ограничено, так как доступно только пять коэффициентов обрезки. Однако есть много других способов обрезать изображение. Итак, если вы можете жить с небольшим выбором функций автоматической обрезки, то это отличное приложение.
Скачать: Lit Photo Сжатие и изменение размера для Android (Бесплатно, доступна премиум-версия)
Аудио
Аудио или аудиофайлы — одна из самых больших категорий, объединяющая огромное количество всевозможных форматов.

На заре их появления и создания изначально использовался формат PCM WAVE, разработанный Microsoft. Но файлы этого типа были очень большими по размеру, и было довольно проблематично хранить их на небольших жестких дисках или съемных носителях в виде самих дискет.
Все изменилось, когда был разработан специальный кодек Fraunhofer MP3 Encoder, который позволил сжимать звуковую информацию за счет уменьшения размера исходного файла WAV. Правда, с небольшой потерей качества на уровне понижения звуковых характеристик (частота дискретизации, глубина звука и т.д.). Однако сегодня формат MP3 настолько улучшился, что не только разница в звучании незаметна, но иногда файлы этого стандарта, например, с битрейтом 320 кбит / с, звучат намного лучше, чем любой другой формат.
Говоря о том, что такое мультимедийный файл категории аудио, можно отметить, что в последнее время достаточно распространенными и популярными форматами являются такие как:
- CAA;
- CDDA;
- OGG;
- AC3;
- WMA;
- AIFF;
- DTS;
- FLAC;
- MP3;
- DVD Audio и многое другое.
Некоторые из этих форматов являются самодостаточными и могут воспроизводиться любым плеером. Остальные — это звуковые дорожки, встроенные в видео. Если мы также возьмем узкоспециализированные форматы музыкальных программ (например, формат FLP для секвенсора FL Studio), количество форматов просто резко возрастет.
Изменение основных параметров изображений
Наверное, все прекрасно понимают, что редактирование нужно производить при помощи специальных программ.

Простейшие операции по изменению размера, отражению, повороту, наклону и другие можно выполнить даже в самом примитивном редакторе Paint, который входит в комплект любой «операционки» Windows.
Если же требуются более сложные действия, скажем, изменения цвета, насыщенности, контрастности, редактирование слоев, разбивка изображения на отдельные составляющие и прочее, то придется использовать профессиональные пакеты вроде вышеупомянутых Corel Draw или Adobe Photoshop.
Для редактирования видео имеются свои утилиты, например, Vegas Pro. Кроме стандартных возможностей, в них можно применять специализированные эффекты и системы моделирования, позволяющие переносить на заранее построенную математическую модель реальное изображение по типу того, как снимался бой Морфеуса и Нео в первой части «Матрицы».
Сохранение изображений
В разделе «Сохранение» можно будет выбрать формат для сохранения изображения. В программе по умолчанию изображения будут сохранены в формате JPG.
В программе Easy Image Modifier доступны такие форматы для сохранения изображений:
- JPG — сжатие с потерей качества, малый размер файла.
- PNG — сжатие без потери качества, средний размер файла.
- BMP — без сжатия, наибольший размер файла.
После активации пункта «Качество» вы можете дополнительно, если это необходимо, скорректировать качество изображения, перемещая ползунок по шкале регулировки качества.
После нажатия на кнопку «Переименовать», при необходимости, вы можете активировать пункт «Активировать изменение имени» для переименования изображений.
После нажатия на кнопку «Установить назначение», в открывшемся окне вы можете выбрать место для сохранения обработанных изображений. Здесь, по умолчанию активирован пункт «Активировать место назначения» для того, чтобы обработанные фотографии сохранялись в другом месте, и не заменяли собой оригинальные файлы.
Вам также может быть интересно:
- 10 сервисов оптимизации изображений онлайн
- 6 сервисов для создания скриншота веб-страницы полностью
- Как изменить формат фото — 10 способов
В программе выбрана папка, которая будет создана на Рабочем столе. Вы можете выбрать для сохранения любую другую папку на своем компьютере.
В завершении, в главном окне программы нажмите на кнопку «Обработать» для запуска процесса преобразования изображений. Далее происходит процесс преобразования файла или файлов, если фотографии обрабатываются в пакетном режиме.
После завершения обработки изображений, вы можете открыть папку и посмотреть на результат.
Программа Paint
Paint – это графический редактор, который встроен в операционную систему Windows. Для его запуска откройте меню Пуск, раздел Стандартные – Windows.
Появится окно программы, в него нужно добавить изображение. Можно это сделать через меню «Файл» – «Открыть» или просто перетянуть снимок в окно.
На заметку. Открыть фотографию в программе можно и по-другому: щелкнуть правой кнопкой мыши по файлу, выбрать «Открыть с помощью» — «Paint».
Изображение откроется, но будет показано не полностью, так как обычно из-за большого размера оно не помещается в окно. Чтобы уменьшить размер, нажмите на кнопку в верхней панели.
Обратите внимание, в нижней панели показан размер фото в пикселях и объем в мегабайтах. Также там можно настроить масштаб, чтобы увидеть снимок целиком
Появится окошко с настройками. Установите переключатель на «Пиксели» и поставьте птичку в пункте «Сохранять пропорции». Затем напечатайте меньшее значение в поле «По горизонтали» или «По вертикали». При этом цифра в соседнем поле поменяется автоматически в соответствии с пропорциями. Нажмите кнопку «ОК».
Вполне достаточно указать размер 1024 пикселей по большей стороне. Например, если картинка горизонтальная, то это значение нужно печатать в поле «По горизонтали».
Фотография уменьшится. Также ее можно немного обрезать по краям. Для этого нажмите на инструмент «Выделить» и выберите «Прямоугольная область».
Зажав левую кнопку мыши, обведите ту часть, которую хотите оставить. Она выделится пунктирной линией. Для обрезки нажмите на инструмент .
Теперь сохраните готовое изображение. Для этого нажмите на пункт «Файл» и выберите «Сохранить как» — «Изображение в формате JPEG».
Откроется окошко записи. В нем перейдите в ту папку, куда нужно положить новый снимок. Напечатайте для него название и нажмите «Сохранить».
Важно! По умолчанию Paint предлагает записать фотографию в то место, где она изначально находилась. И назвать тем же самым именем
Но тогда старый снимок заменится новым (уменьшенным). Чтобы этого не произошло, поменяйте название. Можно как полностью его переписать, так и просто добавить одну или несколько цифр в конце имени.
Image Espresso
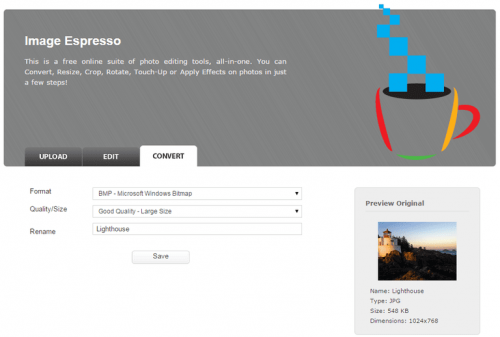
Еще один бесплатный онлайн-конвертер изображений. После загрузки изображения можно изменять размер, обрезать и поворачивать его. А также добавлять эффекты, такие как монохромность и скручивание, наложение текста; изменять яркость, контрастность и резкость наряду с другими параметрами.
Image Espresso также позволяет переименовать изображение и выбрать качество/размер, прежде чем сохранять его.
Входные форматы: JPG, TIF, PNG, PSD, BMP, GIF, JP2, PICT, JPC, PCX и SGI.Выходные форматы: BMP, PICT, GIF, JP2, JPC, JPG, PCX, PDF, PNG, PSD, SGI, TGA, TIF, WBMP, AVS, CGM, CIN, DCX, DIB, DPX, EMF, FAX, FIG, GPLT, PAM, MAT, PCD, PCL, RGB, WMF, WPG, XBM и другие.
Image Espresso позволяет загрузить изображение только, если его размер не превышает 10 МБ.
Перед тем, как png перевести в jpg, нужно знать, что в отличие от устанавливаемых программ, рассмотренных выше, Image Espresso можно использовать в любой операционной системе, включая Windows, Linux и Mac.
Пожалуйста, оставьте ваши мнения по текущей теме материала. Мы очень благодарим вас за ваши комментарии, отклики, подписки, дизлайки, лайки!
Пожалуйста, оставьте ваши комментарии по текущей теме статьи. За комментарии, отклики, лайки, подписки, дизлайки низкий вам поклон!
МЛМария Логутенкоавтор-переводчик
Perfect Resize 7
Perfect Resize 7 — полезный плагин для Adobe Photoshop, используемый для изменения размера и размера изображений. Чаще всего его используют профессионалы, потому что с помощью этого приложения можно откорректировать параметры изображения без потери качества.
Отличительные черты:
- алгоритмы фрактальной интерполяции, которые можно использовать для кодирования изображений с помощью метода IFS (Iterated Functions System);
- кроме того, в профессиональной версии можно работать с изображениями CMYK, а также применять функции обтекания;
- есть опция, позволяющая вставлять водяные знаки;
- есть базовая программа (STD) и для профессионалов подходит версия Pro;
- возможна интеграция с Photoshop Lightroom и Apple Aperture.
- с опцией «Мозаика» можно распечатать большие фотографии на принтере малого формата, разделяя изображения на части;
- работая с портретами, пейзажами и другими фотографиями, вы можете использовать готовые профили, с помощью которых можно изменять резкость, шум и так далее;
- можно изменять размер даже самих фрагментов с учетом их геометрических характеристик;
- вы также можете частично обработать изображения, выделив нужные области, этот прием помогает сократить объем работы, когда вам нужно редактировать много изображений одновременно;
Заключение
Создать многостраничный документ в формате TIFF – дело довольно простое. Главное – помнить требования, предъявляемые учреждениями к электронным документам. Только после тщательной проверки всех параметров можно отсылать бумаги в ФНС или еще куда-нибудь.
Кроме обычных форматов графических файлов (с расширением jpg, png, bmp и т.д.), которые обычно содержат в себе одну страницу графического файла, существуют также форматы графических файлов, которые поддерживают многостраничные изображения. Одним из них является формат с расширением tiff (Tagged Image File Format). Существует как трёхбуквенное расширение данного формата файла tif, так и четырёхбуквенное tiff. На самом деле это один и тот же формат файла, который, будучи в оригинале четырёхбуквенным, стал трёхбуквенным потому, что у ранних версий Windows было обязательное требование, чтобы все расширение файлов этой операционной системы были трёхзначными.
Мне по работе иногда необходимо собрать несколько графических файлов в один файл, например, когда я сканирую несколько страниц одного общего документа (протоколы, акты и прочее). В этом случае надо объединить эти отсканированные страницы в один многостраничный графический файл, чтобы затем отправить всем участникам протокола этот файл для ознакомления и работы. И отправлять им множество файлов отдельных страниц протокола не является лучшим решением.
Также иногда необходимо отсканировать несколько страниц какой-либо книги, или небольшую брошюру, и затем свести все эти отдельные файлы страниц в один файл на компьютере. Для решения таких задач я обычно использую маленькую, но очень мощную и удобную программу IrfanView. Я уже описывал кратко её возможности в статье «Полезные программы для компьютера»
Заключение
Форматы изображений многочисленны и разнообразны, это может быть и графика, и видео. В статье были рассмотрены наиболее популярные форматы. Вопросы их обработки и преобразования, выбора программных средств, используемого формата для хранения данных и т.д., каждый пользователь решает сам.
PDF (Portable Document Format) — формат, разработанный фирмой Adobe Systems на базе языка PostScript.
Определение 1
PostScript -это язык, разработанный специально для полиграфии, поэтому любое полиграфическое оборудование умеет обрабатывать PDF-документы.
Эта особенность сделала формат PDF кроссплатформенным, то есть применимым на любой операционной системе. Формат PDF работает различные цветовые палитры, позволяет внедрять как растровые так и векторные изображения, включает механизм электронных подписей для проверки подлинности документов.
Для создания pdf-файлов обычно используется механизм виртуального pdf- принтера. Чтобы им воспользоваться, необходимо скачать специальную программу. Одной из таких программ является FoxitReader. После стандартного процесса установки в разделе «Устройства и принтеры » меню «Пуск» появится значок виртуального принтера FoxitReader PDF Printer.
Теперь документ, созданный в любой другой программе, можно преобразовать в pdf-формат. Можно преобразовывать документы, созданные в «Блокноте», MS Word, Paint или других графических редактора. Для преобразования документа нужно:
- Перейти к команде «Печать», которая обычно находится в меню «Файл».
- В открывшемся окне найти список установленных принтеров и среди них выбрать FoxitReader PDF Printer.
- Нажать кнопку «Печать».
- Указать адрес на жестком диске, куда следует сохранить полученный pdf-файл.


































