Появление неуправляемого исключения при работе с пакетом офисных программ.
В данном случае это касается таких продуктов как Word, Excel, а также Outlook последних версий (например, Office 2013, Office 2016 или Office 365). Если судить по данным разработчика, проблема может возникать и с PowerPoint и даже Publisher. Причина ошибки в данном случае всё та же. И при этом разработчик (компания Microsoft) рекомендует загрузить самые последние обновления для комплекта программ.
Также рекомендуется произвести удаление части старых надстроек к ПО, поскольку они могут критически влиять на работу. В данном случае требуется:
- Зайти в саму программу. Если не получается в обычном режиме, то использовать безопасный. Это делается из командной строки вводом команды:
excel /safe
Список приложений из комплекта: winword (Word), powerpnt (PowerPoint), mspub (Publisher), visio (Visio). При этом ключ будет один и тот же – “/safe”.
После запуска приложения необходимо зайти в меню:
- Файл
- Параметры
- Надстройки
- Необходимо посмотреть, какие есть надстройки и проверить все из них. Можно удалять по одной до тех пор, пока приложение после перезагрузки в нормальном состоянии не начнёт работать. Можно наоборот удалить все сразу, после чего проверить работоспособность. И по мере надобности добавлять.
- В случае если указанные действия не помогли, то рекомендуется удалить весь комплект программ и установить его заново.
Также можно воспользоваться утилитой автоматического устранения ошибки, которую предлагает техническая служба Microsoft: https://support.office.com/en-us/article/Repair-an-Office-application-7821d4b6-7c1d-4205-aa0e-a6b40c5bb88b
Следует отметить, что при работе с офисными программами ошибка может появляться не как исключение отдельной программы, а как целиком исключение ОС (win32 exception), а завершить работу будет просить explorer.exe, после чего возможно будет требоваться перезапуск проводника, отвечающего за графическую оболочку Рабочего стола (в автоматическом или ручном режиме).
Восстановление загрузки Windows 7
Для восстановления загрузки системы потребуется использовать инструменты восстановления Windows, находящиеся на установочном диске DVD или USB.
Выбор загрузки с внешнего носителя
Шаг 1. Вставить установочный диск в привод DVD (пример).

Вставляем установочный диск в привод DVD
Шаг 2. Нажатиями кнопок клавиатуры «Del», «F2» или «F1» (иногда вместе с «Fn») войти в BIOS ПК.
Вначале загрузки компьютера многократно нажимаем на клавиатуре «Del»
Шаг 3. Перейти в пункт меню «Boot» и выбрать строку «Boot Device Priority». Нажать «Enter».
Переходим стрелками клавиатуры в пункт меню «Boot», выбрав строку «Boot Device Priority», нажимаем «Enter»
Шаг 4. Выделить строку, содержащую название DVD-привода и переместить ее клавишами «+»/«-» вверх на строку «1st Boot Device».
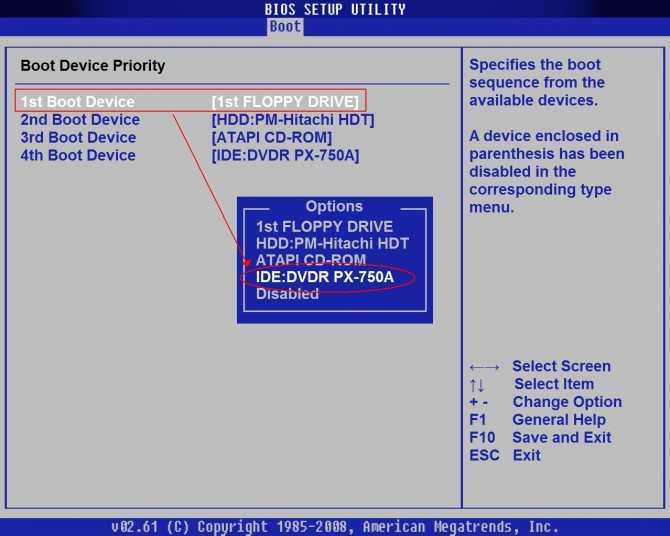
Выделяем строку, с названием DVD-привода, перемещаем ее клавишами «+»-«-» на строку «1st Boot Device»
Шаг 5. Нажать «F10» и «Enter» для выхода с сохранением настроек.
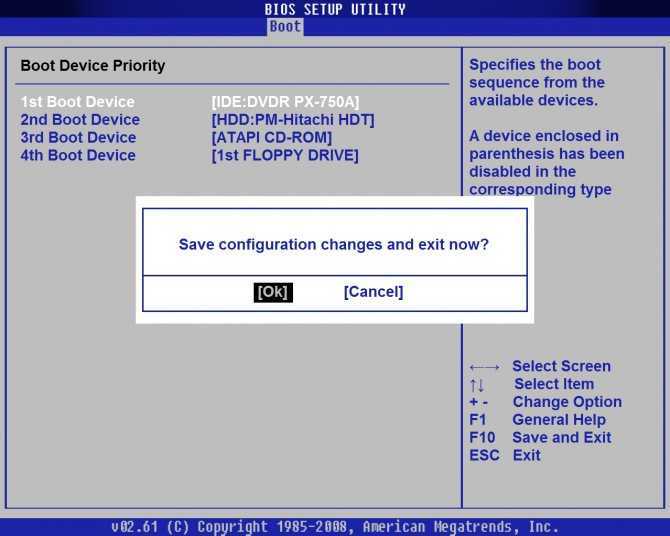
Нажимаем «F10» и «Enter» для выхода с сохранением настроек
Автоматическое восстановление
Автоматическое восстановление загрузки – наиболее быстрый и удобный способ исправления ошибки 0xc000000f.
Шаг 1. После выбора внешнего носителя первым загрузочным диском и перезагрузки ПК нажать любую клавишу.
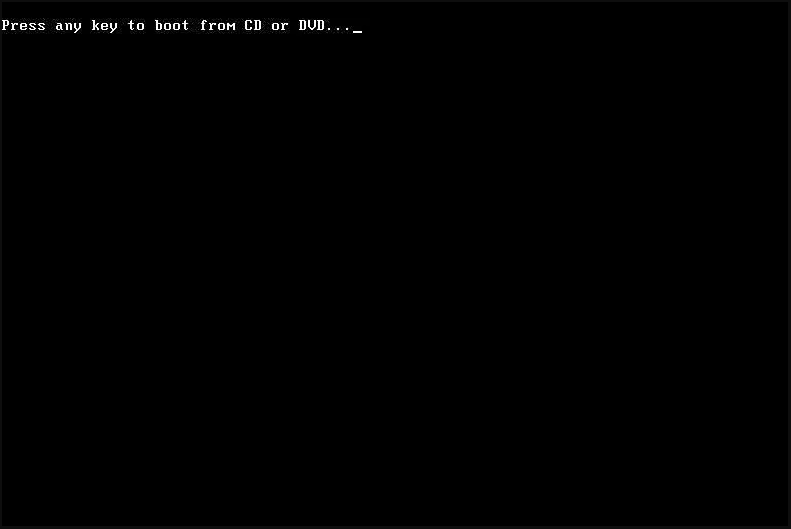
Нажимаем любую клавишу
Информация с установочного диска начнет загружаться.
![]()
Процесс загрузки информации с установочного диска
Шаг 2. В следующем окне щелкнуть «Next» («Далее»).
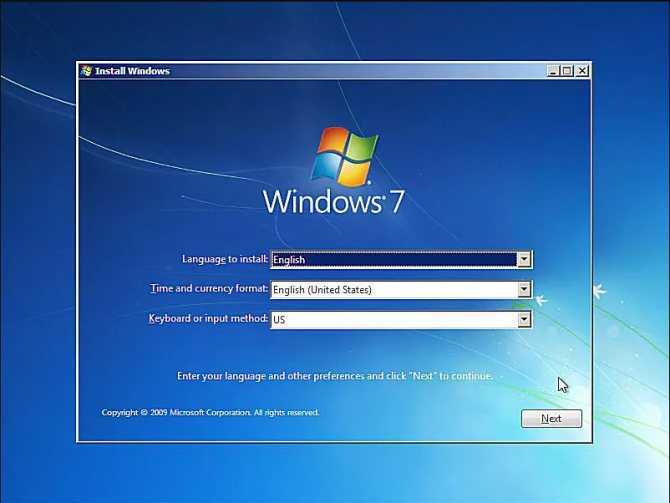
Кликаем «Next»
Шаг 3. Выбрать «Repair your computer» («Восстановить ПК»).
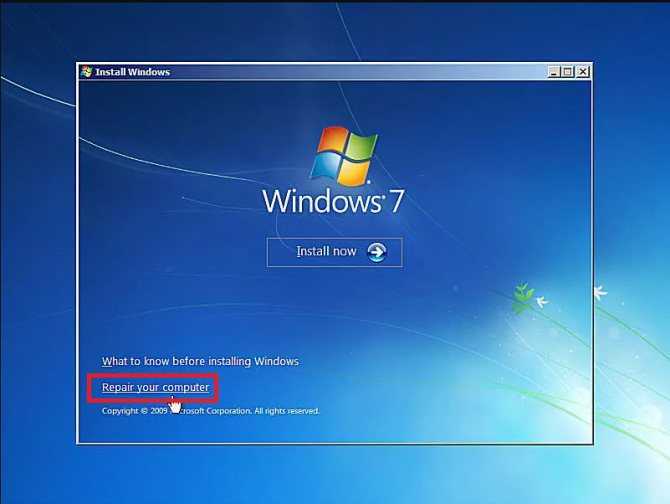
Выбираем «Repair your computer»
Подождать сбора информации системой.

Ожидаем завершения процесса сбора информации
Шаг 4. Выбрать установку Windows и нажать «Next».
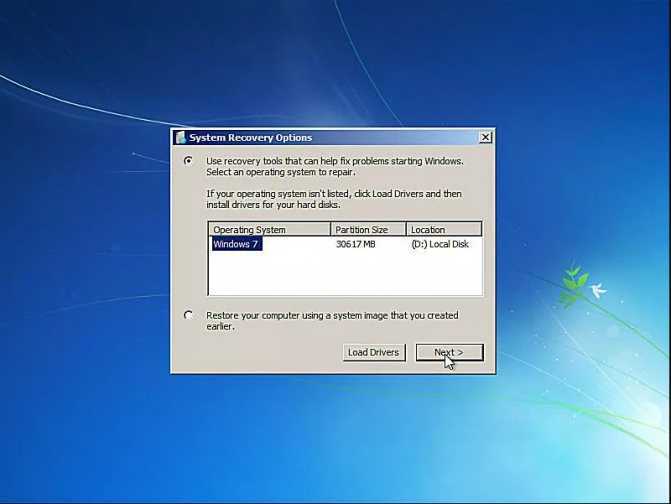
Выбираем установку Windows и нажимаем «Next»
Шаг 5. Щелкнуть на строке «Startup Repair» («Восстановление запуска»).
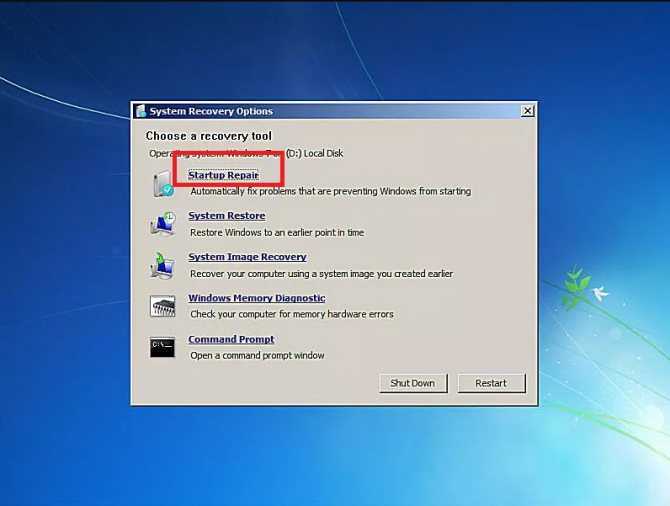
Щелкаем на строке «Startup Repair»
Подождать, пока система найдет проблемы на ПК и устранит их, восстановив нужные файлы.
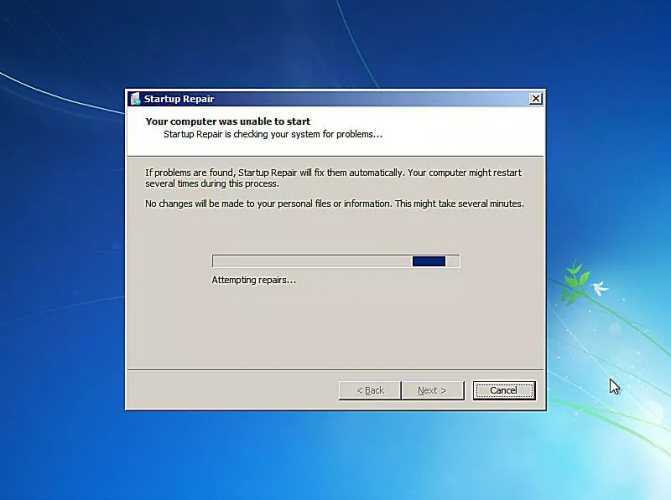
Процесс поиска проблем на ПК и устранение их
Шаг 6. Нажать «Finish» для перезагрузки ПК.
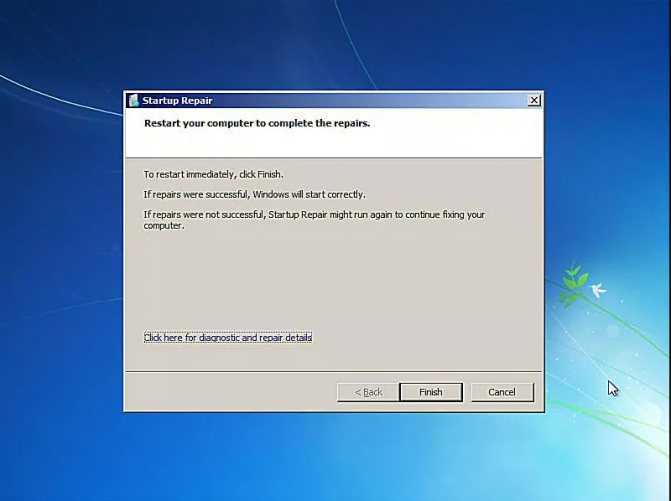
Нажимаем «Finish»
Шаг 7. При перезагрузке компьютера достать установочный диск из привода и дождаться начала загрузки Windows.

Достаем установочный диск из привода и ждем начала загрузки Windows
Что означает данная ошибка?
Установка ОС с USB носителя — популярнейший способ инсталляции. Именно во время такой установки, на экране может появиться сообщение, в котором говорится, что программе не удалось создать новый или найти существующий системный раздел. Возникновение ошибки может быть в таких случаях:
- USB-устройство не пригодно для инсталляции ОС.
- Приоритет USB-флешки в BIOS значительно выше, чем у основного загрузочного устройства.
- Основное устройство отключено в BIOS.
Если программа установки успешно запускается, значит с флешкой проблем нет. Когда вы видите в списке предлагаемых накопителей свой жесткий диск, значит, с дисками тоже все в порядке. Единственная возможная проблема – приоритет в Boot-меню BIOS. В Microsoft знают о проблеме
В действительности — это мера предосторожности. Установка предусматривает несколько этапов, в ходе которых система перезагружается
И чтобы процесс установки прошел корректно, Windows должна видеть системный раздел в качестве приоритетного. Вероятно, для запуска инсталлятора, вы зашли в BIOS и самостоятельно сменили приоритет в списке на USB. Если приоритетным разделом является съемный накопитель (флешка) система запрещает установку ОС.
Совет! Переустанавливаете Windows 10 самостоятельно? В таком случае ознакомьтесь с информацией об установке Windows 10 в UEFI BIOS на диски со структурой MBR или GPT.
Причины появление синего экрана
1. Перегрев. Перегрев видеокарты, процессора приводит к синему экрану смерти. Проверьте компьютер на перегрев.
Кстати, в Windows XP при перегреве видеокарты всегда возникал BSoD, в Vista и новее видеодрайвер просто перезагружается. Если вы видите надпись “Видеодрайвер перестал отвечать и был восстановлен”, то это перегрев видеокарты:
В Windows XP вместо этого сообщения был синий экран смерти
Чем новее Windows, тем совершенней защита от сбоев. Будем надеяться, в какой-нибудь Windows XV вместо синего экрана мы будем видеть уведомление об ошибке, не мешающее работе.
2. Сбой оперативной памяти. Можно протестировать оперативную память, но чтобы не попасть пальцем в небо, сначала прочтите дальше – возможно, причина вашего синего экрана смерти в чем-то другом.
3. Сбой другого железа. Может быть, “проседает” напряжение в блоке питания. Может быть, где-то пропадает контакт. Может быть, вашему компьютеру не нравится полнолуние. Причин много, гадать можно бесконечно.
4. Переразгон. Если вы продвинутый оверклокер, то знаете, какое отношение разгон компьютера имеет к BSoD. Если нет – не разгоняйте компьютер.
5. Сбой драйвера(ов). Причиной BSoD не обязательно будет аппаратная проблема. Нестабильно работающие драйвера – частый гость на компьютерах пользователей. Как выявить сбойный драйвер, будет дальше.
6. Вирусы. Обязательно проверьте компьютер каким-нибудь одноразовым антивирусом или HerdProtect.
У меня нет вирусов и антивируса тоже! У меня прямые руки/сижу только на проверенных сайтах/иногда проверяю одноразовым антивирусом и поэтому все нормально!уже не нормальная ситуация.
Также не надо думать, что если у вас установлен антивирус с самыми свежими базами, вирусов быть не может. Проверьте другим, чтобы полностью исключить вероятность.
7. Антивирусы. Забавно (и печально), что антивирусы бывают причиной сбоя. Удалите на время антивирус. Синие экраны смерти перестали появляться? Ставьте новый, чтобы синие экраны не появились по причине №6.
8. Обновления Windows. Разработчики в Microsoft иногда плохо тестируют обновления. Некоторые из-за этого вовсе отключают Центр обновления Windows и сидят без обновлений, хотя это не выход. Панель управления – Программы и компоненты – Просмотр установленных обновлений – нажмите правой кнопкой – Удалить по обновлениям, установленным недавно, затем проверяйте работу Windows. Все нормализовалось? Просто не ставьте обновления пару недель – обычно за это время выходит какое-нибудь исправляющее обновление для обновления и все становится хорошо.
9. Сбой программ. Такое бывает, но редко. Если видите BSoD во время игры или при работе какой-то определенной программы, советую проверить компьютер на перегрев, потому что большинство программ не способны вызвать синий экран, за исключением устанавливающих драйверы в систему (антивирусы, эмуляторы виртуальных дисков, системы игровой защиты вроде PunkBuster, бухгалтерские программы, работающие с цифровыми ключами).
10. Ошибки файловой системы жесткого диска. Не лишним будет проверить жесткий диск на ошибки.
Что делать, если ошибка возникает при установке Windows XP
Основной и самой вероятной причиной появления ошибки 0x0000007b при установке Windows XP на новый ПК являются несовместимые настройки BIOS. Дело в том, что на новых компьютерах для подключённых к SATA дисков используется стандарт ACHI, который в момент выхода Windows XP ещё не использовался. Вы пробуете установить систему, но она не может найти подходящий драйвер и выбрасывает вас в BSOD. Что делать? Попробуйте сменить режим работы SATA дисков с AHCI на IDE.
Зайдите в BIOS, в разделе Advanced найдите настройку IDE Configuration, в ней отыщите параметр SATA Configuration и задайте ему значение Compatible вместо Enhanced. В других версиях БИОС обозначенная настройка может располагаться в разделе Integrated Peripherals и называться OnChip SATA Type или SATA RAID/AHCI MODE. Значение её нужно установить IDE или Native IDE.
Если в вашем BIOS ест раздел Main, поищите в нём SATA Mode и установите его в режим IDE Mode.
Подгрузка драйверов в процессе установки XP
Следующий способ устранения ошибки заключается в инсталляции недостающих драйверов SCSI или ACHI в процессе установки Windows XP, но для этого у вас уже должна быть подготовлена дискета с драйверами, соответствующими конфигурации вашего ПК. В самом начале установки XP нужно нажать F6, чтобы установить особый драйвер SCSI или RAID.
Но поскольку этот метод безнадёжно устарел, утилиты для записи драйверов на диске с Windows XP может не быть, как и флоппи-дисковода в вашем компьютере. Как вариант, можно воспользоваться USB Floppy Drive, только вот приобретение этого устройства ради установки устаревшей системы представляется нецелесообразным.
Интеграция драйверов SATA AHCI в образ Windows XP
Если вы считаете себя опытным пользователем, можете интегрировать драйвера SATA AHCI непосредственно в установочный образ Windows XP. Для этих целей вам понадобится утилита nLite, оригинальные драйвера SATA с поддержкой AHCI для текстового режима (скачиваются с сайта производителя вашей материнской платы) и сам образ Windows XP.
Алгоритм действий следующий. Распакуйте архивы с драйверами и ISO-образ XP в отдельные папки.
Далее запустите утилиту nLite, укажите путь к папке с распакованным образом Windows XP, нажмите «Драйвера» и «Загрузочный образ».
В следующем окне нажмите «Добавить» и укажите путь к папке с драйверами.
Затем активируйте радиокнопку «Драйвер текстового режима», отметьте нужные вам драйвера и нажмите «OK», после чего загрузочный образ будет пересоздан.
Если ошибка 0x0000007b при установке системы была связана с несовместимостью драйверов, на этот раз она не возникнет.
Способ рабочий, но зачем морочить себе голову, если гораздо проще найти в интернете образ Windows XP с уже интегрированными AHCI-драйверами, благо таких сборок энтузиастами создано более чем достаточно!
Отключение DEP
Этот вариант актуален для Windows 8, поскольку DEP — часть ее системы безопасности. Из-за чего иногда работа становится катализатором появления ошибки 0xc0000005. Убрать ошибку возможно с отключением этой функции. Понадобится запуск командной строки с расширенными правами. Осуществляется все через «Пуск», просто надо щелкнуть по иконке командной строки и начать запуск с правами администратора.
Далее следует вписать bcdedit.exe /set {current} nx AlwaysOff. Затем перезагрузить ПК для применения изменений. Теперь DEP будет полностью отключена и перестанет работать. Но если войти в «Дополнительные параметры системы» в панели управления, то можно будет настроить работу DEP для конкретных программ. Это позволит точно определить, что именно служит причиной возникновения проблемы.
Повреждение системных файлов и проблемы с установленными программами
Бывает и так (хотя и нечасто), что появление сбоя STOP 0x0000007E может быть связано с отсутствием или повреждением системных файлов предыдущей системы.
В этом случае понадобится произвести загрузку с диска или восстановительной флешки и в консоли восстановления вызвать командную строку (обычно используется сочетание Shift + F10). После этого в ней следует прописать команду sfc /scannow и дождаться восстановления поврежденных или отсутствующих компонентов. Перед этим для полной уверенности лучше проверить жесткий диск, используя для этого сочетание chkdsk /x /f /r.
Некоторые ранее инсталлированные программы тоже могут вызывать сбои подобного типа. Очень часто пользователи жалуются на антивирус Dr. Web. В этой ситуации (опять же в безопасном режиме) следует удалить проблемные приложения.
Восстановление записи реестра
Проведение редактирования реестра вручную не только займет огромное количество времени, но и может нанести непоправимый вред вашему ПК.
В водимой информации важен каждый знак и даже неправильно поставленная запятая не позволит системе загрузиться.
Поэтому, если вы не являетесь специалистом в этой области — доверьте эту сложную работу специализированным приложениям.
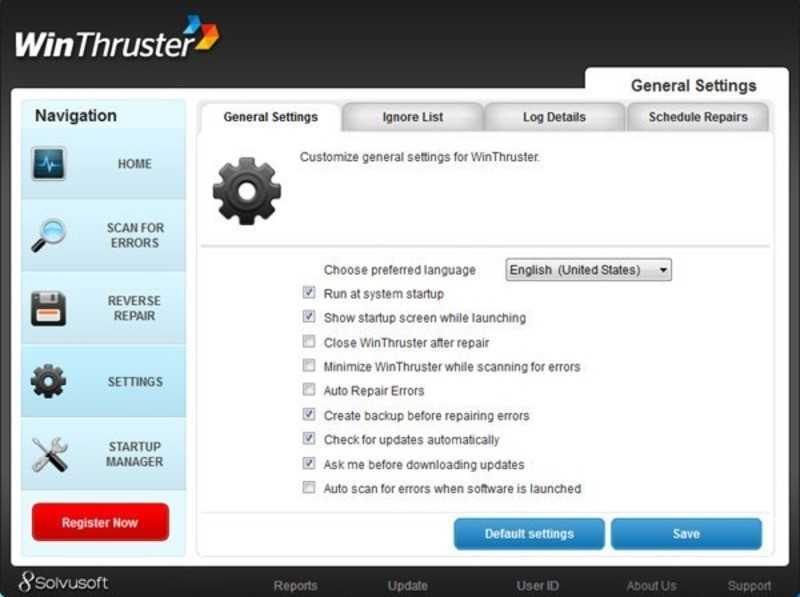
Рис.2 Рабочее окно программы WinThruster.
Благодаря имеющейся функции очистки реестра исправление поврежденных записей и отсутствующих файлов можно автоматизировать.
Устранение подобных ошибок благоприятно скажется на скорости работы системы.
Неисправность комплектующих
Не стоит исключать и дефекты самих комплектующих (материнской платы, видеокарты, жесткого диска, блока питания и т.д.).
Например, в случае с материнской платой и БП (блоком питания), могут лопнуть конденсаторы, в результате чего нарушится их работоспособность. Решается это путем перепайки или замены.
Вечной проблемой жесткого диска являются поврежденные сектора, которые лечатся только в некоторых случаях.
У видеокарты чаще всего происходит отвал чипа. Лечиться это реболлингом, но с весьма недолгим эффектом.
После выявления и устранения дефектов, синий экран 0x0000000a больше не появляется.
Руководство по поиску и устранению неисправностей для 0x5c Blue Screen of Death
Ошибки STOP 0x0000005C, скорее всего, вызваны проблемами с оборудованием или драйвером устройства и, скорее всего, всегда будут появляться в сообщении STOP, чаще называемом «Синий экран смерти» (BSOD).
Одна из приведенных ниже ошибок или комбинация обеих ошибок может отображаться в сообщении STOP:
STOP: 0x0000005C HAL_INITIALIZATION_FAILED
Ошибка STOP 0x0000005C также может быть сокращена до STOP 0x5C, но полный код STOP всегда будет тем, что отображается в сообщении STOP на синем экране.
Если Windows может запуститься после ошибки STOP 0x5C, вам может быть предложено сообщение Windows восстановлено из сообщения неожиданного завершения работы , которое показывает:
Название события проблемы: BlueScreen Код BCC: 5c
Любая из операционных систем Microsoft на базе Windows NT может столкнуться с ошибкой STOP 0x0000005C. Это включает в себя Windows 10, Windows 8, Windows 7, Windows Vista, Windows XP, Windows 2000 и Windows NT.
Если STOP 0x0000005C не является точным кодом STOP, который вы видите, или HAL_INITIALIZATION_FAILED не является точным сообщением, проверьте наш полный список кодов ошибок STOP и ознакомьтесь с информацией об устранении неполадок для сообщения STOP, которое вы видите
Если вы используете Windows Server 2008, обратите внимание на то, что написано ниже в шаге 4 об ошибке STOP 0x5C.
Как исправить ошибки в STOP 0x0000005C
-
Перезагрузите компьютер, если вы этого еще не сделали.
Ошибка синего экрана STOP 0x0000005C может больше не возникать после перезагрузки.
-
Используйте последнюю версию VirtualBox, VMware Workstation или другого программного обеспечения для виртуальных машин, если вы получаете ошибку HAL_INITIALIZATION_FAILED во время установки Windows 10 или Windows 8 на виртуальной машине.
Версии популярных инструментов виртуальных машин, выпущенные до некоторых ранних выпусков Windows 10 и 8, не поддерживают операционные системы.
-
Убедитесь, что все контакты 24-контактного разъема блока питания правильно подключены к материнской плате.
Это действительно проблема только в компьютерах с блоками питания с 20 + 4-контактным разъемом вместо 24-контактного разъема. С дополнительными четырьмя контактами, они могут легко потерять или предположить, что они не нужны.
-
Установите исправление «Fix363570» от Microsoft, но только если вы получаете очень специфическую ошибку STOP 0x0000005C при попытке запустить компьютер под управлением Windows Server 2008 R2 или Windows Server 2008 R2 с пакетом обновления 1 (SP1).
Эти ошибки возникают только в Windows Server 2008, когда в BIOS включен режим x2APIC. Согласно Microsoft: Эта проблема возникает из-за того, что драйвер ACPI (Acpi.sys) неправильно создает дублированный объект физического устройства (PDO), когда некоторые идентификаторы APIC превышают значение 255.
Если вы видите одну из следующих ошибок, перейдите по этой ссылке выше, чтобы установить исправление. Первое происходит во время запуска, если к компьютеру не подключен отладчик, а второе появляется, когда отладчик подключен (опять же, только при соблюдении вышеуказанных условий):
STOP 0x0000005C (параметр1, параметр2, параметр3, параметр4) HAL_INITIALIZATION_FAILED Драйвер перечислил два дочерних PDO, которые возвращают идентичные идентификаторы устройств.
-
См. Объяснение Microsoft об этой ошибке STOP 0x0000005C для получения дополнительных сведений о том, как она применяется к этому сценарию в Windows Server 2008, а также конкретные сведения о том, как работает исправление.
Выполните простое устранение ошибок STOP. Эти обширные действия по устранению неполадок не относятся к ошибке STOP 0x0000005C, но они должны помочь устранить ее, так как большинство ошибок STOP очень похожи.
Ошибка возникла при выходе из спящего режима
Для Windows XP, 7, 8
Если ошибка появляется при выходе из режима гибернации (режима сна), то нужно временно отключить режим гибернации и удалить файл hiberfil.sys, который можно найти в корне системного диска с помощью программы Total Commander.
Другой способ удаления данного файла: нажать комбинацию клавиш «win + R», в появившемся окне «Выполнить» ввести «cmd» и нажать ОК. В окне командной строки ввести «powercfg -h off» и нажать «Enter».
Для Windows 10
Нажмите кнопку «Пуск» и наберите «cmd», правой кнопкой мыши щелкните по найденному файлу и выберите «Запустить от имени Администратора». В открывшемся окне наберите «powercfg -h off» и нажмите «Enter».
Почему возник сбой меню загрузки 0xc000000f?
Нельзя подобрать оптимальное решение, не зная реальных истоков проблемы. Сейчас перечислю основные факторы, влияющие на появление неисправности:
- Неправильная работа аппаратных ресурсов, вследствие повреждения драйверов. Это могло случится из-за Вашего вмешательства в критически важные файлы (установка патчей, «взломщиков» лицензионного программного обеспечения), или благодаря воздействию вирусов.
- Нарушение в работе HDD (жесткого диска) или SSD (твердотельного накопителя). Это могло стать следствием износа механических комплектующих или в результате неблагоприятного физического контакта (удар, падение). В итоге, сектора с загрузочной информацией могли оказаться в критической зоне. Это весьма неприятное явление, которое чаще всего приводит к необходимости покупки нового накопителя.
- Неправильная настройка BIOS. Вполне вероятно, что в меню загрузки БИОС указан неправильный носитель, с которого должна загружаться система. Нередко причиной такого поведения является севшая батарейка на материнской плате.
- Если на черном экране отображается ошибка 0xc000000f при загрузке Windows 7 8 10 – это может быть результатом возникновения проблем с boot-записями. Привести к данным последствиям могут как вирусы, так и руки пользователя, удаляющего всё подряд без разбора.
- Когда в сообщении упоминается файл exe, значит Вы пытались установить взломанную версию Виндовс (нелицензионную), образ которой содержал ошибки. В таком случае, нужно использовать другой источник установки.
Методы устранения неисправности
Ошибка 0x000000a5 сигнализирует о том, что BIOS не полностью совместим со стандартом ACPI. Непосредственной причиной такой ситуации могут быть следующие факторы:
- Неисправная оперативная память ПК;
- Неправильные настройки BIOS;
- Использование устаревшей версии BIOS.
Далее мы подробно остановимся на вариантах устранения указанной неисправности.
Способ 1: Настройка BIOS
Прежде всего необходимо проверить правильность настроек BIOS и в случае необходимости скорректировать их.
- После запуска компьютера вы услышите характерный сигнал. Сразу же после этого для перехода в БИОС зажмите определенную клавишу. Какую именно клавишу, зависит от версии вашего системного ПО, но чаще всего это Del или F2.
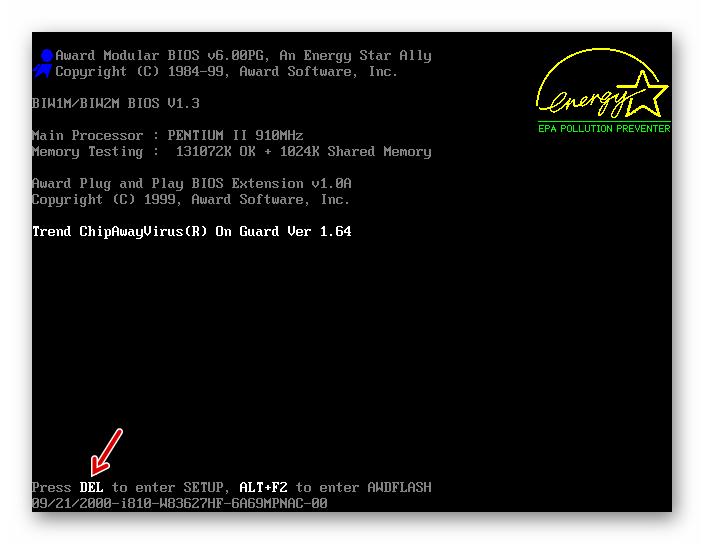
Урок: Как войти в БИОС на компьютере Откроется интерфейс BIOS. Дальнейшие ваши действия также прямо зависят от версии этого системного ПО и могут сильно отличаться. Мы будем рассматривать решение проблемы на примере BIOS Insydeh20, но общий принцип действий может быть использован и для других версий. Прежде всего требуется указать нужную операционную систему. Переместитесь во вкладку «Exit», выберите «OS Optimized Defaults» и нажмите Enter. В открывшемся дополнительном списке остановите выбор на «Win7 OS» после чего снова жмите клавишу Enter.
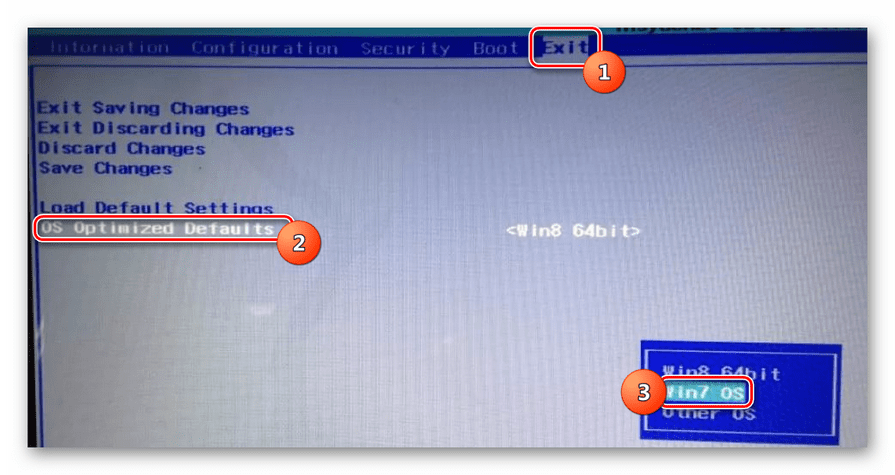
Далее выберите в той же вкладке пункт «Load Default Settings» и в появившемся меню щелкните «Yes».
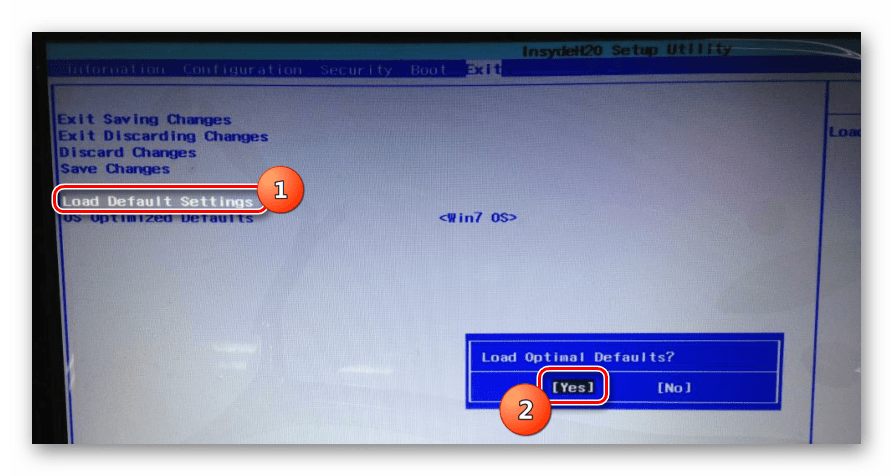
Далее перемещайтесь во вкладку «Configuration». Напротив наименования параметра «USB Mode» выберите пункт «USB 2.0» вместо «USB 3.0». Только потом, когда уже произведете установку Windows 7, не забудьте вернуться в БИОС и присвоить данной настройке прежнее значение, так как в обратном случае не установятся драйвера для работы с USB 3.0, что не позволит вам в будущем передавать и принимать данные по этому протоколу.
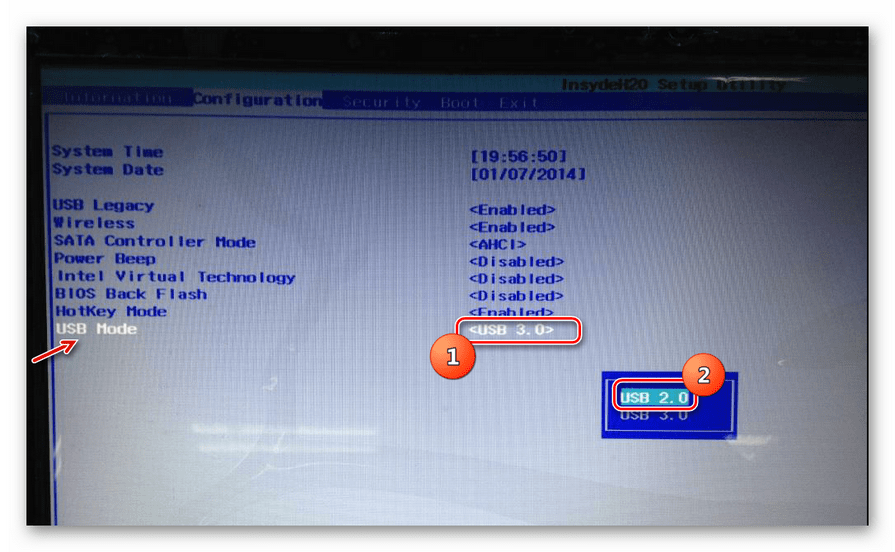
Теперь для сохранения внесенных изменений вернитесь во вкладку «Exit», выберите параметр «Exit Saving Changes» путем его выделения и нажатия кнопки Enter. В отобразившемся меню щелкните «Yes».
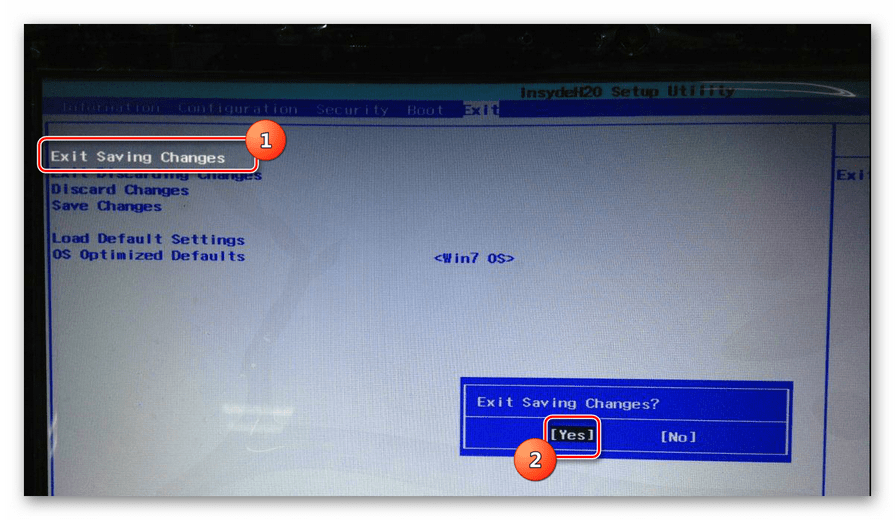
Но описанные действия могут и не помочь даже тогда, когда проблема кроется именно в БИОС. Если вы используете устаревшую версию данного системного ПО, никакие изменения параметров не устранят неисправность. Узнайте, поддерживает ли установку Виндовс 7 экземпляр BIOS на вашем компьютере. Если не поддерживает, тогда требуется произвести перепрошивку материнской платы актуальной версией, скачанной с официального сайта её производителя. На особо древних ПК «материнка» и другие аппаратные комплектующие вообще могут быть несовместимы с «семеркой».
Способ 2: Проверка оперативной памяти
Одной из причин 0x000000a5 могут также быть неполадки ОЗУ. Чтобы определить, так ли это, необходимо выполнить проверку оперативной памяти ПК.
- Так как операционная система на компьютере ещё не установлена, процедуру проверки потребуется выполнить через среду восстановления посредством установочной флешки или диска, с которых вы и пытаетесь инсталлировать Виндовс 7. После запуска компьютера и открытия стартового окна установщика выберите пункт «Восстановление системы».
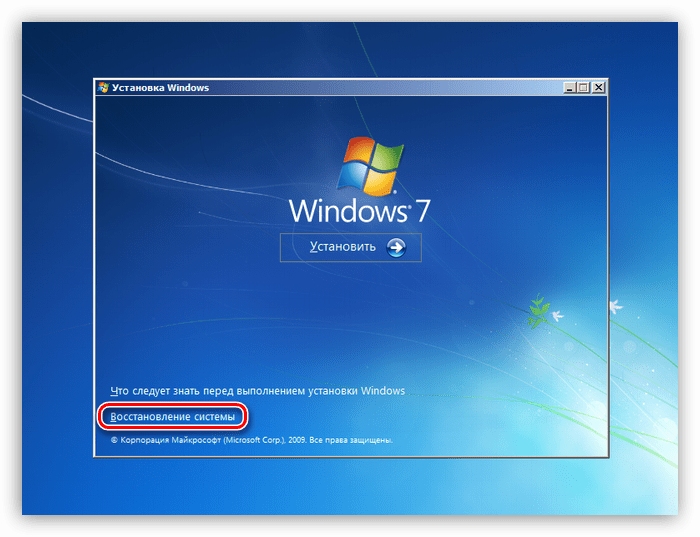
В открывшемся наборе инструментов среды восстановления кликните по элементу «Командная строка».
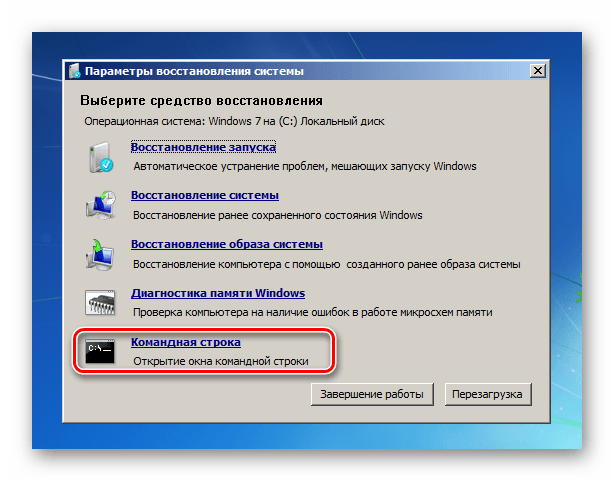
В интерфейсе «Командной строки» последовательно введите такие выражения:
Cd.. Cd windows\system32 Mdsched.exe
После записи каждой из указанных команд жмите Enter.
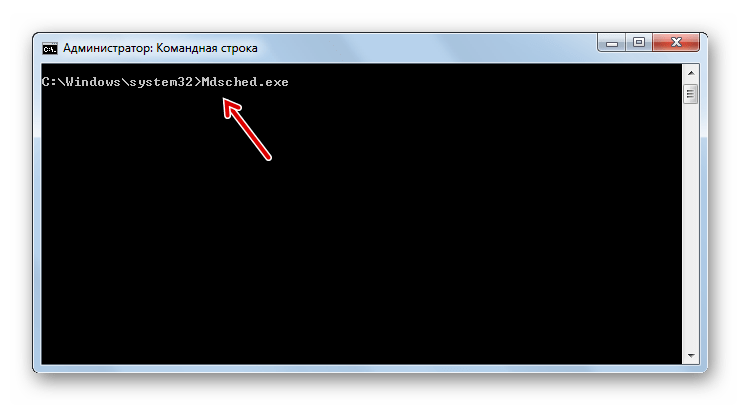
Откроется окно утилиты проверки памяти. Выберите в нем вариант «Выполнить перезагрузку…».
Далее компьютер перезапустится и начнет проверку памяти на ошибки.
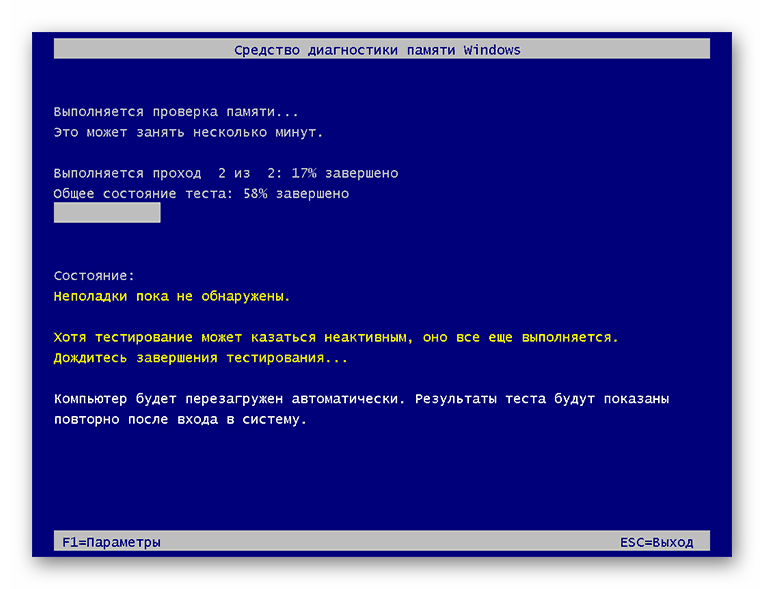
После завершения процедуры в случае выявления неполадок будет отображено соответствующее сообщение. Тогда, при наличии нескольких планок ОЗУ, оставьте только одну, отсоединив все остальные от разъема материнской платы. Проверку нужно будет повторить с каждым модулем в отдельности. Так вы сможете вычислить сбойную планку. После обнаружения откажитесь от её использования или замените на исправный аналог. Хотя есть ещё вариант почистить контакты модуля ластиком и продуть разъемы от пыли. В отдельных случаях это может помочь.
Причиной ошибки 0x000000a5 при установке Виндовс 7 довольно часто является неправильные настройки BIOS, в таком случае потребуется их откорректировать. Но также не исключена вероятность того, что неисправность вызвана сбоем в работе ОЗУ. Если проверка выявила именно эту неполадку, сбойный модуль «оперативки» требуется заменить или починить.
BSOD 0x000000A5 — ACPI_BIOS_ERROR
Данный стоп код означает, что Advanced Configuration and Power Interface (ACPI) BIOS компьютера не соответствует полностью спецификации ACPI.
Параметры стоп кода
Параметр 1 определяет тип несовместимости, значения остальных параметров зависят от него.
Если несовместимость BIOS относится к категории Plug and Play (PnP) или управлению электропитанием, используются следующие параметры.
| Параметр 1 | Параметр 2 | Параметр 3 | Параметр 4 | Причина |
| 0x01 | deviceExtension ACPI | ResourceList ACPI | 0: список ресурсов не найден1: в списке не найден ресурс IRQ | ACPI cannot find the System Control Interrupt (SCI) vector in the resources that are handed to it when ACPI is started. |
| 0x02 | см. таблицу ниже | |||
| 0x03 | ACPI объект, который запускался | Возвращаемое значение | Имя метода контроля (в формате ULONG) | ACPI попытался выполнить метод контроля в процессе создания расширения устройства для отображения пространства имен ACPI, но произошла ошибка в процессе его выполнения |
| 0x04 | Расширение ACPI, которому принадлежит _PRW | Указатель на метод | Возвращаемый DataType (см. Amli.h) | ACPI evaluated a _PRW and expected to find an integer as a package element. |
| 0x05 | Расширение ACPI, которому принадлежит _PRW | Указатель на _PRW | Количество элементов в _PRW | ACPI выполнило _PRW, но возвращаемый пакет не содержит двух элементов. Спецификация ACPI требует, чтобы 2-а элемента всегда находились в _PRW |
| 0x06 | Расширение ACPI, которому принадлежит _PRx | Указатель на _PRx | Указатель на объект, поиск которого проводился | ACPI попытался найти именованный объект, но это завершилось неудачно |
| 0x07 | Расширение ACPI, которому принадлежит метод | Указатель на метод | Возвращаемый DataType (см. Amli.h) | ACPI выполнил метод и ожидал получить буфер, однако метод вернул данные другого типа |
| 0x08 | Расширение ACPI, которому принадлежит метод | Указатель на метод | Возвращаемый DataType (см. Amli.h) | ACPI выполнил метод и ожидал получить данные целого типа, однако метод вернул данные другого типа |
| 0x09 | Расширение ACPI, которому принадлежит метод | Указатель на метод | Возвращаемый DataType (см. Amli.h) | ACPI выполнил метод и ожидал получить пакет, однако метод вернул данные другого типа |
| 0x0A | Расширение ACPI, которому принадлежит метод | Указатель на метод | Возвращаемый DataType (см. Amli.h) | ACPI выполнил метод и ожидал получить строку, однако метод вернул данные другого типа |
| 0x0B | Расширение ACPI, которому принадлежит _EJD | Статус возврата | Имя объекта, поиск которого, попытался выполнить ACPI | ACPI не смог найти объект указываемый _EJD |
| 0x0C | Расширение ACPI для которого было найдено подключаемое устройство | Указатель на метод _EJD | 0: BIOS не указал, что система подключаемая1: Найден дубликат расширения устройства для для подключаемого устройства | ACPI предоставил ошибочную или неполную информацию о поддержки подключения |
| 0x0D | Расширение ACPI для которого ACPI требует объект | Имя метода, который искал ACPI | 0: Base Case1: Conflict | ACPI не нашел требуемый метод или объект в пространстве имен. Этот стоп код используется если не указан _HID или _ADR |
| 0x0E | NS PowerResource, для которого ACPI требует объект | Имя метода, который искал ACPI | 0: Base Case | ACPI не смог найти требуемый метод или объект в пространстве имен ресурсу электропитания. Этот стоп код используется если для ресурса электропитания нет _ON, OFF или _STA |
| 0x0F | Текущий буфер, разбор которого выполнял ACPI | Теги буфера | Указанная длина буфера | ACPI не смог “отпарсить” дескриптор ресурса |
| 0x10 | смотрите таблицу ниже на этой странице | |||
| 0x11 | смотрите таблицу ниже на этой странице | |||
| 0x14 | Текущий буфер, разбор которого выполнял ACPI | Теги буфера | Указатель на переменную, которая содержит (ULONGULONG) длину буфера | ACPI не смог “отпарсить” дескриптор ресурса, максимальная длина превысила MAXULONG |
| 0x15 | Контекст языка (AML) ACPI компьютера | 1: ошибка загрузки таблицы2: Параметр пути строки объекта не найден3: ошибка вставки параметра данных в объект параметра строки4: нехватка системной памяти | Код ошибки (NT status code) | Возникла фатальная ошибка, когда ACPI пытался загрузить таблицу |
| 0x16 | Указатель на родительский NSOBJ | Указатель на некорректный потомок пространства объектов ACPI | Зарезервировано | Возникла ошибка, когда ACPI пытался обработать xSDT. Объект был задекларирован как потомок родителя, у которого нет потомков |
Способ №4
Выполнение чистой загрузки. «Чистая загрузка» поможет загрузить систему с минимальным количеством запущенных процессов. Это даст возможность выявить «проблемный» процесс, запуская программы из автозагрузки поочередно. Если вы обладатель «восьмерки» или «десятки» для установки «чистой загрузки» делайте следующее:
- Нажмите на своей клавиатуре win+R и в открывшемся окошке введите команду msconfig. Нажмите кнопку ENTER;
- В открывшемся окне выберите пункт «выборочный запуск» и уберите галочку с подпункта «Загружать элементы автозагрузки»;
- Переходим во вкладку «службы» и поставить галочку рядом с пунктом «Не отображать службы Майкрософт»;
- Следом переходим в «диспетчер задач», используя вкладку «Автозагрузка». В открывшемся списке отключите каждый пункт;
- Перезагружаем компьютер. Контролируем работу компьютера.
В случае, если вы обладатель windows 7, производите следующие действия:
- Нажимает комбинацию клавиш win+R и в открывшемся окне вписываем «msconfig», нажимаем Enter;
- Откроется окно, в котором выберите выборочный запуск во вкладке «общие», также не забудьте снять галочку с пункта «Загружать элементы автозагрузки»;
- Во вкладке «службы» также поставьте галочку «Не отображать службы Майкрософт» и отключить все элементы в списке;
- Перезагружаемся.
После несложного алгоритма действий ваш компьютер не будет подвержен сбоям, так как будет использовать только стандартные приложения, драйвера и службы.
































