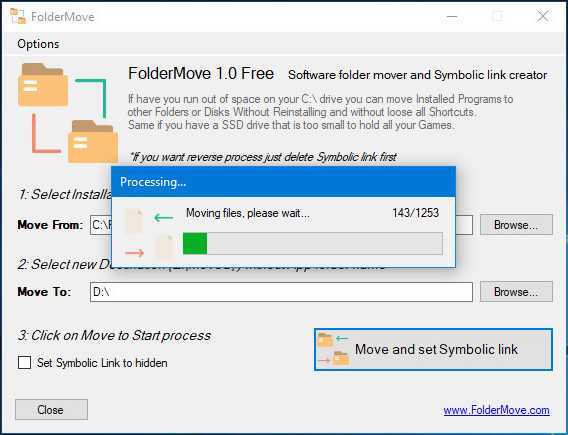19 thoughts on “ Исправление ошибки: Недостаточно места для создания файла для хранения файла теневой копии ”
Благодарю за помощь! Долго искал — нашёл! Видно, что умный человек даёт ответ!
Пожелание: Более чётко расписать в варианте №3, пункт №4 и в варианте №4, пункт №2. Например, так: 4) Введите последовательно два нижележащих набора команд, заканчивая ввод каждого из них, нажатием клавиши «Enter» — для подтверждение окончания ввода: 1. fsutil usn queryjournal Z: 2. fsutil usn deletejournal /N /D Z:
Благодарим за дополнение и за комплимент Иван. Обязательно возьмем на заметку и подкорректируем)
Доброго времени суток Иван! На счет скрытого раздела который был удален в пункте №7, насколько я знаю система должна сама вновь выделить себе эти 100 мегабайт, также она поступает и при установке самой операционной системы.
Уточните пожалуйста про: «Здесь, в окне комментарий и в теле текста выше, нет возможности выделения элементов текста (в т.ч. букв и слов) – пожалуйста, внесите коррективы.»
Если можно приложите скриншот, будем очень благодарны:)
Для копирования (удаления, вырезания ) слова или предложения мы делаем следующее: — ставим курсора мыши на начало выделяемого текстового фрагмента, нажимаем левую кнопку мыши и, не отпуская её, ведём курсором до окончания данного текстового фрагмента, где отпускаем эту кнопку. Ну а затем производим действие, например — копирование с помощью, например,контекстного меню. Вот такого выделения в окне Комментарий не поддерживается, а есть только по буквенное удаление, т. е. ставишь курсор перед началом слова (фразы, фрагмента) нажимаешь Delete и так, по одной букве, стираешь ненужное! В теле же самой статьи — нет вышеописанного выделения текста и, соответственно, — нет возможности что-либо скопировать!
Мой браузер Firefox.
Спасибо Вам Иван за замечание! Оказывается, текст выделялся в статье и в окне комментариев, но из-за отсутствия стилей,цвет выделения не отображался. Исправил! Проверил в разных браузерах.))
Здравствуйте! У меня не прошёл ни третий, ни четвёртый варианты. Более того, при выполнении четвёртого варианта (когда диск C был сделан активным) при перезагрузке системы, система зависла и сообщила, что не может что-то там найти и сделать с драйвером 64.sys (сейчас точно имя драйвера не помню). Загрузка ни в каком режиме, предлагаемом системой не смогла произойти. Пришлось зайти с LiveCD и вручную в командной строке сделать диск 100 мегабайт активным. Тогда всё возвратилось на круги своя. С уважением!
Доброго времени суток! Скажите а у Вас «чистая» операционная система или сторонняя «сборка»? Так как при удалении система должна вновь автоматически создавать диск со 100 мегабайтами. (только он по разному делится, у кого то 100, а у кого то 350 мегабайт.) Но в любом случае система должна сама создавать этот раздел.
G I F T: hsp.kz Исправление ошибки: Недостаточно места для создания файла для хранения файла теневой копии Сергей Если у Вас возникает ошибка “Недостаточно места для создания файла для хранения файла теневой копии”, то для ее решения попробуйте один из предложенных вариантов: Вариант 1. Убедитесь, что на диске (обычно это диск С) размер пространства, занятого информацией, которую Вы собираетесь архивировать, меньше размера свободного места на том диске (обычно это диск D), куда Вы собираетесь сохранить информацию (образ системы). А размер свободного пространства на диске, для информации которого Вы делаете архивацию (обычно это диск С) более 40 МБ. Вариант 2. Исключите из архивирования содержимое библиотек и попробуйте снова. Вариант 3. Очистка места занимаемого USN журналом на скрытом разделе. Возможно у Вас не хватает места для записи метаданных на скрытом разделе “100 МБ. Зарезервировано системой”, необходимых для создания архивной копии. Вам необходимо примерно 40 МБ свободного пространства для этого: 1) В строке поиска меню Пуск введите diskmgmt.msc и затем нажмите Enter. 2) Щелкните правой кнопкой мыши на разделе «100 MB. Зарезервировано системой» и выберите пункт «Изменить букву диска или путь к диску». Затем выберите пункт «Изменить», где назначьте букву (например: Z). Затем нажмите кнопку «OK». 3) Запустите командную строку от имени администратора. В строке поиска меню «Пуск» введите команду: cmd и нажмите одновременно «Ctrl» + «Shift» + «Enter». 4) Введите последовательно две нижележащие команды, заканчивая ввод каждой из них нажатием клавиши «Enter» — для подтверждение окончания ввода:
1. fsutil usn queryjournal Z: 2. fsutil usn deletejournal /N /D Z:
Программа Samsung Data Migration для переноса Windows на SSD
Обратите внимание, что эта программа подойдет только в том случае, если переносить информацию вы будете на новый SSD от компании Samsung. На официальной страничке http://www.samsung.com/semiconductor/minisite/ssd/download/tools.html указаны модели накопителей которые поддерживаются
Там же вы можете скачать последнюю версию программы Samsung Data Migration. А еще там есть очень подробная инструкция на русском языке
На официальной страничке http://www.samsung.com/semiconductor/minisite/ssd/download/tools.html указаны модели накопителей которые поддерживаются. Там же вы можете скачать последнюю версию программы Samsung Data Migration. А еще там есть очень подробная инструкция на русском языке.
Скачайте программу, установите ее, и запустите.
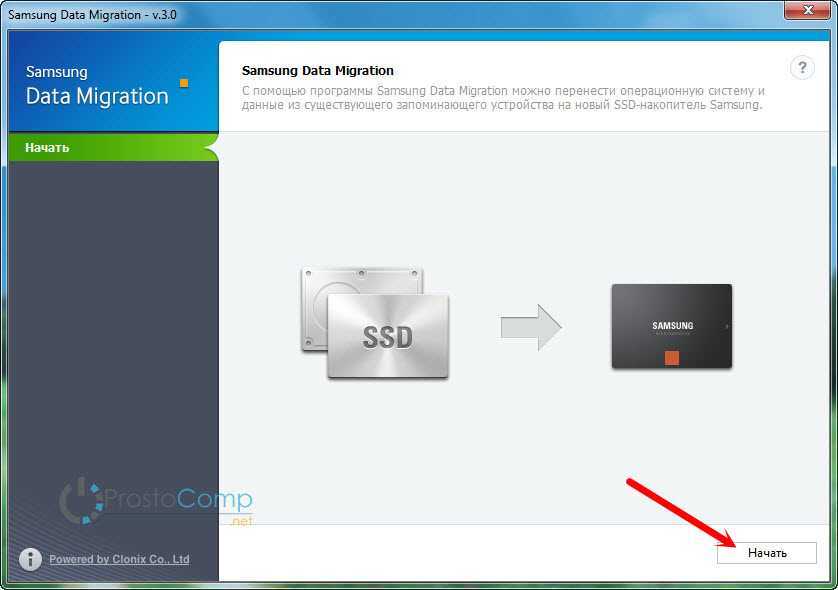
Дальше мы увидим информацию по начальному и конечному диску. Можно изменять размер разделов на новом диске, чтобы распределить между ними всю память.
После того, как вы распределите память между разделами, нажмите на кнопку «Начать».
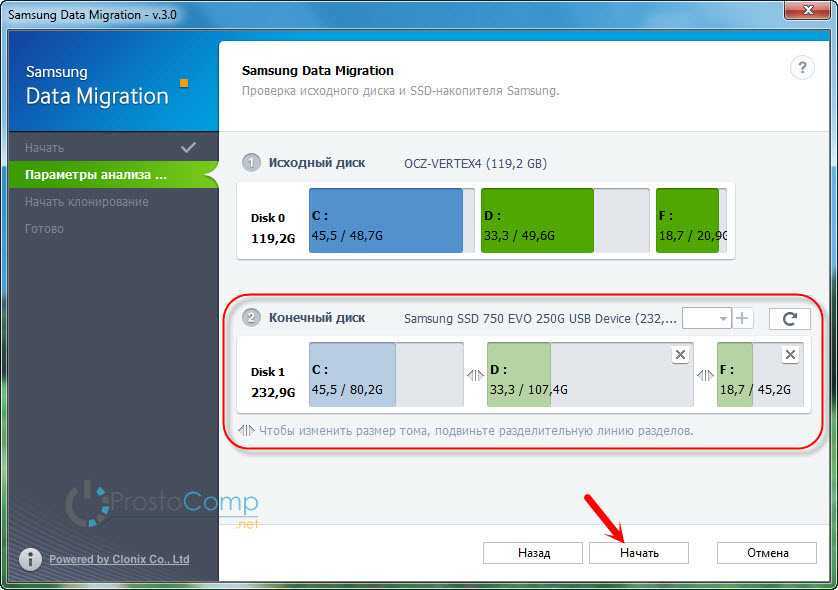
Осталось только дождаться, пока закончится процесс клонирования на новый накопитель, и можно закрывать программу.
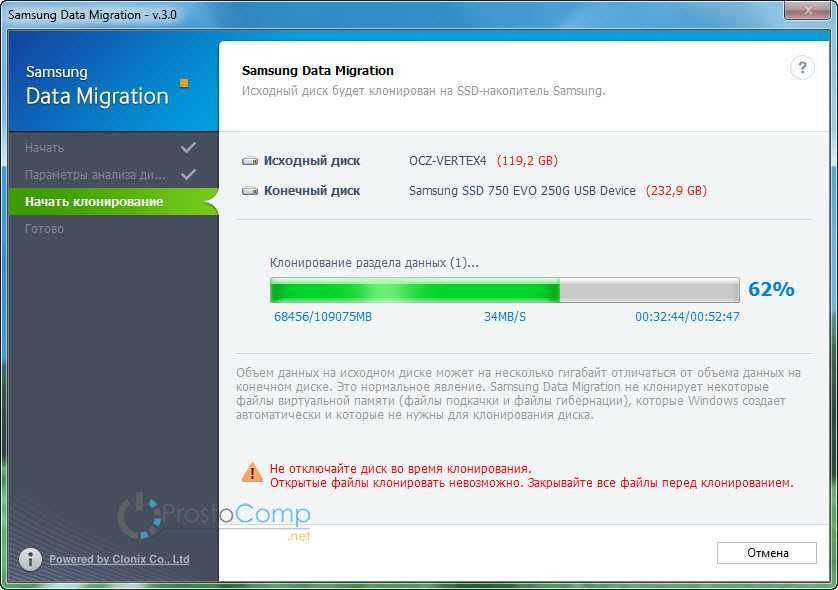
После переноса, я просто заменил старый SSD новым, и у меня компьютер включился как обычно. Только размер разделов стал больше. У меня была установлена Windows 10 как вторая система, и пропал выбор какую систему загружать. По умолчанию загружается Windows 7. Думаю, нужно просто восстановить загрузчик. Пока что этим не занимался.
Если вы оставляете в системе оба накопителя, то нужно просто сменить порядок загрузки в БИОС. Или отключить старый диск.
Мой подход
В отличие от большинства записей в блоге, это руководство не отражает мой личный подход. У себя я не перемещаю ни одну из описанных выше папок, поскольку предпочитаю делать образ диска с полностью настроенной средой, в которую входят:
- система
- программы
- , личные настройки и основные персональные файлы
В случае чего достаточно просто восстановить образ. Кстати, при использовании учетной записи Microsoft , в т.ч. и , что очень удобно.
Я думаю, что перемещение профилей и/или программ, скорее, нужно людям с маленьким системным разделом или SSD небольшого объема, либо тем, кто часто переустанавливает систему. Хотя для владельцев SSD перенос программ и их данных – не слишком удачная идея.
Но я даже этого не делаю, а просто нужные папки с других дисков, в т.ч. внешних.
Здесь E – это жесткий диск моего ноутбука, а G – массив из внешних USB-дисков.
Как перенести программы на другой диск, например с C на D
Используйте настройки для перемещения программ
Один из способов переместить приложения или программы на другой диск — использовать настройки приложений в Windows 10. Как вы знаете, на вашем компьютере установлено множество программ. Некоторые из них поставляются с вашей системой, а другие устанавливаются вами самостоятельно. Этот метод работает только во втором случае.
Ниже приводится полное руководство о том, как переместить файлы программы с диска C на диск D в Windows 10.
Шаг 1. Щелкните значок Начало кнопку и перейдите к Настройки .
Что делать, если приложение настроек Windows 10 не открывается?
Приложение ‘Настройки’ не открывается в Windows 10? Что делать, если у вас нет доступа к настройкам? В этом посте вы найдете несколько решений для устранения этой проблемы.
Читать больше
Шаг 2: перейдите к Программы войти в Приложения и функции окно.
Шаг 3. Прокрутите вниз, выберите приложение, которое нужно переместить, и нажмите Переехать кнопка
Шаг 4: Выберите целевой диск, например D, и выполните операцию, нажав Переехать .
Наконечник:
Вы можете следовать этим инструкциям ниже, чтобы легко переместить файлы программы на другой диск в Windows 10. Давайте посмотрим на них:
Шаг 1. Откройте проводник, перейдите в корень целевого диска, например D, и щелкните правой кнопкой мыши пустую область, чтобы выбрать Создать> Папка .
Шаг 2. Перейдите к папке исходного диска, содержащей файлы программы, в другом окне проводника. Выберите папку, содержащую программные файлы, которые вы хотите переместить, и скопируйте папку с помощью Ctrl + C . Затем используйте Ctrl + V чтобы вставить эту папку на новый диск.
Шаг 3: Удалите папку, содержащую перемещенные вами программные файлы.
Шаг 4: перейдите к Файл> Открыть командную строку> Открыть командную строку от имени администратора и подтвердите операцию.
Шаг 5: используйте mklink / j ‘расположение ссылки’ ‘расположение файлов’ команда. Например, если вы хотите переместить Microsoft Office с C на D, команда: mklink / j «C: Program Files (x86) Microsoft Office» «D: Program Files (x86) Microsoft Office» .
После этого запустите программу, чтобы убедиться, что она работает правильно. Таким образом, Windows просто думает, что программа находится в исходном месте, но на самом деле она находится в новом месте.
Используйте сторонний инструмент для переноса программ на другой диск
Если вы думаете, что второй способ проблематичен, а первый не поможет, вы можете попробовать простой способ, а именно использовать сторонний инструмент, такой как SteamMover или Application Mover, для перемещения установленных программных файлов на другой диск.
Просто возьмите один из них в Интернете и следуйте предлагаемым онлайн-инструкциям, чтобы выполнить операцию перемещения.
Альтернатива: удалить и переустановить программу
Вы можете выбрать косвенный способ перемещения программ с одного диска на другой. То есть удалить программу, которую вы хотите переместить, через Панель управления.
Описание: Возможно, вы захотите узнать, как правильно удалить программу Windows 10. Прочтите этот документ, он покажет вам четыре простых и безопасных метода.
Затем настройте свой компьютер так, чтобы он мог загружать приложения на диск, который вы хотите использовать.
Шаг 1: нажмите Win + I одновременно с клавишами, чтобы открыть настройки Windows.
Шаг 2: перейдите к Система> Хранение .
Шаг 3. Найдите Изменить место сохранения нового контента .
Шаг 4. Во всплывающем окне выберите D из Новые приложения будут сохранены в и нажмите Применять .
Решение ошибки Word: недостаточно памяти, чтобы закончить операцию
Если при попытке сохранить документ MS Word вы столкнулись с ошибкой следующего содержания — “Недостаточно памяти или места на диске для завершения операции”, — не спешите паниковать, решение есть. Однако, прежде, чем приступить к устранению данной ошибки, уместно будет рассмотреть причину, а точнее, причины ее возникновения.
Урок: Как сохранить документ, если завис Ворд
Урок: Как устранить ошибку при попытке открытия файла Ворд
В каких версиях программы возникает эта ошибка
Ошибка типа “Недостаточно памяти или места на диске” может возникнуть в программах пакета Microsoft Office 2003 и 2007. Если на вашем компьютере установлена устаревшая версия программного обеспечения, рекомендуем его обновить.
Урок: Установка последних обновлений Ворд
Почему эта ошибка возникает
Проблема нехватки памяти или места на диске характерна не только для MS Word, но и другого ПО от Microsoft, доступного для Windows ПК. В большинстве случаев возникает она по причине увеличения файла подкачки. Именно это и приводит к чрезмерной загруженности оперативной памяти и/или потере большей части, а то и всего дискового пространства.
Еще одна распространенная причина — определенное антивирусное ПО.
Также, такое сообщение об ошибке может иметь буквальный, самый очевидный смысл — на жестком диске действительно нет места для сохранения файла.
Решение ошибки
Чтобы устранить ошибку “Недостаточно памяти или места на диске для завершения операции” необходимо освободить место на жестком диске, его системном разделе. Для этого можно воспользоваться специализированным ПО от сторонних разработчиков или же стандартной утилитой, интегрированной в Windows
1. Откройте “Мой компьютер” и вызовите контекстное меню на системном диске. У большинства пользователей этой диск (C:), по нему и нужно кликнуть правой кнопкой мышки.
2. Выберите пункт “Свойства”.
3. Нажмите на кнопку “Очистка диска”.
4. Дождитесь завершения процесса “Оценка”, во время которого система просканирует диск, пытаясь найти файлы и данные, которые можно удалить.
5. В окне, которое появится после сканирования, установите галочки напротив пунктов, которые можно удалить. Если вы сомневаетесь в том, нужны ли вам те или иные данные, оставьте все как есть. Обязательно установите галочку напротив пункта “Корзина”, если в ней содержатся файлы.
6. Нажмите “ОК”, а затем подтвердите свои намерения, нажав “Удалить файлы” в появившемся диалоговом окне.
7. Дождитесь завершения процесса удаления, после которого окно “Очистка диска” закроется автоматически.
После выполнения вышеописанных манипуляций на диске появится свободное место. Это устранит ошибку и позволит сохранить документ Ворд. Для большей эффективности вы можете воспользоваться сторонней программой для очистки диска, например, CCleaner.
Урок: Как пользоваться CCleaner
Если вышеописанные действия вам не помогли, попробуйте временно отключить антивирусное ПО, установленное у вас на компьютере, сохранить файл, а затем снова включить защиту антивируса.
Временное решение
В случае крайней необходимости вы всегда можете сохранить файл, который не удается сохранить по вышеописанным причинам, на внешний жесткий диск, флешку или сетевой диск.
Чтобы не предотвратить потерю данных, содержащихся в документе MS Word, настройте функцию автосохранения файла, с которым вы работаете. Для этого воспользуйтесь нашей инструкцией.
Урок: Функция автосохранения в Ворде
Вот, собственно, и все, теперь вы знаете, как устранить ошибку программы Word: “Недостаточно памяти, чтобы закончить операцию”, а также знаете о причинах, по которым она возникает. Для стабильной работы всего программного обеспечения на компьютере, а не только продуктов Microsoft Office, старайтесь держать достаточно свободного места на системном диске, время от времени производя его очистку.
Опишите, что у вас не получилось. Наши специалисты постараются ответить максимально быстро.
Приступая к очистке диска С: что нужно знать и делать
Удаление с диска С всяких ненужных элементов — процедура весьма деликатная
Требует от пользователя повышенной осторожности, внимания. «Уборка» не должна навредить ОС
Противопоказано удаление файлов в папках:
- Windows (сердце ОС — здесь хранятся все её составляющие);
- Boot (загрузочные файлы системы);
- ProgramData (целиком нельзя! могут не запускаться установленные приложения);
- ProgramFiles (проинсталлированное ПО);
- Users (пользовательские данные).
Некоторые папки, в которых необходимо «наводить чистоту», по умолчанию скрыты, то есть не отображаются в директориях. Чтобы добраться до них, выполните следующее:
1. Нажмите одновременно комбинацию клавиш — «Win + E».
2. В окне «Компьютер» нажмите клавишу «Alt».

3. Вверху окна появится горизонтальное меню. Наведите курсор на раздел «Сервис». В подменю кликните «Параметры папок… ».
4. В настройках параметров перейдите на вкладку «Вид».
5. Прокрутите до конца список опций в разделе «Дополнительные параметры:».
6. Уберите галочку напротив «Скрывать защищённые системные… ». Включите кликом мыши радиокнопку «Показывать скрытые файлы… ».
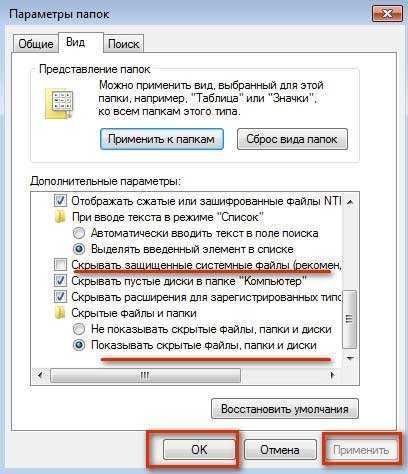
7. Нажмите «ОК».
Перенос системы на другой диск
В данном примере мы будем переносить на второй диск систему под названием . В настоящее время она установлена на 128-гигабайтном диске SSD. Он состоит из пользовательской, корневой частей и файла подкачки. Переносим его на hdd 320 Гб.
Перенос на диск значительного объёма
Загрузку производим с флешки. Выберите язык. Работа происходит без мышки, в псевдографическом спецрежиме. Для осуществления перемещения по меню следует применять кнопку tab и клавиатурные курсоры. Чтобы отметить (выставить флажок) воспользуйтесь пробелом, подтвердите действие, кликнув на Enter. Раскладку оставьте прежней.
Далее выберите удобный вам формат работы. Это может быть device-device (вариант с 1-го диска на другой) либо device-image (образы дисков). В нашем случае выберем первый вариант.
Заходим в режим мастера настроек. Для копирования диска не нужны расширенные настройки. Оставьте всё по умолчанию.
Теперь выберите, что и куда вы собираетесь копировать. Перечень следующий:
- part_to_remote_part – клонирование на удалённую часть клонированного локального раздела;
- part_to_local_part – клонирование на локадьный раздел локальной части;
- disk_to_remote_disk – клонирование на удалённый диск клонированного локального диска;
- disk_to_local_disk — клонирование на локальный диск локального диска.
Нам интересен последний вариант. Кликаем на него.
Далее надо выбрать исходный диск, где будет содержаться система.
Обращаемся к диску, на который будет перенесена система. При этом не забывайте о том, что вся содержащаяся на нём информация будет стёрта!!! Поэтому будьте крайне внимательны при выборе диска.
Система предложит провести проверку файловой системы. Пропустите её.
Затем система запросит подтверждение. Кликните Enter. Ответив на все вопросы, подтвердите, кликнув «у». После этого появиться окно с вопросом о том, что следует сделать по окончанию операции.
Выберите Shuttdown (Выключить). Таким образом, будет активировано копирование.
Вот и всё. Теперь можете пойти и выпить кофейку. По окончанию процедуры ПК будет отключён.
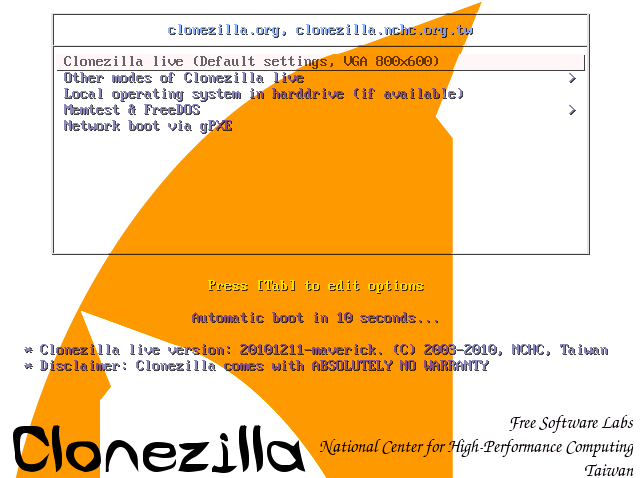
Размещение диска по окончанию переноса
Зайдите в БИОС и назначаете загрузку с нового диска. По окончанию загрузки системы проверьте, насколько хорошо она функционирует. Используемый нами диск имеет большой объём. Посредством Gparted разметьте на диске место. Для установки Gparted используйте следующую команду:
| 1 | sudo apt-get update &&sudo apt-get install gparted -y |
Запустите программу. Определите подходящий для хранения диск. Чтобы сделать это вверху справа нажмите на стрелку вниз и выберите нужное.
В нашем случае область размещения — 186,3 Гб.
Выбираем «Расширение». Нажимаем правой мышкой на область, которую планируете расширить. В нашем случае — /dev/sda3. В контекстном меню жмем на «Перемещение размера». Возникнет окошко «Изменить размер». В нём мышкой подтяните стрелочку до требуемого значения либо вручную укажите насколько надо установить размер. Увеличиваем объем на весь имеющийся. Кликаете на клавишу «Изменение размера». После этого в меню нажмите на «Правка». В выпавшем перечне кликните на «Применение всех операций». Дождитесь окончания процесса установки.
Вот и всё! Как видите, ничего сложного в этом нет.
Acronis True Image
В Acronis True Image 2019 реализован современный набор функций, которые потребуются для успешной миграции на новое устройство. Разработчики называют этот продукт средством для резервного копирования, и самый очевидный способ его использования – создание образа жесткого диска.
С помощью Acronis True Image, который предназначен для домашних пользователей, можно создавать полный образ диска, копировать отдельные папки и файлы, клонировать диски, создавать загрузочные носители. Программа предлагает несколько схем хранения данных:
- локально (внешний накопитель);
- сетевая папка или NAS;
- облачный сервис хранения;
- хранилища обоих типов — для максимальной защиты.
В самом простом случае необходимо установить на компьютер Acronis True Image и подключить к нему внешний жесткий диск или флешку. Накопитель будет использоваться для создания резервной копии системы, поэтому емкость у него должна быть соответствующей (старая «флешка» на 4 ГБ точно не подойдет). В программе выберите пункт «Резервное копирование», режим «Клонирование диска» и с помощью мастера создайте резервную копию. Вам нужно выбрать для сохранения образа диска накопитель, а затем с него перенести данные на новый компьютер. Для этого потребуется другой раздел программы – «Восстановление». Здесь снова поможет мастер – достаточно внимательно читать подсказки на экране и следовать его рекомендациям.
Для описания всех возможностей программы будет мало одной обзорной статьи, но вы всегда сможете получить недостающую информацию на сайте разработчика или на специализированных форумах.
Acronis True Image 2019 доступен в бесплатной 30-дневной версии, а базовый набор функций можно получить по годовой подписке. Стандартная версия доступна за 1700 рублей, а еще 1400 рублей будет стоить персональное облачное хранилище на 50 ГБ. Поддерживаются все популярные платформы, включая мобильные: Windows, macOS, iOS и Android.
Как перенести программы или игры на другой диск с помощью утилиты FolderMove
Как перенести программы или игры на другой диск с помощью утилиты FolderMove
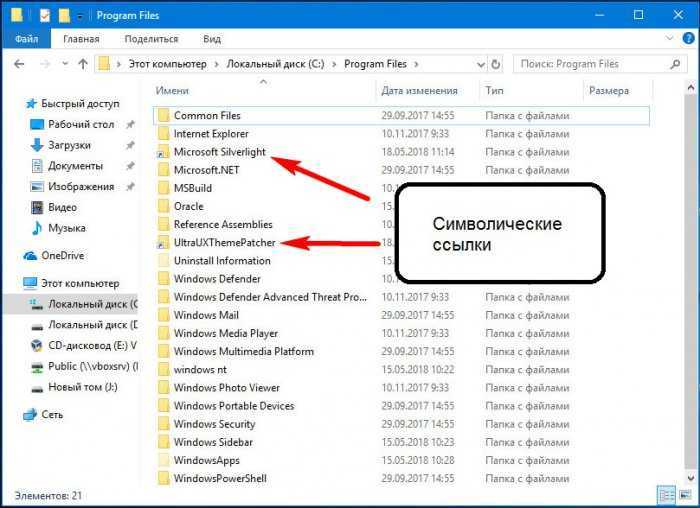
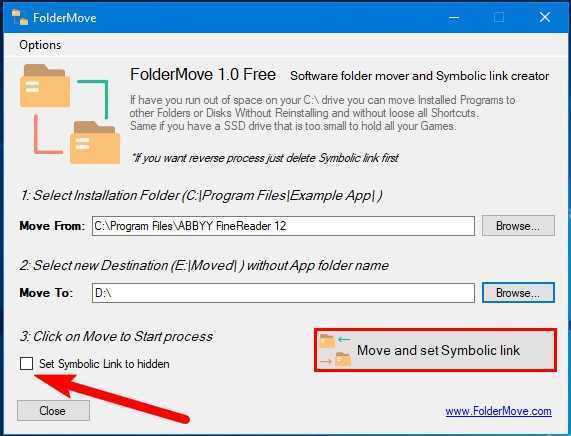
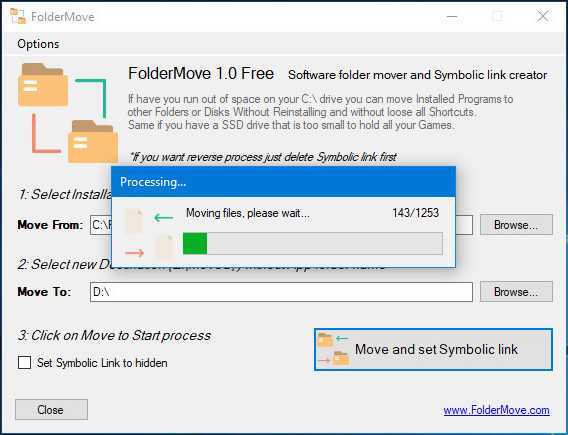
Скачать актуальную версию FolderMove можно с сайта разработчика foldermove.com. Распространяется утилита на бесплатной основе, установки не требует, язык простейшего интерфейса имеет английский. Запускать утилиту следует от имени администратора, если вдруг понадобится вернуть перемещенный каталог в папку Program Files, делать это придется вручную, предварительно удалив символическую ссылку.
Статьи по этой теме:
- Очистка диска (C:) от ненужного мусора
- CompactGUI — средство для эффективного сжатия тяжёлых программ и игр
Как перенести программу или игру на другой жесткий диск
Рано или поздно у пользователя компьютера встает вопрос: как перенести программу с диска с на другой жесткий диск без её переустановки. Причем чаще всего такой вопрос возникает у любителей игр, т.к. компьютер начинает сильно тормозить и даже перезагружаться на самом интересном месте.
Даже если у вас терабайтный жесткий диск, это не значит, что на него можно навешивать все до бесконечности. Продвинутые пользователи устанавливают операционную систему на диск с небольшим объемом, а все программы и игры закидывают на другие диски, чтобы они не нагружали систему.
Потом, когда вы хорошо освоите компьютер, то научитесь сразу при установке той или иной игры задавать путь установки не на диск С:, а на другой. Но пока мы попробуем решить проблему и перенесем все свои игрушки на другой жесткий диск при помощи небольшой программки под названием «Free Move». Есть, конечно, и другие способы, но для начинающих они пока слишком сложные, поэтому мы воспользуемся самым простым вариантом.
Скачиваем и запускаем программу Free Move
Можно поискать программу на официальном сайте, но он на английском языке и ссылку на программу не так-то просто найти. Поэтому я облегчу вам задачу и дам ссылку на эту программу на моем яндекс-диске.
Скачать программу Free Move
Программа проверена антивирусом, поэтому можете не волноваться на этот счет. Жмите на кнопку «Скачать».
Программа очень маленькая (764 КБ), запускается без установки, поэтому её можно открывать даже с флешки.
Размер — 760 кб.
ОС — Windows 10/7/8.1.
Как работать с программой Free Move
Запускаем программу от имени администратора. Для этого кликните по её значку правой кнопкой мыши и выберите пункт «
Запуск от имени администратора».
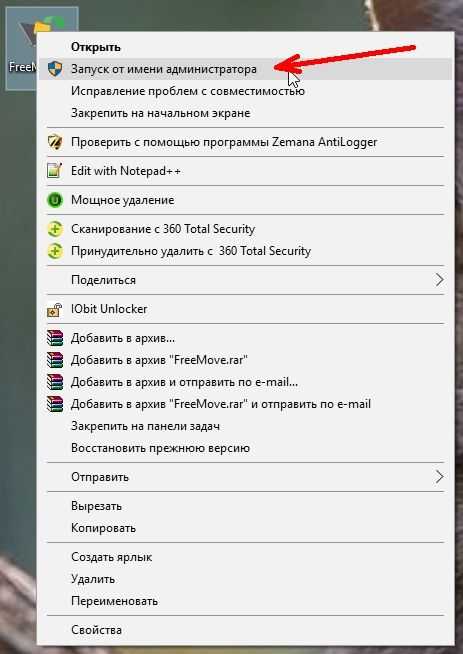
Откроется небольшое окошко, в котором имеются две строки и четыре кнопки.
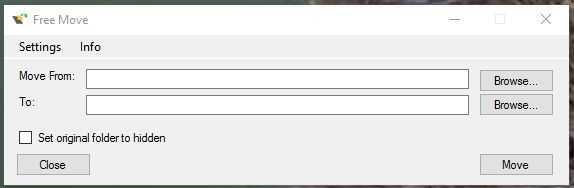
Жмем первую кнопку «Browse» напротив поля «Move From:». Здесь мы должны указать путь к папке программы или игре, которую хотим перенести на другой жесткий диск.
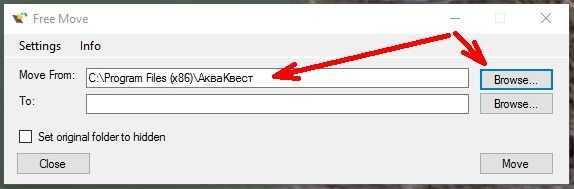
Если вы не знаете, где находится папка с игрой или программой, то кликните по ярлыку игры (программы) правой кнопкой мыши и выберите в выпадающем контекстном меню пункт «Свойства» (он обычно находится в самом конце списка).
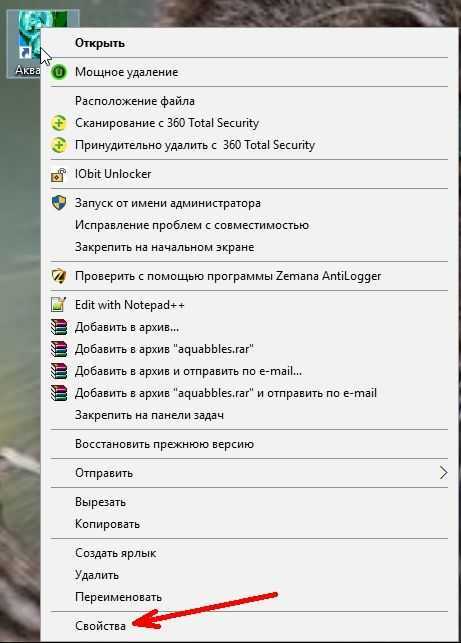
Откроется окно «Свойства», в котором на вкладке «Ярлык», в поле «Рабочая папка» показан путь к ней. Вы можете скопировать его и вставить в поле «Move From:», только без кавычек.
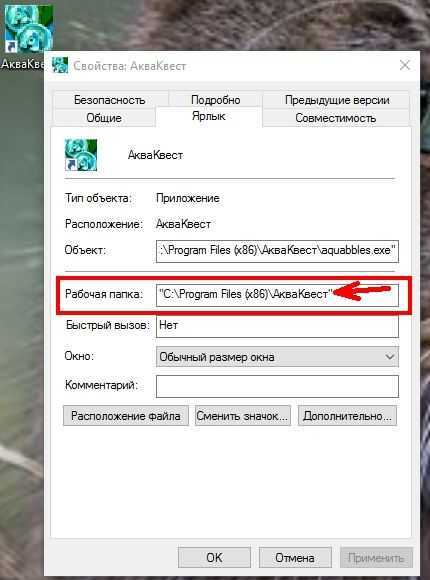
Следующим шагом нам необходимо указать путь к жесткому диску, на который мы перенесем игру (программу). Для этого жмем кнопку «
Browse» напротив поля «To»
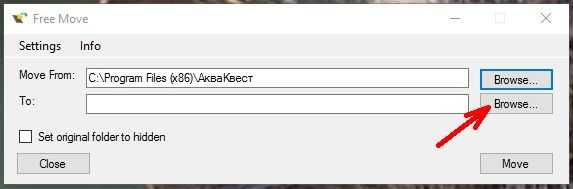
И указываем диск (т.е. выделяем его мышкой). Я буду переносить игру «Аква Квест» на жесткий диск «Программы (I)».
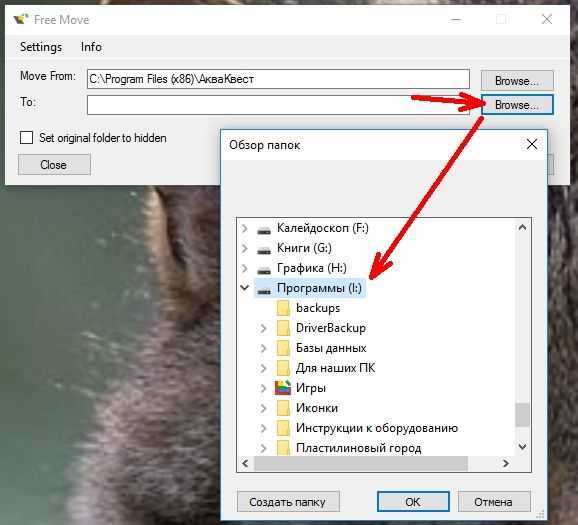
У меня все диски переименованы. У вас они, скорее всего, будут обозначены, как локальный диск с латинской буквой.
После выбора диска жмем кнопку «ОК». После этого в поле «To» появится буква диска.
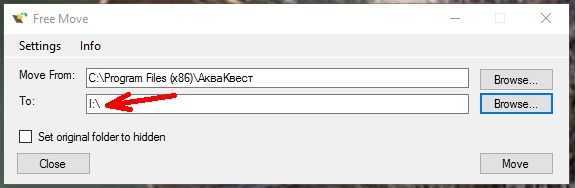
Можно на этом диске создать отдельную папку и указать ее.
После этих манипуляций жмем кнопку «Move».
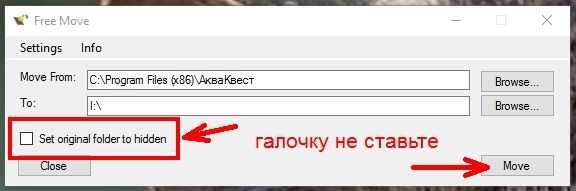
Галочку напротив записи «Set original folder to
hidden
По окончании переноса файлов появится маленькое окошко с надписью «Done» и кнопкой «ОК». Жмем кнопку «ОК».
И закрываем программу.
Теперь на диске С: у нас осталась папка игры в виде ярлыка (с маленькой синей стрелкой внизу),
а на диске I: появилась полноценная папка с игрой.
Программа создала на диске С: символические ссылки, которые практически не занимают место на диске, а главное не нагружают систему при их запуске.
В видеоролике ниже показано, как перенести программу или игру с диска С на другой жесткий диск:
Как перенести папку с игрой или программой обратно на диск С:
Сделать это можно при помощи этой же программы. Только не забывайте запускать программу под администратором, иначе она напишет вам ошибку. Или можно удалить папку на диске С и перетащить (или вырезать ) папку с того диска, куда вы её перетащили, и вставить её туда, где она была с самого начала (т.е. на место папки с синей стрелочкой в левом нижнем уголке).