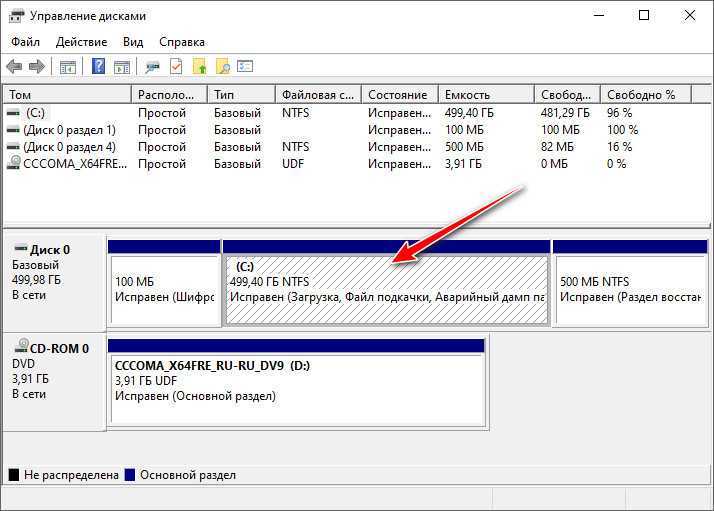Как восстановить файлы с Recuva
Программа Recuva
Утилита Recuva является портативной версией, которую можно запускать с любого внешнего устройства например с флешки USB.
-
Откройте программу и в меню выберите один из предоставленных вариантов для восстановления файлов. Нажмите «Далее».
-
Если вы помните с какого радела был удалён файл выберите его расположение в «Обзоре». Это ускорит его поиск, если не помните тогда выберите пункт «Точно неизвестно» и нажмите «Далее».
-
Оставьте галочку на «Углубленном анализе» и нажмите «Начать».
-
Шансы на восстановление файлов будут отображаться в окне анализа разными цветами.
-
Если вы знаете название файла, тогда для простоты поиска в поисковике «Имя файла или путь» введите его имя. Выберите папку для восстановления и нажмите кнопку в нижнем углу утилиты «Восстановить…».
Дополнительные параметры
Программа содержит дополнительные функции настройки анализа восстановления файлов для более опытных пользователей ПК.
Расширенные параметры в программе Recuva
Вы можете перейти в расширенный режим при отображении списка найденных файлов. В некоторых случаях можно просмотреть картинки.
Отображение картинки перед восстановлением
Также вы можете проверить файлы на целостность при помощи контрольных сумм Md5, если имеете исходные файлы с такими же контрольными суммами Md5. В данном описании с целью тестирования исходники перекопировали на флешку, а с жёсткого диска их удалили.
После анализа программой Recuva на изображение ниже видно, что контрольные суммы совпадают и имеют значение (good), приемлемое для восстановления копий оригиналов.
Контрольные суммы совпадают
Загадка в оснастке управления дисками
Для начала я хочу показать вам одну любопытную нестыковку в оснастке diskmgmt.msc, чтобы вы оценили важность терминологии и мелких деталей в вопросах управления дисками. Вы можете сказать, на каком разделе система, а на каком – загрузчик? По идее, загрузчик должен находиться на активном разделе, а с другой стороны – понятно, что на раздел в 100 Мб система никак не поместится! Но почему в оснастке написано наоборот?
Вы можете сказать, на каком разделе система, а на каком – загрузчик? По идее, загрузчик должен находиться на активном разделе, а с другой стороны – понятно, что на раздел в 100 Мб система никак не поместится! Но почему в оснастке написано наоборот?
Меня всегда смущали эти термины в оснастке, и я решил обратиться к главному эксперту по загрузке Windows – Аркадию Пилипенко, MVP и моему коллеге по форуму. Он подтвердил, что общепринятая терминология прямо противоположна той, что предлагает Microsoft.
В Windows считается, что системный раздел содержит файлы, необходимые для запуска системы, и на зарезервированном разделе без буквы находится диспетчер загрузки Windows.
Он в свою очередь передает управление загрузчику операционной системы (winload.exe), который находится в папке System32. Поэтому раздел, где находится система, называется загрузочным.
Логика имеет право на жизнь, но Microsoft пришлось разъяснять эту путаницу в специальной статье базы знаний (KB314470).
К счастью, на русский язык ее успели перевести люди, ибо новомодный машинный перевод гарантировал бы взрыв мозга. Ниже я покажу еще одну занятную нестыковку в терминологии, но обо всем по порядку.
Дальше в программе:
Как решить ошибку «Программе установки не удалось создать новый или найти существующий системный раздел»?
Быстро и легко, нужно всего лишь внимательно читать инструкцию из этой статьи.
Вставляете в компьютер и загружаетесь с нее;
При появлении окна с выбором диска нажимаете клавиши Shift+F10 , для открытия командной строки;
В командной строке прописываем команду: diskpart ;
Командная строка теперь использует дисковую утилиту DISKPART, далее пишем команду: list disk . Данная команда показывает все подключенные к компьютеру диски. Ищем в списке нужный диск (можно ориентироваться по объему) и запоминаем число;
select disk=0 . Этой командой мы выбираем диск. Цифра 0 – номер дика из предыдущей команды, у вас он может быть другой.
При выбирании диска будьте очень внимательны, я рекомендую отключить другие жесткие диски, чтобы потом не было проблем.
Дальше мы выполняем команду create partition primary size=XXXXX . В место «XXXXX» вы должны вписать объем системного диска, на который будете устанавливать Windows. Другими словами, будет создан новый раздел;
select partition=1 . Выводит раздел выбранного нами диска;
active . Выбранный раздел становится активным;
format fs=ntfs quick . Эта команда быстро отформатирует диск в файловую систему NTFS;
assign . Эта команда задаст разделу букву, если она самостоятельно не указана, то выберется свободная следующая буква;
exit . Выходим из утилиты DISKPART.
Так, мы выполнили все необходимые команды по созданию раздела для установки Windows, но теперь нам нужно перенести файлы с флешки на этот раздел.
Снова открываем командную строку. Вам нужно узнать, какой буквой обозначена ваша флешка с виндой. С помощью команды cd. То есть в командной строке вы должны ввести, например, «cd e:» , где е: — буква установочной флешки. ;
Вы попали в каталог флешки. Прописываем команду для копирования файлов на системный диск: xcopy e: c: /e /h /k ;
Нужно зайти в каталог boot уже на самом разделе, не флешке: cd boot ;
С помощью команды bootsect мы создадим загрузочный код на системном диске: bootsect /nt60 c: . Где c: — системный диск, будьте внимательны, у вас может быть и другая буква;
Мы сделали системный раздел загрузочным диском. Теперь вы можете вытащить флешку, перезапустить компьютер и устанавливать винду на этот же диск. После установки вы можете удалить файлы установки.
После установки Windows и ее загрузки, нужно кое-что подкорректировать.
Открываем от имени администратора командную строку;
Прописываем команду bcdedit;
Среди результатов команды найдите строчку Windows Setup, где копируем identifier ;
Далее прописываем команду bcdedit /delete {identifier} .
Разбивка жесткого диска с загрузочного диска
Если операционная система еще не установлена, а разбивка диска из установочного диска Windows вам не подходит, то вы можете воспользоваться загрузочным диском с бесплатной программой Partition Wizard. Образ данного загрузочного диска можно .
Запишите этот образ диска на оптический диск и загрузите с него компьютер. После загрузки компьютера, перед вами откроется меню, в котором необходимо выбрать пункт «Boot from Partition Wisard Boot Disk»
После этого начнется запуск программы Partition Wisard. Через несколько секунд программа загрузится, и вы сможете работать.
Интерфейс программы Partition Wizard на загрузочном диске ничем не отличается от интерфейса Partition Wizard для ОС Windows. Чуть ниже мы рассмотрим процесс разбивки диска при помощи программы Partition Wizard для ОС Windows.
Виды системных разделов
Количество и содержимое скрытых разделов разнятся от производителя к производителю. Но как правило, на компьютерах с Windows можно найти следующие разделы.
Раздел «Зарезервировано системой»
Windows 7, 8 и 10 создают раздел «Зарезервировано системой», когда вы устанавливаете их. Windows не назначает этому разделу букву, так что обычно его не видно в «Проводнике». Но если вы запускали «Управление разделами» или аналогичную утилиту, то наверняка заметили этот раздел. Зачем он системе?
Раздел «Зарезервировано системой» выполняет две функции.
Раздел «Зарезервировано системой» занимает 100 МБ пространства в Windows 7, 350 МБ в Windows 8 и 500 МБ в Windows 10. Обычно раздел создаётся в течение установки системы и располагается перед основным системным разделом.
Раздел восстановления
Этот раздел содержит образы системы от производителя, необходимые для восстановления системы и возврата к заводским настройкам. Если вы удалите этот раздел, то сделаете невозможным возврат к заводским настройкам в среде восстановления Windows или через утилиты восстановления от производителя.
Как восстановить данные с поврежденного внешнего жесткого диска
Когда ваше устройство хранения данных внезапно вышло из строя, самая важная вещь, пришедшая на ум – как с него восстановить данные и файлы. Ниже вы найдете два метода для решения этой проблемы.
Метод 1. Восстановление данных используя другой USB-кабель или другой компьютер
Если вы ее уверены, есть ли проблема в устройстве, вы можете подключить его к другому USB-порту или другому компьютеру, чтобы проверить, будет оно распознано или нет. Если устройство распознается, то вы сможете использовать свои данные с внешнего жесткого диска.
В случае, если устройство не распознается на другом компьютере, проверьте его состояние используя Windows Disk Management. Далее вы можете сменить букву диска и путь, чтобы оно отображалось.
Шаг 1.Нажмите правой кнопкой мыши на Этот компьютер (This PC) и выберите Управление (Manage). Под пунктом Запоминающие устройства (Storage section) нажмите на Управление дисками (Disk Management).
Или используйте альтернативный метод для открытия Disk Management в Windows 10/8.1/8/7: нажмите клавиши Windows + R, введитеdiskmgmt.mscв поле Выполнить (Run) и нажмите Enter.
Шаг 2.Нажмите правой кнопкой мыши на SSD-раздел и выберите «Изменить букву диска или путь к диску…» («Change Drive Letter and Paths…»).
Шаг 3.Среди опций «Добавить» («Add»), «Изменить» («Change») и «Удалить» («Delete») нажмите кнопку «Изменить» («Change»), а затем выберите букву диска из списка. Нажмите «ОК», чтобы присвоить проблемному жесткому диску новую букву.
Там так же может понравитсяЛучшие программы для восстановления данных в Windows 10.
Метод 2. Восстановление данных используя приложение для восстановления данных
Пока ваш жесткий диск обнаруживается системой управления дисками Windows, будь то RAW, недоступен или с другими странными символами, мощное программное обеспечение для восстановления жесткого диска может помочь вам извлечь из него данные с помощью нескольких щелчков мыши.
Итак, мы можем порекомендовать вам попробовать EaseUSпрограммы для восстановления жесткого диска,которые помогут вам восстановить утерянные данные на всех твердотельных дисках под Windows 10/8/7. Их просто скачать, установить, активизировать, а затем выполнить указанные ниже шаги, чтобы восстановить ценные данные с подключенного внешнего жесткого диска:
Скачать для ПК
Скачать для Mac
Обучающее видео о восстановлении данных с внешнего жесткого диска
Инструкция шаг за шагом:
Шаг 1. Запустите программу восстановления данных с жесткого диска от EaseUS.
Запустите EaseUS Data Recovery Wizard и выберите тот диск, на котором вы потеряли или случайно удалили файлы.
Нажмите «Сканировать», чтобы начать поиск всех потерянных данных и файлов.
Шаг 2. Дождитесь завершения сканирования.
Программа от EaseUS просканирует указанный диск полностью и представит вам всю потерянную информацию (включая скрытые файлы).
Шаг 3. Просмотрите список найденных файлов и восстановите нужные из них.
После предварительного просмотра, выберите нужные вам файлы, которые были потеряны на диске, и нажмите кнопку «»Восстановить»», чтобы сохранить их в безопасном месте на вашем компьютере или другом внешнем запоминающем устройстве.»
После восстановления данных с поврежденного внешнего жесткого диска вы также можете узнать, как восстановить поврежденное устройство. Следуйте инструкциям, чтобы узнать, как это сделать.
Программы для разбивки диска на разделы
Разделение диска домашнего компьютера на разделы можно отнести к редкой процедуре и поэтому нет смысла покупать для этих целей платное программное обеспечение с мощным функционалом.
Ниже представлены бесплатные версии программ коммерческих проектов, но для домашнего использования они бесплатны. При желании их можно расширить до профессиональных версий.
AOMEI Partition Assistant
AOMEI Partition Assistant — простой и функциональный менеджер дисков, который может не только разделить диск или объединить разделы, но и выполнить множество прочих востребованных операций: копирование диска, клонирование раздела, конвертер NTFS в FAT, преобразования диска из MBR в GPT, перенос ОС с одного диска на другой.
Официальная страница программы: https://www.aomeitech.com/aomei-partition-assistant.html.
Недостатки программы: быстрое и удобное разделение диска доступно только в платной версии AOMEI Partition Assistant, а в бесплатной придется сначала уменьшить один раздел, а затем на освободившемся пространстве диска создать новый раздел.
1. Запустите программу и кликните правой клавишей мыши по разделу или логическому диску, который хотите разделить. Выберите пункт меню «Разделение раздела».
2. Перетащите ползунок для изменения размера нового раздела или уменьшите размер раздела явно в Гигабайтах, в соответствующем окошке и нажмите кнопку .
3. Среди разделов диска появится свободное пространство. Кликните по нему правой клавишей мыши и выберите пункт «Создание раздела»
4. Укажите размер диска, букву и файловую систему и нажмите кнопку .
5. Для применения выполненных манипуляций нажмите кнопку в основном меню программы.
В случае разделения системного диска C:, на котором установлена операционная система, потребуется перезагрузка компьютера.
Компьютер будет перезагружен программой в среду Windows PE, в которой будут выполнены все необходимые операции по работе с разделами диска и по завершении загрузится операционная система Windows с измененными разделами дисков.
Minitool Partition Wizard Free
Minitool Partition Wizard Free — бесплатная версия весьма функционального и удобного менеджера разделов диска. Помимо основного функционала, работающего с разделами и файловыми системами диска, программа радует дополнительными бесплатными инструментами такими как «Анализатор пространства диска» и «Тест скорости диска»
Официальная страница программы: https://www.partitionwizard.com/free-partition-manager.html.
Недостатки программы: отсутствие русского языка.
Разбить диск на разделы с помощью Minitool Partition Wizard можно с помощью пары кликов.
1. Укажите раздел на диске, который хотите поделить и кликните в боковом меню «Split Partition».
2. Перетащите ползунок или введите число, чтобы задать размер нового раздела и нажмите кнопку .
3. Для применения заданных изменений нажмите кнопку , которая находится в левом нижнем углу.
4. Для работы программы настоятельно рекомендуется закрыть все прочие приложения и программы. После выполнения рекомендации нажмите кнопку .
Если вы планируете разделить системный диск, то для выполнения операции программа потребует перезагрузить компьютер. Нажмите кнопку .
После перезагрузки запустится консольная версия программы и выполнит все необходимые операции. Для разделения системного диска, содержащего операционную систему, потребуется подождать несколько минут. Дождитесь выполнения операций с разделами диска и проверьте результаты.
Как видите, способов разделить диск на несколько разделов вполне достаточно и каждый может выбрать для себя наиболее подходящий. Главное помните: при работе с разделами диска всегда есть риск потерять хранящуюся на нем информацию, если в этот момент произойдет какой-то сбой в работе компьютера.
Сколько нужно разделов
Универсального ответа на этот вопрос не существует. Я буду рассматривать все варианты только с технической точки зрения, чтобы застраховаться от непобедимой контраргументации «А я так привык!» ![]()
Алгоритм
Для простоты я буду считать, что нет необходимости в дополнительных разделах под операционные системы, т.к. Windows 7 или Windows 8 ставятся на VHD, если у вас «Максимальная» (разделы для остальных ОС вы можете сами приплюсовать).
В этом случае нужно учитывать такие факторы:
- Свой подход к хранению пользовательских данных.
- Наличие в системе других дисков, в том числе внешних и сетевых.
- Стратегию резервного копирования.
- Кривизну своих рук (объективно

Вы не находите удивительным, что тут не упоминается размер диска? Однако все выглядит именно так, если непредвзято посмотреть на ситуацию, отбросив на миг многолетнюю привычку дробить диск на разделы.
Пытаясь сформулировать алгоритм словами, я понял, что в нем слишком много «если». Поэтому процесс решения лучше всего демонстрирует схема, которую я разложу по полочками дальше.
Хранение своих файлов и документов отдельно от системы
Из комментариев к прошлой записи, в том числе и в форуме, выяснилось, что я недостаточно четко сформулировал свой подход. Некоторые читатели по диагонали решили, что я считаю неправильным хранение личных данных отдельно от системы.
Все проще – делайте так, как вам удобно, ибо в домашних условиях у этого подхода нет технических недостатков.
Однако учтите, что размещение своих файлов на другом разделе не имеет никакого отношения к резервному копированию. Вы лишь избавляетесь от головной боли при переустановке системы.
Наличие других дисков
От этого фактора я отталкиваюсь в первую очередь, и могу легко пояснить на примере. Работая три года с единственным HDD в 120 Гб, я держал в профиле все документы, а также новую музыку и фильмы. Все остальное находилось на внешнем диске.
Сейчас у меня системный SSD по-прежнему имеет объем 120 Гб, но благодаря второму внутреннему диску стратегия поменялась.
Теперь в профиле у меня только текущие документы, а все тяжелые файлы, включая ISO, музыку и видео я держу на втором диске – так удобнее, конечно.
Если бы у меня был один большой диск, я бы разбил его точно так же. Но вовсе не потому, что для меня принципиально держать свои файлы отдельно от системы, как вы увидите ниже.
Стратегия резервного копирования
Этот фактор я считаю самым главным, потому что с технической точки зрения он напрямую связан с подходом к хранению своих данных. Я регулярно делаю , а их размер имеет значение!
Когда личные файлы хранятся в профиле, размер образа сильно увеличивается. Это повышает требования к дисковому пространству и затягивает процесс резервного копирования.
Мою подборку музыки и фильмов несложно восстановить, поэтому я не вижу особого смысла включать их в образ. Однако в него входят текущие документы, поскольку они представляют для меня большую ценность и не сильно увеличивают размер резервной копии. При таком раскладе у меня уже нет необходимости в регулярной архивации часто используемых файлов.
Я хочу еще раз подчеркнуть, что второй раздел на диске имеет смысл использовать лишь для хранения на нем личных файлов с целью уменьшения размера резервного образа. Однако нет никакого смысла в хранении резервных копий на другом разделе того же диска. Если диск выйдет из строя, вы потеряете все данные на нем, включая резервные копии. Они должны храниться на другом диске.
Кривизна рук
Понятно, что мало кто признается в том, что его руки нуждаются в выпрямлении ![]() Поэтому данный фактор находится на обочине схемы.
Поэтому данный фактор находится на обочине схемы.
Если вам некуда записывать резервный образ, то необходимость в хранении своих данных на другом разделе зависит исключительно от того, как часто вы переустанавливаете систему.
Когда есть другие диски, то сам Гейтс велел делать образ системы. Для этого логично использовать два раздела, экономя на размере резервной копии.
Если же вы надеетесь на авось, придется вспомнить, когда вы делали переустановку в последний раз. В схеме я задал отметку в полгода, полагая, что если за это время она у вас не слетела, то простоит еще долго.
Как избавиться?
Рассмотрим несколько вариантов.
Способ 1
Простейший способ избавиться от ошибки – выбрать главным загрузочным устройством жесткий диск вместо флешки. Но возникает вопрос – как при этом запустить установку? В действительности, для загрузки с флешки нет необходимости перенастраивать BIOS.
Современные компьютеры позволяют выбирать устройства запуска непосредственно во время загрузки. Для этого, при запуске компьютера нажимаем клавишу F8. В окне выбирайте загрузочное устройство USB, не меняя при этом настроек по запуску дисков.
Способ 2
В момент возникновения ошибки отключите флешку. Тогда компьютер перезагрузится, и за счет отсутствия «мешающего» USB-привода, машина считает информацию с диска C. После этого можно снова подключить флешку и дождаться окончания установочного процесса.
Установка ОС с внутреннего накопителя
Не удалось решить проблему указанными способами, попробуйте еще один вариант:
В ходе инсталляции, во время разметки разделов, создайте один диск, а остальное пространство оставьте как неразмеченную область. Потенциальный раздел под ОС отформатируйте.
При помощи комбинации SHIFT+F10 зайдите в командную строку:
- Первая команда: diskpart
- После нее: list disk
Команда выводит список накопителей. В идеале вы увидите два устройства – созданный вами жесткий диск и USB-накопитель. Запомните номер, что присвоен диску. Условно представим, что его номер «0».
- Вводим команду: select disk 0
- Теперь выводим список разделов диска: list part
- Запомните номер раздела, что вы отводите под установку ОС. Вводим команду: select partition 1
- Присваиваем диску значение «активный»: active
- Форматируем: format fs=ntfs quick assign exit
Мы покинули утилиту Diskpart, но продолжим работать в командной строке. Заходим в корень флешки. Допустим буква флешки «D»:
- Тогда вводим такую команду: cd d:
- Запускаем команду копирования установочных файлов: xcopy d: c: /e /h /k
- После окончания процесса вводим: bootsect /nt60 c:
После этой команды диск C становится загрузочным. Теперь, отключите флешку и перезагрузите компьютер. Когда запустится рабочий стол, нажмите комбинацию Win+R и введите:
Msconfig
Если возникнут вопросы напишите нам . Укажи с чем именно возникли трудности, чтобы мы смогли помочь.
В некоторых случаях, при устанавливании Windows 10 на персональный компьютер, появляется надпись, в которой говорится: «Не удалось создать новый или отыскать существующий раздел
. Дополнительная информация находится в файлах журнала установочной программы», либо, если версия английская, то «We couldn’t create a new partition or locate an existing one».
Начинающий пользователь, сталкиваясь с подобной ошибкой, зачастую не понимает, о чем именно идет речь. Как правило, подобная проблема возникает, если система устанавливается на другой диск (HDD либо SSD), до этого было проведено форматирование, а также в связи с конвертацией между GPT и MBR или видоизменением структуры разделов.
В данной статье собрана вся необходимая информация если , а также описаны способы, при помощи которых ее можно устранить, в зависимости от случая. Например, когда на разделе или диске нет значимых сведений, или, наоборот, имеется информация, которую необходимо сохранить.
EaseUS Partition Master
EaseUS является одним из самых лучших программных разделов на рынке на сегодняшний день. Он дает пользователю множество опций, включая создание, форматирование, изменение размера, перемещение, разделение, объединение, копирование, стирание, проверку и исследование. Причина, по которой он стоит на первом месте, заключается в том, что он не только работает точно так, как рекламируется, но также включает в себя ряд дополнительных функций, таких как опция восстановления разделов, которая может восстанавливать потерянные или удаленные разделы . Это также позволяет пользователям конвертировать из FAT в NTFS, первичный в логический и наоборот. Лучшая часть? Это все включено в бесплатную версию.
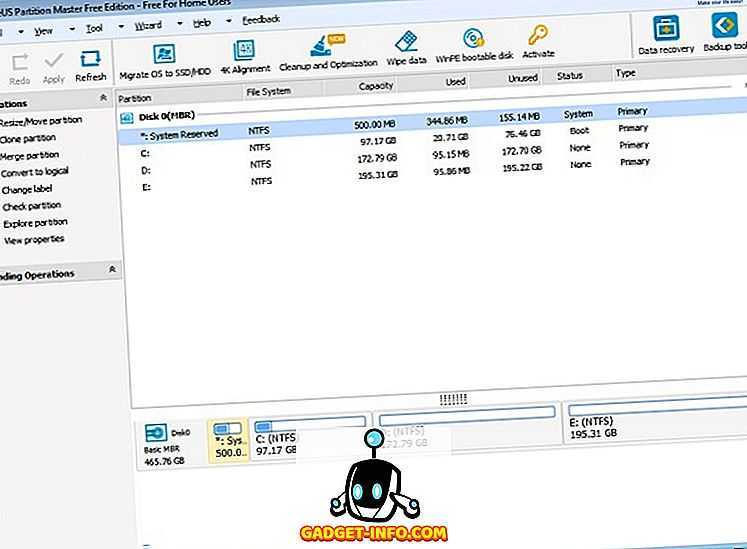
Я лично использовал EaseUS Partition Manager для разделения своих жестких дисков и твердотельных накопителей в течение нескольких лет и обнаружил, что графический интерфейс чрезвычайно интуитивно понятен, а сама программа также чрезвычайно проста в использовании для всех, кто имеет хоть малейшее представление о том, чего они хотят сделать. Хотя бесплатная версия предлагает полный набор функций, вам потребуется обновить ее до версии «Pro», если вы хотите перенести операционную систему на новый жесткий диск или твердотельный накопитель. Программа доступна только в Windows и совместима с любой версией от XP до Windows 10.
Загрузить: (бесплатно, $ 39, 95) Платформа: Windows