Как вывести изображение с iPhone на компьютер с Windows
В Windows отсутствуют встроенные средства для получения трансляции с iPhone с помощью AirPlay по Wi-Fi, но это можно реализовать с помощью условно бесплатных программ, о которых и поговорим. Для их использования оба устройства должны быть подключены к одной беспроводной сети. В случае, если при подключении возникают проблемы, попробуйте отключить файрволл на вашем компьютере.
5KPlayer
5KPlayer — полностью бесплатная программа, позволяющая выполнять трансляцию с iPhone на компьютер, а также записывать видео с экрана (а заодно и работать в качестве медиа-плеера).
- Скачайте 5KPlayer с официального сайта https://www.5kplayer.com/5kplayer-download-windows.htm и установите программу на компьютер.
- При запросе на доступ к сетям от брандмауэра Windows, дайте такое разрешение.
-
Во время первого запуска программа попросит зарегистрироваться: делать это не обязательно, достаточно один раз отказаться от регистрации (нижняя кнопка в окне).
- На вашем iPhone или iPad откройте пункт управления (свайп с нижнего края экрана) и выберите пункт «Повтор экрана».
-
В списке выберите 5KPlayer.
После выполнения подключения экран вашего iOS устройства отразится на экране компьютера — можно пользоваться, а при необходимости и записать видео со звуком.
ApowerMirror
ApowerMirror также позволяет пользоваться своими функциями бесплатно (но есть и платная версия с расширенной функциональностью). После загрузки, установки программы и регистрации бесплатного аккаунта, просто выберите вкладку «iOS» в ней, и вы увидите всё, что нужно сделать: открыть пункт управления iPhone и вывести изображение на компьютер.
Всё работает исправно и быстро, а при желании, вы можете записывать экран телефона или создавать скриншоты сразу на компьютере. Загрузка ApowerMirror доступна на официальном сайте https://www.apowersoft.com/phone-mirror
LonelyScreen AirPlay Receiver
LonelyScreen AirPlay Receiver — очень простая программа, исправно выполняющая свою функцию: прием изображения с iPhone и iPad по AirPlay (встроенная технология трансляции в iOS).
- Установите LonelyScreen с официального сайта https://www.lonelyscreen.com/download.html и запустите программу.
- В пункте управления на iPhone (открывается жестом вверх с нижнего края экрана) нажмите по пункту «Повтор экрана».
- В списке доступных устройств для передачи вы увидите LonelyScreen, нажмите по нему.
-
После подключения экран iPhone отразится на компьютере в окне программы.
Какие-то дополнительные действия не требуются, разве что стоит обратить внимание, что в программе присутствует функция записи экрана iPhone (для этого нажмите по стрелке в правом нижнем углу). До недавних пор программа была бесплатной, теперь, к сожалению, просит приобрести лицензию, но некоторое время работает и без неё
Интересно, что на моем компьютере установлена еще бесплатная версия LonelyScreen (не обновлял со времени установки) и исправно работает
До недавних пор программа была бесплатной, теперь, к сожалению, просит приобрести лицензию, но некоторое время работает и без неё. Интересно, что на моем компьютере установлена еще бесплатная версия LonelyScreen (не обновлял со времени установки) и исправно работает.
Mirroring360
Mirroring360 — платная программа для получения трансляций как по AirPlay с iOS-устройств, так и с других ПК или смартфонов. Вы можете воспользоваться 7-дневной бесплатной версией, чтобы попробовать её возможности.
- Скачайте Mirroring360 с официального сайта https://www.mirroring360.com/
- После установки программы, нажмите Request Free Trial, введите ваш E-mail и желаемый пароль, а затем нажмите Activate.
- В запущенной программе делать ничего не нужно: достаточно начать трансляцию, включив функцию «Повтор экрана» на вашем iPhone (в списке выбрать устройство с именем вашего компьютера), как и в предыдущих таких утилитах.
Из интересных функций программы — трансляция изображения с вашего компьютера в Интернет: после нажатия кнопки Start Sharing в главном окне Mirroring360, вы получите ссылку, зайдя по которой другие пользователи смогут увидеть ваш экран.
Часть 1 : Как удалить фотографии с iPad
В этой части мы расскажем вам о нескольких способах быстрого и эффективного удаления фотографий с iPad.
Удаление фотографий с iPad может не отменять, поэтому для важных фотографий, вы можете начать резервное копирование на iPad на внешний жесткий диск прежде чем следовать инструкциям ниже.
Метод 1: удаление фотографий с iPad вручную
Самый простой способ удалить фотографии с iPad – это сделать в приложении «Фото».
Шаг 1 , Откройте приложение «Фотографии» на главном экране iPad и перейдите на вкладку «Фотографии», чтобы отобразить все фотографии на iPad.
Шаг 2 , Чтобы удалить одну фотографию, коснитесь фотографии, чтобы открыть ее, нажмите значок «Корзина» в верхней части экрана. Если вам нужно удалить несколько фотографий с iPad, нажмите «Выбрать» в правом верхнем углу, выберите каждую ненужную фотографию и нажмите значок «Корзина». При появлении запроса нажмите «Удалить фотографий», чтобы подтвердить это.
Шаг 3 , Перейдите в папку «Недавно удалены» в приложении «Фотографии». Выберите ненужные фотографии и удалите их снова; в противном случае они будут храниться в этой папке в течение дней 30.
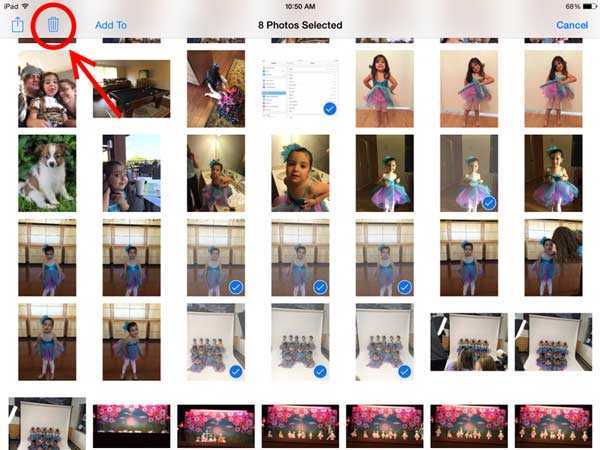
Метод 2: удаление фотографий с iPad professional
Если вы ищете более простой способ удаления фотографий с iPad, мы рекомендуем Apeaksoft Передача iPhone, Он способен распознавать все фотографии, сохраненные на вашем устройстве iPad, и отображать их в списке. Более того, с помощью iPhone Transfer вы можете создать резервную копию фотографий iPad на компьютере, прежде чем удалять их. Это приложение для удаления фотографий iPad поддерживает все модели iPad, включая iPad Air / Pro / mini и более ранние поколения. Короче говоря, это лучший способ удалить фотографии с iPad за один раз.
Как эффективно и быстро удалить фотографии с iPad
Шаг 1 , Подключите инструмент переноса iOS к Mac
Загрузите и установите лучший инструмент переноса iOS на свой компьютер. Он предлагает одну версию для Windows и другую для Mac. Подключите ваш iPad к Mac через оригинальный кабель Lightning. Запустите приложение переноса iOS Apeaksoft, и оно автоматически обнаружит ваш iPad.
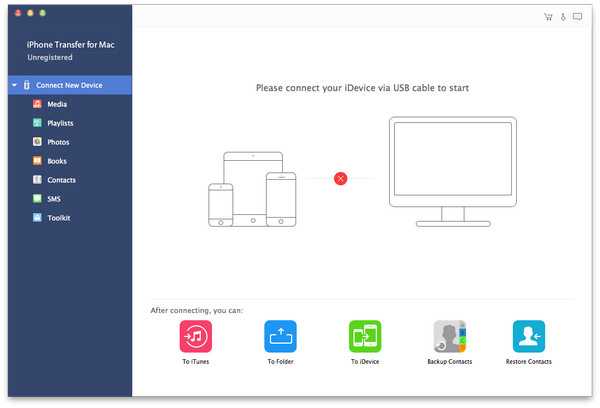
Шаг 2 , Предварительный просмотр фотографий на iPad Pro перед удалением
Нажмите на свое имя iPad Pro в левом верхнем углу окна и выберите параметр «Фотографии» на левой боковой панели, чтобы отобразить все фотографии на вашем устройстве. Затем вы можете просмотреть их и решить, какой из них вы хотите удалить.
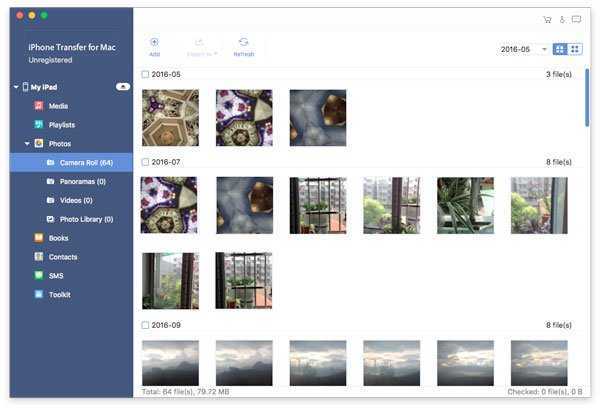
Шаг 3 , Удалить фотографии с iPad в один клик
Установите флажки перед всеми нежелательными фотографиями, а затем нажмите кнопку «Удалить» на верхней ленте, чтобы немедленно удалить их с iPad.
Чтобы предотвратить потерю фотографий, вы можете создать резервную копию выбранных фотографий на своем компьютере, щелкнув «Экспорт в MAC» в меню «Экспорт в» в верхней части окна, а затем нажмите кнопку «Удалить».
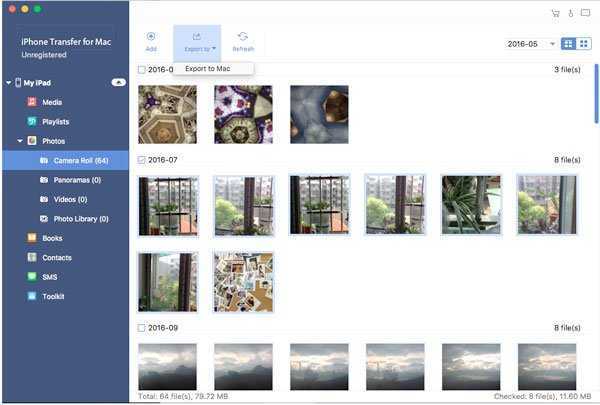
Часть 3. Как передавать файлы из iPad к ПК, используя ваш Email
Хорошая вещь о iPad к ПК передача с помощью электронной почты является, что вы можете сохранить передаваемый файл в вашей электронной почты для резервного копирования. Однако большинство почтовых серверов имеют ограничения на размер файла вложения, поэтому использование этого метода может быть хорошим способом, если вам нужно перенести файлы с вашего iPad на ПК.
Шаг 1 Найдите файл, который вы хотите перевести на iPad. Например предположим, вы хотите передать видео. Первое, что вы хотите сделать это открыть приложение камеры.
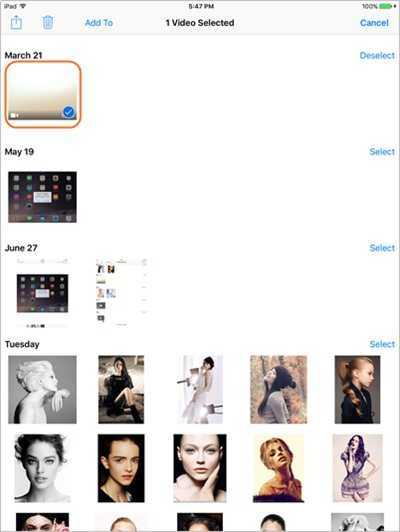
Шаг 2 Нажмите кнопку выбрать в правом верхнем углу и выберите видео. После этого нажмите значок share в левом верхнем углу и выберите Mail во всплывающем меню.
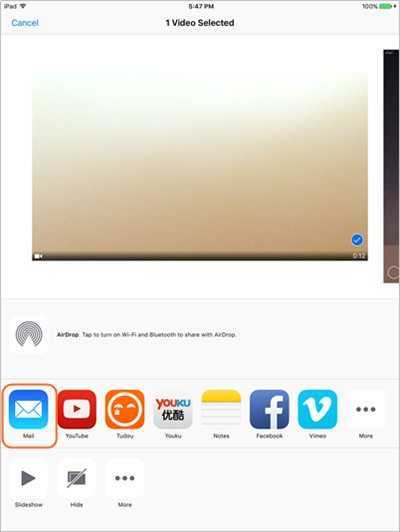
Шаг 3 После прослушивания значок Почта, будет ввести около почты введите свой адрес электронной почты и нажмите кнопку Отправить.
iPad позволяет не только серфить по интернету, качать фильмы и музыку, но также снимать видеоролики или яркие фотокадры из повседневной жизни. Это удобно, ведь гаджет всегда под рукой.
А вот насколько целесообразно хранить тонны накопленных данных в памяти Айпада – вопрос спорный. Не проще ли периодически сбрасывать файлы на компьютер, освобождая мегабайты для новой информации? Кому интересно, статья предлагает 7 инструкций, как перекинуть мультимедиа с iPad на компьютер и наоборот.
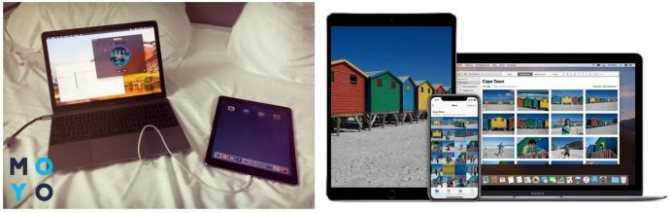
Обходные варианты переноса фото с ПК на iPhone
Есть и другие способы, как скопировать фото с компьютера на Айфон. Например, использовать альтернативные менеджеры вроде iTools или iFunBox. Рассмотрим оба варианта подробнее.
Копирование при помощи iTools
Достаточно простой способ, как с Айфона скинуть фото на компьютер через USB, предлагает программа iTools. По функциональным возможностям и удобству она во многом обходит iTunes.
Обратите внимание, что для корректной работы приложения перед тем, как загрузить фото с компьютера на Айфон, может потребоваться установка драйвера (он входит в iTunes и также может быть установлен отдельно непосредственно самой программой, правда, потребуется подключение к интернету). Подключите аппарат шнуром и запустите программу
Подключите аппарат шнуром и запустите программу.
Далее откройте вкладку устройства. Из списка в левой части выберите пункт «Фото» (или Photos для англоязычной версии).
Откроется специализированный раздел фотографий. В строчке меню необходимо выбрать пункт «Импорт». Далее остается следовать указаниям программы и выбрать желаемые файлы для копирования на устройство.
Иногда предпочтительнее оказывается другой вариант применения программы:
- Не используйте импорт, а вручную откройте папку DCIM через файловый менеджер (раздел левого меню Проводник или Files).
- Скопируйте (например, при помощи классического перетаскивания) нужные материалы в данную папку.
- Перейдите в каталог PhotoData и удалите находящиеся в нем файлы (только не трогайте подкаталоги и их содержимое!).
В таком случае можно не подготавливать снимки заранее, а выбирать и копировать их из разных папок.
Загрузка с использованием iFunBox
Еще один вариант, как сбросить фотографии с компьютера на Айфон – программа iFunBox. Помимо простоты, она отличается еще и функциональностью, с легкостью работая с iPad/iPod устройствам.
Алгоритм копирования будет такой:
- Запустите программу.
- Подключите устройство и дождитесь, пока оно корректно определится.
- Перейдите в раздел инструментов (Quicktool Box).
- Нажмите в разделе импортирования файлов и данных на иконку фотографий (Photo Library).
- Следуйте подсказкам программы для копирования.
Перенос данных с iPhone на ПК на разных Windows
Версия программного обеспечения определяет возможности прибора и специфику взаимодействия с ним.
Копирование на Windows 7
Действовать надо так:
- Выбрать Импортировать изображения и видео в окне Автозапуск.
- Отметить нужные снимки. Чтобы система автоматически могла перекидывать материалы при подсоединении, нужно поставить флажок Всегда выполнять для следующего устройства. Сохранить.
- Фото можно найти в папке на диске с названием Изображения.
Копирование фотографий в Виндовс 7 не вызывает сложностей
Копирование на Windows 8
Порядок действий:
- Зайти в приложение Фотоальбом. Кликнуть правой клавишей мыши или сенсорной панели и вызвать меню — перейти в Импорт.
- Указать Айфон как источник копирования.
- Выбрать изображения. Продолжить импорт.
- Информация аналогично будет сохраняться в разделе компьютера Картинки. Документ будет назван по текущей дате.
Копирование на Windows 10
В новейшей ОС все не намного сложнее:
- Нажать Пуск, вкладка Фотографии.
- Перейти в Импорт, далее — с USB-устройства.
- Сделать отметку фото. Выбрать место для их сохранения.
Если в процессе возникли проблемы, следует выполнить:
- В телефоне открыть Настройки.
- Открыть вкладку Камера и Форматы.
- Щелкнуть Наиболее совместимый. Благодаря активации этой функции медиа будут создаваться в разрешении jpeg и h.264.
iTunes версии не менее 12.5.1 позволит синхронизировать Айфон с Виндовс
Резервное копирование фотографий с помощью iCloud
Каждый iPhone поставляется с 5 ГБ свободного места в облачном хранилище в iCloud от Apple. Это пространство памяти можно использовать для резервного копирования таких параметров, как настройки телефона, контакты и конечно же фотографий и видео. Если вы установили клиент iCloud на свой компьютер, все фотографии, которые находятся в вашем iPhone, будут автоматически загружены на ваш компьютер.
- Шаг 1. Включите iCloud на вашем iPhone, открыв Настройки и нажав iCloud. Вам нужно будет войти в систему, используя свой Apple ID и пароль (те же ID и пароль, которые вы используете для совершения покупок в App Store).
-
Шаг 2. Включите синхронизацию фотографий в iCloud, выбрав «Настройки»> «iCloud»> «Фото». Если вы хотите, чтобы все ваши фотографии были сохранены и синхронизированы с iCloud, включите библиотеку фотографий iCloud. Здесь есть несколько других параметров, которые вы можете включить, если хотите:
- My Photo Stream автоматически загружает последние 1000 фотографий, сделанных на вашем iPhone в iCloud;
- Upload Burst Photos загружает ваши «любимые» фотографии, выбранные из режима серийного снимка;
- iCloud Photo Sharing позволяет создавать альбомы для совместного использования с друзьями, членами семьи и публично в Интернете.
- Шаг 3. Загрузите и установите iCloud на свой ПК по этой ссылке. Войдите в iCloud, используя тот же идентификатор Apple и пароль, что и на iPhone. Если вы предпочитаете просто получать доступ к своим фотографиям из Интернета, вы можете зайти на iCloud, чтобы посмотреть ваши фотографии и другие резервные копии iCloud.
Импорт на компьютер Mac
Вы можете использовать программу «Фото», чтобы импортировать фотографии с iPhone, iPad или iPod touch на компьютер Mac без помощи «Фото iCloud». Эти действия также можно применить для импорта изображений с цифровых камер или SD-карт.
- Убедитесь, что на компьютере Mac используется последняя версия iTunes. Для импорта фотографий на компьютер Mac необходима программа iTunes 12.5.1 или более поздней версии.
- Подключите устройство iPhone, iPad, iPod touch или цифровую камеру к компьютеру Mac с помощью кабеля USB. Если вы используете SD-карту, вставьте ее в SD-слот компьютера Mac или подключите ее с помощью устройства чтения SD-карт.
- Для этого может потребоваться разблокировать устройство iOS с помощью пароля. На устройстве iOS может также появиться предупреждение «Доверять этому компьютеру». Для продолжения нажмите «Доверять».
- На компьютере Mac программа «Фото» откроется автоматически. В противном случае откройте программу «Фото».
- В программе «Фото» откроется экран «Импорт», где отобразятся все фотографии и видео, находящиеся на подключенном устройстве. Если экран «Импорт» не откроется автоматически, нажмите вкладку «Импорт» в верхней части приложения «Фото» или нажмите имя устройства на боковой панели.
- Чтобы импортировать часть медиатеки фотографий, нажмите нужные фотографии, затем нажмите «Импортировать выбранные». Чтобы импортировать все новые фотографии, нажмите «Импортировать все новые фото».
- После этого можно отключить устройство от компьютера Mac. Если вы импортировали фотографии с SD-карты или другого USB-устройства, то сначала безопасно извлеките устройство.
В macOS High Sierra или более поздней версии импортированные фотографии отображаются в альбоме «Импорт» программы «Фото». При использовании более ранней версии macOS вы найдете их в альбоме «Последний импорт».
Фотографии и видео, синхронизированные с компьютера на устройство iPhone, iPad или iPod touch через iTunes, невозможно импортировать обратно на компьютер.
С помощью iTunes
Загрузка фотографий с компьютера на Айфон с помощью медиаплеера iTunes считается официальным методом перемещения фотографий. Именно этот метод рекомендует сама компания производителей. Но, чтобы воспользоваться данным способом, необходимо сделать некоторых действия, чтобы подготовиться к самому процессу.
Во-первых, для начала нужно загрузить и установить iTunes самой последней версии.
Далее, необходимо подключить сам iPhone к персональному компьютеру, воспользовавшись USB-кабелем.
И последнее, что нужно сделать – это переместить все нужные снимки в одну папку.
Один из главных недостатков данного метода заключается в невозможности копирования фотографий из разных папок.
Теперь, когда все действия выполнены, можно приступить непосредственно к самой процедуре.
Для начала нужно запустить iTunes и кликнуть на кнопку, на которой изображен смартфон. Это действие откроет меню, из которого можно управлять устройством.
Теперь в категории «Настройки» нужно выбрать вкладку «Фото».
Теперь в самом вверху нужно найти строку «Синхронизировать», и поставить галочку рядом с ним.
В верхнем блоке, в строке выбора, начинающуюся со слов «Скопировать фотографии из», нужно найти и кликнуть на строку «Выбрать папку».
После выполнения действий, описанных выше, должно появиться окно, в котором нужно будет выбрать расположение папки с фотографиями.
Важно!!! Если папка, в которой пользователь перенес фотографии, предназначенные для перемещения на смартфон, содержит ещё и видео файлы, то в этом случае нужно добавить галочку рядом со строкой «Включать в синхронизацию видео». Теперь осталось кликнуть по кнопке «Применить»
Теперь осталось кликнуть по кнопке «Применить».
Затем нужно подождать, пока завершиться процесс синхронизации. После этого нужно будет найти приложение «Фото» на смартфоне iPhone. Там теперь и будет расположена та самая папка, которая была скопирована.
Важно!!! Ещё одно любопытное наблюдение – фотографии, которые перенесены с компьютера на iPhone с помощью медиаплеера iTunes, невозможно удалить привычным способом. То есть если открыть какое-нибудь изображение, то можно заметить отсутствие знака в виде корзинки
Удалять такие снимки нужно другим способом. Достаточно зайти в медиаплеер iTunes, и убрать галочку рядом со строкой «Синхронизировать». И снова начать синхронизацию, кликнув по кнопке «Применить». После этих действий папка с фотографиями должна пропасть из устройства.
Часть 7: Как синхронизировать фотографии с Mac на iPhone с помощью iCloud
Если вы хотите автоматически синхронизировать фотографии с Mac на iPhone, ICloud — это решение по умолчанию для отображения всех ваших фотографий, загруженных в iCloud, на всех устройствах в рамках одной учетной записи. Если места достаточно, можно выбрать Сохранить оригиналы при копировании фотографий с Mac на iPhone.
Шаг 1: Запустите Настройки на вашем iPhone и выберите Фото вариант. Убедитесь, что оба параметра «Медиатека iCloud» и «Общий доступ к фото iCloud» включены.
Шаг 2: После этого вы можете запустить приложение «Фотографии» на Mac. Нажмите на Фото в левом верхнем углу экрана и выберите Настройки вариант. Убедитесь, что iCloud Photo Library проверено.
Шаг 3: Если вы впервые включаете библиотеку фотографий iCloud, вам придется подождать до 24 часов, чтобы синхронизировать все фотографии с Mac на iPhone. После этого вы можете просматривать фотографии на своем iPhone.
Как и Dropbox, iCloud предоставляет только 5 ГБ бесплатного хранилища для одной учетной записи. Помимо традиционного метода доступа к фотографиям в приложении iCloud, вы также можете скачать фотографии с iCloud для переноса фотографий с Mac на iPhone.
Облака и файлообменники
Не обязательно скидывать фотографии, которые должны оказаться на iPhone, в iCloud; владелец устройства может воспользоваться любым сайтом-файлообменником или облачным сервером с бесплатным доступом — например, Яндекс.Диском. Чтобы скопировать фотки с компьютера на Айфон этим способом, понадобится:
На компьютере авторизоваться в облачном хранилище и нажать на кнопку «Загрузить».
Выбрать в окошке «Проводника» фото, которые следует скинуть на Айфон.
Подождать, пока они загрузятся на сервер.
И удостовериться, что данные можно просмотреть онлайн.
При желании, как и в прошлом случае, владелец телефона может собрать все фотки в один каталог, предварительно создав его в облаке.
На Айфоне — зайти в приложение, переключиться на вкладку «Файлы».
Отметить галочками нужные фото.
И, вызвав контекстное меню, «Сохранить на устройство».
В зависимости от общего объёма данных и текущей скорости Интернета процесс обмена информацией между облаком и Айфоном может занять от минуты-двух до нескольких часов — отключать аппарат от Глобальной сети в это время не нужно.
Используйте приложение iCloud для Windows, чтобы перенести фотографии с ПК на iPhone.
К счастью, Apple и Microsoft предлагают простые решения, облегчающие жизнь пользователям iPhone и ПК. Например, Apple iTunes теперь доступен в Microsoft Store для Windows 10 вместе с такими ключевыми сервисами, как iCloud.
Вы можете синхронизировать свою библиотеку фотографий с ПК на iPhone с помощью приложения iCloud в Windows и наоборот. Вы даже можете создавать папки в меню iCloud с помощью файлового менеджера и загружать выбранные фотографии прямо в сервис. Следуйте инструкциям ниже, чтобы настроить его.
- Загрузите приложение iCloud из Microsoft Store для Windows.
- Откройте приложение iCloud и войдите в систему, используя данные своей учетной записи Apple.
- Приложение iCloud покажет различные варианты синхронизации данных с вашим ПК: iCloud Drive, Фотографии, Почта, Контакты, Календарь, Задачи и Закладки.
- Включите опцию Фотографии, и вам будет предложено загрузить фотографии ПК на платформу iCloud по определенному пути. Нажмите Готово, и вы готовы переместить фотографии с ПК в iCloud.
Настроив службу iCloud, вы увидите отдельный раздел iCloud Drive в проводнике. Вы можете создать папку в iCloud Drive и скопировать в нее выбранные фотографии. Служба синхронизирует папку, и вы сможете получить к ней доступ с помощью приложения «Файлы» на вашем iPhone.
Как напрямую перекинуть фотографии и видео с iPhone на компьютер Windows
Прямая передача изображений со смартфона на компьютер с ОС Windows происходит очень просто. Следуйте этим инструкциям:
- Подключите ваш iPhone к ПК с ОС Windows, предпочтительно используя кабель, который поставляется с телефоном. Как только ПК обнаружит ваш телефон, запустится Автозапуск (AutoPlay), который предложит несколько вариантов взаимодействия с устройством.
- Выберите «Импорт изображений и видео». Система направит вас далее, и вам будет предложено выбрать, какие изображения или видеоролики вы хотите сохранить на компьютере. После того, как вы сделаете свой выбор, файлы будут перенесены на компьютер. Вы также можете выбрать «Стереть после импорта», установив флажок рядом с указанной опцией.
- После завершения передачи файлов, можете отключить телефон от компьютера.
Данный способ очень удобен и прост. Так вы получаете возможность передавать фото на ПК буквально в несколько кликов, без необходимости установки дополнительного ПО.
Сбрасываем фото на компьютер c Windows без iTunes
Пользователи, которые брезгливо морщатся при слове «iTunes», должны быть довольны тем фактом, что перенести фото с Айфона на компьютер можно и без применения этой программы. Собственно, большинство владельцев iPhone пользуется именно таким способом – незачем тревожить iTunes без веской на то причины.
Чтобы скачать фото на ПК, понадобится USB-кабель. После того как подготовите его, следуйте инструкции:
Шаг 0 (предварительный). Создайте на компьютере папку, куда вы скинете фотографии, и запомните ее местоположение.
Шаг 1. Соедините смартфон с ПК кабелем.
Шаг 2. Подождите несколько секунд, пока компьютер определит Айфон. После того как вы услышите характерный для подключения по USB звук, можно действовать дальше.
Шаг 3. На экране смартфона появится запрос «Доверять этому компьютеру?» — нажмите «Доверять».
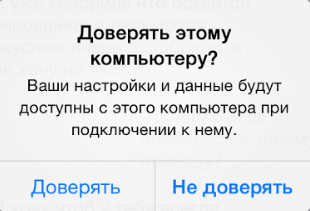
Шаг 4. На мониторе компьютера вы увидите окошко «Проводник».
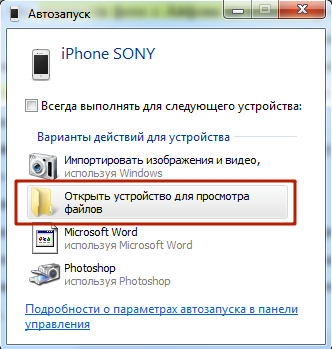
Кликните по варианту «Открыть устройство для просмотра файлов».
Шаг 5. Зайдите во внутреннее хранилище устройства — «Internal Storage».
Шаг 6. Откройте папку DCIM – внутри вы увидите еще несколько папок, каждая из которых наполнена фотографиями и видео.
Количество папок в DCIM зависит от числа фотографий, которые вы делали за все время пользования Айфоном: после первой тысячи снимков создается вторая папка, и новые фото сохраняются уже в ней.
Шаг 7. Вырежьте фото из папок – используйте комбинации CTRL+A («Выделить все») и CTRL+X («Вырезать»).
Шаг 8. Вставьте снимки в папку, которую подготовили на предварительном этапе – для этого вы можете использовать комбинацию CTRL+V.
Нужно соблюдать очередность – приступайте к вырезанию фото из следующей папки только после того как будет завершено копирование из предыдущей, иначе компьютер выдаст ошибку.
Вернуть фотографии в память смартфона тем же способом не удастся – придется задействовать iTunes. Поэтому расчищая память на Айфоне, действуйте предусмотрительно и взвешенно.
Перенос файлов между iPhone и Mac
-
Подключите iPhone к компьютеру Mac.
Можно установить подключение с помощью USB или, если у Вас настроена синхронизация по Wi-Fi, можно использовать подключение по сети Wi-Fi.
-
В боковом меню Finder на Mac выберите свой iPhone.
Примечание. Чтобы использовать Finder для переноса файлов, требуется macOS 10.15 или новее. Если на Вашем компьютере установлена более ранняя версия macOS, используйте iTunes для переноса файлов.
-
В верхней части окна Finder нажмите «Файлы», затем выполните одно из описанных ниже действий.
-
Перенос с компьютера Mac на iPhone. Перетяните один файл или несколько выбранных файлов из окна Finder на название приложения в списке.
-
Перенос с iPhone на компьютер Mac. Нажмите треугольник раскрытия рядом с названием приложения, чтобы просмотреть относящиеся к нему файлы на iPhone. Затем перетяните файл в окно Finder.
-
Чтобы удалить файл с iPhone, выберите его в списке под названием приложения, нажмите сочетание клавиш Command-Delete, затем нажмите «Удалить».























![Как скопировать (перенести) фото с iphone на компьютер [инструкция]](http://lpfile.ru/wp-content/uploads/1/4/2/142477cc184b7316fdb7fc250bf4a039.jpeg)





![Как скопировать (перенести) фото с iphone на компьютер [инструкция]](http://lpfile.ru/wp-content/uploads/1/a/1/1a12824e9c7ede0d81929c2af2479e4e.jpeg)




