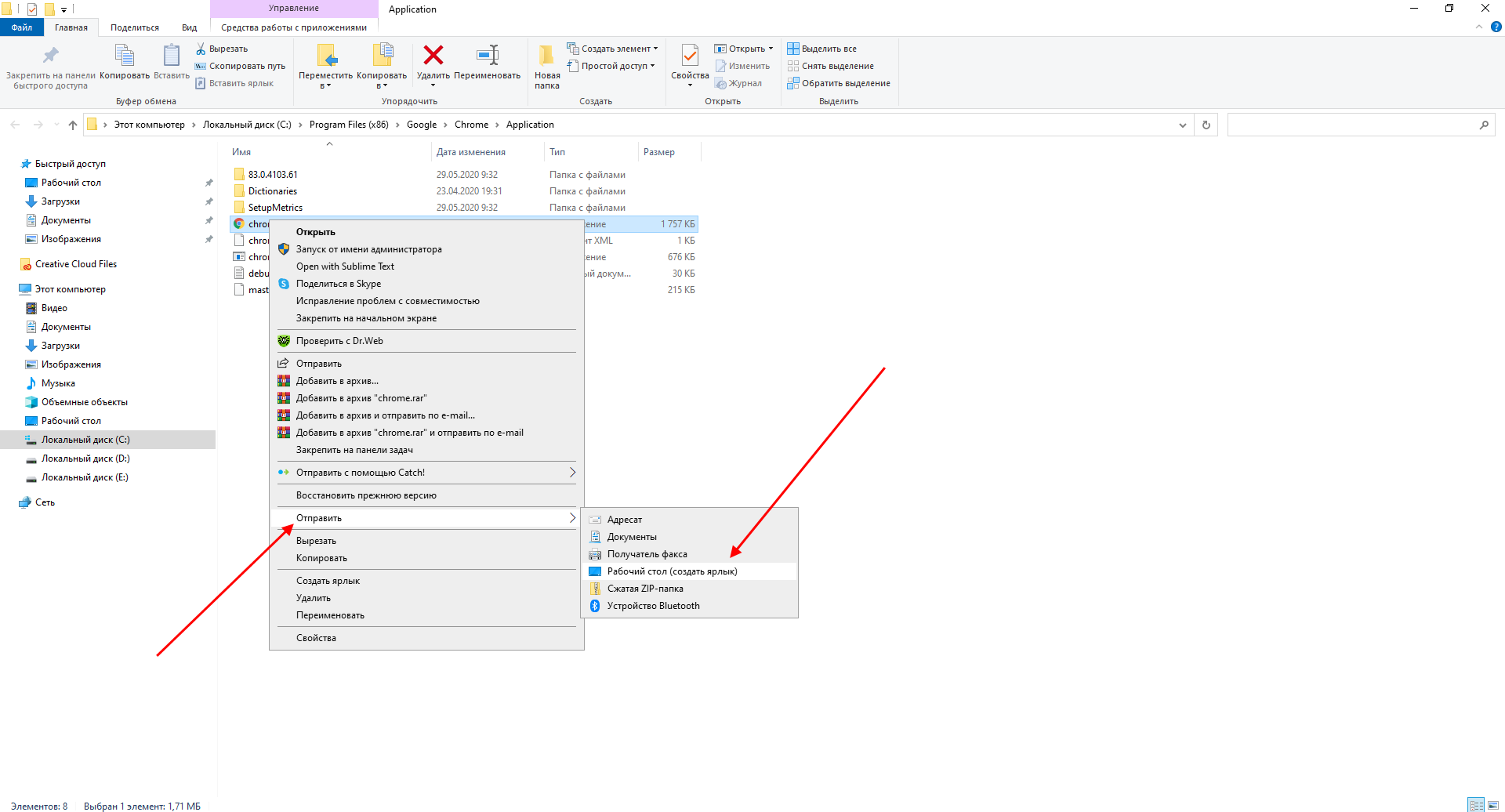Пара кликов мышкой
Итак, для того, чтобы ускорить работу компьютера или ноутбука, вы решили приобрести себе SSD. Но тут возникает проблема. Компьютер у вас уже несколько лет, операционная система настроена так, как вам необходимо, и все работает, как часы.
Любая переустановка операционной системы — это если и не стресс, то уж точно не самое интересное занятие. А попробовать SSD все же хочется.
Сегодня перенос системы с жесткого диска на SSD проблемой не является. Существует масса как коммерческих, так и свободных программ для побайтного переноса операционных систем, отдельных разделов и полного клонирования жестких дисков.
Например, Acronis True Image, EASEUS Disk Copy, Paragon Drive Backup, AOMEI Backupper, Clonezilla, Renee Becca.
Renee Becca
Для примера посмотрим, что представляет собой популярная программа для клонирования жестких дисков Renee Becca. При ее запуске перед нами появляется следующее диалоговое окно.
Выбрав пункт «Clone», мы попадаем в диалоговое окно, в котором можно выбрать необходимую операцию, будь то клонирование диска/системного диска, отдельного раздела или развертывание системы из образа.
Перейдя в раздел Disk Clone, можно выбрать раздел, который предполагается клонировать, и накопитель, на который он будет переноситься.
В целом это очень добротная программа, основной ее недостаток — англоязычный интерфейс. Для кого-то это не проблема, другим же важен полностью русскоязычный интерфейс.
HDClone
Одной из полностью русифицированных программ для клонирования разделов и операционных систем является утилита HDClone. Существуют как коммерческие, так и бесплатные версии этой программы.
Бесплатная версия программы имеет ограничение по скорости клонирования и не дает возможности перенести ОС на накопитель меньшего объема, нежели искомый.
Принцип действия программы предельно простой. Чтобы создать клон своего системного жесткого диска, выбираем соответствующий раздел программы.
Затем нам необходимо выбрать диск, который мы будем клонировать.
Следующий шаг — это выбор SSD, на который будет переноситься система.
Программа автоматически подберет оптимальные настройки, но при необходимости можно все настроить вручную.
Следующим нашим шагом будет начало непосредственно клонирования операционной системы и данных на SSD.
В бесплатной версии программы процесс клонирования занимает достаточно длительное время.
Однако спешка в таких делах совершенно ни к чему. Тем более что скорость чтения данных с HDD заведомо проигрывает современным SSD.
По завершении процесса клонирования программа еще раз предложит внести автоматически необходимые изменения, после чего у вас появится полноценный клон полностью настроенной Windows.
Как видите, ничего сложного в переносе операционной системы нет. Осталось перезагрузить компьютер и настроить загрузку с вновь установленного SSD.
До того, как вы убедитесь, что операционная система перенесена без ошибок, информацию со старого жесткого диска лучше не удалять. Но, если проблем за несколько дней не выявлено, у вас останется дополнительный накопитель для хранения и переноски данных.
Как правило, старый HDD оставляют в компьютере в качестве резервного накопителя. Но можно его и просто положить на полку, тем самым уменьшив шум и вибрации корпуса системного блока.
Скопируйте файлы данных пользователя из предыдущей установки Windows
Можно скопировать пользовательские файлы с предыдущей установки Windows на новый компьютер. Однако это не рекомендуется, так как это нужно делать вручную и очень утомительно. Всегда существует проблема копирования поврежденных файлов. Это решение предназначено для людей, переходящих с Windows 7 на Windows 10.
- Сначала убедитесь, что выбран параметр «Показать скрытые файлы».
- Чтобы включить отображение скрытых файлов, нажмите клавишу Windows и введите Панель управления.Панель управления
- Затем перейдите в раздел «Внешний вид и персонализация».Внешний вид и Персонализация
- Затем перейдите к Показать скрытые файлы и папки.Параметры проводника
- Убедитесь, что установлен флажок Показывать скрытые файлы, папки и диски.Показать скрытые файлы и папку
- Найдите папку F: Users Username, где F — это диск, на котором установлена Windows, а Username — это имя профиля, из которого вы хотите скопировать файлы.
- Выберите все файлы и папки в этой папке, кроме следующих файлов:
- Ntuser.dat
- Ntuser.dat.log
- Ntuser.ini
- Скопируйте и вставьте на флешку.
- Если общий доступ к файлам включен по сети и оба компьютера подключены, файлы можно перетаскивать.
Используйте Transwiz
Transwiz — это программное обеспечение, используемое для переноса профилей пользователей. Кроме того, программное обеспечение также можно использовать для передачи пользовательских данных и настроек. Более того, программа автоматически конвертирует профили Windows 7 в профили Windows 10. Transwiz упаковывает все настройки и данные в один zip-архив, поэтому вам не нужно управлять слишком большим количеством файлов и папок.
- Загрузите Transwiz отсюда ссылка на сайт.
- Запустите приложение и выберите вариант, который подходит для вашей работы, в данном случае я хочу передать данные на другой компьютер.Резервная копия пользовательских данных
- Эта опция позволяет вам сохранить zip-архив в любом месте по вашему выбору.
- При восстановлении данных выберите вариант «У меня есть данные, которые я хочу перенести на этот компьютер».Восстановить пользовательские данные
- Перейдите в папку, в которую вы сохранили ZIP-архив. Местоположение может быть на любом внешнем запоминающем устройстве, таком как USB-накопитель или внешний жесткий диск.
- Для получения дополнительной информации ознакомьтесь с Официальная документация Transwiz.
Используйте средство миграции пользовательской среды Windows (USMT)
USMT — это служебная программа командной строки для людей, которым удобно выполнять задачи с использованием языка сценариев. USMT содержит два компонента: ScanState и LoadState.
Компонент ScanState используется для резервного копирования. В то время как компонент LoadState используется для загрузки из резервной копии. Например, для USMT доступны графические интерфейсы. этот один — для людей, которые не чувствуют себя комфортно при использовании сценариев командной строки. Поскольку USMT — это инструмент, разработанный Microsoft, риск повреждения данных также снижается.
Загрузите USMT Windows ADK из и проверить Руководство пользователя средства миграции пользовательской среды 4.0 официальная документация Microsoft.
Post Views:
43
Деактивировать на старом ПК вместо покупки новой лицензии
Лицензии на Windows стоят дорого. Официальный ключ продукта от Microsoft стоит от 100 до 200 долл. США и стоит примерно столько же, сколько твердотельный накопитель емкостью 1 ТБ, 16 ГБ ОЗУ или материнская плата. И это не очень хорошая идея покупать дешевые ключи от незнакомых сайтов. Так что платить за другую лицензию, когда вы хотите вывести из эксплуатации старый компьютер в пользу нового, не лучший вариант. Хорошая новость заключается в том, что можно деактивировать ПК, который вы больше не собираетесь использовать, а затем перенести эту лицензию на новый компьютер.
Команда slmgr делает это достаточно просто, но вы должны иметь в виду несколько ограничений. Это не будет работать для ключей OEM, которые поставляются с компьютером, который вы купили в магазине. Производители встраивают эти ключи в оборудование, на котором они были созданы, и перенос их на новые устройства не работает. И хотя slmgr может деактивировать любой розничный ключ (ключ, который вы приобрели отдельно), он активирует только тот ключ, который соответствует установленной операционной системе.
Ключи Windows 7 и 8 будут по-прежнему активировать Windows 10, но только через стандартный процесс активации, а не через slmgr. Если вы введете ключ «Pro» при установке «Home», то это тоже не удастся с помощью slmgr. Чтобы максимально упростить задачу, перенесите ключ Windows 10 Home на устройство Windows 10 Home, а ключ Windows 10 Pro на устройство Windows 10 Pro. В противном случае вам придется предпринять некоторые дополнительные шаги.
Как перенести профиль пользователя в Windows 7, 8 и 8.1?
В сети есть множество программ, которые позволяют достаточно легко и быстро перенести профиль пользователя с сохранёнными настройками с одного компьютера на другой. Однако можно воспользоваться штатными средствами Windows – утилитой Windows Easy Transfer, которая предустановлена в Windows 7, 8 и 8.1.
Данная утилита достаточно проста в использовании, а также имеет русскоязычный интерфейс. Среди ограничений выделим несколько:
- Она не переносит программы, а только настройки пользователя;
- Невозможно перенести профиль с 32-битной версии на 64-битную.
Инструкция по переносу профиля пользователя с помощью Windows Easy Transfer следующая:
Жмём «Пуск», «Все программы», «Служебные» и выбираем «Средство переноса данных Windows». В Windows 8 можно просто ввести в поисковую строку данный запрос, так как в служебных программах утилиты не будет.
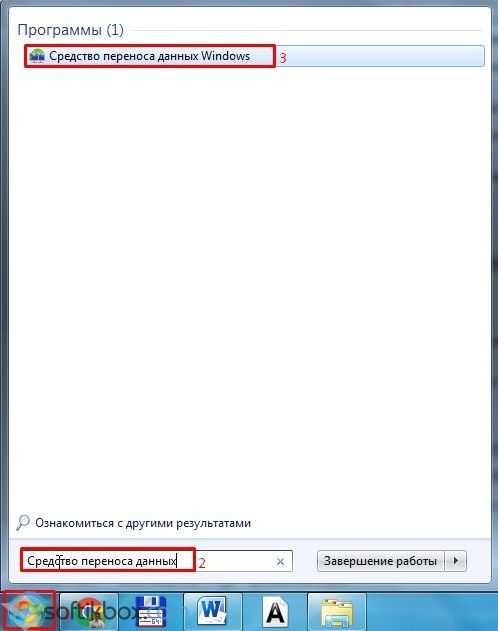
Откроется новое окно, в котором будут указаны элементы доступные для переноса. Жмём «Далее».
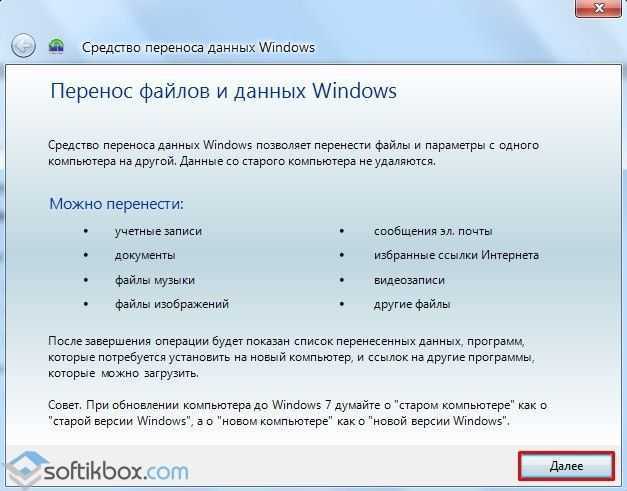
- Далее нужно выбрать устройство, на которые будут скопированы данные пользователя. Доступны 3 варианта выбора:
- Кабель переноса данных. Это специальный шнур, один конец которого подключается к ПК-источнику, а второй к ПК-приемнику.
- Сеть. Если компьютер, на который нужно перенести профиль, подключен к другому ПК по локальной сети.
- Внешний диск или USB-устройство флеш-памяти.
- Для примера будет использован последний способ (с флеш-накопителем).
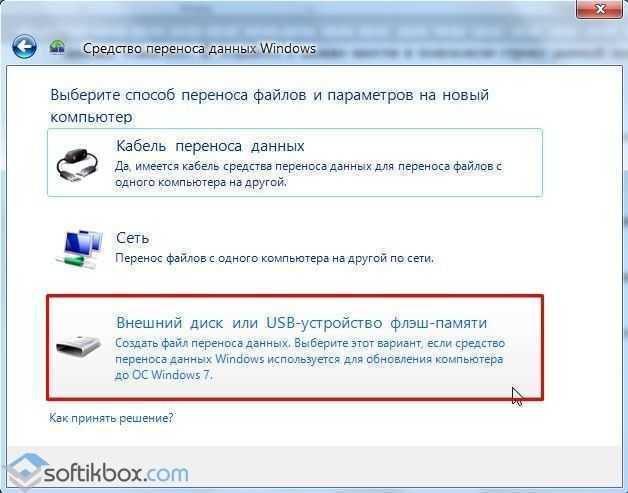
Далее выбираем «Это мой исходный компьютер».
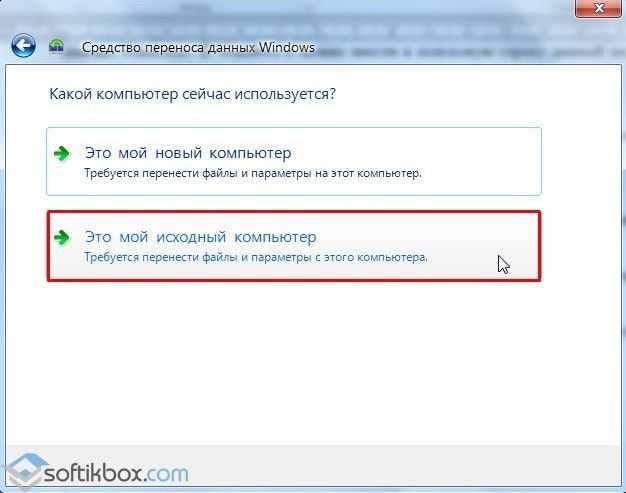
Запустится сканирование системы и проверка возможности переноса данных.
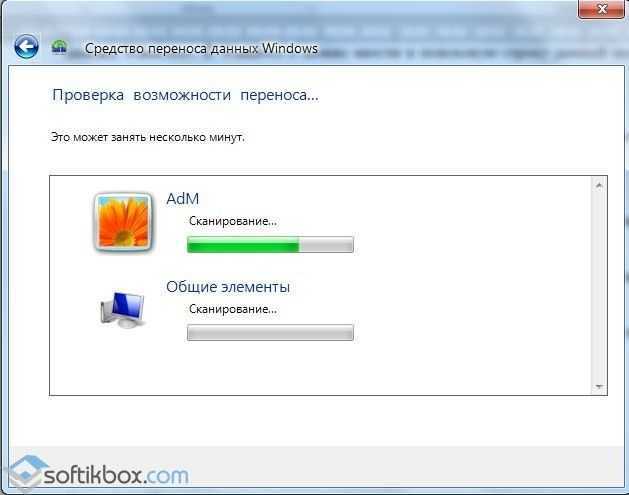
Появятся данные об объёме переносимых данных. Соответственно и накопитель должен быть не меньшим по объёму.
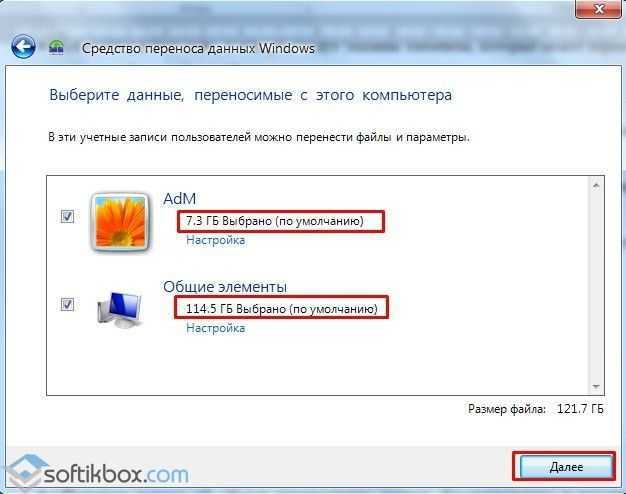
- Если у вас нет второго жесткого диска или вам не нужно копировать какие-то данные, например, общие, то стоит снять отметку с определённого пункта.
- На следующем этапе программа предложит создать пароль для защиты данных от вирусов. Стоит записать пароль, чтобы не забыть.
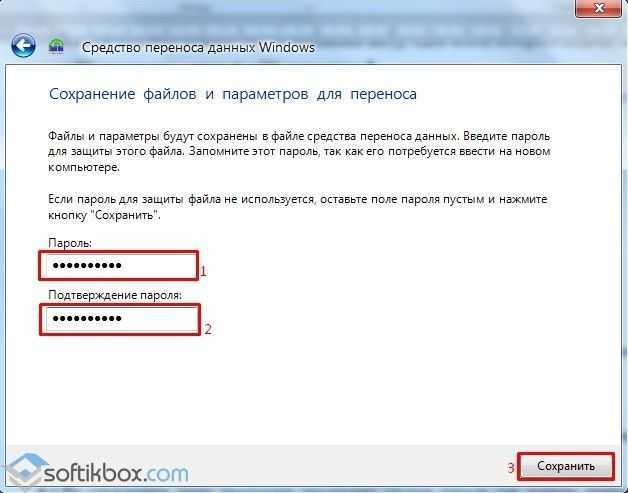
Выбираем место хранения данных для переноса.

Запустится копирование данных на флешку.
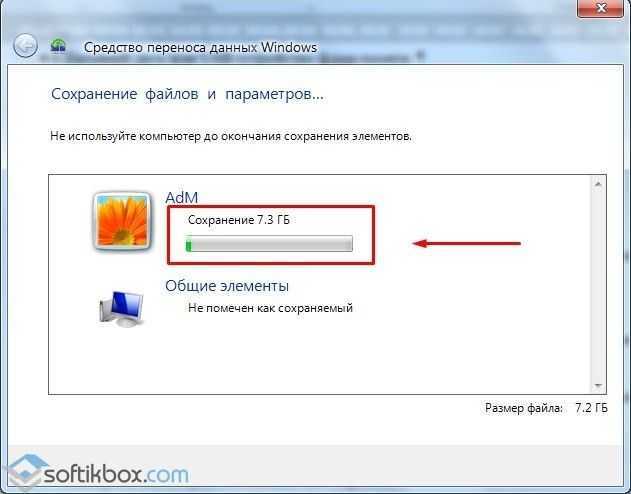
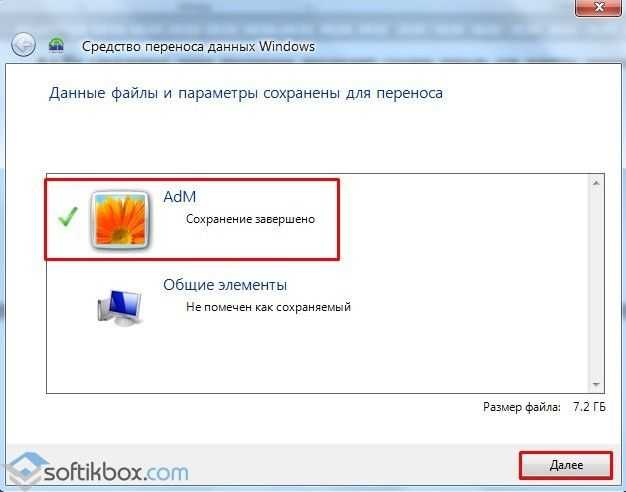
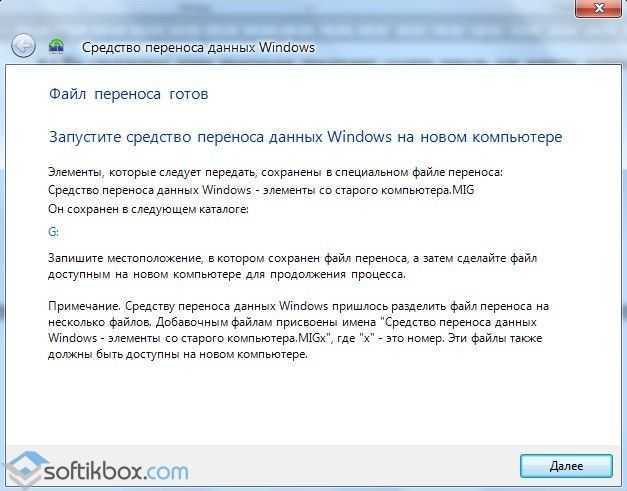
Теперь нужно подключить флешку к ПК, на который нужно перенести профиль пользователя.
ВАЖНО! При переносе профиля может возникнуть ошибка «Средству переноса данных Windows не удалось войти под учетной записью домена». Эта ошибка свидетельствует о том, что количеству профилей не соответствует количество пользователей
На новом ПК стоит создать новую учётную запись с таким же именем, как и на исходном ПК и только затем выполнять перенос.
Перенос данных пользователя на новый ПК выполняем следующим образом:
Жмём «Пуск» и в поисковой строке вводим «Средство переноса данных Windows». Запускаем утилиту. Жмём «Далее», выбираем флешку. Теперь нужно выбрать «Это мой новый компьютер».
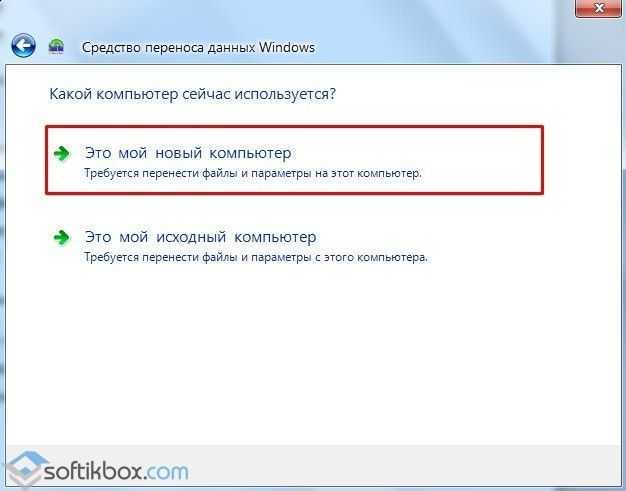
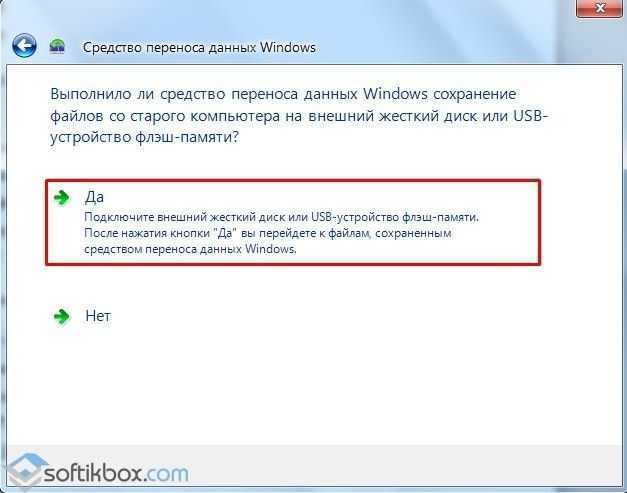
Указываем, где хранится копия профиля.
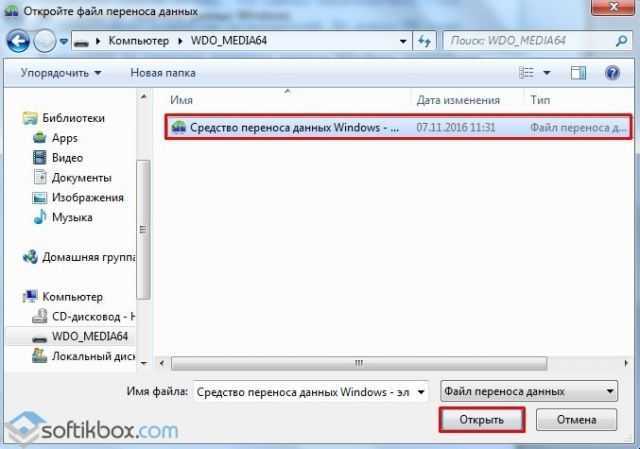
Теперь, если вы зайдете на новый компьютер под пользователем, который был перенесён, вам потребуется изменить пароль при входе в учетную запись. Только после этого доступными станут все настройки старого профиля.
Как перенести профиль пользователя в Windows 10?
К сожалению, утилита Windows Easy Transfer или Средство переноса данных для Windows 10 недоступна. Однако на сайте Microsoft указано, что в рамках программы сотрудничества перенести профиль пользователя на Windows 10 можно с помощью PCmover Express. Однако эта программа была доступной только для пользователей, которые перешли на Windows 10. Теперь софт платный.

Чтобы не тратить денег и перенести файл на Windows 10 стоит воспользоваться бесплатной утилитой Transwiz.
Принцип её использования довольно прост:
- Если у вас одна учётная запись, стоит создать вторую, так как из-под неё будет копироваться профиль основной учётки.
- Далее скачиваем и устанавливаем программу. Запускаем exe.файл. Сделать это можно через Total Commander.
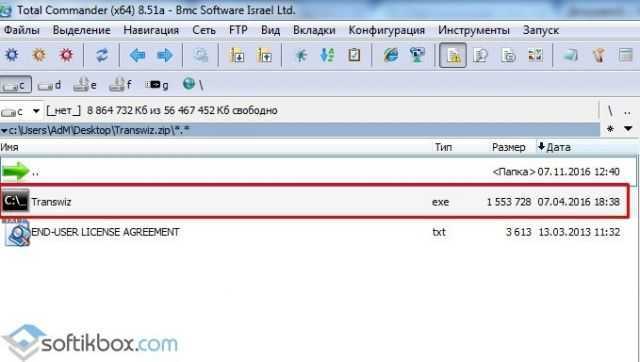
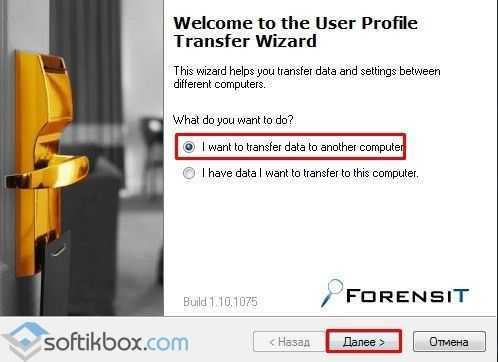
Выделяем профиль, который нужно скопировать. Жмём «Далее».
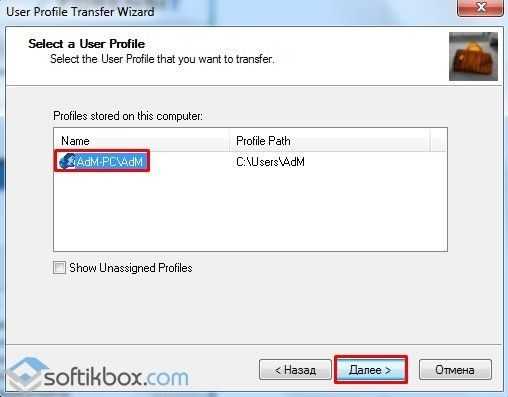
Выбираем место, куда сохраним копию профиля. Жмём «Далее».
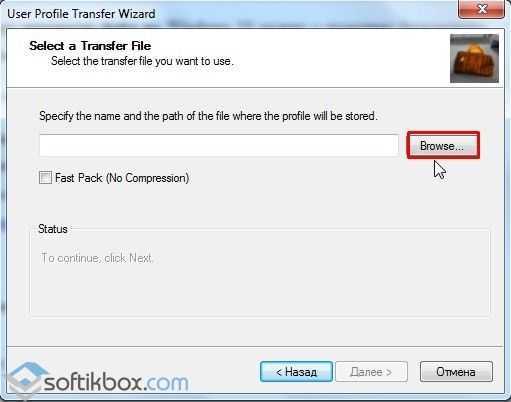
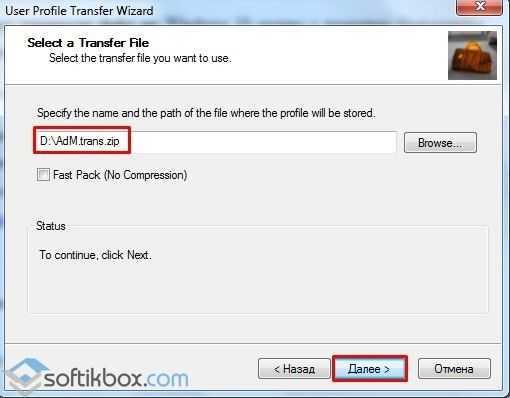
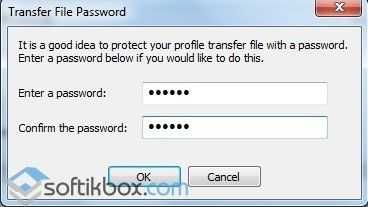
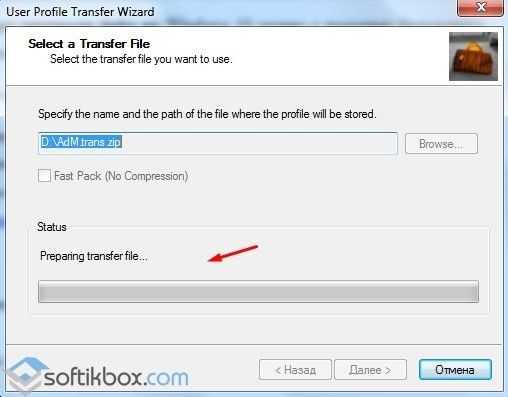
После окончания нужно повторить все те же действия, только в утилите выбрать второй пункт и указать место, где храниться образ.
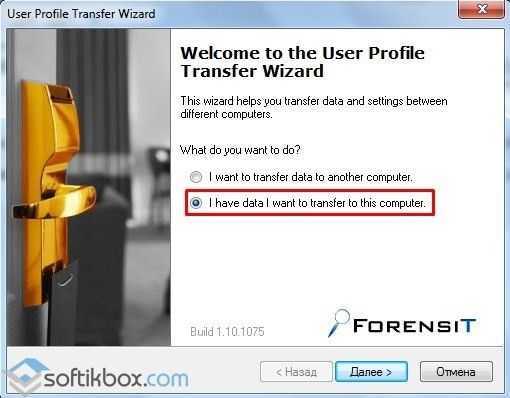
После следуем подсказкам Мастера. Имя компьютера не меняем. Создаем новую учётную запись, куда будет скопирован профиль. Как и в случае с Windows 7 при входе в новую запись нужно будет поменять пароль.
Перенесутся папки Видео, Документы, Музыка, Общее, облачное хранилище, логи, рабочий стол, базы данных и скрытая папка AppData.
Замена персонального компьютера, сбой системы, переустановка Винды – причины для переноса сохраненных данных с текущей Windows 10 на новую Windows 10 могут быть разными. В ранних версиях операционной системы такой функции не было. В «десятке» можно использовать несколько инструментов – уже встроенные в корневую структуру приложения или скачанные со сторонних ресурсов программы.
Как перенести профили из Windows 7 в Windows 10?
1. Вручную скопируйте профиль пользователя
- Перейти к моему компьютеру
- Перейдите к C: \ Windows \ System32
- Выберите папку MIGWIZ
- Щелкните правой кнопкой мыши и выберите « Копировать».
- Вставьте его на внешний диск, например USB-флешку
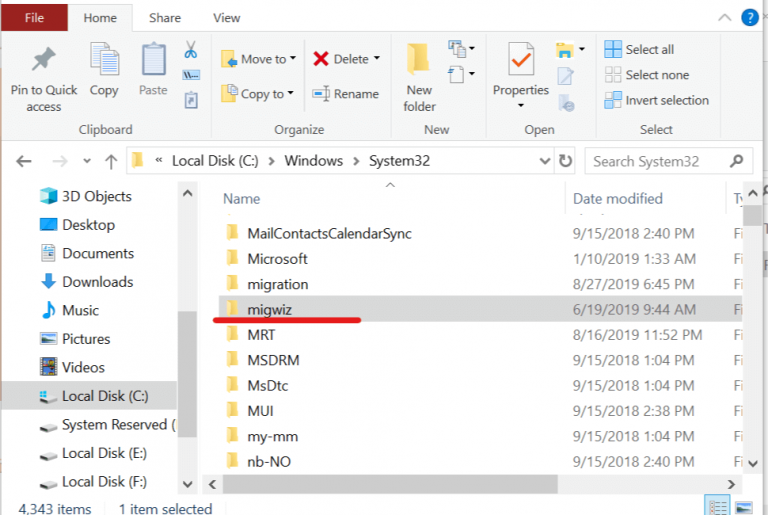
Могут быть случаи, когда процесс копирования не будет выполнен из-за временного профиля. Чтобы решить эту проблему, вам нужно изменить некоторые реестры
- Нажмите Старт
- В поле поиска введите regedit
- В редакторе реестра перейдите к этой строке:
HKEY_LOCAL_MACHINE \ Программное обеспечение \ Microsoft \ Windows NT \ Текущая версия \ Список профилей
- Если вы найдете дубликаты ваших профилей, переименуйте их
- Запустите Windows Easy Transfer
Вам будет задан вопрос, что вы хотите использовать для переноса элементов на новый компьютер?
- Выберите внешний жесткий диск или флэш-накопитель USB.
- Выберите Это мой старый компьютер
- В следующем окне вы увидите ключ переноса данных Windows . Запиши это
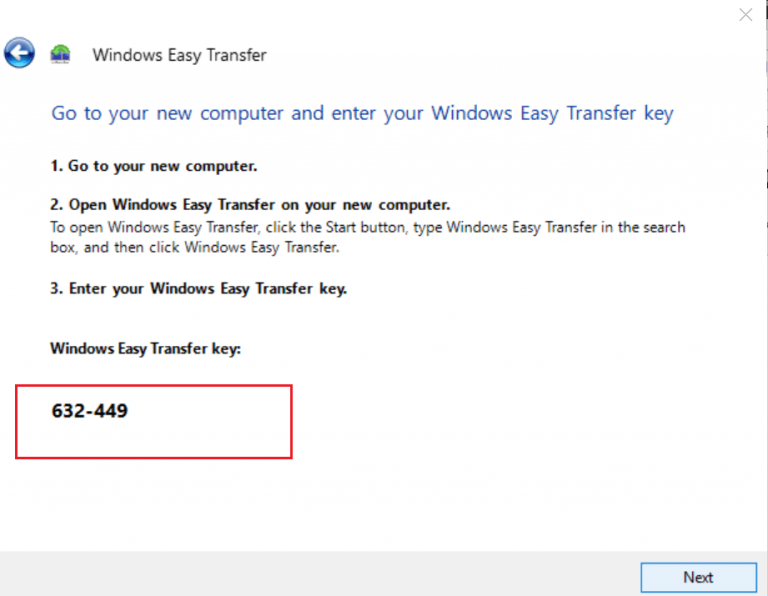
Теперь, когда вы скопировали профиль на USB-накопитель, пришло время перенести его на новый ПК с Windows 10
- Вставьте USB-накопитель в ПК с Windows 10 и скопируйте папку MIGWIZ на жесткий диск
- Запустите migwiz.exe
- Нажмите Далее
- Выберите это мой новый компьютер
- Нажмите Далее
- Выбрать Мой старый компьютер работает под управлением Windows 7
- Вставьте ключ Windows Easy Transfer
- Завершите настройку
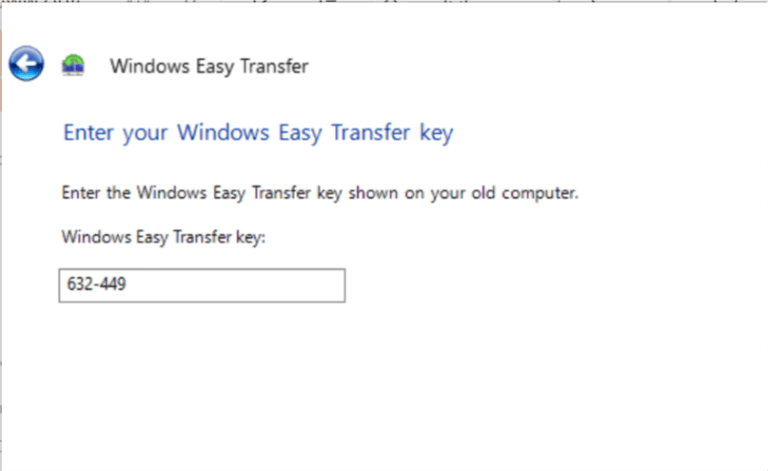
2. Используйте сторонний инструмент миграции
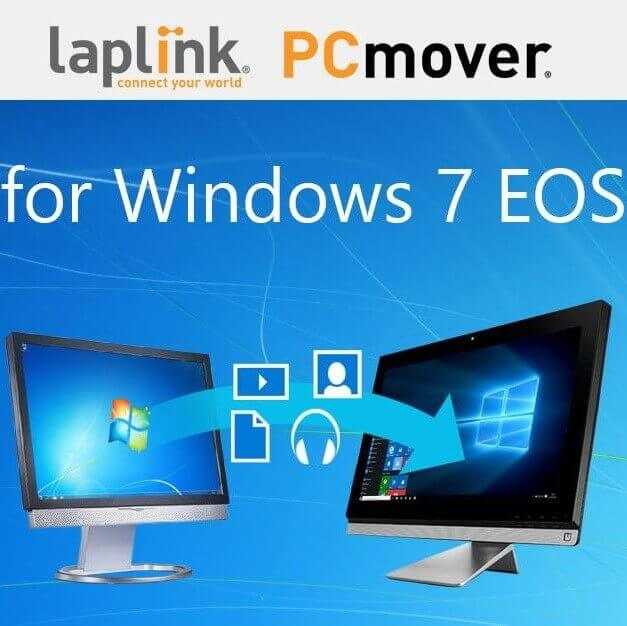
Если вышеупомянутые шаги кажутся вам слишком сложными, вы всегда можете выбрать более простую альтернативу. Одной из таких альтернатив является использование стороннего инструмента, который специально создан для эффективной миграции данных без потерь между ПК.
Прекрасным примером этого является Laplink PCmover, простое в использовании программное решение, созданное для облегчения переноса данных между ПК с Windows 7 и Windows 10.
Для получения дополнительной информации об этом инструменте, ознакомьтесь с этим подробным руководством .
Следуя эти шаги, Вы должны быть в состоянии эффективно передавать профили пользователей между Windows 7 PC и Windows 10 ПК.
Какой метод вы предпочитаете при передаче профилей между Windows 7 и Windows 10 ПК? Дайте нам знать в разделе комментариев ниже.
СВЯЗАННЫЕ СТАТЬИ ВЫ ДОЛЖНЫ ПРОВЕРИТЬ:
- Как обновить присоединенный к домену ПК с Windows 7 до 10
- Как сделать резервную копию Windows 7 перед обновлением до Windows 10?
- Перенос игр Windows 7 в Windows 10
Какие данные нужно переносить в новую ОС со старой?
- В первую очередь это конечно же установленные программы, такие как офисные пакеты, программы для редактирования изображений и видео файлов, переводчики, почтовые программы, браузеры, архиваторы, в общем все те, которыми мы пользуемся каждый день.
- Пользовательские файлы, в том числе рабочие документы, фото и видео архивы, файловые архивы, музыкальные библиотеки, электронные книги и пр. При переносе данного типа данных, может помочь обыкновенная флэшка или USB-диск. Для них достаточно простого и последовательного копирования (ПК-Флэшка-ПК). Но, есть и еще один способ, например, с помощью программы Windows Easy Transformer (ей мы уделим отдельный обзор).
- Архивы почтовых сообщений.
- Закладки и “Избранное” браузеров.
- “Сейвы” игр.
Перенос Windows 10 на SSD
Для переноса Windows 10 на твердотельный накопитель использовалась программа Acronis True Image, которая обладает большим набором функций. Выбор пал на нее из-за того, что в комплекте с SSD поставлялся ключ для бесплатной активации. При этом программа платная, поэтому подойдет не всем.
Существуют и другие программы (платные и бесплатные), которые можно использовать для переноса (клонирования/копирования) раздела с Windows на другой диск:
- Seagate DiscWizard (работает, если в устройстве установлен накопитель от компании Seagate);
- Samsung Data Migration (предназначена для работы с твердотельными дисками Samsung);
- Macrium Reflect – бесплатная программа для клонирования всего диска или его отдельных частей, которая имеет англоязычный интерфейс;
- Paragon Drive Copy – платная программа, которая имеет широкий функционал.
Интерфейс всех программ отличается, но алгоритм работы один: они переносят данные с одного диска на другой с сохранением всех настроек. Изучать инструкции по их работе не нужно – все сделано так, чтобы пользователь на интуитивном уровне понимал, что делает.
- Запустите программу Acronis True Image → раздел Инструменты → Клонировать диск.
- Выберите режим клонирования: автоматически или вручную.
После выполнения предварительных операций программа попросит перезагрузить компьютер. Затем вместо запуска ОС откроется окно программы Acronis True Image в котором отобразится процесс клонирования. Дождитесь завершения операции после чего компьютер выключится.
Выбор основного диска в BIOS
- Включите компьютер и войдите в BIOS.
- Установите загрузку компьютера с твердотельного накопителя, чтобы ОС загружалась с клонированного диска с Windows 10 → сохраните изменения → запустите Windows.
Ручная активация Windows 10 на другом терминале
Несмотря на кажущиеся сложности, активацию Windows 10 на другом компьютере совершенно элементарно можно выполнить и более простым методом, который, правда, в некотором смысле является противозаконным.
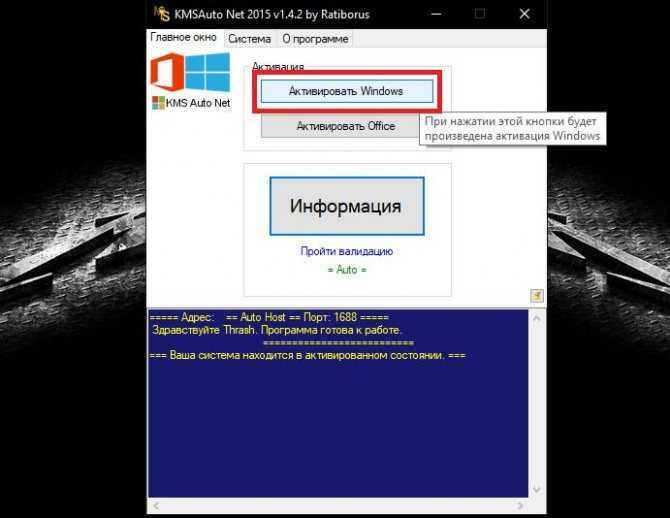
Речь идет о том, чтобы воспользоваться утилитами вроде KMSAuto Net, которые способны сгенерировать лицензию самостоятельно. Но исполняемый файл такого портативного активатора следует изначально поместить в какую-нибудь локацию в виртуальном разделе, чтобы система его не трогала, а также внести приложение в список исключений антивируса, если оно по каким-то причинам будет блокироваться и отмечаться как нежелательное ПО. Кроме того, на одной из стадий потребуется дать согласие на внесение исполняемой каждые десять дней задачи в «Планировщик заданий», что позволит повторно активировать лицензию без участия пользователя и повторного запуска утилиты в ручном режиме.
О переносе данных
Миграция данных — это процесс перемещения данных из одного хранилища компьютера в другое. Его можно разделить на четыре категории: миграция хранилища, миграция базы данных, миграция приложений и миграция бизнес-процессов. Нажмите Вот чтобы получить более подробное объяснение в Википедии.
Есть разные причины для миграции данных, особенно для предприятия. Однако, как индивидуальный пользователь компьютера, вы можете рассмотреть возможность переноса данных только по следующим причинам.
- Замена запоминающего устройства (включая HDD на SSD или иное).
- Перенести данные на другой диск для резервного копирования.
- Клон ОС.
- Безопасность данных.
Как правильно переносить данные? Вместо функции «копировать и вставить» многие люди рассмотрят возможность использования программное обеспечение для переноса данных для передачи данных огромного размера — особенно при передаче ОС.
Итак, вы можете подумать о проблеме — какое программное обеспечение для переноса данных мне выбрать? К счастью, в этой статье перечислены 10 лучших программ для переноса данных. Вы можете выбрать из них после прочтения этой статьи.
Как перенести рабочую активированную Windows 10 на другой компьютер: варианты действий
Некоторые несведущие в этих вопросах пользователи наивно полагают, что для переноса системы на другой ПК или ноутбук в лучшем случае достаточно просто скопировать содержимое системного (а может быть, еще и виртуального) раздела на другой жесткий диск и на этом можно закончить. Самое главное заблуждение состоит в том, что зарезервированные системой разделы, не отображаемые в файловых менеджерах и утилитах, могут быть утеряны. Далеко не факт, что и загрузочные разделы тоже можно будет перенести на другой носитель. Кроме всего прочего, некоторые системные компоненты могут быть защищены от копирования, так что простейшие действия с ними выполнить тоже не получится. Наконец, не стоит забывать и о том, что операционная система имеет четкую «привязку» к компьютерному «железу», не говоря уже об активации ее на конкретном терминале в виде той же предустановленной ОЕМ-версии.
И как перенести Windows 10 на другой компьютер в такой ситуации? Как оказывается, решение есть. Кое-кто рекомендует сразу приступить к созданию портативной копии системы, используя для этого возможности Windows To Go. Но это не совсем то, что имеется ввиду под полным переносом. С точки зрения практичности, безопасности и простоты выполняемых действий, наиболее приемлемым является метод, предлагаемый ниже, который состоит в том, чтобы, грубо говоря, сбросить параметры аппаратной части на исходном ПК, создать резервную копию имеющейся системы, а затем развернуть ее на другом терминале (как бы восстановить ее из образа, хотя на самом деле на компьютере установленной ОС может и не быть).
Как зарезервировать профиль пользователя в ОС Windows 10
Главная / Windows / Как зарезервировать профиль пользователя в ОС Windows 10
Операционная система Windows 10 позволяет создавать несколько пользователей. У каждого из них есть отдельные папки, в которые сохраняются файлы. Также каждый пользователь имеет свои собственные настройки в отношении того, как выглядит их Рабочий стол и как настроены различные приложения
Вот почему профиль пользователя является важной составляющей системы. Потерять доступ к нему — значит лишиться всего
Поэтому, пока не поздно, необходимо позаботиться о создания резервной копии. Сделать это не трудно, так как новая версия ОС располагает необходимым инструментом архивации. С его помощью можно зарезервировать одну или несколько библиотек.
В индивидуальную библиотеку могут быть включены :
- «Видео»;
- «Сохраненные фотографии»;
- «Изображения»;
- «Музыка»;
- «Документы»;
- «Пленка»;
- папка AppData;
- Контакты;
- Рабочий стол;
- Загрузки;
- Избранное;
- Ссылки;
- Сохраненные игры;
- Поиски.
Ответы (3)
Встроенную учетную запись Администратор не возможно преобразовать в учетную запись Microsoft. Создайте(добавьте) новую локальную учетную запись(с правами группы Администраторы). Не спеша, настройте её и преобразуйте в учетную запись Microsoft.
Был ли этот ответ полезным?
К сожалению, это не помогло.
Отлично! Благодарим за отзыв.
Насколько Вы удовлетворены этим ответом?
Насколько Вы удовлетворены этим ответом?
Благодарим за отзыв.
Да мне, как бы, и не обязательно в учетную запись Microsoft, мне достаточно вполне локальной.
Вопрос не в этом, а в том как из встроенного Администратора теперь перенести всё в другую (обычную, локальную учетную запись с правами группы Администраторы ), что бы перестать пользоваться Администратором. Не спеша настроить — может затянуться и изменения продолжат накапливаться, а работать нужно уже сейчас, спеша настроить — настраивать много, нужно время.
Может быть возможно создать копию локального пользователя со всеми настройки и данными, какими-то штатными или внешними средствами ?
Был ли этот ответ полезным?
К сожалению, это не помогло.
Отлично! Благодарим за отзыв.
Насколько Вы удовлетворены этим ответом?
Переносим профиль пользователя с одного компьютера на другой
Чем чревата переустановка операционной системы? Ни сколько потерей личных файлов, так как их можно сохранить на съёмный носитель, сколько потерей персональных настроек. Заставка рабочего стола, сортировка файлов в библиотеках, настройки учётной записи – на восстановление всего этого нужно не один час. Поэтому, если возникла необходимость переустановить Windows, но не хочется терять личные настройки, стоит выполнить перенос профиля с одного ПК на другой.
Дополнительная информация
После того, как вы перенесли Windows и файлы, не забудьте либо поставить загрузку с нового диска в BIOS или отключить старый диск от компьютера.
В жизни каждого пользователя ПК встречается ситуация, когда надо клонировать образ на второй жесткий диск. Причины для такого решения могут быть разные: требуется освободить место на текущем системном жестком диске, вы чувствуете, что первый носитель скоро выйдет из строя и вы нашли ему замену, или вы хотите использовать точно такую же систему на другом компьютере, либо вы купили более скоростной SSD вместо устаревшего HDD. Но причина переноса не так важна. Куда важнее то, каким образом можно произвести такую операцию. Об этом и пойдет речь в этой статье.
Для целей копирования образов на новые носители был разработан целый ряд программ. Как ими пользоваться и где их можно найти.
Почему SSD?
Компьютер без накопителя — груда «железа». Традиционно для постоянного хранения информации в компьютерах использовались накопители на жестких магнитных дисках. Любой жесткий диск — это прежде всего механическое устройство, в котором вращаются магнитные пластины, а запись и чтение информации осуществляется с помощью магнитной головки.
Самая большая проблема жестких дисков — произвольный доступ к необходимым секторам с информацией. Еще 10-15 лет назад было отчетливо слышно «стрекотание» жестаков, когда они активно использовались. Сейчас такой звук может означать скорый выход накопителя из строя.
В противовес HDD (hard disk drive) твердотельный накопитель SSD (solid-state drive) движущихся частей не имеет. По скорости записи SSD уже давно обогнали традиционные HDD, а по скорости доступа к произвольным блокам информации соревнуются исключительно друг с другом.
В реальных сценариях работы на персональном компьютере использование твердотельного накопителя отражается самым положительным образом. Загрузка операционной системы вместо пары минут происходит за считанные секунды, рабочие приложения запускаются практически мгновенно. Даже самые объемные игры загружаются в несколько раз быстрее, чем с HDD, а в процессе игры почти отсутствуют так называемые «фризы», когда в оперативную память подгружаются данные с накопителя.
Действия по созданию загрузочной флешки Windows 10
Итак, сначала нам потребуется создать загрузочный носитель, который впоследствии может быть использован для старта на целевом компьютере, куда переносится имеющаяся ОС.
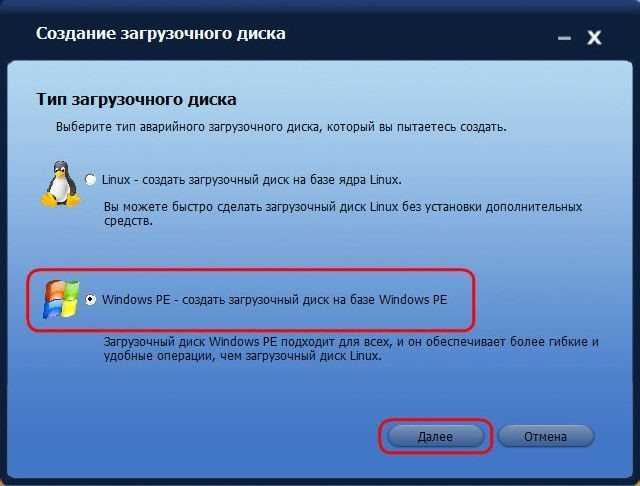
Для этого воспользуемся «Бэкаппером», в котором в разделе утилит выбираем пункт создания загрузочных носителей, после чего указываем для него тип на основе Windows PE. Теперь на выбор предлагается три варианта действий: либо использовать оптические диски или USB-носители, либо сохранить файл образа. Если нам нужна именно загрузочная флешка с Windows 10, выбираем USB. Сохранять образ необходимо только в том случае, если действия по переносу выполняются для компьютеров с первичными системами UEFI, для которых «Бэкаппер» создавать загрузочные носители не умеет. Но для работы с образом можно воспользоваться программами наподобие Rufus или аналогичными утилитами. Однако исходим из того, что система поддерживает создание загрузочного USB-носителя, и в процессе подготовки переноса Windows 10 на другой компьютер будет использоваться именно он.
Что можно перенести на новый компьютер?
Можно перенести большую часть файлов и параметров программ. А именно:
- Файлы и папки. Все, что находится в папках «Документы», «Музыка», «Изображения» и «Общие документы». С помощью дополнительных параметров можно выбрать дополнительные файлы и папки для переноса из других расположений
- Параметры электронной почты, список контактов и сообщения электронной почты
- Параметры программ. Параметры программ, настроенные на старом компьютере. С помощью средства переноса данных Windows нельзя перенести сами программы. Некоторые программы могут не работать в данной версии ОС Windows, включая программы для обеспечения защиты компьютера, антивирусные программы, брандмауэры (для обеспечения безопасности переноса данных на новом компьютере рекомендуется запустить брандмауэр до начала переноса) и программные драйверы
- Учетные записи пользователей и параметры. Фоновые рисунки рабочего стола, сетевые подключения, заставки, шрифты, параметры меню «Пуск», параметры панели задач, папки, определенные файлы, сетевые принтеры и диски, а также параметры специальных возможностей.
- Параметры подключения к Интернету и избранное. Параметры подключения к Интернету, избранное и куки-файлы.
- Музыка. Электронные музыкальные файлы, списки воспроизведения и обложки альбомов
- Изображения и видео. Изображения во всех форматах (например JPG, BMP, GIF) и личные видеозаписи