Wise JetSearch
Несмотря на то что в Windows давно есть локальная система поиска, практически любое стороннее ПО справиться с этим намного лучше. Wise JetSearch является одной из самых быстрых и легких в плане использования программ этой категории. Просто запустите софт, выберите весь жесткий диск, его раздел или USB-накопитель, введите ключевое слово и подождите буквально пару секунд. Фильтры, состоящие из наборов форматов, помогут найти объекты определённого типа – музыку, видео, документы и прочее, а таблица с результатами отобразит дополнительную информацию о них – название, путь, размер, формат и дату изменения.
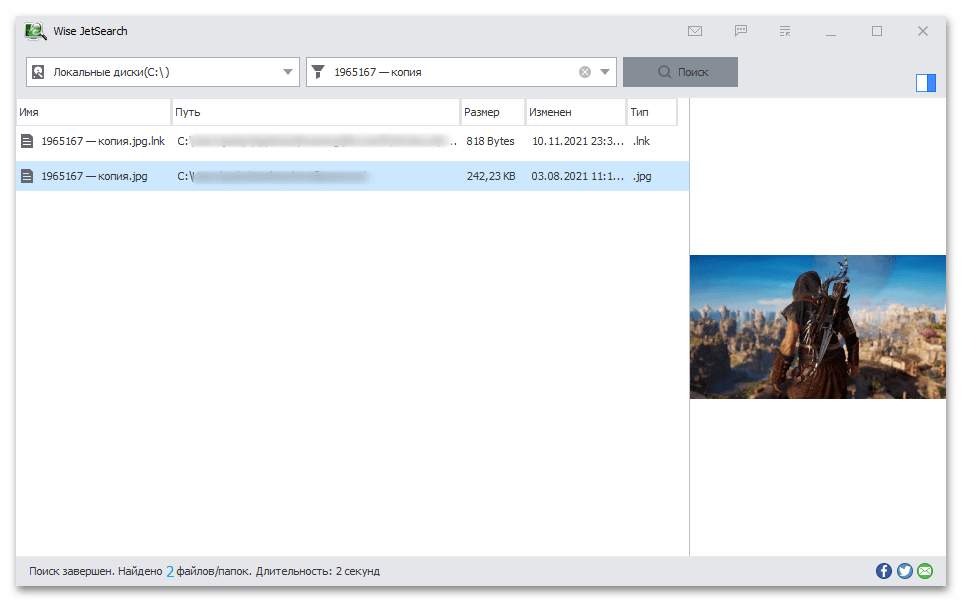
Управлять файлами можно с помощью контекстного меню, т.е. через интерфейс запускать, копировать и удалять их, просматривать свойства, а также сохранять весь список в форматах CSV и TXT. Поддержка программой подстановочных знаков пригодится, если вы не помните точное имя объекта, окно предварительного просмотра удобно при поиске изображений, а компактный виджет Wise JetSearch, который крепится в верхней части экрана и выплывает при наведении на него курсора мышки, дает возможность искать объекты файловой системы, практически не отвлекаясь от работы.
Достоинства:
- Бесплатная лицензия;
- Поддержка USB-накопителей;
- Наличие поисковых пресетов;
- Высокая скорость работы;
- Наличие виджета.
Недостатки:
- Нельзя настраивать свои фильтры;
- Не работает с сетевыми дисками;
- Не ищет по содержимому файлов.
Эволюция функции «Поиск»
Первоначально поговорим об эволюции поисковой функции с появлением новых версий Windows. Помните XP? Окно поиска было отдельным. Ещё там сидел симпатичный помощник – собачка или кто-то другой. Попасть в него можно было через «Пуск».
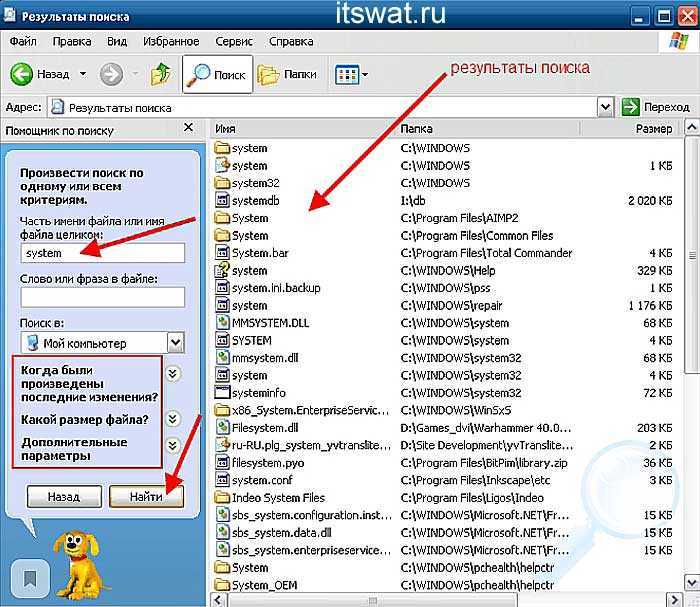
В левую часть окна были вынесены настройки поиска:
- По имени (полностью или частично).
- По фразе или одному слову в тексте.
- По дате последних изменений.
- По размеру документа.
- Можно было искать на всём компьютере или в конкретной директории.
Результаты отображались в правой части окна. На мой взгляд, очень удобно всё было устроено.
В новых версиях Windows – 7, 8 и 10 функция претерпела косметические изменения. Почему косметические? Да потому что её действие осталось прежним, но только параметры поиска задаются автоматически, когда в строку, расположенную и сразу в меню Пуск, и в каждой папке, вы вписываете значение для поиска. Либо их можно также настроить, но совершенно в другом месте. Исключение – только поиск по содержанию документа, но и это легко решаемо. Пока непонятно? Рассмотрим подробнее по каждому параметру чуть ниже. Зачем разработчики всё усложнили, точнее, упростили? Видимо, они заботились о нас вечно занятых пользователях.
Вот как выглядит поисковая строка в Windows 10.
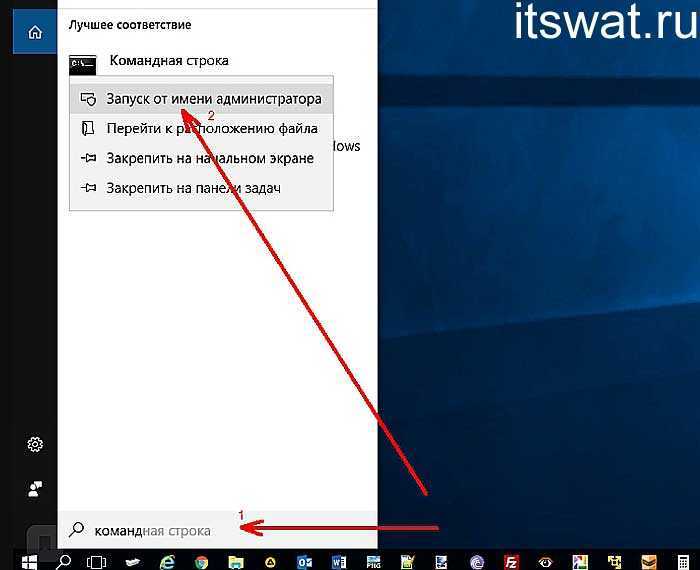
А вот так в восьмой точка один версия ОС.
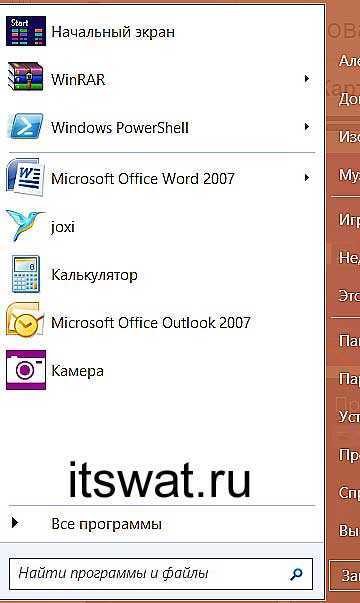
Поскольку с XP всё понятно, я буду рассказывать о различных возможностях поиска на примере «восьмёрки», тем более «семёрка» и «десятка» от неё в этом вопросе практически не отличаются.
Удалите дубликаты файлов в Windows 10 с помощью лучших утилит для поиска дубликатов файлов
Итак, у вас есть 10 отличных средств поиска дубликатов для поиска и удаления дубликатов файлов. Некоторые из этих средств поиска дубликатов действительно мощные, такие как Duplicate Searcher и CloneSpy, но предостережение заключается в их устаревшем интерфейсе и требованиях к ручной работе. В то время как они бесплатны, другие, такие как XYplorer и Duplicate Detective, предлагают гораздо более плавный и простой интерфейс и работу за счет больших затрат. В конце концов, поскольку почти все платные решения предлагают бесплатную пробную версию или демоверсию, мы рекомендуем попробовать их самостоятельно и посмотреть, какое из них лучше всего подходит для вас. И оставьте нам комментарий, если у вас есть дополнительные рекомендации или отзывы по поиску файлов.
UltraSearch
UltraSearch — это разработка компании JAM Software. Они также являются создателями популярной программы восстановления места на жестком диске TreeSize. UltraSearch предлагает основные функции поиска и несколько дополнительных функций, при этом делая его простым и быстрым.
Он работает путем прямого поиска в главной таблице файлов (MFT). В окне поиска отображается вся важная информация о файле. Он также отображает все разделы вашего компьютера, их общий размер и свободное пространство. Дополнительные параметры включают отображение папок и / или файлов в поиске, исключение фильтров и печать результатов поиска.
SearchMyFiles
SearchMyFiles на первый взгляд может показаться беспомощно примитивным, но он обманчиво гибок. Как только вы преодолеете небольшую кривую обучения, вы сможете составлять сложные поисковые запросы, используя фильтры и подстановочные знаки.
Например, выполните поиск во всех файлах, созданных за последние 15 минут, размером от 300 до 600 байт и содержащих слово error. Приложение легкое и портативное (установка не требуется), поэтому вы можете носить его с собой на USB-накопителе. NirSoft также поддерживает сотни других полезных утилит, которые чисты, портативны и доступны бесплатно.
Жизнь после Picasa: бесплатные программы для организации фотоархива
Начало осени – самое время разобрать летние фотографии, а заодно и упорядочить семейный фотоархив. В течение многих лет миллионы пользователей применяли для этого бесплатную программу Picasa. Но в этом году, возможно, придется пересмотреть свои привычки – начиная с 1 мая Picasa больше невозможно скачать. Популярную программу постигла та же участь, что ранее Google Reader, и теперь ее поддержка прекращена. Работать с Picasa можно только в том случае, если вы скачали ее ранее, но нужно учитывать, что никакие обновления для нее выпускаться больше не будут.
Казалось бы, уж чего-чего, а программ для упорядочивания фотографий на рынке хватает, как платных, так и бесплатных. Но несмотря на огромный выбор приложений для работы с изображениями, найти полноценную замену Picasa не так-то просто. В основном потому, что при всей своей простоте эта программа была многофункциональной: с ее помощью можно было и организовать фотографии по альбомам, и отобрать снимки по различным критериям, и выполнить основные операции редактирования, и быстро загрузить альбомы в облако.
Не будем забывать, что Picasa была бесплатным решением, а значит, коммерческие программы как альтернативу рассматривать не стоит. Мы также намеренно не включаем в этот обзор программы, основной функцией которых является просмотр изображений. Наша цель – подыскать решения, позволяющие упорядочивать большие коллекции снимков и загружать фотографии в Интернет.
SearchMyFiles
Компактная утилита от NirSoft, способная находить файлы без индексирования даже в скрытых папках. Не предусматривает системной установки (достаточно распаковки в отдельный каталог). Распространяется на полностью бесплатной основе и не требует ключей. Предлагает большой набор настроек. Дополнена опцией поиска по тексту для документов Microsoft Office и Adobe Reader (PDF).
Программа SearchMyFiles адаптирована для поиска одинаковых файлов на ноутбуках и стационарных ПК. Способна задавать исключения. Предусматривает использование типов и масок. Ищет файлы-дубликаты и папки по времени создании и последнего открытия, размеру, названию (латиница и киррилица), атрибутам.
SpaceSniffer
На мой взгляд, SpaceSniffer является лучшим аналитическим инструментом для Windows XP. Это очень простая в использовании программа, которую можно легко использовать на персональном компьютере под управлением Windows XP, который имеет всего 1-2 ГБ ОЗУ. С ее помощью вы можете видеть все содержимое файлов на любом жестком диске или разделе, а в том числе любые файлы, включая те, которые используются только как общие (например, для архивов).
При этом вы можете просматривать их в виде иконок, списков или просто текстовых документов, что позволяет очень быстро увидеть, сколько места они занимают, и как можно использовать это место. В нем также предусмотрены отличные функции, такие как автоматическое преобразование расширений файлов и их просмотр в более удобном для пользователя представлении. Он даже делает поиск файлов по определенным словам и позволяет вам даже получить список файлов определенного типа.
Программа поиска дубликатов фото — файлов
Большое количество одинаковых изображений в памяти ПК – также весьма распространённая проблема среди пользователей. Но при этом искать одинаковые картинки вручную чуть ли не труднее всего. Кроме того, что одинаковые изображения могут быть разных форматов, разрешения или качества, так они ещё обычно не подписаны, в отличие от тех же видео или аудиофайлов. Самому просматривать и запоминать все картинки, а затем искать копии в безымянных списках – дело неблагодарное, а потому помощь программы, которая проведёт поиск дубликатов файлов на компьютере вместо вас, будет как никогда кстати. Ниже представлены самые лучшие программы поиска дубликатов фото на компьютере.
Image Dupeless
Первая программа, которая подойдёт вам для данной цели – это Image Dupeless. Данная программа довольно быстро найдёт все похожие изображения, которые есть на вашем компьютере, и предложит вам их подробный список с возможностью сравнить их друг с другом. Примерное время проверки данной программы около получаса на один гигабайт файлов (что в свою очередь — около одной тысячи изображений среднего качества).
Программа полностью переведена на русский и распространяется бесплатно в интернете. При этом она является одной из самых лёгких программ подобного действия.
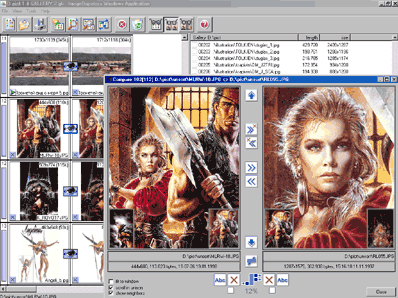
Image Comparer
Приложение Image Comparer является условно бесплатным, то есть скачивать вы его можете безо всяких вложений, но за использование определённых функций придётся доплатить. По скорости и размерам программа не уступает Image Dupeless, но кроме того имеет ещё несколько преимуществ. Главным плюсом многие пользователи называют “мастер по работе с программой”, который помогает освоиться “на первых порах”.
Однако что действительно выглядит интересно, так это процедура проверки файлов. Программа Image Comparer не только найдёт копии файлов, но ещё и выставит процент их совпадения и даже отметит отличающиеся места прямо на фотографии. Такой подход довольно сильно упрощает проверку дубликатов.
Исходя из всего вышеперечисленного, можно без сомнений назвать программу Image Comparer самой простой в использовании.
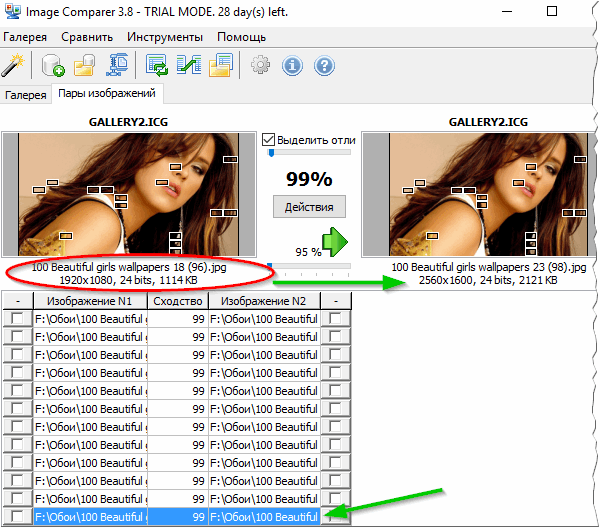
Dupe Guru Picture Edition
И вновь программа Dupe Guru, но на этот раз немного другая версия. На поиск с использованием Dupe Guru Picture Edition уходит немного больше времени, чем при использовании других приложений, однако и качество поиска здесь куда выше. Программа сравнивает абсолютно все изображения, хранящиеся на вашем ПК, в независимости от их формата, разрешения или размера.
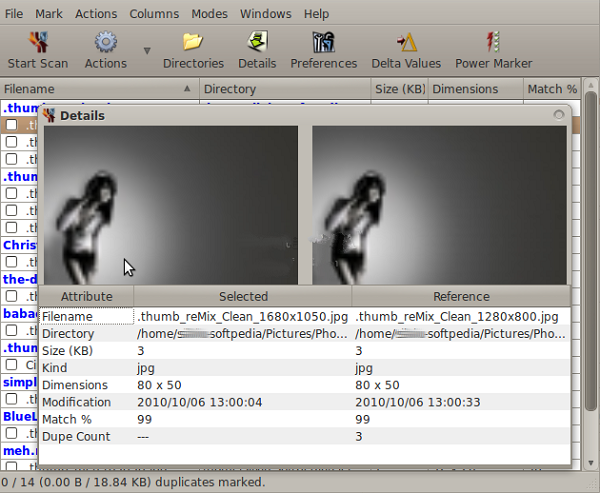
XYplorer
XYplorer – это специальный инструмент поиска дубликатов файлов; на самом деле, это полностью оборудованный двухпанельный файловый менеджер с широкими возможностями для Windows, который поставляется с Функция обнаружения «Dupes», Опция находится в функции программы поиска файлов, где у вас также есть возможность выделить дубликаты в вашем месте поиска. Причина, по которой он настоятельно рекомендуется, заключается в том, как он подходит к дубликатам – перечисляя их по имени, дате изменения, размеру и содержимому – и как для удобства очистки представлены все дубликаты, найденные в группировке, При поиске дубликатов по содержимому вы можете использовать MD5 или даже побайтно-байтовое сравнение, которое, хотя и медленное, является наиболее точным из существующих методов.
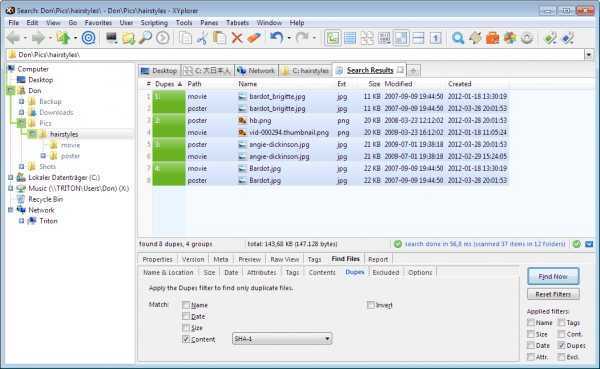
XYplorer – платное программное обеспечение, стоимость которого составляет 39,95 долларов США за лицензию для одного пользователя. Он поставляется с бесплатной пробной версией, и раньше была бесплатная версия, которая была прекращена с января 2020 года. С помощью небольшого поиска вы все равно сможете найти бесплатную версию в Интернете с предупреждением об отсутствии каких-либо будущих обновлений.
Скачать XYplorer для Windows (Бесплатная пробная версия, $ 39,95)
Поиск файлов в Windows XP через меню «Пуск»
Чтобы на компьютере найти файл или папку, нажимаем на кнопку Пуск и далее на Поиск, как показано на снимке:
Мы попадаем в меню, которое позволяет выбрать то, что мы хотим найти. Чаще всего используемые категории для поиска это: поиск изображений, музыки и видео, поиск документов и поиск файлов и папок:
Рассмотрим эти три основные возможности подробнее.
Поиск изображений, музыки или видео на компьютере
Выбирая первый вариант поиска, мы попадаем на дополнительное окно, в котором:
1. Выбираем, что хотим найти: изображения и фотографии, музыку либо видео
2. Вводим название файла для поиска
3. Нажимаем на кнопку Найти
Примечание: Можно также использовать дополнительные параметры поиска, перейдя по предложенной ссылке и указать, где на компьютере искать файл, в каких папках и т.д.
Достаточно гибкая система поиска, позволяет сузить рамки поиска, чтобы не тратить лишнее время на поиск файлов и папок.
Также можно указывать расширение файла, чтобы найти все файлы такого вида. Допустим, нужно найти все видео файлы, чтобы одним списком вывести все видео фильмы и ролики, хранящиеся в разных местах на компьютере.
Для такой задачи, просто указываем через запятую основные видео форматы, которые могут быть у нас на компьютере. Например, пишем так: *.avi, *.mpeg, *.mp4, *.mov *.flv, *.3gp, *.swf и выполняем поиск. Или можно указать только часть из этих форматов, например: *.avi, *.mpeg, *.mp4, если хотим найти фильмы только таких форматов.
Тоже самое можно сделать и с любыми другими группами файлов: фотографиями, текстовыми документами, архивами и т.д., указав соответствующие расширения файлов.
Поиск документов на компьютере
Данный поиск осуществляется по такому же принципу, что и предыдущий, поэтому добавлять снимок не стану, — итак будет понятно.
Кстати, кроме выше описанного, здесь также как и во всех категориях можно искать документы по дате последних изменений, по размеру и другим критериям.
Поиск файлов и папок на компьютере
Помимо описанных выше возможностей поиска, в разделе поиск файлов и папок, можно также выбрать в дополнительных параметрах из приведенного списка файлов, нужный нам для поиска формат:
Поиск информации по тексту в файле
Можно найти в каких файлах встречается нужное нам слово.
Например, мы помним, что в каком-то текстовом документе писали про пельмени. Но где эта запись, — сейчас уже и забыли.
Переходим также на поиск файлов и папок и выполняем 4 простых действия:
1. Чтобы сузить границы поиска, можем указать расширение формата документа, в котором мы могли написать о пельменях. Например, это может быть текстовый документ .doc.
Но, если не знаем, как указывается формат, можно это поле оставить пустым, а в поле Тип файла поискать подходящий формат искомого файла.
Или вообще можно ничего не выбирать, просто будет произведен поиск по всем документам. Конечно, это может быть значительно дольше, но, дальше разберем также, как можно ускорить этот процесс.
2. Указываем слово, которое хотим найти в искомом файле. В нашем случае пишем: пельмени 3. И указываем: где искать это слово? Если мы помним на каком диске находится файл, — указываем этот диск. Если не знаем, можно указать весь компьютер, как показано на снимке. 4. Остается нажать на Найти и подождать, когда будет найден нужный нам файл.
Примечание: В критериях поиска можно даже указывать часть имени файла (начальные символы). А также можно применять «маски» типа: «*» и «?», как это показано на снимке (*.doc).
Знак * (звездочка) показывает системе, что нам неважно название файла, и система будет искать все файлы с предложенным расширением. Например, указание *.doc покажет системе, что нужно искать все файлы с расширением .doc, т.е
все документы редактора Word.
Или указание книга*.xls покажет, что нужно искать все файлы с расширением .xls, т.е. все документы редактора Excel, имя у которых начинается с символов книга.
А если использовать вопросительный знак и указать вот так: . txt, то система будет искать все текстовые файлы с расширением .txt, у которых название файла состоит из любых четырех букв. Например, так: окно.txt
Image Comparer
Небольшая программка, но крайне полезная и простая в использовании. Ищет повторяющиеся варианты как в пределах одной папки, так и в нескольких. На скорость сканирования влияет активация опций «Качественные превью» и «Модификации».
Возможности:
- Поиск фото в галерее и между ними;
- Сжатие галерей;
- Сортировка по имени/дате/размеру/ширине/высоте/количеству дубликатов.
Функции: создание/открытие/удаление галерей, отображение данных таблицей или миниатюрами, сжатие, сортировка, порог похожести (для лучшего результата нужно выставить 95% в «Настройках», вкладка «Сравнение»), выбор языка, форматов.
Обратите внимание! Бесплатное использование – 30 дней, далее – лицензия. Стоимость – 600 рублей
Не требуется повторная покупка после переустановки Windows.
Как пользоваться:
- Скачайте и запустите исполняемый файл;
- Нажмите «Next», поставьте галочку напротив «I accept the agreement», еще несколько раз нажмите «Next», а в конце – «Install». Дождитесь установки, щелкните Finish;
- Выберите «Получить лицензию» для доступа к полному функционалу или «Продолжить» – для тестирования ПО в ограниченном режиме в течение месяца;
- Выберите тип сравнения: внутри группы или между группами. В первом случае осуществляется поиск в одной папке, во втором – между всеми указанными папками;
- Добавьте папки, нажав на соответствующий значок, выберите вариант поиска – «Похожие изображения» или «Точные дубликаты»;
- Укажите путь для сохранения результатов, нажмите «Старт» для поиска одинаковых файлов.
Дождитесь сканирования, после чего удалите найденные дубликаты фото.
Надстройки: изменение размера фото (превью), их числа для отображения и качества, поиск по модификациям (поворот 90/180/270 градусов, отражение по горизонтали и вертикали), удаление отдельных изображений из результатов, 25 языков, 18 форматов.
Вывод: программа простая в работе и понимании, а большего и не надо. Один недостаток – нельзя массово копировать, переносить и удалять отмеченные изображения в незарегистрированной версии. Преимущества лицензии: бесплатное обновление минорных версий, отсутствие навязчивых окон, бесплатная техподдержка, отсутствие ограничений по времени.
Launchy
Launchy — отличное приложение, предназначенное для замены меню «Пуск», панели задач, проводника и ярлыков на рабочем столе. Если вы когда-либо использовали Mac, это немного похоже на Spotlight. Launchy индексирует всю вашу систему, а затем позволяет запускать файлы, приложения, папки и закладки всего несколькими нажатиями клавиш.
Большинство людей думают, что Launchy может запускать только приложения, но он может искать файлы и папки, если вы включите этот параметр. Откройте Launchy с помощью сочетания клавиш Alt + Пробел, кликните значок шестеренки в правом верхнем углу, перейдите на вкладку Каталог , найдите Типы файлов на правой панели, затем нажмите «+», чтобы добавить типы файлов и каталоги, которые вы хотите включить в поиск.
Google Desktop Search
Разработанный всемирно известной компанией, Google Desktop Search представляет собой маленький локальный поисковик. С его помощью можно разыскивать информацию как на домашнем ПК, так и в интернете. В дополнение к основной функции, в программе предусмотрено использование информационных блоков – гаджетов для рабочего стола.
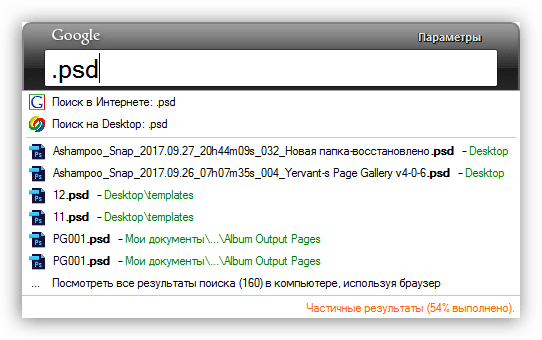
Все программы, приведенные в данном списке, отлично подходят для замены «родного» поиска Windows. Выбирайте сами: установить софт попроще, но с меньшим набором функций, или целый поисковый комбайн с возможностью обработки файлов
Если вы работаете с папками и дисками в локальной сети, то вам подойдут REM и Everything, а если планируете «носить программу с собой», то обратите внимание на Effective File Search или Search My Files
Как улучшить поиск Windows

Абсолютно бесплатная и удобная программа Everything находит файлы в компьютере гораздо быстрее стандартного задумчивого поиска Windows, обладает удобными встроенными фильтрами и понятными расширенными настройками.
Более того, этот сторонний локальный поисковик просто издевается над встроенным решением, открыто глумится над ним.
В сети Интернет встретил очень много описаний метода ускорения встроенного системного поисковика — все они заключались в глубокой пошаговой настройке этого дела (даже через локальные политики и реестр), но лично мне это показалось какими-то «костылями» для неизлечимого парализованного больного.
Даже после таких длительных «улучшений» поиск Windows работает в разы медленнее Everything — какой смысл «городить огород», если есть готовое, удобное, быстрое и продвинутое решение?
Почитал отзывы о Everything на форумах и понял, что огромное количество продвинутых пользователей пользуется этой программой уже долгие годы и рекомендуют её всем к обязательному использованию.
Дубликат файлов детектив
Duplicate File Detective – это еще одна платная утилита, которая предлагает больше возможностей, чем вы можете легко сосчитать. В то время как традиционные варианты поиска и удаления дубликатов файлов – конечно, различными способами – есть, как и следовало ожидать, детектив поднимает его на ступеньку выше, добавляя возможность сканирования сетевых дисков (что-то не так во всех наших предыдущих рекомендациях), заменяя удаленные дубликаты символическими ссылками на оригиналы (если вы этого пожелаете) и предоставляя множество вариантов отчетов об обнаруженных дубликатах, включая указание владельцев дубликатов файлов (очень полезно для Файлы MS Office, например).
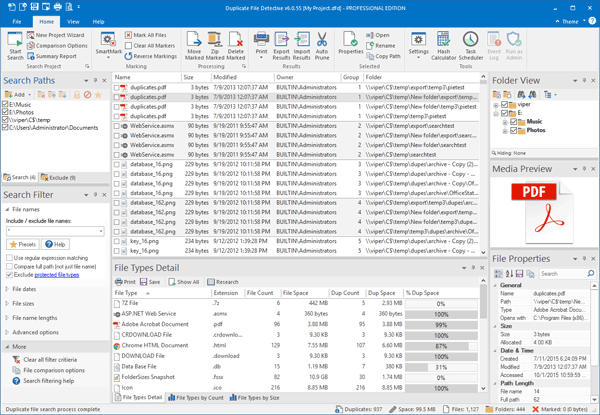
Отчеты также можно создавать по типам файлов и значениям хэшей, а отчеты можно экспортировать или даже запланировать для автоматической отправки по электронной почте. В двух словах, Duplicate Files Detective поднимает на первый план не только поиск и удаление дубликатов, но и отслеживание того, что это были и как они появились. Ох, и пользовательский интерфейс очень похож на продукты MS Officeтак что вы будете чувствовать себя как дома, используя эту утилиту. Это один из самых надежных средств поиска дубликатов файлов для Windows.
Duplicate Files Detective также является одним из самых дорогих вариантов с однопользовательской лицензией, начинающейся с 55 долларов, с небольшими обновлениями. Тем не менее, учитывая уникальные возможности, которые он предлагает, затраты того стоят. Существует также 15-дневная пробная версия, прежде чем совершить покупку.
Скачать Duplicate Files Detective для Windows (Бесплатная пробная версия, $ 55)
Фильтры поиска
Помимо способа поиска файлов также важно, каким образом можно сузить результаты поиска, чтобы найти именно тот файл, который вам нужен. Делается это посредством использования специальных фильтров поиска, воспользоваться ими можно ища файлы в окне проводника
Поскольку подводник использует больше всего фильтров, отсеивающих лишние результаты поиска.
- Фильтр «Вид» — отфильтровывают результаты относительно предназначения файлов;
- Используя фильтр «Дата изменения» — отсеиваются файлы относительно времени их создания (точная дата либо промежуток времени);
- Фильтр «Тип» — отсеивает результаты поиска относительно указанного расширения файла (например — **.txt, **.png, **.mp3);
- Фильтр «Имени» — отсеивает результаты относительно «автора», создавшего файл (название учетной записи, название компании разработчика, название сайта создавшего файл).
Удалите дубликаты файлов в Windows 10 с помощью лучших утилит для поиска дубликатов файлов
Итак, у вас есть 10 отличных средств поиска дубликатов для поиска и удаления дубликатов файлов. Некоторые из этих средств поиска дубликатов действительно мощные, такие как Duplicate Searcher и CloneSpy, но предостережение заключается в их устаревшем интерфейсе и требованиях к ручной работе. В то время как они бесплатны, другие, такие как XYplorer и Duplicate Detective, предлагают гораздо более плавный и простой интерфейс и работу за счет больших затрат. В конце концов, поскольку почти все платные решения предлагают бесплатную пробную версию или демоверсию, мы рекомендуем попробовать их самостоятельно и посмотреть, какое из них лучше всего подходит для вас. И оставьте нам комментарий, если у вас есть дополнительные рекомендации или отзывы по поиску файлов.
JDiskReport
Удобный анализатор файловой системы, который показывает вам, как узнать чем занято место на диске, сколько свободного места осталось на каждом диске и все, что с ними происходит. Это программное обеспечение является бесплатным и поддерживается его разработчиком. Помимо отображения статистики, вы можете также просмотреть подробные сведения о размере файлов и их местоположении. Эта программа также содержит множество функций сравнения, включая поиск, копирование и сравнение файлов.
Кроме того, вы также можете установить программы, чтобы получить полный контроль над дисковым и системным каталогами. Он может использоваться для установки программ и удаления их с вашего диска.
Advanced SystemCare Free
Адвансед Систем Кар Фри – многофункциональная утилита с удобным интерфейсом и мощными инструментами для оптимизации пространства жесткого диска и ускорения работы ОС. Качественно очищает мусор из системных библиотек, защищает от спама и фишинга, блокирует вредоносное ПО. Имеет встроенную опцию поиска файлов-дубликатов любого формата с возможностью безвозвратного удаления и зачистки всех «хвостов».
Бесплатная версия программы совместима с Windows 7,8,10. Доступна к безопасной загрузке на официальном сайте IOBit. Дополнена настраиваемой функцией чистки истории посещенных страниц, кэша, cookie. Освобождает и релевантно распределяет оперативную память. Улучшает надежность соединения с сетью Интернет и ускорят обмен данными (до 2,5-3 раз).
Загрузка и установка программы AllDup
Программу можно загрузить бесплатно с официального сайта AllDup. Ниже ссылка на раздел загрузки:
Программа доступна в двух вариантах: обычном установочном и портативном (Portable). Портативный отличается тем, что не требует установки на компьютер, т. е. программу можно будет запускать прямо из скачанной папки.
Для скачивания нажмите кнопку «Server #1», либо «Server #2» или «Server #3» (если по первой кнопке скачивания не происходит, даны запасные серверы) под нужной версией программы.
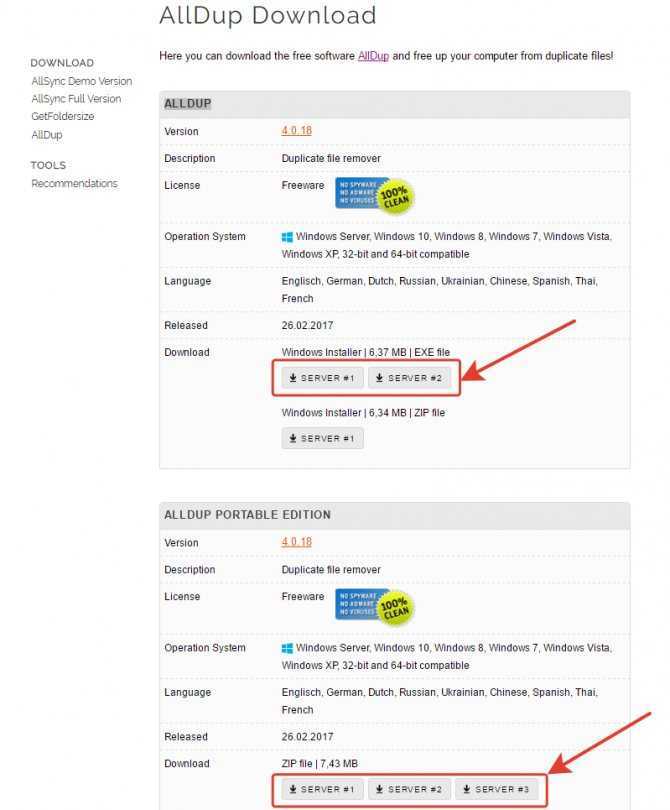
Прямые ссылки на скачивание последней на сегодняшний день версии (март 2017) AllDup: стандартная версия, портативная версия. За свежими версиями всегда обращайтесь к официальному сайту AllDup!
Установка программы очень проста, можно сказать, состоит из последовательных нажатий «Далее», никаких специальных настроек производить не нужно. Поэтому данный процесс я рассматривать не буду.
Подробнее о нюансах установки программ для Windows рассказано здесь »
Поиск фото на компьютере
Ручной поиск
Есть различные варианты для сохранения изображений и картинок на персональном компьютере – при помощи классический загрузки в папку «Изображения», на облачных носителя (Дропбокс, АйКлауд и пр), папках и дополнительных накопителях.
К примеру, файлы, которые скачаны из браузера, как правило, попадают в раздел «Загрузки» при автоматическом сохранении. Во время ручного поиска изображений нужно проверить прописанные ниже разделы по очереди:
- Ранее указанный раздел под названием «Загрузки».
- Блок, который встроен в операционную систему, называется «Изображения».
- Последние папки, которые вы обрабатывали (вы можете увидеть их через «Быстрый доступ», расположенный слева в Проводнике).
В определенных случаях пользователям подойдет вариант поиска посредством отдельной строки для поиска, которая расположена рядом или в самом пусковом меню. Инструмент обозначен при помощи иконки в виде лупы.
Windows Search для поиска всех фото
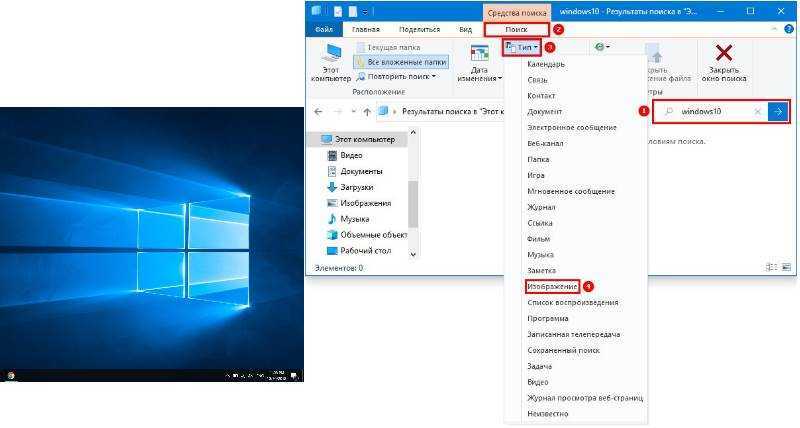
В операционную систему Windows разработчики внедрили различные инструменты работы с данными. К примеру, Windows Search. Этот элемент размещен в Проводнике, прямо на виду, но часто пользователи забывают о таком методе. Чтобы выполнит поиск изображений посредством такого компонента операционной системы, следует выполнить такие действия:
Откройте в Проводнике папку под названием «Filе Ехрlоrеr».
Слева Рабочего стола нужно выделить место, где операционная система должна осуществлять поиск
Обратите внимание, что если раздел неизвестен, то можно распространять такую операцию на все элементы персонального устройства. Для этого нужно выбрать общий блок «Мой компьютер».
Теперь кликните на поле «Поиск» (находится вверху справа).
Тапните на кнопку «Вид», выберите пункт «Картинки» в появившемся выпадающем списке.
Google Фото – лучшая бесплатная программа
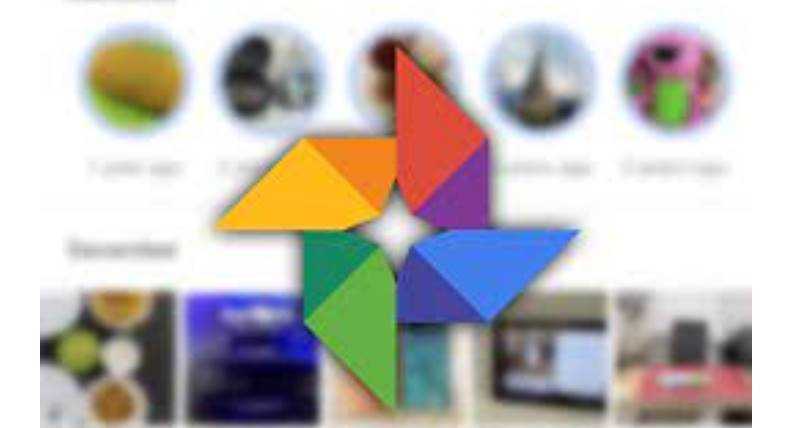
Поиск дубликатов фото на ПК и многое другое можно осуществлять при помощи такой программы, как Гугл Фото. Чтобы сделать резервную копию фотоархива в облаке, то вряд ли вы найдете лучшее решение, чем преемник Piсаsа под названием Google Фото. Во-первых, все веб-альбомы, которые загружены при помощи Пикаса, автоматически перенесены на новый Гугл-сервис.
Также, как и в случае с Пикаса, пользователи нового сервиса получают неограниченное пространство для хранения фото, размер которых не более 16 Мп. Для большинства людей, которые пользуются своими смартфонами для съемки, это значит возможность бесплатно загружать весь фотоархив, потому что количество смартфонов с весьма качественными камерами не так уж велико.
Во время автоматического копирования фото в облачное хранилище с каты памяти вы можете выбрать папку, в которой будет храниться локальная копия фото. Эта программа способна грузить изображения в исходном разрешении или автоматически производить их сжатие. Также поддерживаются файлы RАW, но по умолчанию они не загружаются автоматически (при желании вы можете поменять это).
В Гугл Фото есть отличные возможности для быстрого обмена снимками с другими пользователями – за один клик можно получить ссылку на фото, сделать альбом с общим доступом, а также поделить им в соц. сетях. Удобно, что все изображения, к которым был дан доступ иным пользователям, отображается в особом разделе с названием «Опубликовано».
Если все более-менее понятно с загрузкой изображений, то большинство других функций Пикаса не перекочевали в Гугл Фото. В онлайн-версии сервиса достаточно скромные возможности для редактуры изображений, нет привычных подписей, тегов и комментариев к снимкам. Зато Гугл Фото отлично помогает найти на ПК все имеющиеся изображения и систематизировать их для удобства использования.
Самые популярные приложения
CCleaner 5.63.7540
Приложение для очистки системы от разнообразного “мусора”, истории посещения сайтов в браузерах, а также для безвозвратного удаления данных
WinRAR 5.80
Новая версия одного из самых популярных архиваторов. Вариант с русским интерфейсом
A >
Приложение для диагностики и тестирования аппаратных средств компьютера, а также для их настройки на оптимальную работу
Microsoft .NET Framework 4.8
Набор компонент, позволяющих запускать приложения стандарта .NET Framework
CPU-Z 1.91
Сообщает сведения об установленном в компьютере процессоре, причем в некоторых случаях может определить, разогнан ли процессор или он работает на заводской частоте
SpeedFan 4.52
Утилита для контроля материнской платы (температура, напряжения, скорости вентиляторов), а также за температурой жестких дисков. Еще одна положительная черта SpeedFan – умение регулировать скорость вращения вентиляторов
Total Commander 9.22a / 9.50 Beta 9
Популярный файловый менеджер с практически всеми необходимыми для таких приложений функциями
7-Zip 19.00 / 19.02 Alpha
Архиватор с поддержкой 256-бит AES шифрования, открытым исходным кодом, интеграцией в оболочку Windows и поддержкой архивов ZIP, RAR, CAB, GZIP, BZIP2, TAR и своего собственного очень эффективного формата 7z
SiSoftware Sandra Lite 2020.30.24
Набор утилит для системной диагностики и эталонного тестирования компьютера, предоставляющих обширную информацию относительно имеющихся аппаратных средств и установленного программного обеспечения
Microsoft ActiveSync 4.5
Программа для синхронизации Pocket PC устройств с настольным компьютером или ноутбуком
Поиск копий фото и других изображений
Не менее часто пользователю может потребоваться удалить дубликаты изображений. Особенно, если на жёстком диске находится несколько сборников с личными фотографиями, отсортированными по датам или местам съёмки.
С помощью специального программного обеспечения лишние фото и картинки будут обнаружены и уничтожены, а места на HDD (SDD, флешке и другом накопителе) станет больше.
11. DupeGuru Picture Edition
Приложение для поиска одинаковых картинок является ещё одним вариантом утилиты DupeGuru, которую тоже можно (и даже желательно) скачать даже при наличии универсальной версии. При этом анализ фото тоже длится дольше по сравнению с поиском файлов любого расширения, но результат оправдывает себя.
Изображения определяются даже в том случае, когда на диске находятся несколько дубликатов одной картинки, но с разным разрешением и, соответственно, размером. Кроме того, для повышения эффективности проверяются файлы с любыми графическими расширениями – от .jpg до .png.
Как получить доступ к поиску в Windows 11
Вы можете получить доступ к функции поиска несколькими способами. Самый очевидный из них — щелкнуть значок увеличительного стекла на панели задач рядом с кнопкой «Пуск».
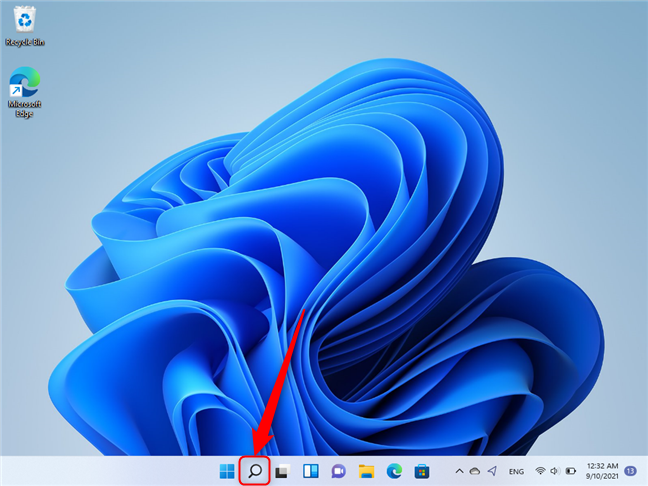
Если по какой-то причине значок отсутствует на панели задач, вы можете получить доступ к поиску, нажав клавишу Windows на клавиатуре или нажав или нажав кнопку «Пуск» на рабочем столе. Это открывает меню «Пуск», которое содержит в верхней части поле ввода Windows Search.
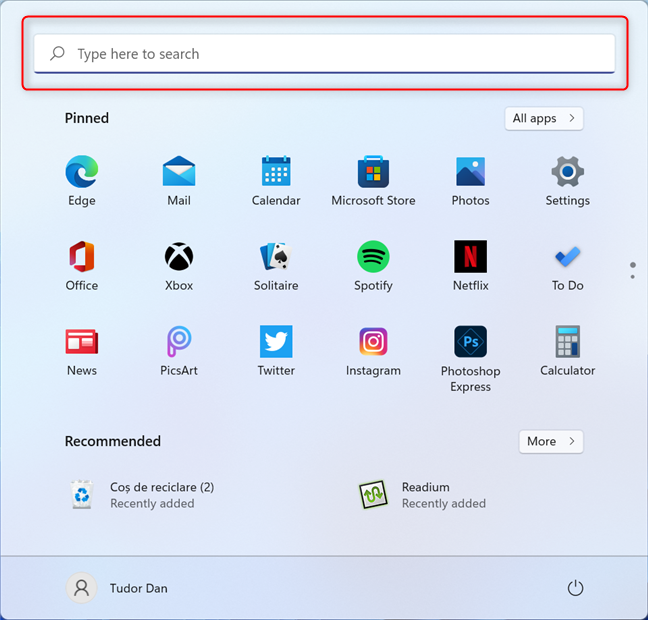
Вам не нужно выбирать поле, вы можете просто начать писать, как только нажмете клавишу Windows.
Другой способ доступа Windows Search является нажатием клавиш на клавиатуре Windows+S.
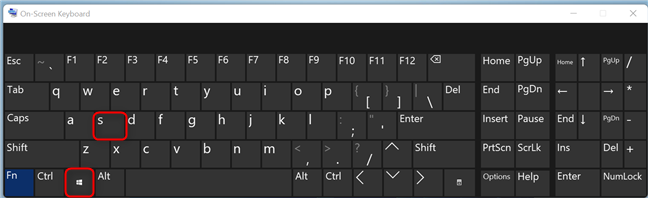
Наконец, у вас есть возможность ввести условия поиска в проводнике. Вам просто нужно перейти в поле поиска в правом верхнем углу и щелкнуть по нему, чтобы ввести условия поиска. Однако это ищет только локально файлы и папки.
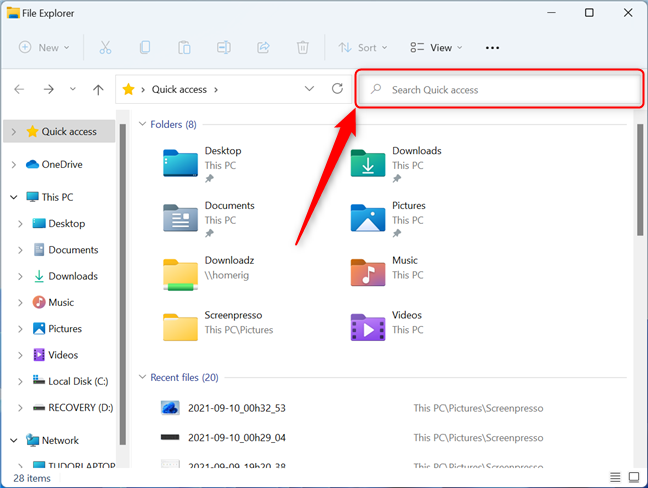
ПРИМЕЧАНИЕ. В окне поиска Windows результаты поиска отображаются по мере ввода. Если вы выполните поиск термина и нажмете Enter на клавиатуре, автоматически откроется первый результат. При поиске с помощью Windows Search в окне проводника вам нужно нажать Enter или коснуться стрелки рядом с полем поиска, чтобы начать поиск.



























![Everything - мгновенный поиск windows [обзор]](http://lpfile.ru/wp-content/uploads/b/8/9/b89812a47995d53ba67443b8acf21127.png)





