Как исправить: 0x80071AC3 Том Грязная Ошибка
Многие пользователи Windows имеют проблемы с их внешними дисками, Они получают сообщение об ошибке 0x80071AC3 при попытке переместить файлы на SD-карту, USB-накопитель или внешний жесткий диск. Написано: «Операция не может быть завершена, потому что том загрязнен». И они ничего не могут хранить на своем жестком диске.
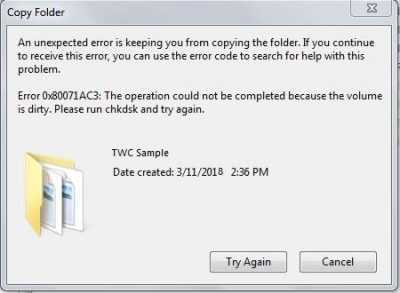
Если у вас тоже есть эта проблема, не волнуйтесь. Вот несколько методов, которые помогли многим пользователям Windows.
Проверка жесткого диска на наличие ошибок
Как мы уже упоминали, одна из причин, по которой вы получаете ошибку 0x80071AC3, заключается в неправильных секторах на вашем жестком диске. Вы можете определить, является ли это причиной, сканируя жесткий диск на наличие проблем. Следуйте инструкциям ниже:
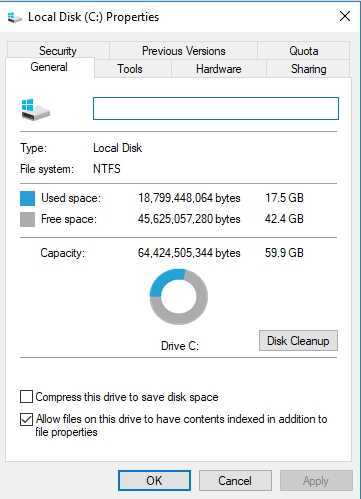
- Откройте проводник, нажав клавишу Windows + E на клавиатуре.
- Щелкните правой кнопкой мыши на соответствующем диске и выберите «Свойства».
- Открыв окно «Свойства», перейдите на вкладку «Инструменты».
- Нажмите на кнопку Проверить.
- В Windows 10 вам будет предложено отсканировать и восстановить поврежденный диск.
- Под Windows 7 вы должны выбрать все опции, доступные в окне. Затем нажмите Пуск.
- Подождите, пока инструмент сканирует жесткий диск. После завершения процесса вернитесь к тому, что вы делали до появления ошибки, и убедитесь, что проблема устранена.
Апрельское обновление 2020:
Теперь мы рекомендуем использовать этот инструмент для вашей ошибки. Кроме того, этот инструмент исправляет распространенные компьютерные ошибки, защищает вас от потери файлов, вредоносных программ, сбоев оборудования и оптимизирует ваш компьютер для максимальной производительности. Вы можете быстро исправить проблемы с вашим ПК и предотвратить появление других программ с этим программным обеспечением:
- Шаг 1: Скачать PC Repair & Optimizer Tool (Windows 10, 8, 7, XP, Vista — Microsoft Gold Certified).
- Шаг 2: Нажмите «Начать сканирование”, Чтобы найти проблемы реестра Windows, которые могут вызывать проблемы с ПК.
- Шаг 3: Нажмите «Починить все», Чтобы исправить все проблемы.
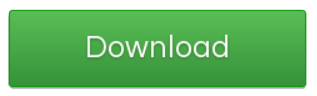
Отключить ReadyBoost
Многие внешние USB-накопители поставляются со встроенной функцией кэширования диска ReadyBoost. ReadyBoost предназначен для повышения производительности USB-накопителей, но в некоторых случаях он также может приводить к отображению кода ошибки 0x80071AC3 при попытке пользователя выполнить чтение или запись на диск. Если вы столкнулись с этой проблемой при попытке чтения или записи на USB-накопитель, и виновником является ReadyBoost, может быть достаточно отключить ReadyBoost для решения проблемы. Чтобы отключить ReadyBoost, вы должны:
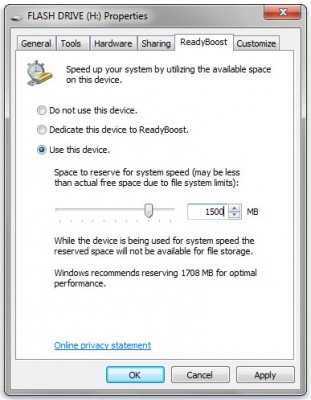
- Перейдите к компьютеру с помощью проводника Windows или меню «Пуск».
- Найдите внешний USB-ключ, на который влияет проблема, щелкните правой кнопкой мыши и выберите «Свойства».
- Перейдите на вкладку ReadyBoost.
- Выберите Не использовать эту опцию.
- Нажмите «Применить».
- Нажмите на кнопку OK.
Включите опцию «Запись» для записи из реестра.
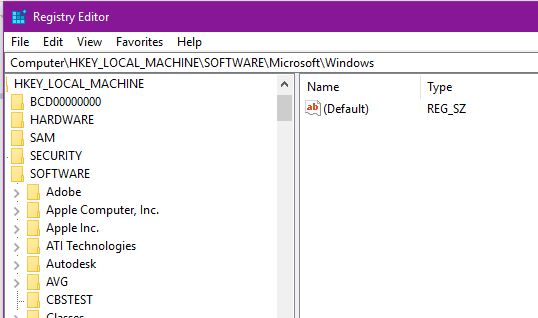
- Нажмите кнопки Windows и R одновременно.
- Введите RegEdit и нажмите ОК. HKEY_LOCAL_MACHINE CurrentControlSet ControlControl StorageDevicePolicy в новом открытом окне.
- Дважды щелкните на WriteProtect.
- Убедитесь, что значение строки символов в следующем сгенерированном окне — 0.
- Если это в 1, установите его в 0.
- Сохраните изменения и выйдите из редактора реестра.
Проверьте разрешения безопасности
- Доступ к свойствам вашего неисправного диска.
- Выберите Свойства папки и нажмите Безопасность.
- Установите флажок «Изменить» и установите флажок «Разрешить» для параметра «Общий контроль».
- Сохранить изменения
Переустановите драйверы
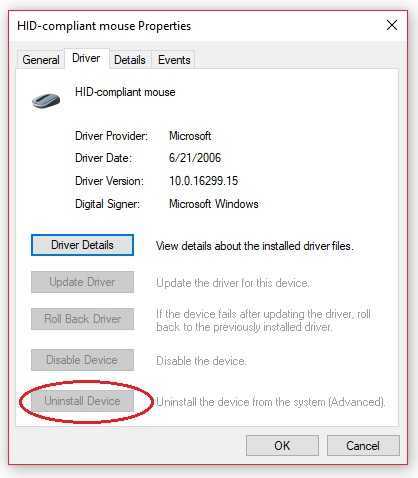
Если проблема затрагивает один из жестких дисков внутренней системы, одним из возможных решений является обновление драйверы.
- Щелкните правой кнопкой мыши кнопку Windows и выберите «Диспетчер устройств».
- Разверните раздел «Драйвер жесткого диска».
- Найдите и щелкните правой кнопкой мыши диск, на котором отображается ошибка 0x80071AC3.
- Выберите Удалить и OK, чтобы подтвердить свой выбор.
- После завершения процесса перезагрузите систему.
- Откройте диспетчер устройств, как описано выше. Откройте вкладку Действия в верхней части окна.
- Выберите «Проверка изменений оборудования».
- Система должна автоматически установить отсутствующие драйверы.

CCNA, веб-разработчик, ПК для устранения неполадок
Я компьютерный энтузиаст и практикующий ИТ-специалист. У меня за плечами многолетний опыт работы в области компьютерного программирования, устранения неисправностей и ремонта оборудования. Я специализируюсь на веб-разработке и дизайне баз данных. У меня также есть сертификат CCNA для проектирования сетей и устранения неполадок.
Исправление проблемы
Устраняется данный сбой в зависимости от того, чем вызван. Если речь идёт о неправильном подключении или повреждении портов, то видно такую проблему и визуально. Достаточно исправить подключение или попробовать другой USB. Для других ситуаций решения узконаправленные.
Проверка Check Disk
Простейшим вариантом устранения ошибки «файл или папка повреждены, чтение невозможно», является проверка диска с помощью командной строки Windows. Из неё вызываются 2 утилиты, которые способны подтвердить или опровергнуть наличие сбоя. Стоит понимать, что этот способ быстрее, чем запуск тех самых утилит через контекстное меню носителей. Требуется:
- Запустить командную строку от имени администратора:
- для Windows 10 открыть «Пуск»;
- набрать слова «командная»;
- Выбрать пункт «…от имени…». Примечание: Вызванная через «Win+R» с помощью команды «cmd» консоль запускается не от имени администратора, поэтому потребуется проделать указанную процедуру.
- Открыть проводник и посмотреть системную букву логического диска, где расположен повреждённый документ. Указанная в скобках буква и является искомой.
- Прописать команду «chkdskd: /f» и запустить её выполнение.
Буква диска определялась шагом выше. Аргумент /f запускает проверку с исправление ошибок, в противном случае будет проведен только тест с отображением результатов.
Если ошибки возникают с документом, который расположен на системном диске, то потребуется выполнение команды «sfc /scannow». Она служит для восстановления повреждённых системных файлов.
Проверка на вирусы
Если повреждение вызвано влиянием вируса, то файл чаще всего будет потерян. При этом наличие антивируса в системе не гарантирует 100% защиты. Поэтому помимо запуска проверки собственным антивирусом, зачастую рекомендуется выполнить дополнительную проверку с помощью «Dr.Web CureIT» или аналога. Это бесплатная программа, которую удобно применять для периодических проверок своего П/О.
Примечание: взломы для лицензионного софта воспринимаются этой утилитой, как вирусы. Поэтому проверяйте путь, по которому был обнаружен и удалён вирус.
Форматирование
Форматирование в основном применяется для съёмных носителей. Проще окончательно потерять файл, но сохранить само устройство, чем ждать, что проблема расширится. Процедура простая и не отнимает много времени (но удаляет всё содержимое диска). Требуется:
- Открыть «Проводник» и кликнуть правой кнопкой мыши (ПКМ) по диску.
- Выбрать пункт «Форматировать».
- Указать необходимые настройки и нажать «Начать».
Данная процедура является крайней мерой, которая уничтожает данные с диска. Применять её следует лишь предварительно скопировав необходимые файлы, которые не повреждены.
Сторонние утилиты
Естественно, есть ряд инструментов, которые созданы сторонними разработчиками для исправления повреждённых файлов и папок, чтение которых невозможно. Ни один из них не даёт 100% гарантии исправления. С другой стороны, попробовать стоит и прежде, чем окончательно удалять файл, можно попытаться его восстановить. Рассмотрим работу подобных приложений на примере «Hetman Partition Recovery»:
- Открываем программу и выбираем нужный диск (двойным кликом левой кнопкой мыши).
- Запускаем анализ.
- Находим нужный файл и запускаем восстановление.
Важно понимать, что программа платная и стоит около 2000 руб. Файлы крупного размера можно восстановить только при покупке приложения. Для небольших (менее 5 МБ) можно пользоваться и пробной версией
При этом разработчик заявляет, что можно проводить анализ и исправление разметки диска. Увы, эта функция находится в списке платных
Для небольших (менее 5 МБ) можно пользоваться и пробной версией. При этом разработчик заявляет, что можно проводить анализ и исправление разметки диска. Увы, эта функция находится в списке платных.
Альтернативой могут выступать:
- Transcend JetFlash Online Recovery. Программа для восстановления работоспособности флешек от указанного производителя. Неожиданном образом порой справляется и с другими изготовителями.
- SD Memory Card Formatter. Как видно из названия – только для SD карт. Может отформатировать носитель или восстановить его состояние (исправить ошибки).
- CheckDrive. Программа платная и стоит 10$. За эти деньги предлагается приобрести инструмент способный работать не только с флешками, но и с полновесными дисками (жёсткими или твердотельными). Присутствует и пробный вариант, которым можно воспользоваться несколько раз в личных целях.
- iCare Data Recovery. Пожалуй, лучший из указанных инструментов. Не уступает аналогам в функционале. Способен без проблем работать со всеми видами дисков (кроме оптических). Является полностью бесплатным.
Решаем ошибку с кодом 0x80070570 при установке Windows 10
Одной из самых частых ошибок, которая происходит во время инсталляции Виндовс 10, является уведомление с кодом 0x80070570. Она может свидетельствовать о разных поломках, поэтому пользователю предстоит сначала отыскать ее, а после этого уже заняться исправлением. Сначала мы хотим рассмотреть самые простые неприятности и рассказать о том, как их быстро исправить:
Подробнее: Почему лампочка на материнской плате горит красным
</ul>
Если упомянутые выше варианты оказались бесполезными в вашей ситуации, потребуется осуществить более сложные действия. Они подразумевают проведение тестирования комплектующих, перезапись образа диска или замену используемой для установки Виндовс флешки. Давайте разберемся со всем по порядку, начиная с самого простого метода.
Способ 1: Тестирование оперативной памяти
Сегодня мы уже говорили, что виновником ошибки 0x80070570 может стать неправильная работа оперативной памяти. Однако простое передподключение или использование только одной плашки помогает не всегда, особенно если дело касается программной или физической неисправности ОЗУ. Разобраться с проверкой работоспособности данного комплектующего поможет наш отдельный материал, ознакомиться с которым вы можете далее.
Подробнее:Как протестировать оперативную память при помощи программы MemTest86+Программы для проверки оперативной памятиКак проверить оперативную память на работоспособность
Когда проверка выявила физическую неисправность, плашку нужно поменять на новую, а уже потом проводить инсталляцию ОС. Советы по выбору ОЗУ также читайте в нашей статье ниже.
Подробнее:Как выбрать оперативную память для компьютераУстанавливаем модули оперативной памяти
Способ 2: Проверка жесткого диска
Как в случае с оперативной памятью, возобновление нормального функционирования жесткого диска тоже не всегда решается заменой разъема или переподключением. Иногда требуется проведение соответствующего тестирования и исправления найденных проблем HDD. Существует ряд программ и системных средств по исправлению неполадок жесткого диска. Узнайте о них более детально по следующим ссылкам.
Подробнее:Устранение ошибок и битых секторов на жестком дискеКак проверить жесткий диск на битые сектораКак проверить жесткий диск на работоспособность
Кроме этого существует команда , которая запускается с «Командной строки» во время инсталляции операционной системы. Вам нужно просто запустить «Командную строку» нажатием горячей клавиши Shift + F10, ввести туда указанную выше строку и нажать на Enter. Будет запущена проверка HDD, а найденные ошибки по возможности исправятся.
Способ 3: Проверка флешки и перезапись образа
Многие пользователи используют съемные носители для установки Виндовс 10, на которые предварительно был записан соответствующий образ. Такие образы не всегда функционируют корректно и могут стать причиной появления ошибки с кодовым именем 0x80070570. В такой ситуации лучше всего скачать новый ISO-файл и смонтировать его заново, предварительно отформатировав флешку.
Подробнее:UltraISO: Создание загрузочной флешки Windows 10Руководство по созданию загрузочной флешки с Windows 10
Когда и такие действия не помогают, проверьте работоспособность носителя с помощью соответствующих средств. Если он окажется неисправен, потребуется провести замену.
Подробнее:Гайд по проверке работоспособности флеш-накопителейНе форматируется флешка: способы решения проблемыСоветы по правильному выбору флешки
Только что мы рассказали обо всех доступных методах борьбы с проблемой 0x80070570, которая возникает при инсталляции ОС Windows 10. Как видите, причин возникновения существует несколько, поэтому одним из самых трудных моментов будет их поиск, а решение чаще всего происходит буквально в пару кликов или путем замены комплектующего.
Помогла ли вам эта статья?
Многие пользователи сталкивались с ошибкой 0x80070570 при установке Windows, в данной статье, попробуем описать возможные методы решения этой ошибки.
По типологии ошибок, 0x80070570 обозначает повреждение файла (ERROR_FILE_CORRUPT), поэтому, первым делом при возникновении данной ошибки, следует создать новый установочный накопитель или использовать другой накопитель. В более редких случаях, возникновение данного кода ошибки может символизировать об аппаратных проблемах.
Ошибка 0x8007045d
Одна из часто встречающихся неполадок имеет код 0x8007045d. Она встречается при инсталляции операционных систем разных поколений — 7, 8, 10. Наиболее частая причина возникновения — физическая поломка жесткого диска. Но встречаются и другие причины.
Какие бывают разновидности ошибки?
Кроме того, что подобный код в большинстве случаев обозначает ошибку во время установки операционной системы, он может проявляться при возникновении некоторых других проблем. Код 0x8007045d может возникнуть еще и при:
- Архивации файлов встроенной утилитой Windows;
- Переносе объемных файлов через Card Reader на flash-карту;
- При работе с файлами (их копированием, перемещением внутри системы, переносом в архивы).
Во время установки Windows
Ошибка 0x8007045d встречается чаще всего при установке Windows, когда имеются какие-либо проблемы с HDD или SSD. Это сигнализирует о физической неисправности. Здесь может быть два варианта: неисправен установочный диск или USB-накопитель, либо проблема с жестким диском самого компьютера. Наиболее частый случай: физическая поломка жесткого диска, при котором все исправляется исключительно заменой этого компонента.
Конечно, может присутствовать и неисправность непосредственно носителя, но её исключить проще всего — просто вставьте его в другой компьютер и попробуйте запустить. С некорректно функционирующим винчестером все сложнее.
В этом случае во время инсталляции создание разделов под операционную систему проходит без сбоев, как и форматирование дисков. Но когда начинается непосредственно установка – происходит прерывание с выводом кода ошибки. Первым делом при возникновении такой неполадки следует проверить винчестер и носитель с операционной системой на сбои, сделать это можно с помощью специального программного обеспечения.
Как исправить ошибку
Для эффективного устранения этой ошибки во время установки Windows 7, 8, 10 или иных версий, нужно придерживаться определенного алгоритма. Придерживаясь его, можно спокойно разобраться с подобной проблемой самостоятельно, не привлекая профессионалов. Как минимум, пользователь сможет самостоятельно протестировать неполадки с HDD, и если невозможно будет исправить их самостоятельно — обратиться к специалисту за консультацией.
В первую очередь, нужно вставить в компьютер носитель, на котором содержится операционная система. Затем нужно перезагрузить компьютер и войти в BIOS. В меню Boot необходимо найти носитель и указать его в качестве загрузочного. После этого в норме должна начаться установка.
Должно будет открыться окно установщика. Не стоит нажимать на кнопку Установить . Необходимо отыскать неприметную надпись «Восстановление системы» и запустить его.
Откроется меню. Необходимо перейти к командной строке через соответствующий пункт. В самой строке требуется нажать Enter и напечатать команду: diskpart затем еще раз нажать на Enter и ввести команду: list volume После еще одного нажатия на клавишу запустится система восстановления, которая изучит жесткий диск и выведет детальные сведения.
После этого надо найти загрузочный диск. Смотреть нужно в разделе «Сведения». После нахождения диска следует запомнить его имя. Ввести exit и снова использовать кнопку Enter .
Затем набрать команду chkdsk X: /F /R . Причем вместо Х нужно будет указать ту букву, которой помечен носитель с операционной системой. В завершение этого нажимается клавиша Enter .
Итогом станет запуск тестирования того раздела, который указал пользователь. При наличии неисправностей, негативно влияющих на установку операционной системы Windows 7, 8, 10 или иной другой, система будет пытаться их исправить. Это способно привести к возврату HDD в рабочее состояние.
Проверяем подключение и исправность накопителей
- В первую очередь рекомендую проверить подключение винчестера или флешки. Убедитесь, что устройство плотно подключено к рабочему разъему.
- Если речь идет о винчестере, то дополнительно замените SATA / IDE кабель.
- Для некоторых типов внешних жестких дисков требуется больше питания, при этом, как правило, они оснащаются двойным USB кабелем, который должен быть соединен с двумя USB портами.
- Еще реже проблема находится на стороне недостаточно мощного или неисправного блока питания, в результате чего жесткий диск начинает работать с перебоями. Обычно при этом появляются сторонние шумы (щелчки, писки, стуки). Решается это заменой или ремонтом блока питания.
Способ 3: Устранение сбоев файловой системы
Для аппаратно исправных носителей причина может заключаться в программных ошибках – например, слетела файловая система, из-за чего компьютер и не способен её распознать и взять в работу. Такие проблемы устранить легче, чем аппаратные, да и вероятность благоприятного исхода куда выше. На нашем сайте уже есть материалы, посвящённые восстановлению таблицы файлов на накопителе, поэтому рекомендуем воспользоваться ими.
Подробнее: Устранение файловой системы RAW на флешке / жёстком диске
Также стоит иметь в виду, что в процессе восстановления работоспособности устройства часть информации может потеряться. В ликвидации таких последствий поможет восстановление файлов – оно будет куда эффективней, если накопитель не форматировался полностью.
Подробнее: Восстановление утерянных файлов на жёстком диске / флешке
Как исправить ошибку с кодом 0x80070570 на Windows 10
Главная трудность при устранении неполадок связана с большим количеством причин, повлекших за собой возникновение ошибки. Если не удалось установить точный фактор появления проблем во время установки Виндовс 10, рекомендуется действовать по оптимальному алгоритму, благодаря которому неполадки исправляются как на первом, так и на последнем этапе.
Повторите попытку
Причиной вынужденного окончания установки могли быть самые разные факторы. Но, вне зависимости от того, что повлекло за собой появление ошибки 0x80070570, сначала рекомендуется повторить выполнение операции при тех же условиях.
Если Windows 10 накатывалась на ПК при помощи диска, используйте его же для повторной установки. То же самое касается тех, кто осуществлял запись с USB-накопителя. Таким образом, пользователь может сэкономить время, не обращаясь к, возможно, лишним способам устранения неполадок.
Отключите все USB-устройства
В случае, если переустановка не помогает, следует отключить все устройства, подключенные через встроенные порты USB. Это касается ситуации, когда человек накатывает Винду с флешки. Только после соблюдения данного условия можно продолжать поиски причин и решения проблемы.
Другой USB-порт
Отключение всей периферии освобождает все разъемы USB, используемые для синхронизации с флеш-накопителями. Теперь нужно попробовать вставить флешку в другой порт, поскольку сохраняется вероятность того, что ошибка появляется из-за неисправности отдельных элементов проводного интерфейса.
В отдельных случаях на корректность установки Windows 10 влияет тип используемого разъема. Порт USB 3.0 и выше значительно предпочтительнее, чем устаревший стандарт USB 2.0 в плане скорости. Однако при подключении через USB 3.0 система задействует буфер, который может не выдержать нагрузок. Поэтому есть смысл вставить флешку в USB 2.0.
К сведению. Отличить стандарт интерфейса можно по цвету. Разъемы USB 3.0 во внутренней части выкрашены в синий.
Другая флешка и ISO-образ
Если предыдущий способ устранения ошибки не помог, то среди возможной причины возникновения проблемы стоит рассмотреть неисправность внешнего накопителя. По возможности нужно перезаписать образ операционной системы на другую флешку.
Зачастую проблема скрывается не в носителе информации, а в самом файле ISO в виде образа Windows 10. Скачать операционную систему Виндовс 10 можно на официальном сайте Microsoft. При использовании сторонних источников следует осознавать всю опасность, которую представляют пиратские ресурсы.
Чтобы на 100 % понять, появляется ли ошибка 0x80070570 из-за неисправного образа, необходимо проверить целостность ISO-файла:
- Перекиньте образ на другой ПК.
- Скачайте и установите программу HashTab, чтобы добавить новую вкладку во время просмотра свойства файлов.
- Наведите курсор мыши на ISO-файл, нажмите ПКМ и откройте свойства.
- Перейдите в раздел «Хеш-суммы файлов» и сравните отображенные данные «MD5» и «SHA-1». Если показатели отличаются, в нижней части интерфейса «Свойств» появится красный крестик.
Также сопоставить информацию можно вручную, посетив сайт, откуда скачивался ISO Windows 10. Расхождение в параметрах – яркое свидетельство того, что пользователь загрузил файл не полностью. Следует перекачать образ и повторить установку.
Сканирование на вирусы
Если у человека есть возможность получить доступ к интерфейсу Windows на компьютере, для которого выполняется установка или обновление системы, следует выполнить проверку на вирусы. Возможно, вредоносное ПО вмешалось в работу ПК и не дает полностью накатить файлы ОС. Антивирус проведет автоматическое сканирование, а затем предложит избавиться от подозрительной информации.
Windows не удается установить — код ошибки 0x80070570 – решение
Если возникает код ошибки 0x80070570 при установке Windows, то следует изначально разобраться с носителем, на который записан образ с инсталлятором. Первый шаг – удаление всей информации, полное форматирование и попытка создать образ еще раз. Если возникает ошибка 0x80070570 при копировании, то есть на начальных этапах запланированного процесса, то возможно повреждение носителя. Следовательно, рекомендуется взять гарантированно рабочую флэшку, новый, чистый диск.

Следующим шагом будет проверка оборудования, которое используется на компьютере, если замена носителя информации не помогло решить ситуацию с Windows 7 (10) код ошибки 0x80070570. Операционная память изначально проверяется в ручном режиме. То есть, планки достаются поочередно, чистятся контакты, выполняется правильная установка в соответствующие слоты. После этого запускается диагностическая процедура с помощью специальной программы MemTest. При обнаружении фатальных повреждений, к сожалению, потребуется менять проблемную планку на новое изделие.
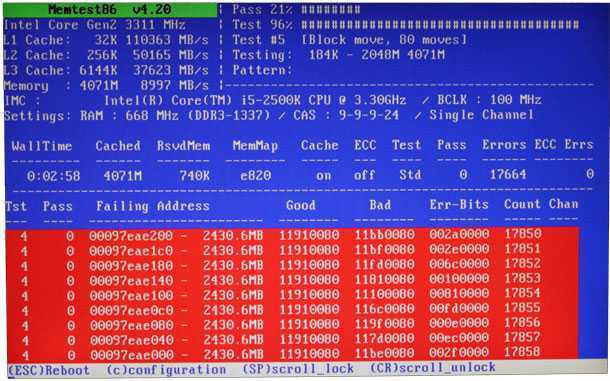
Жесткий диск проверяется также в два этапа:
- Визуально.
- Системно.
В первую очередь проверяется надежность подсоединения шлейфов. Возможно, они просто немного отошли. Завершает проверку следующая методика:
- Через кнопку «Пуск» запускается командная строка.
- Вводится: chkdsk c: /r.
- Ожидается завершение операции.
- Выполняется инсталляция одного из специализированных ПО. Например, Victoria, MHDD и так далее.
- Проводится полная диагностика.
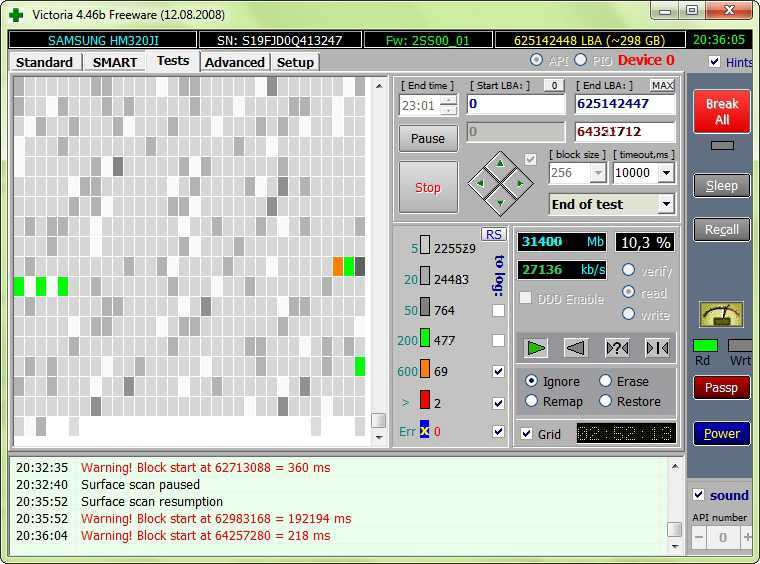
Обычно этого становится достаточно, что полностью исправить ситуацию с кодом ошибки 0x80070570 при установке Windows 7 или 10. Если проблема не устранена, то, к сожалению, придется выбирать из двух вариантов дальнейших действий:
- Потратиться на замену некоторых элементов в своем оборудовании.
- Вернуться на старую версию операционки от Microsoft и надеяться, что винчестер, оперативка и материнка еще проработает какое-то время.
Возможно, вам поможет тематическое видео:
Ошибка 0x8007045d запрос не был выполнен из-за ошибки ввода / вывода на устройстве при использовании кардридера,
может означать как поломку карты памяти (как ее проверить см два способа выше), так и его неисправность. Обычно почему-то принято всегда грешить на карты памяти, а это не всегда верно, поэтому первым делом после получения ошибки проверьте карту памяти в другом кардридере или устройстве. Причем не обязательно кардридер сломан, возможна несовместимость в конкретной картой памяти, либо она слишком большой емкости для этой модели кардридера.
В любом случае при появлении ошибки 0x8007045d, я бы порекомендовал сразу сохранить все важные данные в надежное место, и морально подготовиться к возможной замене HDD или SSD, хотя с нынешними ценами это совсем грустно.




![How to fix error 0x80070570 in windows 10/11 [best solutions]
windowsreport logo
windowsreport logo
youtube](http://lpfile.ru/wp-content/uploads/8/e/2/8e2c7a5c87a5ebb3171b198fe02c2da1.jpeg)


















![Как исправить ошибку 0x80070570 в windows 10 [лучшие решения]](http://lpfile.ru/wp-content/uploads/0/b/5/0b5c0ed1cba891650be8e648af086692.jpeg)


![How to fix error 0x80070570 in windows 10/11 [best solutions]](http://lpfile.ru/wp-content/uploads/a/2/8/a28a4873180231a4b4684a67c825e19a.jpeg)





