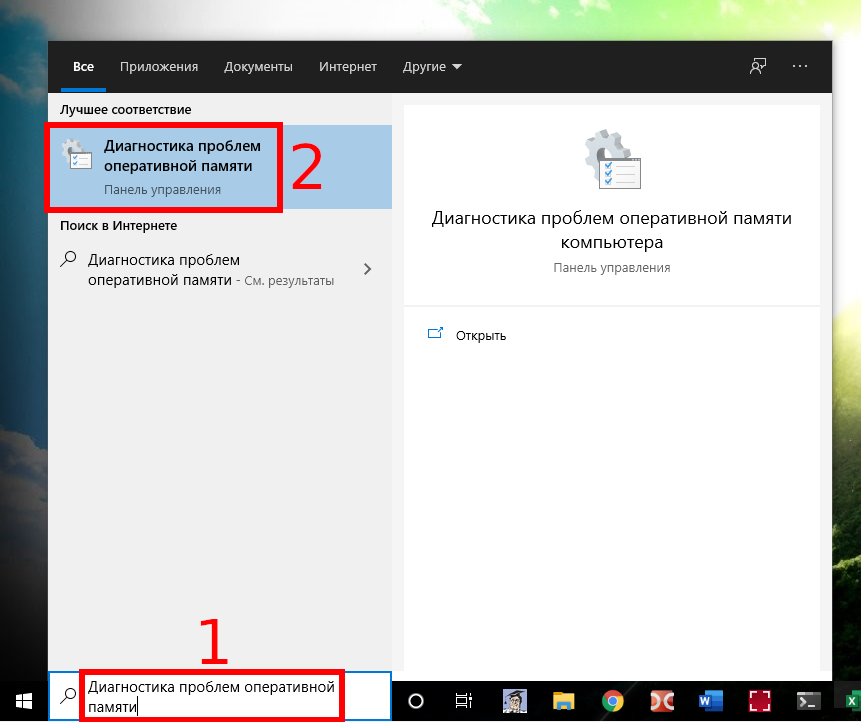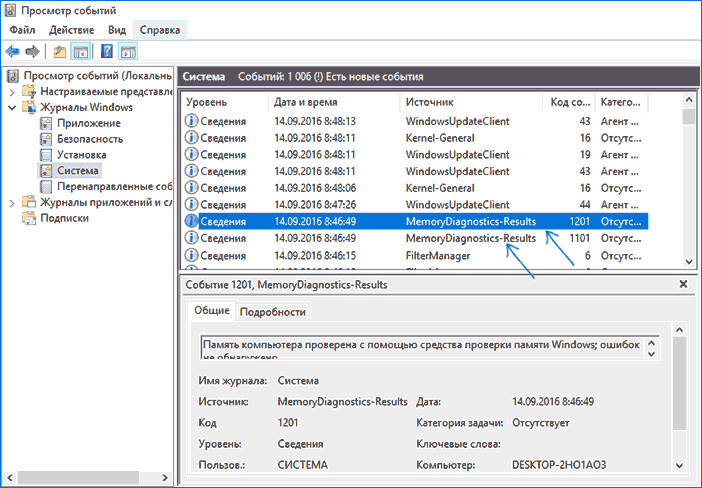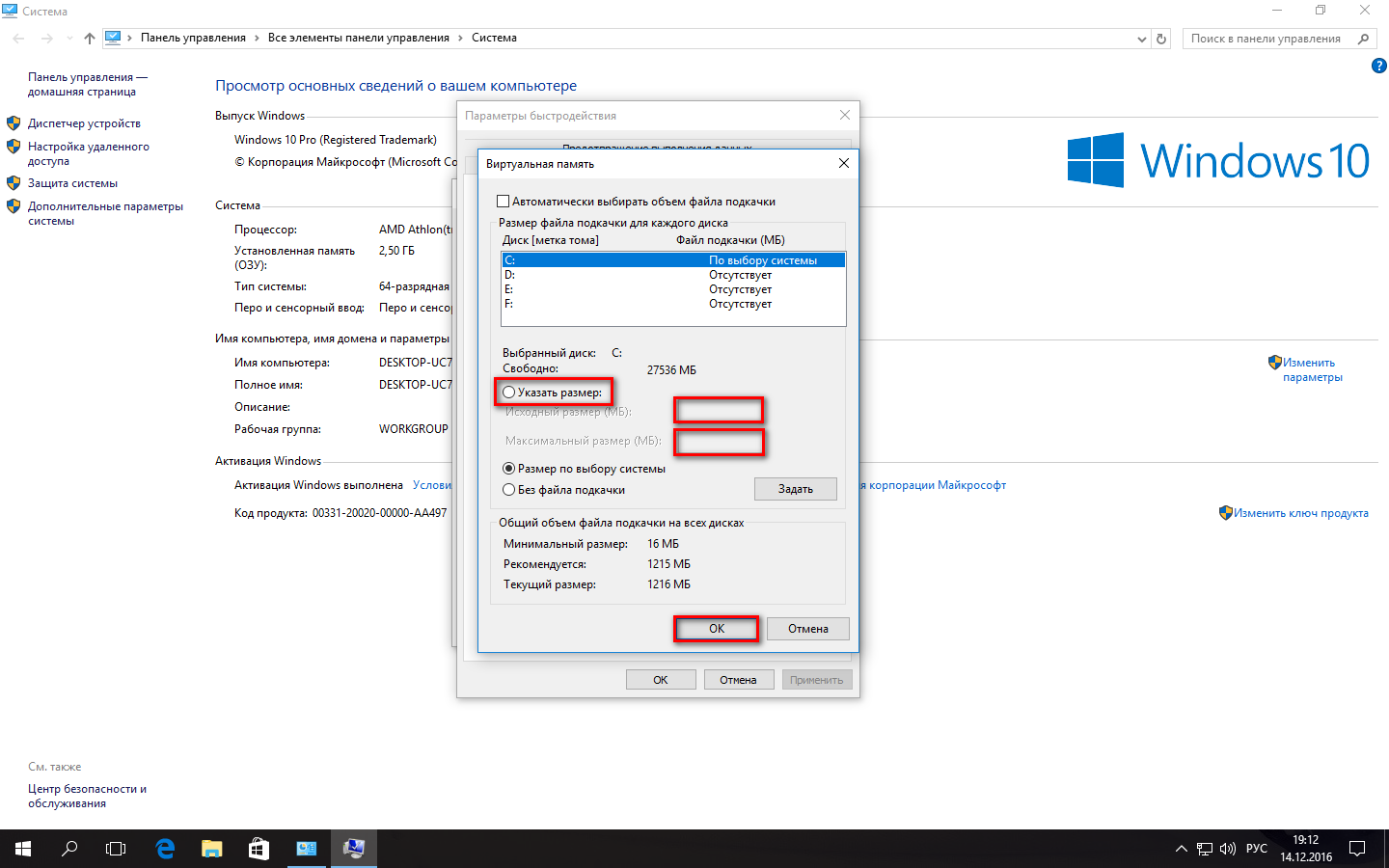Причины сбоев программ
Сбои происходят по причине изъянов, имеющихся в коде ПО. Также источником опасности являются вредоносные программы. Однако большинство неполадок обусловлено человеческим фактором. Игнорирование инструкций, попытки взаимодействовать с обновленной версией как со старой, установка программ на машину с недостаточно мощной конфигурацией, информационная неграмотность сотрудников дорого обходятся предприятиям и организациям.
Опасным является и стремление постоянно экономить. Сокращение штата влечет за собой увеличение нагрузки на сотрудников. Результатом становится снижение качества работы программистов.
Когда нужно запускать проверку оперативной памяти:
- Периодически появляются «синие экраны» (BSOD). Это когда внезапно во время работы, или при загрузке Windows, появляется сообщение на английском языке во весь экран на синем фоне;
- Частые сообщения об ошибках в играх и программах. Ошибки из разряда «в таком-то модуле .dll произошёл сбой, приложение будет закрыто» или «ошибка в памяти по адресу …», причём каждый раз сообщение может быть разным;
- Если у вас видеокарта встроенная, значит она использует оперативную память. При сбоях ОЗУ могут наблюдаться артефакты на изображении.
Не факт, что проблема в ОЗУ, но исключать это нельзя. Если компьютер пищит и не включается из-за того, что не видит оперативную память, то мы не сможем её проверить по понятным причинам (нельзя ничего запустить). Для тестирования оперативки есть два популярных решения: memTest86 для Windows XP, и встроенная утилита в Windows 7,8,10.
Сторонние сервисы
Помимо интегрированного в ОС инструмента есть немало эффективных сторонних программ для тестирования ОЗУ. С их помощью можно получить исчерпывающую информацию о модулях. Есть и варианты софта, которые помогут провести проверку других компонентов ПК.
Важно! Следует загружать ПО только с официальных сайтов. Непроверенные ресурсы часто содержат вирусы
Memtest86+
Бесплатный софт. Если гуглить, то можно встретить то же название, но впереди будет стоять «Passmark». Это одно и то же, но во втором случае можно найти еще и платную версию.
Скачанный ZIP необходимо распаковать. Образ ISO тоже. Затем его нужно перенести на носитель. Создать загрузочный диск с этой программой можно автоматически, используя доступный на сайте набор.
Проверка запускается одним кликом, а прервать ее можно в любой момент с помощью Esc.
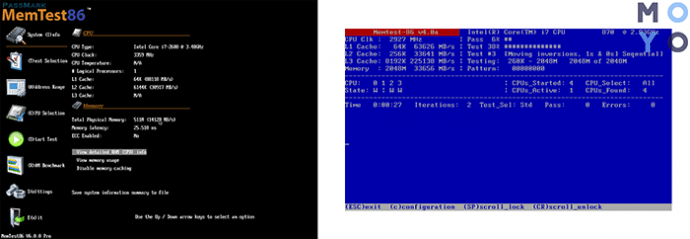
С помощью загрузочной флешки
Создать такую можно посредством классических инструментов, встроенных в Виндовс. Делается все в пару шагов:
- Правой кнопкой мышки клацнуть по файлу ISO;
- Откроется меню, где нужно отметить «Записать образ».
Примечание: Есть и сторонние программы для этих целей. Например, Alcohol120% или DAEMON Tools.
После того, как пользователь сделал загрузочный накопитель, необходимо:
- воткнуть флешку,
- в BIOS указать скачивание с «загрузчика»,
- сохранить настройки.
После этого скачается ПО.

AIDA64
Одна из самых популярных программ для проверки комплектующих, в том числе и оперативной памяти.
Как тестировать ОЗУ:
- Запустить софт. В его окне отображается список компонентов.
- Необходимо перейти во вкладку «Сервис».
- Выбрать «Тест кэша и памяти».
- В открывшемся окошке щелкнуть на «Start Benchmark».
Дополнительно также можно провести общий стресс-тест компьютерной сборки. Он тоже запускается через «Сервис», только выбирать надо «Тест стабильности системы».
Узнайте: Что такое тайминги в оперативной памяти, какие лучше — ликбез в 4 разделах
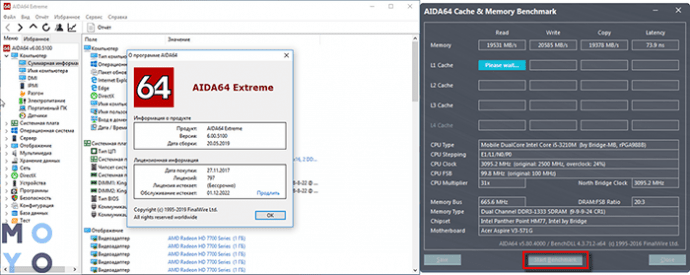
Memtest86+
Memtest86+ — это модифицированная версия программы Memtest86, которая была указана в данной статье первой. Memtest86+ также как и оригинальная программа полностью бесплатна.
Рекомендуем протестировать память с помощью Memtest86+ в том случае, если у вас возникли какие-нибудь проблемы с использованием Memtest86 или она сообщила об ошибках и вы хотите проверить результаты тестирования в другой программе (двойная проверка).
Memtest86+ доступна в формате ISO для записи на диск или флешку.
Может показаться немного странным, что Memtest86+ указана в данном списке только на 3-м месте, однако, поскольку программа очень сильно похожа на Memtest86, то лучше будет попробовать оригинальную версию Memtest86, а затем Windows Memory Diagnostic, которая работает по-другому, в результате чего у вас получится довольно сбалансированный алгоритм проверки оперативной памяти.
Как и в случае с Memtest86, для создания загрузочного диска или флешки вам понадобится операционная система Windows, Mac или Linux, которая может быть запущена на другом компьютере, нежели тот, который нуждается в тестировании.
Диагностика ПК на неисправности — диагностика памяти
Неполадки в ОЗУ являются еще одной общей проблемой для домашних компьютеров. В наши дни слишком легко исчерпать объем оперативной памяти, что может привести к замедлению работы ОС и даже сбоям. К счастью, диагностирование не вызывает трудностей.
Монитор ресурсов (Resource Monitor)
Windows включает в себя «Монитор ресурсов», который появился еще в Vista. В Windows 10 это отдельное приложение, которое можно запустить через меню «Пуск»:
Монитор ресурсов – это усовершенствованный способ просмотра данных о вашей системе в режиме реального времени, который обычно используется в сочетании с инструментом «Системный монитор». Тем не менее, я в основном использую его для просмотра детальной информации о запущенных процессах и использовании памяти.
Windows Memory Diagnostic
А вы знали, что в Windows есть встроенный инструмент, который может физически тестировать ваши модули RAM, чтобы проверить, не содержат ли они ошибки? Это приложение называется Windows Memory Diagnostic:
Его использование приведет к перезагрузке компьютера. Затем инструмент проведет несколько тестов проверки компьютера на работоспособность, и если обнаружит какие-либо ошибки или сбои, то сделает все возможное, чтобы вы узнали, какой модуль является источником возникшей проблемы.
Компьютер не включается
Вероятно, это проблема № 1, с которой сталкиваются многие из нас. Чтобы понять эту проблему, вы можете сравнить ее с нашим человеческим телом.
Когда мы болеем, у нас часто поднимается температура. Это механизм организма для борьбы с инфекцией. Точно так же, когда компьютер сталкивается с какой-либо проблемой, он обычно не включается, пока вы не исправите это.
Существуют сотни причин, по которым ПК не загружается. Проблемы могут варьироваться от сбоя питания до заражения вирусом. Обычно, следуя инструкциям, приведенным ниже, ваш компьютер должен запускаться.
Решения:
1. Проверьте блок питания
Если это ноутбук , потеря энергии может произойти из-за полностью разряженной батареи. Итак, первое, что нужно сделать, это подключить его и оставить заряжаться на несколько часов. Если это не сработает, это может означать, что зарядное устройство неисправно, поэтому, если вы можете попробовать другое зарядное устройство. Если у зарядного устройства есть индикатор питания, проверьте, загорается ли он при подключении.
Если ваш ПК является настольным компьютером и не запускается, убедитесь, что это не штепсельная розетка по ошибке, подключив его к другой розетке. Если это не сработает, возможно, произошел сбой блока питания вашего компьютера.
2. Убедитесь, что монитор или дисплей работает
Если вы видите, что на вашем ПК есть питание, потому что вентиляторы запускаются или загораются индикаторы питания, но больше ничего не происходит, есть пара возможных неисправностей.
Если у вас есть настольный ПК, подключенный к внешнему монитору, это может быть неисправный дисплей. Проверьте подключение питания монитора и убедитесь, что он правильно подключен к компьютеру. Попробуйте отключить его и снова подключить. Если это не помогает, попробуйте подключить другой монитор, если это возможно. Таким образом, вы сможете либо определить причину ошибки монитора, либо исключить ее.
Если у вас есть ноутбук или вы исключили внешний дисплей, возможно, ваш компьютер находится в спящем режиме и у него возникают проблемы с пробуждением. Чтобы проверить это, выключите его полностью и перезапустите с холода. Для этого нажмите и удерживайте кнопку питания в течение 5 секунд, а затем нажмите ее еще раз, чтобы запустить компьютер.
3. Устраните проблемы с внешним оборудованием
Если ни один из вышеперечисленных шагов не сработает, виновником могут быть периферийные устройства. Это может произойти либо из-за проблем с электричеством, либо из-за внешних аппаратных сбоев.
После этого попробуйте перезапустить систему еще раз, чтобы увидеть, работает она или нет. Если это не так, переходите к следующему заключительному шагу.
4. Переустановите систему
Если ни один из шагов не работает, последнее, что вам нужно сделать, это переустановить Windows. Потому что до этого момента вы можете быть уверены, что это проблема программного, а не аппаратного обеспечения.
Поскольку вы не можете включить компьютер, нет доступа к вашему файлу. Тем не менее, есть способы для резервного копирования ваших файлов с жесткого диска. Чистая установка поможет восстановить все до нормального состояния, если ваша система заражена или повреждена.
Как проверить ОЗУ с помощью системного средства диагностики памяти Windows 10
Среди утилит Windows можно найти специальное решение для проверки оперативной памяти – «Средство проверки памяти Windows». Утилита позволяет получить краткую сводку об ошибках в установленных на компьютере компонентах памяти Windows.
Принцип работы утилиты крайне прост – система записывает и мгновенно считывает данные с файловой системы памяти, повторяя этот процесс несколько раз. Если в работе планки действительно есть ошибки, то они легко выявятся из-за сбоя в процессе теста.
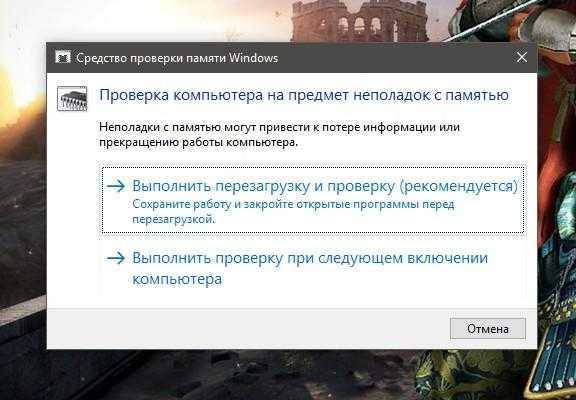
Проверим оперативную память стандартной утилитой.
Чтобы использовать эту надстройку, сделаем следующее:
- Откроем меню «Поиск», найдём и запустим утилиту «Средство проверки памяти Windows», либо зажмём сочетание Win + R и в новом окне введём строку «mdsched», а затем нажмём на кнопку «ОК».
- Дождёмся появления окна утилиты. Из двух вариантов выберем подходящий: «Выполнить перезагрузку и проверку» – сразу же перезапустить систему и начать диагностику, «Выполнить проверку при следующем включении компьютера» – создать отложенную задачу (проверка начнётся после ручного перезапуска компьютера).
- В любом случае после перезагрузки мы увидим интерфейс, отображающий состояние проверки. Дожидаемся окончания проверки и ни в коем случае не прерываем процесс – это может привести к дополнительным неполадкам в работе системы.
Также при работе с тестом можно использовать дополнительные настройки. Для получения соответствующего меню достаточно нажать F1 во время проверки. Среди настраиваемых опций:
- Тип проверки — базовый, обычный или широкий.
- Разрешение или запрет на использование кэша.
- Количество проходов теста – в пределах 15. Полезная настройка, в случае если подозрение падает на сбои при длительной работе с памятью.
После завершения проверки компьютер продолжит загрузку системы в штатном режиме. Данные о результатах теста появятся в виде уведомления после запуска Windows. Если этого не произошло – обратимся к утилите «Просмотра событий». Для этого:
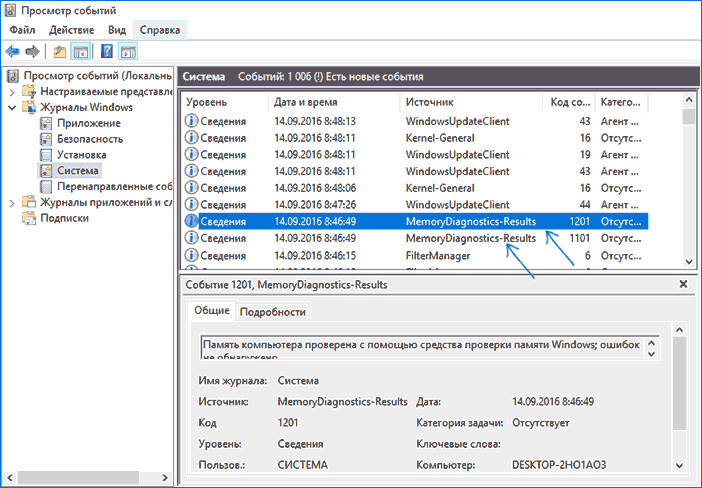
Проверяем отчёты о работе программы.
- Найдём и запустим утилиту, введя ее название в меню «Поиск».
- В окне программы обратимся к левой панели. Откроем вкладки «Журналы Windows» и «Система».
- В списке новых событий найдём результаты проверки: они о во вкладке «Источники». Отчёт будет отображён в нижней части окна: например, «Память компьютера проверена с помощью средства проверки памяти Windows; ошибок не обнаружено».
Диагностика памяти DocMemory
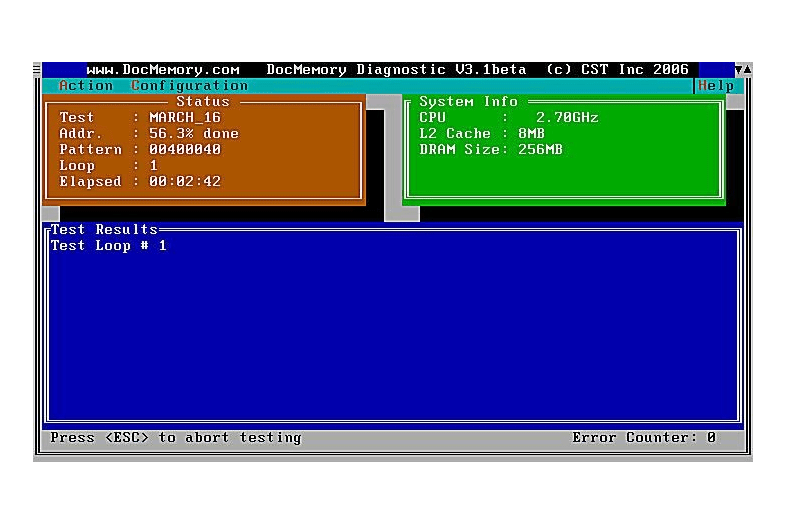 Что нам нравится
Что нам нравится
-
Строки не прилагаются, бесплатная программа тестирования памяти.
-
Идеально, если ваш компьютер не загружается с диска или флешки.
Что нам не нравится
-
Требуется дискета.
-
Не обновлялся много лет.
DocMemory Memory Diagnostic от SimmTester.com — это еще одна программа для проверки памяти компьютера, которая работает очень похоже на другие программы, перечисленные выше.
Одним из основных недостатков использования DocMemory является необходимость создания загрузочной дискеты. У большинства компьютеров сегодня нет даже дисководов . Лучшие программы тестирования памяти (см. Выше) используют вместо этого загрузочные диски, такие как CD и DVD, или загрузочные USB-накопители.
Мы рекомендуем использовать DocMemory Memory Diagnostic только в том случае, если перечисленные выше тестеры памяти не работают для вас, или если вы хотите еще одно подтверждение того, что ваша память вышла из строя.
С другой стороны, если ваш компьютер не может загрузить диск или USB-накопитель, чего требуют вышеуказанные программы, DocMemory Memory Diagnostic может быть именно тем, что вы искали.
Тесты для оперативной памяти — MemTest 7.0 + Pro
MemTest — это тестер оперативной памяти, работающий под Windows. Он проверяет, может ли ваш компьютер надежно хранить и извлекать данные из памяти. Правильно работающий компьютер должен делать это со 100% точностью изо дня в день. Компьютер, не прошедший эти тесты, возможно, из-за старого оборудования, поврежденного оборудования или плохо настроенного оборудования, будет менее стабильным и будет чаще выходить из строя. Хуже того, со временем он станет еще менее стабильным, так как поврежденные данные будут записаны на ваш жесткий диск.Системные требования:Windows 9x/ ME, XP, 2K, 2K3, Vista, 7, 8, 10Торрент Тесты для оперативной памяти — MemTest 7.0 + Pro подробно:Запустив MemTest, вы можете убедиться, что оперативная память вашего компьютера работает правильно. Целесообразно проверить это, когда вы покупаете новый компьютер, устанавливаете новую оперативную память или изменяете конфигурацию вашего компьютера (например, для его разгона). Вы из тех пользователей, которым нравится доводить производительность своей машины до предела? Полагаться на то, загрузится ли ваша машина после новых настроек BIOS, — плохой способ определить безопасность ваших новых настроек. Используйте Mem Test как настоящий тест на стабильность.Примечания к выпуску:7.0: Новый пользовательский интерфейс MemTest Pro обеспечивает мгновенный контроль над количеством потоков и объемом оперативной памяти на поток, а также суммирует результаты по потокам. Также отображает общую производительность теста памяти.6.4: Лучшая поддержка автоматизации тестирования для командной строки.6.3: версия pro лучше выполняет автоматическое выделение всей доступной оперативной памяти. Улучшения для компьютеров, на которых не включен файл подкачки.6.2: исправление ошибки файла журнала, улучшенная обработка аргументов командной строки, более отзывчивый пользовательский интерфейс.6.1: улучшения в файле журнала и добавлена опция командной строки / alarm.6.0: оптимизирован для компьютеров с оперативной памятью> 4 ГБ
Особенно важно для пользователей Deluxe. Если вы тестируете 8 ГБ или больше, вам нужна эта версия
На основе обширных эмпирических исследований мы обновили показатель процентного охвата; 100% тестирование выявит все ошибки, кроме периодических сбоев; для обнаружения периодически возникающих проблем тест на 400%.5.1: используем ключ / nice, и тест запускается быстрее5.0: на 30% быстрее, чем 4.x!Версия Pro:Версия Pro — это программа для Windows, которая расширяет бесплатную версию. Он адаптирован к потребностям пользователей, которые часто тестируют оперативную память: оверклокеров, компьютерных техников, центров утилизации оборудования и т. Д., И имеет лицензию как для домашнего, так и для коммерческого / профессионального использования.Расширенный интерфейс (показан выше)Полный контроль из командной строки, позволяющий проводить автоматическое или периодическое тестирование.Ошибки записываются на диск, так что вы можете отправить официальный отчет об ошибке тому, у кого вы купили оперативную память. Кроме того, если машина выйдет из строя или выключится, вы можете прочитать журнал, чтобы узнать, что произошло.«Хороший» режим, позволяющий тестировать оперативную память в фоновом режиме при нормальном использовании машины.Он не приостанавливается каждый раз, когда обнаруживается ошибка, поэтому его можно использовать для определения, связаны ли сбои с каким-либо вторичным фактором, например, с комнатной температурой или интенсивной нагрузкой на графический процессор, а не просто как инструмент, который определяет, есть ли вообще какие-либо ошибки. .Его можно запустить без сообщений «первый пользователь».
Скриншоты Тесты для оперативной памяти — MemTest 7.0 + Pro торрент:
Скачать Тесты для оперативной памяти — MemTest 7.0 + Pro через торрент:
memtest7_0pro.torrent (cкачиваний: 576)
Проверка оперативной памяти в Windows 10 при помощи Средства проверки памяти Windows
Диагностика оперативной памяти в Windows 10 с помощью средства Windows Memory Diagnistics Tool проходит в несколько этапов:
- Запуск Средства проверки памяти Windows.
- Перезагрузка компьютера.
- Проверка памяти в Средстве диагностики памяти Windows.
- Перезагрузка компьютера.
- Получение результата проверки.
Вначале запустите Средство проверки памяти Windows. Сделать это можно несколькими способами:
- В поле «Поиск в Windows» введите выражение: «Средство проверки памяти Windows» (без кавычек), а затем запустите классическое приложение.
- Нажмите на клавиатуре на клавиши «Windows» + «R». В окне «Выполнить», в поле «Открыть» введите команду: «mdsched» (без кавычек), а затем нажмите на кнопку «ОК».
В результате, на компьютере запустится Средство проверки памяти Windows. В окне «Проверка компьютера на предмет неполадок с памятью» предлагаются два варианта действий:
- Выполнить перезагрузку и проверку (рекомендуется) — проверка оперативной памяти будет выполнена незамедлительно
- Выполнить проверку при следующем включении компьютера — проверка памяти будет выполнена при следующем запуске компьютера
Выберите вариант, рекомендованный средством операционной системы.
После перезагрузки компьютера, откроется окно «Средство диагностики памяти Windows». Средство автоматически запустит проверку памяти, которое по умолчанию выполняется в два прохода. Процесс проверки займет несколько минут.
В окне утилиты отображается общее состояние теста, показывается процент завершения теста. Здесь есть информация о текущем состоянии обнаружения неполадок. Необходимо дождаться завершения операции.
У пользователя есть возможность изменить настройки для тестирования оперативной памяти по умолчанию. Для этого, во время работы средства, нужно нажать на клавишу клавиатуры «F1».
Вам также может быть интересно:
- Как узнать какая оперативная память стоит на компьютере: 7 способов
- Оптимизация Windows 10 для ускорения работы ПК
Откроется окно «Средство диагностики Windows – Параметры», в котором необходимо выбрать нужные настройки:
- Набор тестов: Обычный (выбран по умолчанию), Базовый, Широкий. Ниже в окне приводится описание для каждого типа тестов.
- Кэш: Умолчание, Включено, Выключено.
- Число проходов (0-15): по умолчанию проверка памяти проходит в два прохода. Можно увеличить число проходов всего набора тестов с 2 до 15 повторений. При значительном увеличении числа проходов, проверка затянется на длительное время.
Для применения настроек нажмите на определенные клавиши клавиатуры:
- Для возвращения в окно утилиты Windows Memory Diagnostics Tool, не изменяя настройки по умолчанию, нажмите на клавишу «Tab».
- Для применения изменения настроек тестирования памяти, нажмите на клавишу «F10».
- Для выхода из Средства проверки памяти Windows, нажмите на клавишу «Esc».
После завершения проверки оперативной памяти, произойдет перезагрузка компьютера. Далее запустится операционная система Windows 10, в области уведомлений, в течение короткого промежутка времени, появится сообщение о результате проверки памяти.
В данном случае, отображается следующая информация: «Средство проверки памяти Windows. Ошибки памяти не обнаружены. Диагностика Windows».
Пользователь может посмотреть детальную информацию о результате проверки памяти. Для этого, введите в поле «Поиск в Windows» выражение «просмотр событий» (без кавычек), запустите классическое приложение.
В окне «Просмотр событий» войдите в «Просмотр событий (Локальный компьютер)», далее «Журналы Windows», кликните по «Система».
В области «Система» кликните по «MemoryDiagnostics-Results». Ниже отобразится информация о событии. Эту информацию можно получить из области «Действия», в правом нижнем углу окна «Просмотр событий».
Во вкладке «Общие» отображается общая информация о результате проверки.
Во вкладке «Подробности» размещены более детальные данные о проверке памяти компьютера.
События можно сохранить или скопировать для дальнейшего исследования.
Если, на компьютере выявлены неполадки в оперативной памяти, необходимо заменить неисправный модуль ОЗУ. Новая планка оперативной памяти должна поддерживаться материнской платой, соответствовать по характеристикам другим модулям памяти (если на ПК или ноутбуке установлено несколько планок памяти).
Получить подробную информацию о модулях оперативной памяти, установленной на компьютере, можно с помощью программ: CPU-Z, Speccy, SIW, AIDA64 и т. д.
Простейший метод проверки при появлении синих экранов на стационарных ПК
Теперь обратимся к стационарным компьютерам, поскольку в них проверка работоспособности любой планки производится совершенно элементарно. По крайней мере, предлагаемый тест оперативной памяти Windows 7 64 bit — или любой другой системы — даст результат незамедлительно. Суть состоит в том, чтобы сначала извлечь все модули RAM из соответствующих слотов при выключенном компьютере, а затем вставлять их по одному с последующей перезагрузкой. Если система стартует в рабочем режиме, проблем с памятью нет. В противном случае саму планку придется заменить либо по причине поломки, либо по причине несоответствия параметрам материнского чипа.
Медленный интернет
Ничто не может быть более расстроено, чем медленное интернет-соединение. Я знаю, вы не можете наслаждаться этим знаменитым шоу Netflix или оставаться на связи в Facebook.
Но с этой проблемой обычно довольно легко справиться. Проблема заключается в двух областях: внутренняя проблема (проблемы, связанные с вашим интернет-устройством) и внешняя (проблема вашего интернет-провайдера)
Решения:
1. Перезагрузите модем
Иногда колебание мощности или чрезмерное использование интернет-модема может привести к его перегрузке.
Чтобы восстановить все до нормального состояния, просто выключите модем, подождите несколько минут и включите его снова. Этот способ срабатывает в большинстве случаев.
2. Исправьте ваш сигнал Wi-Fi
Говоря о Wi-Fi, вы можете обнаружить, что ваш маршрутизатор и интернет в порядке, но ваш беспроводной сигнал слабый. Это может привести к замедлению — или, как минимум, к заполнению задержки при просмотре. В этом случае вам может потребоваться изменить положение, произвести перенастройку маршрутизатора.
3. Убить любое нежелательное фоновое программное обеспечение
Иногда фоновые процессы, такие как обновления программного обеспечения или любые другие программы, для которых требуется интернет, могут вызывать ваши данные, что замедляет скорость вашего интернета.
Просто проверьте ваш диспетчер задач, вы можете увидеть список этого программного обеспечения и можете убить их. Отключите все автоматические обновления в настройках, и это должно помочь.
4. Свяжитесь с вашим провайдером
Если ничего из вышеперечисленного не помогло, возможно, ваша проблема связана с внешней проблемой, например, у вашего интернет-провайдера.
Это может быть что-то вроде обновления сети, плохой погоды, исправления проводов и т. Д. Определенно, они оценят ваш интернет-сигнал и сообщат вам о необходимых действиях.
Что делать, если есть ошибки
Если обнаружены ошибки, то глючную планку оперативной памяти нужно заменить на такую же или со схожими характеристиками, но не хуже. Но если у вас больше одной планки, то нужно как-то определить какой именно модуль с дефектом. Да, утилита тестирования может сообщить идентификатор модуля памяти, и если информация достаточно понятна, то можете смело вынимать нерабочую память и идти в магазин за другой.
Но иногда легко запутаться, тогда лучше заново провести проверку с такими же параметрами, но для каждой планки отдельно. Т.е., нужно оставить в компьютере только одну планку оперативной памяти и прогнать все проверки, потом тоже самое со второй и т.д. Говорят, что иногда помогает чистка контактов ОЗУ обычной тёркой для бумаги, но это маловероятно…
Успехов!
Диагностика памяти Windows
 Что нам нравится
Что нам нравится
-
Запускает тест памяти полностью автоматически.
-
100 процентов бесплатное использование.
-
Первоначально предоставлено Microsoft.
-
Быстрая загрузка из-за небольшого размера файла.
Что нам не нравится
-
Не обновлялся в течение очень долгого времени.
-
Тестирует только первые 4 ГБ ОЗУ.
Windows Memory Diagnostic — это бесплатный тестер памяти, предоставляемый Microsoft. Программа Windows Memory Diagnostic, очень похожая на другие программы тестирования ОЗУ, выполняет серию обширных тестов, чтобы определить, что не так с памятью вашего компьютера.
Просто скачайте программу установки и следуйте инструкциям, чтобы создать загрузочную дискету или ISO-образ для записи на диск или флешку .
После загрузки с того, что вы сделали, Windows Memory Diagnostic автоматически начнет тестирование памяти и будет повторять тесты, пока вы их не остановите.
Если первый набор тестов не обнаружит ошибок, скорее всего, у вас хорошая ОЗУ.
Об авторе
Вадим является владельцем этого блога, и большинство записей здесь вышло из-под его пера. Подробности о блоге и авторе здесь.
Вас также может заинтересовать:
- MiniDumper — удобная утилита для анализа дампов при BSOD
- Как проверить контрольную сумму дистрибутива Windows
- Как определить, является проблема системной или вызвана сторонним приложением/службой
- BlueScreenView – утилита для определения драйвера, вызвавшего BSOD
- Проверка и диагностика жесткого диска
- Использование средства проверки драйверов Windows
- Как переместить файл подкачки в Windows
- Как с помощью дампа памяти определить драйвер, вызывающий BSOD
Подпишитесь на бесплатные уведомления о новых записях и получите в подарок мою книгу об ускорении загрузки Windows!
комментариев 20
А как узнать что программа Memtest86+ закончила проверку… у меня уже 1.45 мин проверяет…. в колонке Errors 0, а в колонке Pass 3… что это значит?
Денис, уже все Одного прохода достаточно, если нет серьезных оснований гонять дальше. А так, она будет бесконечно гонять.
спасибо за информацию по программе и за сайт (блог) буду дальше искать в чем может быть проблема, хотя это очень, как оказывается непросто, найти эту проблему p.s. изначально подумал что в оперативке т.к. часто выдавало ошибку 0x00000008Е…..
Денис, спасибо за отзыв
Вам нужно анализировать дамп, т.к. не факт, что дело в памяти. Посмотрите другие статьи по тегу BSOD или в рекомендуемых выше.
Одного прохода довольно часто недостаточно.Вот прямо сегодняшний пример — беды полезли после 7 — 8 прогона
Двух прогонов достаточно. Беды после 7-8 прогона — это общий перегрев всех компонентов. Чаще вылазит и тестится из АИДЫ — стресс тест. Если после 15-20 минут все виснет то да — перегрев.
По теме мемтест — да! Штука сильная. Пользуюсь регулярно. (Memtest86+ v4.20)
Здравствуйте. Компьютер очень часто стал вылетать с синим экраном смерти. Протестировал память програмой Memtest86+ ,после двух прогонов выявило ужасное число ошибок — 1 564 416. Что можете посоветовать, как исправить или стоит идити и брать новую память? Стоят 2 планки по 2Гб.
Григорий, вам нужна новая память.
Microsoft Windows Memory Diagnostic при проверке памяти полным набором тестов виснет на 21% (или не виснет, но проверка идёт вот уже 8-й час (8 ГБ оперативки). Знает кто, какой именно тест она запускает на 21-м проценте? Заранее спасибо за ответ.
Даниил, возьмите memtest.
Страница на сайте MS уже умерла, но доступна старая копия http://web.archive.org/web/20050401010050/http://oca.microsoft.com/en/windiag.asp Там действительно написано:
Так тестит ли Windows Memory Diagnostic на Windows 7 всю память или только 4 Гб?
В 64-разрядной — всю, в 32-разрядной — первые 4GB.
Ну, допустим, не всю, а первые 16 экзабайт
жду оканчания полной проверки часов 5 застыло на 21 процент , быстрая проверка проходит реально быстро а вот после неё начинается бесконечная обычная проверка (( самое интересное что остановить или как то прекратить проверку не,получается , подскажите как остановить проверку?
Нажмите и удерживайте кнопку питания…
память я решил проверять после того как ком стал наглухо зависать во время игры, последний раз в течении 15 минут комп залипал 4 раза, что сопровождалось неприятным треском из колонок.
Здравствуйте! Помогите понять что происходит( Играю в Танки онлайн игру WOT у меня 2 гб оперативная память. каждые пол часа перезапускаю танки так как на компьютере забивается память до 90% и в игре потом всё чёрное вот и перезагружаюсь.(смотрю насколько забита через программу адвантед систем каре7) ну вот подошёл к истине. Вчера сосед отдал мне две оперативки по 2 гб игра стала грузиться быстро но потом когда начало игры примерно через 5 сек пинг возрастает до 500 и вылетает игра это происходит всё резко и когда я пытаюсь в трее запустить игру то слева пости вверху появляется чёрный столбец по диагонали и всё игра не запускается и мышь теряется пока не нажму кнопку на клавиатуре виндоус меджу контрл и альт. а обратно поставилпо 1 гб сою память игра работает)в чём может быть причина может мамка недаёт 4 гб тянуть ей 6 лет уже?
и вот система моя- Intel(R) Core (TM) 2 Quad CPU Q6600 @2.40 GHz 2.39 GH.z мать ASUS 2 слота под оперативную память. Подскажите мне плиз в чём проблема очень вас прошу.