Galaxy Overlay Photo
В Galaxy Overlay Photo вы можете настроить яркость, контрастность, добавить черно-белый фильтр и изменить чувствительность каждого фильтра. Есть настройка цветовой схемы для каждой картинки. Это позволяет даже менять цвет неба: например, сделать его розовым или темно-синим.
Можно добавлять к фотографиям подписи и рамки, выбор которых впечатляет. Все они сгруппированы по категориям, что существенно упрощает поиск подходящего варианта. Есть раздел Polaroid-рамок, разноцветных и даже предназначенных для поздравлений с определенными праздниками.
Доступно для Android и iPhone.
Дополняем дизайн стоковыми фото
Если для коллажа вам не хватает собственных фотографий, всегда можно дополнить его стоковыми снимками. Тем более что в Canva есть собственный встроенный фотобанк с бесплатными и платными вариантами (цена одной картинки для одноразового использования, как правило, составляет 1 $). Зайдите во вкладку “Элементы” и произведите поиск по ключевому слову, выбрав вкладку “Фото”.
Бесплатные и платные фотографии будут отмечены соответствующими значками. Как правило, портреты и фото с изображением людей относятся к платной категории, но и здесь есть исключения.
Стоковые фотографии можно использовать как дополнительные элементы, если они хорошо сочетаются с выбранной цветовой палитрой и подкрепляют созданное в коллаже настроение.
Рекомендации
| Эта статья включает в себя список общих ссылок , но он остается в значительной степени непроверенным, поскольку в нем отсутствует достаточное количество соответствующих встроенных ссылок . Пожалуйста, помогите улучшить эту статью, добавив более точные цитаты. ( Март 2011 г. ) ( Узнайте, как и когда удалить этот шаблон сообщения ) |
- ^ Подробное введение в гистограммы, а также функции уровней и кривых, доступные в большинстве программ для редактирования изображений; PhotoshopEssentials.com
- ^ Реализации включают Imagic Photo , Viesus и Topaz
- ^ Реализации включают FocusMagic и Photoshop, заархивированные 3 июня 2008 г.на Wayback Machine
- ^ JPFix. «Технология улучшения кожи» . Проверено 23 августа 2008 .
- ^ Гайер, Джефф. «Эффект Сабаттье» . Школа цифровой фотографии . Проверено 9 января 2019 .
- ^ Исходный код GIMP для фильтрации яркости и контрастности изображения.
- ^ Lazzell, Джефф. «Семинар по динамическому смешиванию и постобработке с фотографом-путешественником Элией Локарди» . blog.xritephoto.com . Проверено 11 сентября 2016 года .
- ^ Седрик, Де Бум. «Слияние моментов времени» . cedricdeboom.github.io . Проверено 11 сентября 2016 года .
- ^ «Фотография HDR с Элией Локарди» . www.cnet.com . Проверено 11 сентября 2016 года .
- «Фантазия, сказка и миф сталкиваются в образах: изменяя цифровым способом фотографии пейзажей, художник Энтони Гойколеа создает интригующий мир» The Vancouver Sun (Британская Колумбия); 19 июня 2006 г.
- «Трудно сказать, где кончаются пиксели и начинается реальность», — The San Francisco Chronicle; 26 сентября 2006 г.
- «Виртуальное искусство: от иллюзий к погружению», MIT Press, 2002; Кембридж, Массачусетс
Photo Lab
Отличный редактор, который откроет доступ к более 900 эффектам, которые позволяют преобразить первоначальные снимки практически до неузнаваемости. Для этого можно использовать замену и размытие фона, добавление головных уборов и макияжа, анимацию и коррекцию цветов. А еще – рамки и блики, функции создания коллажей и даже замену лиц.
Среди особенностей программы – удобное и простое меню, позволяющее отредактировать снимок с помощью всего пары кликов, а также синхронизация с популярными соцсетями для быстрой обмены фотографиями. Минус – приложение не работает в режиме офлайн. Для использования придется подключиться к Wi-Fi или мобильному интернету. Бесплатный период длится всего три дня, но этого времени будет достаточно, чтобы оценить главные возможности программы.
Concepts
Concepts — это продвинутый цифровой блокнот для создания иллюстраций. Изначально приложение создавали для дизайнеров-профессионалов, но сейчас оно стало доступным пользователям любого уровня.
Concepts — мощное графическое приложение: в нем можно создавать быстрые наброски, работать со слоями, загружать сторонние изображения, свободно перемещать объекты на холсте.
Также у Concepts есть функция многослойности, поэтому приложение удобно использовать во время онлайн-урока. Каждому ученику нужно дать доступ к одному слою изображения и задать что-либо изобразить или начертить. Возможность смотреть на все рисунки есть только у вас. Панель инструментов приложения интуитивно понятна: ваши ученики или студенты смогут легко начать работать в ней самостоятельно.
Еще в приложении Concept можно изучить цветовое колесо, на примере которого удобно объяснить тему «теория цвета».
Приложение распространяется бесплатно, с ограниченным набором функций. Но для уроков их будет вполне достаточно. Скачать Concepts можно в Google Play Store, Apple App Store и на Microsoft.com.
Интерфейс Miro
Для того, чтобы сделать из вашей доски настоящую online-игру нужно узнать об основных инструментах Miro. Если до этого вы уже работали с графическими редакторами вроде Photoshop или Illustrator, то вам будет проще работать с Miro.
Итак, вы видите пять блоков со значками. Разберем блоки по порядку.
Блок 1
Кнопка Miro вернет вас на панель управления. Там вы сможете настроить доски, учетную запись и пригласить участников игры. (Подробнее про панель управления )
Untitled (без названия). Здесь будет название вашей будущей игры. Если нажать на эту кнопку всплывет окно, в котором можно настроить некоторые значения:
- В строке untitled впишите название вашей игры.
- Чуть ниже строка для описания.
- Нажав на значок Miro в большом квадрате, вы сможете выбрать обложку для игры из файлов на своем компьютере.
- Если нажать на строку Select preview area, вы сможете сделать скриншот того, что сейчас находится на вашей доске и сразу поставить эту картинку на обложку.
- Нажав на кнопку Delete, вы удалите всю доску и все ее содержимое.
- Кнопка Duplicate сделает копию вашей доски.
Совет: делать копию доски очень полезно, при проведении online-игр. Вы настраиваете одну эталонную доску, а чтобы провести игру — делаете копию доски. И двигаете элементы уже на копии. После проведения игры, просто удалите копию доски, и вам не придется наводить порядок на эталонной доске. Это очень экономит ваше время.
Кнопка экспорта.
В бесплатном режиме есть возможность экспорта только в форматах JPG, PDF и кода для верстки сайта. Для создания игры этого более чем достаточно.
Блок 2
Основной курсор, позволяющий выбирать объекты.
Выбор шаблона. При нажатии откроет окно с различными шаблонами досок.
Написать текст. (Подробнее в разделе )
Вставить стикер для заметок. (Подробнее в разделе )
Вставить геометрическую фигуру. (Подробнее в разделе )
Вставить стрелку или соединительную линию. (Подробнее в разделе )
Рисование от руки.
Оставить комментарий.
Создать рабочую область (фрейм). (Подробнее в разделе )
Загрузить файл на доску.
Дополнительные функции. Так же в дополнительные функции
входит вставка таблицы, смайлов.
Блок 3
Посмотреть списком все рабочие области.
Войти в режим презентации.
Посмотреть все комментарии списком.
Чат.
Посмотреть все карточки списком. (Подробнее в разделе )
Поделиться записью с экрана.
Голосование. (Только для платной версии)
Видео чат. (Только для платной версии)
Таймер. (Только для платной версии)
История действий.
Блок 4
Поделиться доской.
Настройки. При нажатии всплывает окно:
Центр обучения (руководство, часто задаваемые вопросы, форма для связи со службой поддержки и т. д.)
Уведомления.
Поиск.
Блокнот.
Блок 5
Полноэкранный режим.
Карта.
Показать содержимое доски по размеру экрана.
Увеличение и уменьшение масштаба.
Текущий масштаб.
Теперь вы знакомы с основными инструментами Miro.
5 идей по использованию рамок для фото
Нравятся всяческие красочные фотоэффекты, но вы ещё не придумали, как лучше вставить фото в рамки? Мы подобрали несколько идей, которые подстегнут ваше воображение.
Идея 1. Фоторамка для бабушки
Отличная идея, чтобы порадовать любимую бабушку или маму. В ФотоМАСТЕРЕ есть оправы в классическом стиле, которые заметно украсят любой портрет или групповой снимок и сделают его похожим на традиционное фото
Не забудьте подобрать подходящий цвет и размер, чтобы обрамление не казалось слишком массивным и не перетягивало всё внимание на себя, а лишь гармонично дополняло кадр

Рамки наполнят семейные фотографии теплом
Идея 2. Украшение детского фото
Обожаете фотографировать своих маленьких ангелочков? У нас хорошие новости — с ФотоМАСТЕРОМ вы сможете мило и трогательно украсить все их снимки. Для ребёнка лучше будет вставить фото в рамку с цветочным обрамлением — они содержатся в программе в нескольких вариантах на все случаи жизни.

Такое фото будет отлично смотреть на стене или на рабочем столе вашего ПК
Идея 3. Снимки для соцсетей
Провели шикарный отдых вместе со своим любимым человеком? Почему бы не увековечить эти моменты, создав коллаж и выложив его в инстаграм или ВКонтакте? Рамки от ФотоМАСТЕРА отлично впишутся в эту концепцию — надо только подобрать подходящий цвет, например, пляжного песка или голубого неба. Тогда вашим времяпрепровождением восхитятся сотни, а может даже тысячи людей в интернете.

Привлеките к себе внимание яркими цветами
Идея 4. Праздничное оформление
Любите громко и весело отметить какую-либо дату, будь то день рождения любимого человека или Новый год? Наверняка у вас остаётся множество весёлых и ностальгических снимков. Не оставляйте их «пылиться» на компьютере — оформите их красиво и сделайте подборку «по праздникам». Вы сможете показывать их друзьям и родным, вспоминать лучшие моменты. А особой атмосферы им добавят торжественные обрамления.

Подходящие рамки разнообразят даже самые яркие снимки
Идея 5. Морской пейзаж
И необязательно только морской! Если поместить фото в рамку — любой природный кадр заиграет новыми красками. Можно подчеркнуть атмосферу происходящего. Например, для красивого золотого заката на море подберите мягкий персиковый оттенок, чтобы усилить эффект от цвета неба и уходящих за горизонт солнечных лучей.

При умелом использовании оформление может стать частью фотографии
Фоторедакторы с макияжем
Софт для компьютеров и ноутбуков особенно удобен тем, что пользователи не зависят от наличия интернета и его скорости — можно обрабатывать снимки в спокойной обстановке, не отвлекаясь на перебои сетевого соединения. Ниже представлены самые лучшие программы для макияжа. Выбирайте подходящий вариант, ориентируясь на функционал и свои цели.
ФотоМАСТЕР
Мощный фоторедактор, подходящий как новичкам, так и опытным фотографам. Большинство функций в программе автоматизировано. Например, есть мгновенное улучшение, за счет которого можно всего в один клик сделать черты лица выразительнее и привлекательнее.
Особенности и преимущества:
- Программа автоматически распознает части лица.
- Функция «Идеальный портрет»: можно выбрать подходящий пресет в большой коллекции готовых стилей. Например, «Эффектный портрет», «Легкий загар» или «Ясный взгляд».
- Возможность ручных настроек. Например, можно сделать губы более четкими и контрастными, изменить их оттенок и насыщенность цвета. Также легко убрать тени под глазами, добавить бровям выразительности, усилив контраст.
- «Корректор» позволяет наносить тени на веки, менять цвет глаз, добавлять румяна.
- Дефекты и несовершенства кожи в виде родинок, прыщей и морщин быстро убираются «Восстанавливающей кистью» или «Штампом».
- Доступна опция «Пластика лица», с помощью которой можно сделать черты лица идеальными — изменить форму носа, придать объема губам, увеличить глаза и т.д.
Установите ФотоМАСТЕР прямо сейчас! Скачать Всего 211 Mb Для Windows 10, 8, 7, XP, Vista
Удобная программа для улучшения портретных снимков, популярная в среде фотографов-любителей. Софт работает на базе искусственного интеллекта — PortraitPro сразу распознает лица и автоматически их ретуширует. Для наложения макияжа есть отдельный модуль.
Особенности и преимущества:
- Моделирование формы лица в соответствии с выбранным типом.
- Удаление эффекта красных глаз.
- Нанесение на лицо реалистичного макияжа: хайлайтера, туши, теней, помады и т.д.
- Есть специальные инструменты для разглаживания кожи.
Профессиональный редактор с огромным набором инструментов для ретуши портретов. Виртуальный макияж не обозначен как отдельная опция, однако при наличии опыта и навыков работы в программе нанести тени, подкрасить губы и выровнять тон кожи не составит труда.
Особенности и преимущества:
- Работа со слоями — можно создавать отдельные для каждого этапа нанесения мейкапа.
- Удаление дефектов и мелких несовершенств кожи.
- Большой выбор кистей, позволяющий сделать максимально реалистичный мейк.
- Можно подключить графический планшет и редактировать детали, например, прорисовывать ресницы, глаза и т.д.
Софт разработан для операционной системы Windows — он ориентирован именно на добавления макияжа на фото. Сказочный мейкап можно создать за несколько кликов мыши. При загрузке фотографии лицо на снимке распознается в течение всего 5 секунд.
Особенности и преимущества:
- Большой выбор косметических продуктов.
- Можно обозначить модель, подходящую по типу.
- Около 100 оттенков помады, теней для век и румян.
Удобный и мощный русскоязычный фоторедактор с макияжем и другими инструментами для профессиональной ретуши портрета. При необходимости можно не только преобразить лицо модели с помощью мейка, но и даже заменить фоновое изображение.
Особенности и преимущества:
- Можно корректировать черты лица: сделать нос тоньше, сгладить кожу, увеличить губы.
- Легко удалить шрамы, морщинки, родинки и подобное.
- Есть функция отбеливания зубов.
- Удаление эффекта красных глаз и кругов под глазами.
- Огромное количество оттенков теней, помады, румян, бронзатора.
Бесплатный графический редактор со множеством разнообразных эффектов для нанесения мейкапа. У программы дружелюбный и продуманный интерфейс — в ней легко работать даже с учетом того, что русифицированной версии нет.
Особенности и преимущества:
Создание виртуального тура
Импорт панорам
Для добавления изображений в проект можно воспользоваться кнопкой «Импорт» или просто перетащить файлы мышкой в окно пред просмотра. После этого, все панорамы отобразятся в окне переходов.
Добавление переходов
Переходы могут быть двух типов:
- Стандартные стрелки или любой графический указатель;
- Многоугольная активная зона (выделение предмета) – обрисовка предмета или области. Эта зона становится активной, можно назначить действие при клике по ней (например, переход к другой панораме).
Для добавления активных переходов выбираем в левой панели окна просмотра инструмент в виде мишени. Затем делаем двойной клик мыши в месте где должна находиться стрелка.
 Добавление переходов — активных зон
Добавление переходов — активных зон
В панораме появится отметка будущей стрелки, если нажать на нее – в левой части появится окно со свойствами точки активной зоны. Здесь необходимо указать:
- Тип – связка тура;
- Название точки-перехода;
- Целевая URL ссылка – выбираем ту сцену, в которую осуществляется переход;
- Объект – можно указать начальное направление панорамы при переходе по данной стрелке (по умолчанию загрузится нулевой угол);
- Смещение и наклон – корректировка расположения активной точки. При установке галочки «Lock position» координаты точки зафиксируются.
- Custom image – выбор любого графического изображения на замену файла из шаблона.
В случае с «многоугольной активной зоной» необходимо обвести нужный объект (например, дверь):
 Многоугольная активная зона
Многоугольная активная зона
Выбираем инструмент и в начальной точке кликаем дважды левой кнопкой мыши. Появится красные луч, такими отрезками нужно обвести всю область. В конце каждой прямой ставим точку одни нажатием кнопки, а для завершения – двойной клик. Этот инструмент напоминает «прямоугольное лассо» в Photoshop.
Для активной зоны можно назначить такие же свойства, как и для точки. Единственное отличие – выбор цвета рамки и фона активной области.
Таким образом нужно сделать точки-перехода из всех соседних сцен и обратно. Если в сцене нет активных зон, тогда она будет отмечена восклицательным знаком.
Предупреждение об отсутствии активных связей
Инструменты окна пред просмотра
Кроме добавления активных точек в окне просмотра есть возможности для редактирования панорамы и добавления интерактивных вставок.
 Окно предпросмотра
Окно предпросмотра
- Заплатки – предназначены для корректировки части панорамы, например, во время ретуши надира. Этот инструмент извлекает указанную область в виде изображения, а после изменений в графическом редакторе встраивает ее обратно. Подробная инструкция по работе с заплатками есть в статье о ретуши зенита и надира.
- Точки активных зон – возможно добавление не только точек-переходов, но и всплывающих изображений, видео, информационных окон внешних ссылок. В свойствах нужно выбрать соответствующий тип.
- Многоугольные зоны – установка связей между сценами с помощью выделения областей.
- Звуки – интеграция дополнительных звуков помимо фонового. Такой звук получается точечными и во время просмотра понятно из какого места он раздается. В свойства есть возможно указать уровень громкости, режим и зону распространения.
- Изображения – добавление всплывающих изображений. Картинку можно повернуть под любым углом. Эту функцию можно использовать для увеличения картины на стене.
- Видео – интеграция видеороликов аналогична изображению. Можно встроить видео в экран телевизора или компьютера.
- Блики – вставка активного блика. Он будет появляться, например, при повороте в сторону солнца или яркого источника света.
Таким образом в Pano2VR можно добавить в виртуальный 3D тур различные интерактивные дополнения, которые украсят и оживят панорамы.
В нижней части окна просмотра есть панель быстрых настроек:
 Быстрые настройки окна предпросмотра
Быстрые настройки окна предпросмотра
- Переключить компас – показать/скрыть направления сторон света.
- Показать прицел по центру экрана.
- Отобразить сетку.
- Игнорирование пределов – убрать ограничения углов поворота сферической панорамы (если выставлялись ранее).
- Переключить открытые узлы в режиме по умолчанию.
- Режим перетаскивания – изменить способ вращения панорамы тащить или указывать направление.
- Переключение проекции – быстрое изменение проекции панорамы.
- Переключить неактивные точки доступа.
- Выбор цветов для неактивных и активных полигональных зон.
Добавление рамки в виде прозрачной картинки
Довольно популярный тип оформления границ – классический, как на картине, либо с графическими элементами: цветами, бусинами и прочее. Чтобы украсить видеоролик подобным образом, надо сначала найти изображение в формате png, обязательно с прозрачным фоном. Существует много бесплатных онлайн сервисов, где вы можете свободно скачать подобные файлы. Чтобы быстро найти подходящее изображение, попробуйте просто задать одноименным с таким запросом в Яндексе или Гугл.
Когда вы подобрали картинку, перейдите в программу и выберите пункт «Редактировать слайд». Найдите кнопку «Добавить слой» и выберите «Фотография». Затем загрузите нужный файл с компьютера.
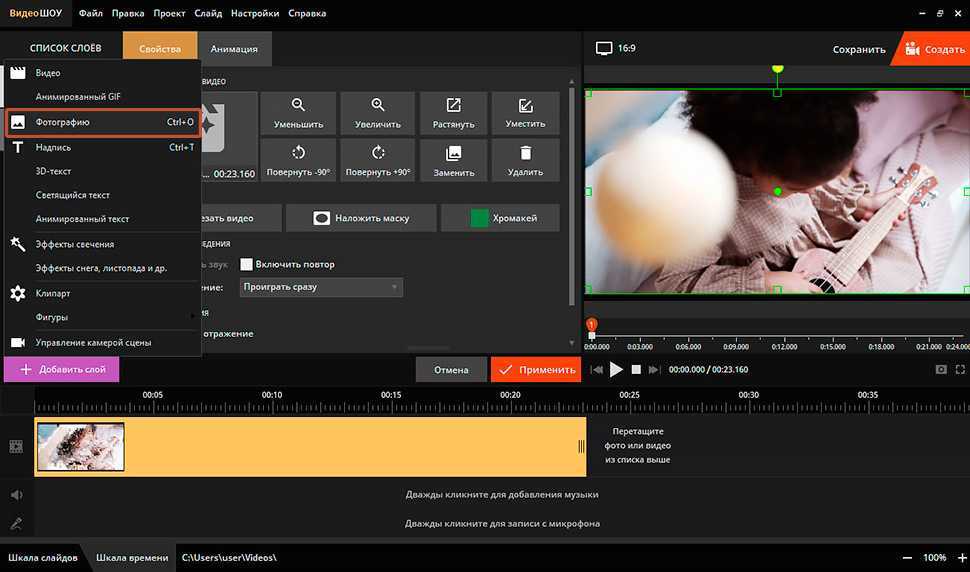
Найдите в интернете подходящую видеорамку и используйте её в проекте
Добавленный элемент автоматически расположится посередине фонового видео. Захватите границы изображения и растягивайте его, чтобы оно равномерно установилось поверх видеофайла.
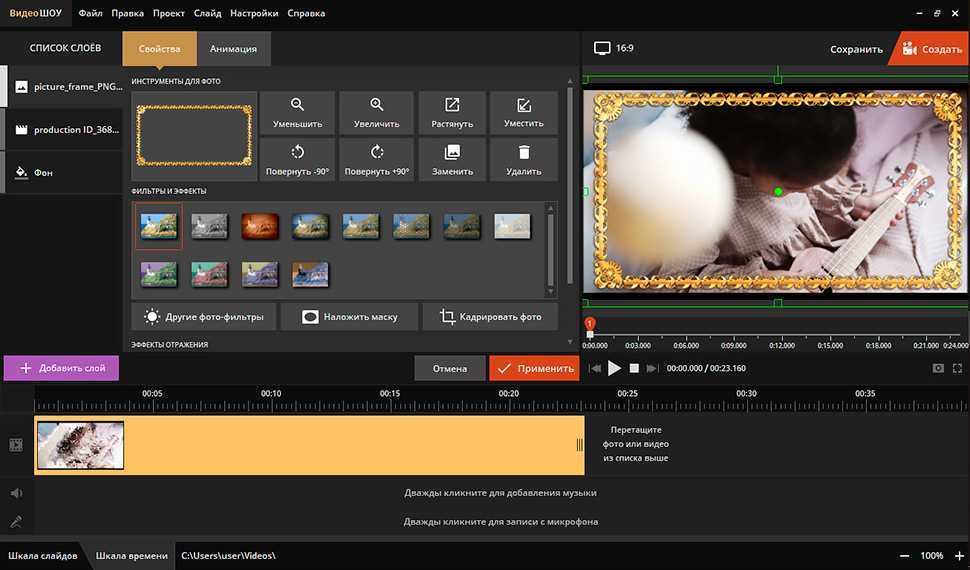
Отрегулируйте размер добавленного изображения
Еще один способ создать эффектное обрамление – использовать функцию «Хромакей». При помощи этой опции можно встраивать один файл в другой, создавая различные видеорамки, в том числе анимированные. Для этого требуется заранее подготовить видеофайл с зеленым или любым другим контрастным однотонным фоном. Вы можете совершенно бесплатно скачать его из интернета, просто вбив подходящий запрос в поиске или на Ютюб.
Загрузите подготовленную рамку для видео на временную шкалу. Нажмите по объекту правой кнопкой мыши и в появившемся контекстном меню выберите пункт «Хромакей (замена фона)».
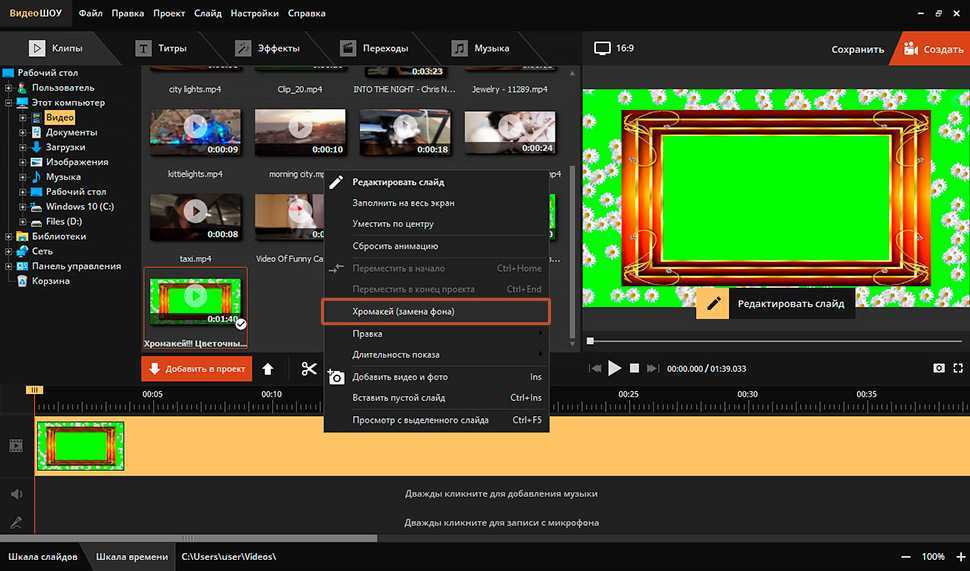
Подберите в интернете видеорамку с хромакеем и загрузите файл в программу
В новом окне нажмите «Далее». Теперь надо добавить видеофайл, к которому будет применено оформление. Кликните по команде «Выбрать файл с новым фоном» и загрузите нужный объект с вашего ПК.
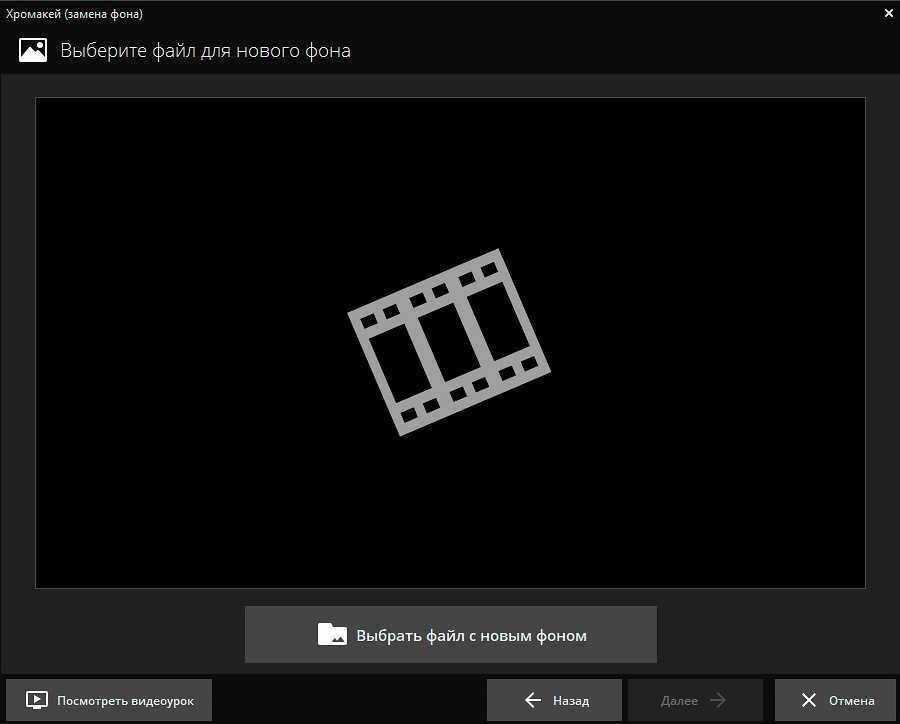
На этом этапе добавьте видеозапись, на которую вы хотите наложить обрамление
После этого потребуется выбрать цвет фона для замены. Это та область, под которую будет наложен основной клип. Щелкните пипеткой по зеленому фону и снова нажмите «Далее».

Обозначьте с помощью пипетки фоновый оттенок (в нашем случае зеленый)
В окне просмотра вы можете настроить результат: увеличить или уменьшить масштаб, автоматически подогнать размер, настроить прозрачность в пункте «Смешивание» и отрегулировать точность среза зеленого фона опцией «Допуск».
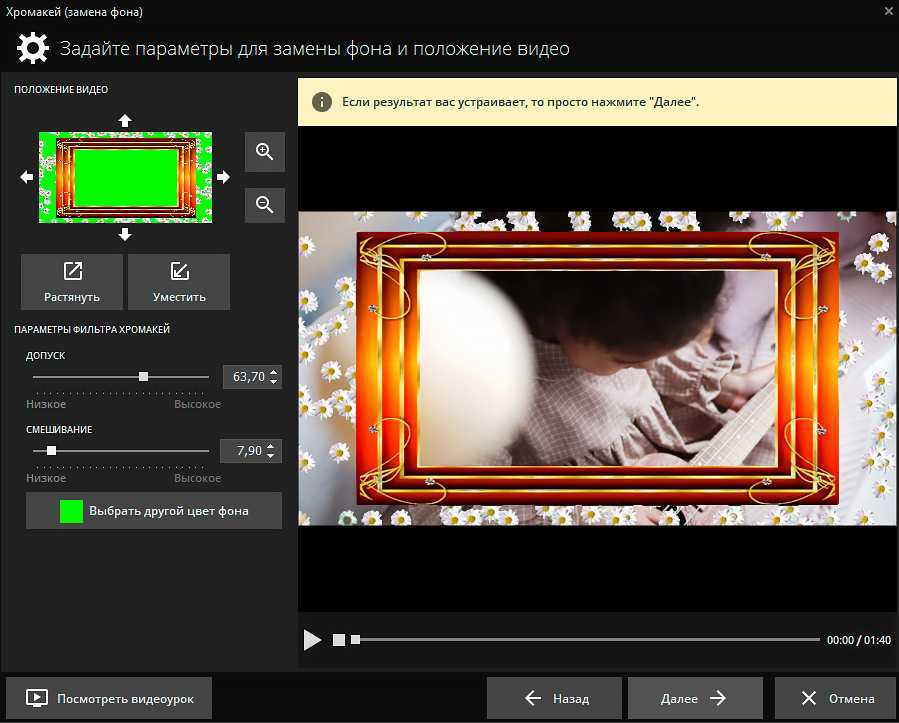
Настройте параметры смешивания, чтобы избавиться от лишних зеленых пикселей
Создание бесконечной ленты в Инстаграм в Канве
Возможности сервиса не ограничиваются только созданием презентаций. Поэтому давайте разберем, как создается бесконечная лента разными способами для инстаграм пользователями в Канве. Это еще одно популярное направление.
Под бесконечной лентой (другие названия – мозаика, вечная лента) подразумевается визуальное оформление аккаунта и публикаций. Все посты Инстаграм визуально соединяются. Поэтому лента, кажущаяся единым полотном, вызывает больше интереса у читателей к продуктам компании или её услугам.
Бесконечная лента позволяет в Инстаграм:
- Создавать эффектные страницы для продвижения проекта
- «Ломать» стандартный вид ленты. Можно проводить эксперименты со шрифтами, формами и соединять изображения на ваш вкус
- Выделять тематические рубрики. Размеры фото и их размещения становятся произвольными, что освобождает место для заголовков и надписей. Поэтому читатели могут сразу найти нужную информацию
- Скрывать «непрезентабельный» контент. Видеозаписи, заметки и скриншоты могут выглядеть не эстетично. Поэтому рекомендуется публикация постов-каруселей с разными фото, но на переднем плане размещается красивый фрагмент бесконечной ленты
- Поддерживать интригу. Информация размещается в разных постах, и они связываются одним дизайном, что позволяет читателям быстрее распознать её в общей ленте
Создание происходит следующим образом.
- Выбирается размер в 1080х1080 пикселей, чтобы получить четкое изображение поста. Если количество постов 3*1 (три по горизонтали и одна по вертикали), размер должен быть 3240 на 1080, если 3*3 – 3240 на 3240 пикселей и т.д.
- Для его задания на главной странице сервиса выбирается «Создать дизайн». Через меню «Настраиваемые размеры» устанавливаются размеры полотна.
- Далее необходимо выстраивать сетку. Используется группа «Сетки» из вкладки «Элементы». Сервис будет помогать выстраивать ровную сетку, подсказывая, как и где располагать элементы.
- Заполнив всю ленту и выстроив сетку, добавляем фото, нажав «Загрузить изображения» из меню «Загрузки». Выполнив операцию, необходимо перенести фотографии в сетку на нужные места.
- Последний штрих – добавление надписей и декоративных элементов. Это делается из вкладки «Элементы». Меняем цвета элементов, добавляем текст из одноименной вкладки, меняем размер шрифта и его начертания.
Все, шаблон для бесконечной ленты готов. Его можно скачать на компьютер
Плюсы и минусы Canva
Как и любой редактор, Канва имеет достоинства и недостатки. К счастью, плюсов намного больше. Разберем их.
- Простота использования Редактор предназначен, в основном, для начинающих дизайнеров, маркетологов, рекламщиков и прочих специалистов, в работе которых предполагается обработка фотографий. Наложив фильтры на фото, можно быстро превратить изображение в красивый коллаж для последующего выкладывания в Инстаграм для stories. Здесь работает принцип drag&drop. С помощью конструктора любой пользователь может получить изображение из готовых элементов. Просто он должен знать, что и где искать. Основных меню для работы всего два: Шаблоны и Обзор. Правда, подменю довольно много. Поэтому требуется предварительное ознакомление с ними.
-
Экономия времени Все пользователи хотят получать уникальные фотографии. Для этого нужны профессиональные дизайнеры. Чтобы избежать оплаты их услуг, можно воспользоваться готовыми шаблонами и внести в них несколько поправок:
- Установить логотип
- Изменить текст
- Заменить некоторые детали
-
Бесплатный функционал и каталог О функционале я уже говорила выше. Кроме того, вы получите в свое распоряжение каталог с разнообразными шаблонами для:
- Многостраничных презентаций
- Буклетов и флаеров
- Открыток
- Билетов
- Календарей и пр.
- Отсутствие привязки к устройству Можно работать не только через веб-сайт, но и с мобильного приложения. Для одного аккаунта будет синхронизация. Т.е., можно начать работу дома на персональном компьютере и закончить её на любом переносном гаджете (смартфон, планшет), скажем, в парке. Плюс такого доступа – нет необходимости в скачиваниях.
- Шрифты Текстовой редактор поддерживает немного шрифтов для русского языка.
- Нужен быстрый и безлимитный интернет Любая операция будет автоматом сохраняться. Поэтому трафик будет большой
- Невозможность бесплатно поменять размер фотографии Бесплатный аккаунт не позволяет менять размер фотографии
Если вы будете работать дома, и быстрота работы редактора не является для вас серьезным минусом, единственный недостаток – это последний пункт. Придется переходить на платную версию.
Green Screen by Do Ink
Сервис для работы с хромакеем. Он считается одной из лучших учебных утилит для начинающих монтажеров в Америке. Он прост в применении и предлагает мощные инструменты. Используйте камеру, загружайте фотографии и видеозаписи с телефона, соединяйте их и редактируйте. Удалить задний план можно с любого фото. Если софт не справится самостоятельно, вы сможете скорректировать все вручную.
Плюсы:
- Запись и сохранение в высоком качестве.
- Внутренний редактор, позволяющий обрезать и соединять видеоклипы.
- Перемещение и масштабирование элементов.
Минусы:
Грин Скрин от компании Do Ink платный и стоит 379 рублей
Интерфейс Green Screen
Canva для социальных сетей
Так как Канва – это простой и доступный графический редактор, он чаще других применяется для брендирования и создания дизайна социальных сетей.
Возможности сервиса помогут для оформления:
- Вконтакте – картинки для постов, обложка для шапки группы профиля, иконки товаров, аватарки;
- Facebook – фон для группы, сопроводительные картинки для публикаций, истории;
- Youtube – шапка канала, значки, заставки;
- Instagram – лента, сторис, аватар;
- Twitter – баннеры, сопроводительные изображения к публикациям;
- Одноклассники – обложки, аватарки, картинки для постов;
- Telegram, Whatsapp — картинки для постов и рассылок.

































