Обновление Windows XP
Не многие знают, что некоторые государственные учреждения, банки и пр. до сих пор пользуются особой версией Windows XP — Windows Embedded. Разработчиками заявлена поддержка данной ОС до 2019 года и обновления для нее доступны. Вы, наверное, уже догадались, что можно использовать пакеты, предназначенные для этой системы, в Windows XP. Для этого необходимо произвести небольшую настройку реестра.
Модификация реестра
- Перед настройкой реестра первым делом необходимо создать точку восстановления системы, чтобы в случае ошибки можно было совершить откат. Как использовать точки восстановления читайте в статье на нашем сайте.
Подробнее: Способы восстановления Windows XP
Далее создаем новый файл, для чего кликаем по рабочему столу ПКМ, переходим к пункту «Создать» и выбираем «Текстовый документ».
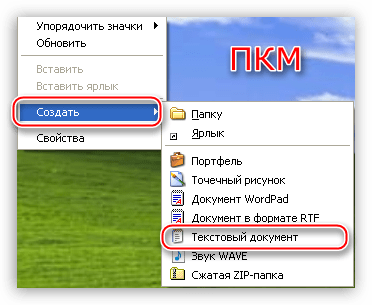
Открываем документ и вносим в него следующий код:
Windows Registry Editor Version 5.00
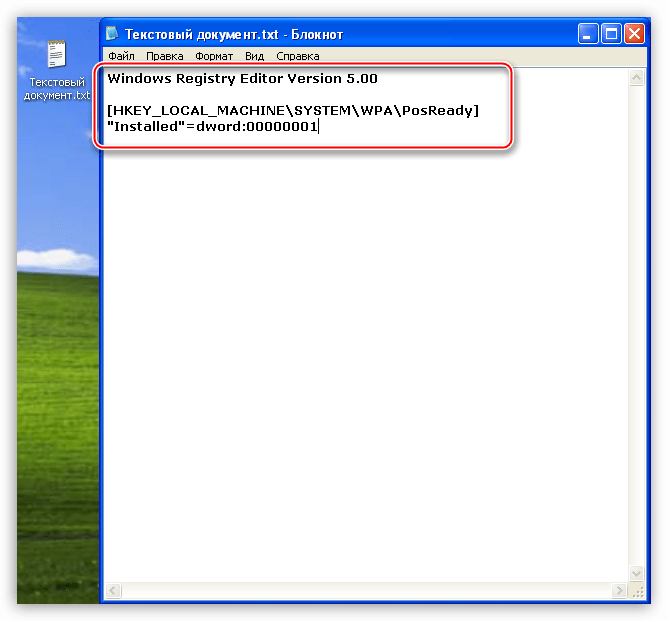
Идем в меню «Файл» и выбираем «Сохранить как».
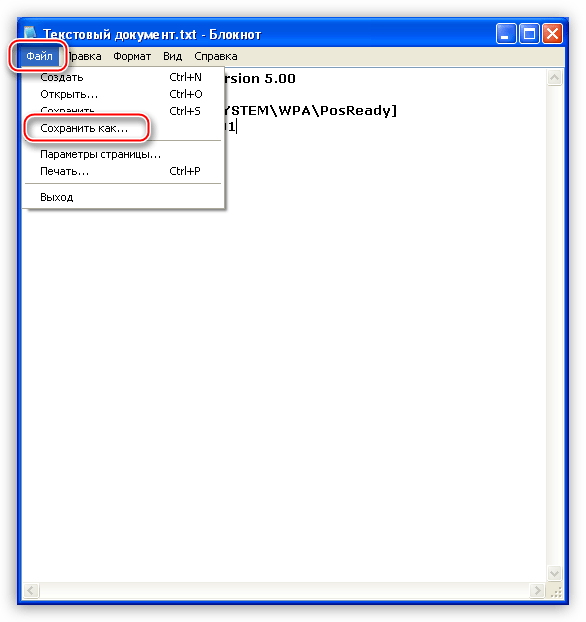
Выбираем место для сохранения, в нашем случае это рабочий стол, меняем параметр в нижней части окна на «Все файлы» и даем имя документу. Название может быть любое, но расширение должно быть «.reg», например, «mod.reg», и жмем «Сохранить».
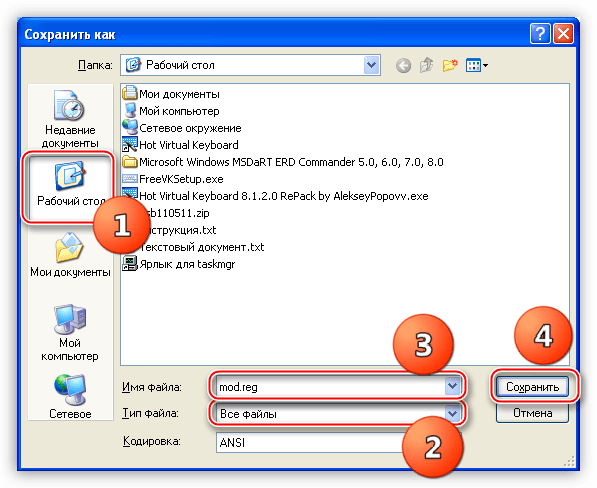
На рабочем столе появится новый файл с соответствующим названием и иконкой реестра.
Запускаем данный файлик двойным кликом и подтверждаем, что действительно хотим изменить параметры.

Перезагружаем компьютер.
Результатом наших действий станет то, что наша операционная система будет идентифицироваться Центром обновлений, как Windows Embedded, и нам на компьютер будут поступать соответствующие обновления. Технически никакой угрозы это не несет – системы идентичны, с небольшими отличиями, которые не являются ключевыми.
Ручная проверка
- Для ручного обновления Windows XP необходимо открыть «Панель управления» и выбрать категорию «Центр обеспечения безопасности».
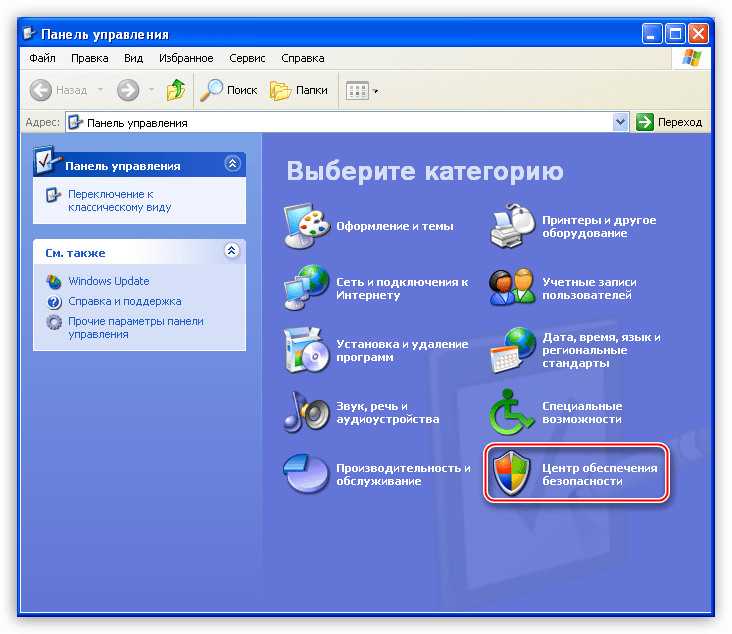
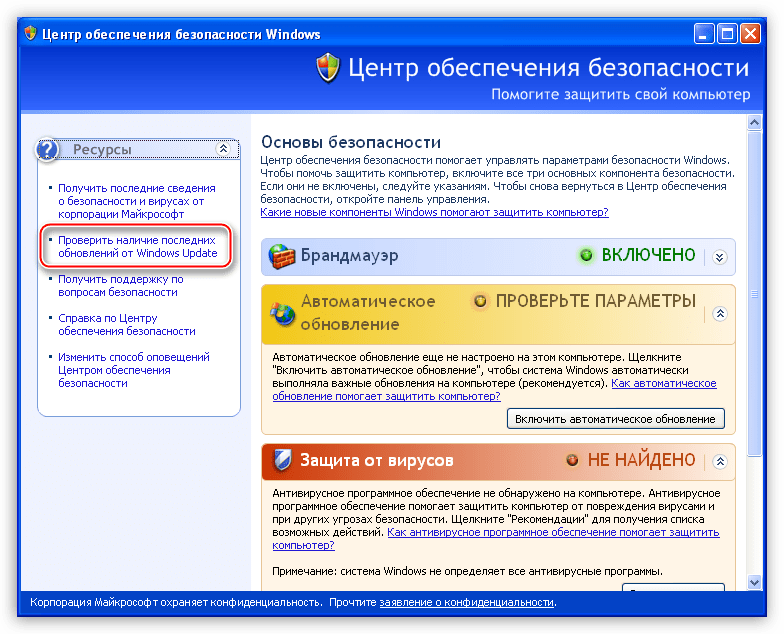
Запустится браузер Internet Explorer и в нем откроется страница Центра обновления Windows. Здесь можно выбрать быструю проверку, то есть, получить только самые необходимые обновления, или загрузить полный пакет, нажав на кнопку «Выборочная». Выберем быстрый вариант.
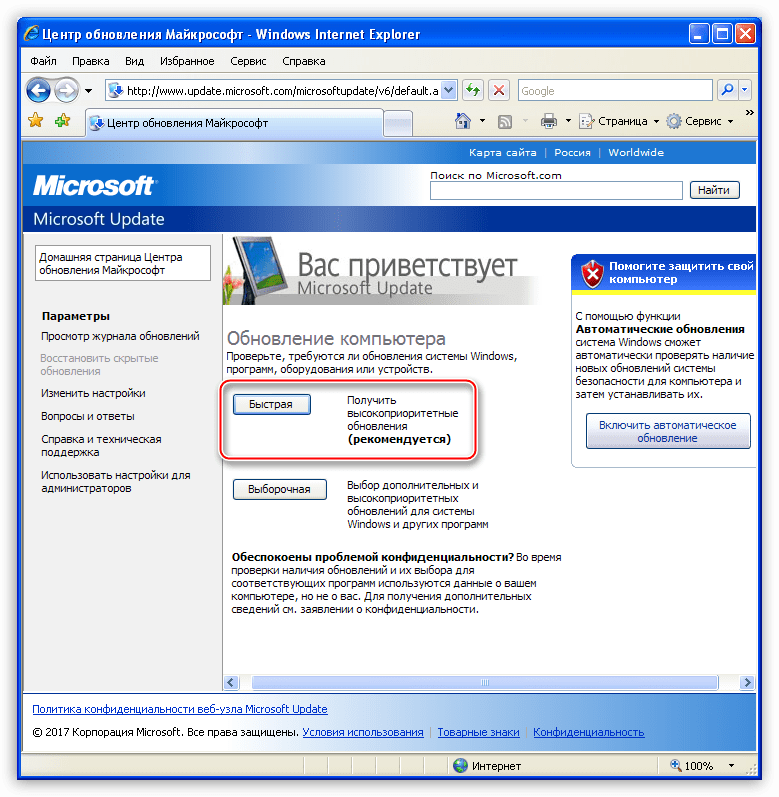
Ждем завершения процесса поиска пакетов.

Поиск завершен, и мы видим перед собой список важных обновлений. Как и ожидалось, они предназначены для операционной системы Windows Embedded Standard 2009 (WES09). Как уже было сказано выше, эти пакеты подходят и для XP. Устанавливаем их, нажав на кнопку «Установить обновления».

Далее начнется загрузка и установка пакетов. Ждем…
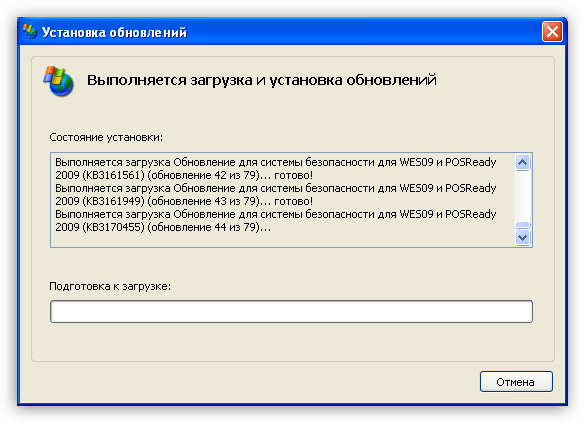
По завершению процесса мы увидим окно с сообщением о том, что не все пакеты были установлены. Это нормально – некоторые обновления могут быть установлены только во время загрузки системы. Нажимаем кнопку «Перезагрузить сейчас».
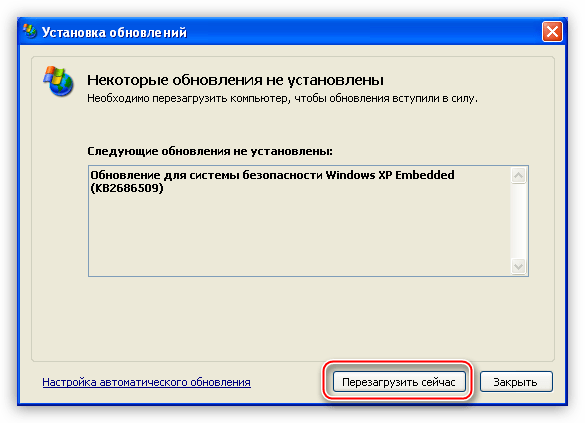
Ручное обновление выполнено, теперь компьютер защищен, насколько это возможно.
Автоматическое обновление
Для того, чтобы не ходить каждый раз на сайт Windows Update, нужно включить автоматическое обновление операционной системы.
- Снова идем в «Центр обеспечения безопасности» и жмем на ссылку «Автоматическое обновление» в нижней части окна.

Далее мы можем выбрать как полностью автоматический процесс, то есть, пакеты сами будут скачиваться и устанавливаться в определенное время, либо настроить параметры по своему усмотрению. Не забываем нажать «Применить».
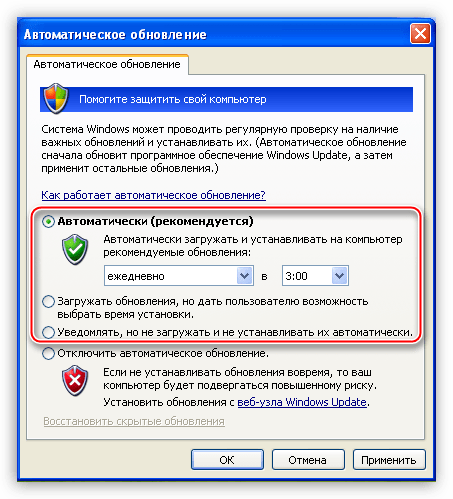
Заключение
Регулярное обновление операционной системы позволяет нам избежать многих проблем, связанных с безопасностью. Почаще заглядывайте на сайт Windows Update, а лучше позвольте ОС самой устанавливать обновления.
Мы рады, что смогли помочь Вам в решении проблемы.
Опишите, что у вас не получилось. Наши специалисты постараются ответить максимально быстро.
Как узнать текущую версию
Многие учреждения до сих пор используют Windows XP. Например, эту ОС применяют для работы с некоторыми кассами и банкоматами или в автомастерских, так как Windows XP совместима со многими старыми автомобилями. Также, XP используется в производственных цехах, так как она достаточно легкая и удовлетворяет потребности завода. Чаще всего, Виндовс икспи нужна для работы с устаревшей техникой, так как они являются совместимыми. Тем более, если не требуется интернет-соединение, потому что XP не может открыть многие сложные и современные сайты.
Логотип Windows XP
Так как вышеперечисленные компании и учреждения все еще пользуются данной ОС, они и продолжают получать необходимые обновления. Но это не относится к обычным домашним ПК. Поэтому пользователю для своего компьютера с операционной системой Windows XP Professional придется проделать некоторые действия, чтобы заставить думать службу обновлений, что он обладает версией Embedded PosReady (система для различной техники обслуживания), чтобы получить необходимые пакеты безопасности.
Сначала пользователю нужно узнать текущую версию своей установленной ОС. У Windows XP их существует всего 3: Service Pack 1, 2 или 3. Рекомендуется иметь версию Service Pack 3, так как она является самой последней, безопасной и совместимой со многими современными программами. Если стоит ранняя версия, то ее можно обновить до SP 3.
Чтобы узнать версию Windows XP, нужно:
- Кликнуть правой кнопкой мыши по ярлыку «Мой компьютер» на рабочем столе или в меню «Пуск».
- В появившемся маленьком окне найти пункт «Свойства» и нажать на него левой кнопкой мыши.
- Появится окно «Свойства системы», где во вкладке «Общие» можно увидеть версию ОС.
Дополнительная информация! Данный раздел можно открыть и другим способом: использовать комбинацию клавиш Win+Pause.
Версия операционной системы
Если установлена версия Service Pack 1 или 2, то необходимо:
- В меню «Пуск» выбрать «Панель управления».
- Далее открыть раздел «Автоматическое обновление».
- Кликнуть по «Автоматически» (можно установить день и время обновления).
- Нажать на кнопки «Применить» и «ОК», чтобы сохранить измененные параметры.
Теперь нужно подождать, когда компьютер загрузит обновления с сервера. Также можно скачать и установить версию Service Pack 3 на официальном сайте Майкрософт на русском языке.
Установка через «БИОС»
Установка обновления через «БИОС» подразумевает использование программы nLite, поэтому предварительно скачайте и установите ее на компьютер, после чего переходите к инструкции.
- Вставьте диск Windows XP в привод дисковода и переместите все файлы, которые хранятся на нем, в любую удобную для вас папку, однако проследите, чтобы на пути к ней не было русских букв.
- Откройте приложение nLite и в первом окне выберите русский язык из списка и нажмите «Далее».
- Нажмите «Обзор» и в появившемся окне выберите папку, в которую были скопированы файлы с диска.
- Нажмите «Далее».
- В следующем окне также нажмите «Далее».
- Из списка задач выберите пункты «Сервис-пак» и «Загрузочный образ ISO», после нажмите «Далее».
- На этом этапе нажмите «Выбрать», а в появившемся окне «Да».
- Нажмите «ОК» в другом окне.
- В появившемся окне укажите файл, скачанный с «Яндекс.Диска».
- Подождав завершения добавления этого файла, нажмите «ОК», после чего «Далее».
- Нажмите «Создать ISO» и выберите папку, в которую будет помещен образ.
- Дождитесь окончания процесса создания образа и закройте приложение.
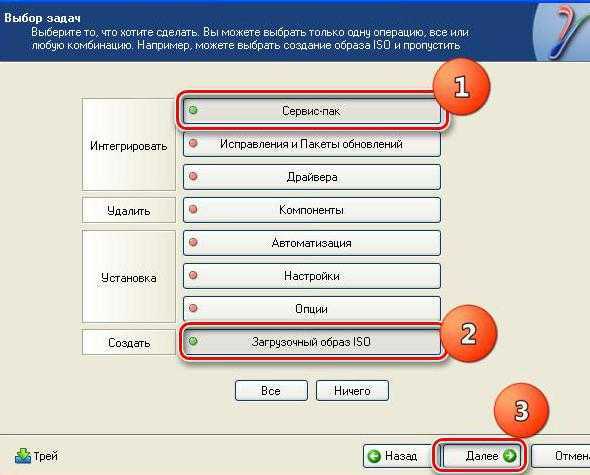
Образ Windows XP SP3 создан, все, что вам остается сделать — записать его на флешку и загрузить компьютер с нее, после чего выполнить установку ОС.
Как запустить обновление Windows XP

- Как запустить обновление Windows XP
- Как включить Windows update
- Как обновить Windows на компьютере
- — компьютер;
- — интернет.
обновить windows xp
- Как обновить драйвера в XP через интернет
- Как обновить систему Windows XP
- Как запустить автоматическое обновление
- Как обновить XP Home
- Как запустить Update Windows
- Как запустить автоматическое обновление Windows
- Как обновить ос
- Как обновить свою систему до sp3
- Как включить обновления в компьютере
- Как установить обновления для компьютера
- Как загрузить обновления
- Как снять активацию Windows XP
- Как обновить базы компьютера
- Как включить обновление
- Как обновить винду
- Как убрать автоматическое обновление
- Как установить и настроить XP
- Как выключить автоматическое обновление
- Как удалить неустановленное обновление
- Как обновлять Windows автоматически
- Как обновить сервис пак
- Как отключить автоматическое обновление системы
- Как обновить программное обеспечение компьютера
- Как отменить последнее обновление
- Как подтвердить подлинность Windows
Установка внутри операционной системы
Как было заявлено в начале статьи, существует два способа обновления. Первый подразумевает установку внутри операционной системы, именно о нем сейчас и пойдет речь, второй же требует запуска инсталлятора через «БИОС», о нем будет рассказано чуть позже.
Перед тем как обновить Windows XP SP2 до SP3, хочется сказать, что этот процесс схож с установкой любого другого программного обеспечения, так что для большинства пользователей он будет понятен, ну а для остальных ниже представлена подробная инструкция:
- Запустите скачанный с «Яндекс.Диска» файл установщика обновления.
- Начнется распаковка файлов инсталлятора во временную папку. Подождите окончания этого процесса.
- В приветственном окне, которое после этого откроется, вам нужно нажать «Далее».
- Появится текст лицензионного соглашения. Чтобы продолжить установку обновления, вам необходимо с ним ознакомиться и принять. Для этого поставьте отметку рядом с «Принимаю» и нажмите «Далее».
- Запустится процесс инсталляции всех файлов обновления на компьютер. К слову, этот процесс длится недолго.
- После его завершения появится последнее окно инсталлятора. В нем вам будет сказано, что для окончания инсталляции необходимо перезагрузить компьютер. Сделать это вы можете прямо сейчас, нажав кнопку «Готово». В противном случае поставьте отметку «Отложить перезагрузку» и нажмите «Готово» — окно установщика будет закрыто, и вы сможете закончить всю работу за компьютером.
- Но перезапустить компьютер вам все равно необходимо. После этого на процессе загрузки операционной системы появится сообщение «Пожалуйста, подождите» — в это время завершается процесс установки обновления.
- В итоге появится окно подписки на автоматические обновления. Выберите желаемый ответ и нажмите «Далее».
Это первый способ, как обновить Windows XP SP2 до SP3, теперь переходим ко второму.
Как обновить windows xp
Главная
Прокладка локальной сети
- Телефония
- Установка Wi-Fi
Автобусы
Настройка программ
Почтовые клиенты
Windows
- WSUS
- Exchange
- Active Directory
- FTP
- RDP
- VPN
- Реклама в интернет
- Продвижение сайтов
- Хостинговые услуги
- Доработка сайтов
- CMS Joomla
- Установка драйверов
- Ремонт разъёмов
- Замена БП
- Устранение сбоя
- Чистка от пыли
- Восстановление ПО
- Мастер в офис
- Настройка UEFI
- CPU
- RAM
- SSD
- HDD
- macOS
- Windows
- Ubuntu
- Mint
- Red Hat
- Debian
- CentOS
- macOS
- Windows
- macOS X
- Windows
- eDeclaration
- Клиент-банкинги
- ФСЗН
- Белгосстрах
- ЭСЧФ
- Уничтожение данных
- Сброс пароля
- MikroTik
- Apple
- Форвардинг
- Ubiquiti
- TP-Link
- D-Link
- Asus
- Keenetic
- Xiaomi
- Настройка Wi-Fi
- Интернет
- NAS
- IP камеры
- Видеорегистраторы
- Усиление Wi-Fi
- Оборудование
- Дагностика ноутбуков
- Чистка ноутбука
- Диски
- Память
- Блок питания
- Промсвязь
- Huawei
- ZTE
- Настройка компьютеров
- Абонентское обслуживание
- Контекстная реклама
- Разработка сайтов
- Продвижение сайтов
- Настройка MikroTik
- Техподдержка Apple
- Ремонт компьютеров
- Настройка сети
- Бухгалтерское ПО
- Модернизация компьютера
- Монтаж локальной сети
- Новое в блоге
- Настройка ОС
- Windows
- macOS
- Linux
- Linux
- Windows
- Промсвязь
- Huawei
- TP-Link
- ZTE
- MikroTik
Joomla
- BIOS
- UEFI
- Новости проекта
- Отзывы
ШАГ 2. Перенос файлов и параметров
Для переноса параметров и файлов нужно использовать специальное средство, представляющее собой бесплатную утилиту, переносящую файлы и параметры операционной системы в другое место, а после переустановки ОС вернуть их обратно.
Средством переноса данных создается один файл, размер которого зависит от объема и числа файлов и параметров. Сохранять его рекомендуется на отдельный носитель, к примеру, внешний жесткий диск.
Основные нюансы
- Запомните, с помощью данной утилиты Вы переносите только файлы и параметры, но не программы! Их нужно будет установить повторно, поэтому следует подготовить установочные диски.
- Перенос файлов и параметров из 64-разрядной ОС в 32-разрядную невозможен.
- Для использования средства переноса параметров и файлов в ОС Windows XP должен быть установлен SP2 или более поздние пакеты обновлений.
Как узнать, какой пакет обновлений установлен
- Пуск – Мой компьютер – Свойства.
- Среди сведений об операционной системе вы найдете надпись «Service Pack 2» или 3 «Service Pack 3».
Установка средства переноса данных
1. Выбрать нужную версию утилиты с адреса http://windows.microsoft.com/ru-ru/windows7/products/features/windows-easy-transfer.
2. Нажав кнопку, Вас переместят на страничку, где Вы сможете скачать нужную версию утилиты. Для этого нажмите кнопку «Загрузить».
3. В появившемся окне нажмите «Запуск» или «Открыть» (в зависимости от используемого браузера).
Перенос файлов и параметров
1. Подсоедините внешний жесткий диск к ПК.
2. Пуск – Все программы — Средство переноса данных Windows для Windows 7.
3. Кнопка «Далее».
4. Выберите внешний жесткий диск.
5. Указать пункт «Это мой исходный компьютер».
6. После завершения проверки нужно снять флажки напротив учетных записей, информацию которых не нужно переносить.
7. Кнопка «Далее».
8. Укажите пароль и подтвердите его. Рекомендуем записать его на тот случай, если забудете. Можно оставить эти поля пустыми.
9. Кнопка «Сохранить».
10. Перейдите к внешнему жесткому диску.
11. Кнопка «Сохранить».
Важно:
- Не сохраняйте сформированный программой файл на компьютер, иначе при установке операционной системы он будет утерян.
- В процессе сохранения файлов и параметров не используйте компьютер для корректной работы утилиты.
12. Появится окно «Данные файлы и параметры сохранены для переноса». В нем нажать кнопку «Далее».
13. Кнопка «Далее».
14. Кнопка «Закрыть».
15. Убедитесь в наличии файла в указанном программой месте.
Для переноса программного обеспечения нужно
- Убедиться в наличии установочных дисков.
- Если программа установлена из интернета и установочный файл хранится на компьютере, перенести его на внешний жесткий диск.
Важно помнить, что во время полной установки программы не сохраняются, поэтому их потребуется переустановить для использования в Windows 7
Как обновить windows xp? Полезные советы и рекомендации
Здравствуйте, дорогие читатели.
В свое время операционная система Windows XP сделала настоящий прорыв среди подобного программного обеспечения. Она считалась лучшей в арсенале компании даже после выхода версии Vista. И только седьмая сборка смогла предложить пользователям действительно что-то стоящее. Несмотря на то, что сегодня большинство юзеров пользуется Win 10, до сих пор остаются те, кто предпочитает прошлые варианты. Но к сожалению разработчики перестали поддерживать их. При этом постоянно появляются новые вредоносные приложения, способные навредить любому компьютеру. В статье далее я расскажу, как обновить виндовс хр различными методами.
Общая информация ( к содержанию ↑ )
Компания Microsoft перестала поддерживать указанную выше версию операционки еще в 2010 году. Это указывает на то, что устройства, работающие под ее управлением, больше не могут получать обновления в автоматическом режиме. А потому система становится уязвимой к атакам вредоносного ПО. В качестве решения ситуации представители IT-корпорации предлагают просто дойти до 10 версии. Но к сожалению, это не всегда возможно.
К счастью специалистам удалось найти способ, решающий этот вопрос.
До SP3 ( к содержанию ↑ )
В целом пользователи могут обновить устройство до новой версии операционки или попросту добавить некоторые элементы в существующую. Так как поддержка нужной нам версии официально прекращена, далее будет рассказано, как вручную изменить с SP2 до SP3.
В любом случае необходимо просто запустить инсталлятор, и пользуясь подсказками, все выполнить. В итоге спустя некоторое время у вас на ноутбуке или стационарном компьютере будет установлена новая версия.
Для проверки успешной операции, на рабочем столе находим иконку «Мой компьютер» и нажимаем на ней ПКМ. Выбираем свойства. Тут и будет указана версия.
В случае если у вас вдруг после процедуры появились некоторые проблемы в работе устройства, пробуем запустить операционку с загрузочного диска.
Интернет ( к содержанию ↑ )
Существует также и способ, позволяющий получить новые элементы безопасности бесплатно через Интернет. Он был опубликован впервые на одном из популярных немецких форумов. Специалисты рассказали, что есть вариант, который меняет восприятие службы Windows Update. В результате получится, что нужная нам сборка будет определяться системой, как Embedded POSReady2009. А это позволит значительно усилить средства защиты от вредоносного ПО.
Дело в том, что разница между двумя ОС невелика, а потому одни и те же файлы подходят для обоих. И если для XP поддержка прекратилась в 2014 году, то для второго варианта она продлится до середины весны 2019 года.
Для достижения цели нужно выполнить несколько движений:
Открываем «Блокнот».
Размещаем в нем следующие строки:
Windows Registry Editor Version 5.00 «Installed»=dword:00000001
Нажимаем «Файл» и переходим к «Сохранить как…».
Указываем любое имя, после которого прописываем «.reg»
В графе «Тип файла» выбираем «Все».
Подтвердите свои действия.
Теперь для запуска процедуры нужно просто нажать два раза на новом файле. Если не получится, пробуем самостоятельно зайти в соответствующую службу.
В результате все должно пройти без потери данных. В итоге на компьютере появятся необходимые компоненты, позволяющие защитить устройство от сетевых атак, даже современных.
Обновление до новой версии ОС ( к содержанию ↑ )
Большинство думает, что, если на компьютере работает старая версия системы, значит будет и новая. Так, многие хотят обновиться с XP до виндовс 7 бесплатно.
При этом можно все провернуть без диска пластикового, но тогда нужна флешка. В целом здесь дела обстоят как всегда – создаете загрузочное переносное устройство, запускаетесь с него и делаете чистую установку. Я уже много раз об этом упоминал ранее. Конечно де заранее лучше сохранить важные файлы на диск, который не будет отформатирован.
Надеюсь статья поможет вам справиться с этой нелегкой проблемой. Подписывайтесь на мой блог и рассказывайте о нем своим друзьям, и вы узнаете о своем компьютере все!
Особенности пакета
Возможно, некоторым может показаться странным, но многие пользователи по-прежнему охотно используют в своей повседневной работе как операционную систему Windows XP, так и офисный пакет, под нее адаптированный.
Действительно, Office XP по праву заслужил доверия и потому популярен и в домашней пользовательской среде, и в организациях. Особенно, если имеется парк далеко не самой новой компьютерной техники.
Именно в этом случае можно рекомендовать скачать Office XP Service Pack 3 – пакет обновлений функционала и безопасности для Microsoft Office XP. Он:
- повышает надежность работы;
- улучшает безопасность;
- добавляет быстродействия;
- а также предлагает ряд обновленных функций.
Office XP Service Pack 3 подходит для любого уровня Office XP. Он включает в себя также все актуальные обновления, которые ранее выходили в рамках паков Office XP SP1 и SP2.
Время от времени в программных продуктах обнаруживаются уязвимости, которые могут быть использованы злоумышленниками для проникновения в систему. Чтобы этого избежать, как раз и предлагается установить Office XP Service Pack 3.
Windows 10 бесплатно – как перейти
Если рассматривать возможность получения официальной лицензионной ОС, то сейчас пользователи могут использовать для этого:
- Утилиту Windows Upgrade Assistant;
- Чистую установку системы с условием того, что она ранее была инсталлирована и активирована;
- Использование ключа от более старой версии ОС.
Но все эти методы могут сработать только при условии, что вами будут соблюдены определённые условия:
- Для такого процесса вы даже не будете рассматривать установленные версии Vista или XP;
- В той системе, с которой вы желаете перейти на «десятку» уже инсталлированы все последние обновления;
- На текущей системе должна присутствовать официальная лицензия;
- Ваше «железо» должно соответствовать минимальным требованиям «десятки».
Итак, если вы ищите наиболее простой вариант, как бесплатно перейти на Windows 10, то вам придётся представиться компании Майкрософт в качестве человека с ограниченными возможностями. Для этого компанией был создан специальный сайт, который позволит провести апгрейд системы максимально комфортно. Чтобы упростить процесс, пользователям стоит использовать вышеупомянутую утилиту.Как перейти на Windows 10 бесплатноПри условии, что вы ранее уже работали на любой официальной версии «семёрки» или «восьмёрки», вы сможете совершить переход и на «десятку». Чтобы его осуществить правильно, действуйте по следующему алгоритму:
- Используйте официальный сервис для получения дистрибутива системы;
- Запишите образ на флешку;
- Произведите чистую установку «десятки», откладывая вопрос о вводе лицензионного ключа;
- После инсталляции системы откройте раздел с параметрами и перейдите в меню обновления;
- В подразделе с активацией найдите ссылку для изменения ключа продукта;
- Введите ранее приобретённый ключ.
Если ни один из способов, приведенных выше вам не подходит, например, в процессе апгрейда вылетает ошибка, или же у вас случаются другие проблемы, то помните, что всегда есть вариант – бесплатно загрузить чистый образ и из него установить с нуля системы. Мы уже рассматривали данный вопрос на примере установки на ноутбук, вы можете воспользоваться данным путем, если ничего выше не работает.Как перейти на Windows 10 бесплатно
Центр обновления Windows XP
Самый простой способ – автоматическое обновление. Компьютер самостоятельно загрузит все необходимые пакеты и установит их в фоновом режиме, не мешая вашей работе. Если бы автообновление было активно – система Windows XP уже установила бы sp3. Раз этого не произошло – необходимо данную функцию включить (хотя бы на время):
- Вызовите «Панель Управления» через меню «Пуск».
- Откройте раздел, который называется «Автоматическое обновление».
- Установите отметку напротив пункта «Автоматически (рекомендуется)».
- Нажмите «Применить» и «Ok», чтобы закрыть окно и сохранить конфигурации.
Теперь вам остается только подождать, пока все необходимые пакеты будет загружены с сервера Майкрософт и установлены на ваш ПК. В случае, если возникли какие-либо неполадки, и ничего не получилось, попробуйте альтернативный вариант, описанный ниже.
Краткий обзор Windows XP
После того как мы разобрались с созданием загрузочной флешки Windows XP, и установили систему, пришло время представить краткий обзор на нее. Рассмотрим основные особенности ОС.
Внешний вид
Выглядит система, конечно же, не так красиво, как та же «Десятка» или «Семерка». Панель задач и рамки окон не прозрачны, а основные элементы системы более простые.
Но, как показала практика, работать с такой системой гораздо удобнее, нежели с красивой и разукрашенной Windows 7. Мало того, на не слишком мощных ПК такая красота еще и заставляет ОС тормозить. Чтобы доказать сей факт можно вспомнить об упрощении интерфейса «Десятки» по сравнению с прошлыми версиями ОС от Майкрософт. Тот же Office 2016 тоже стал проще в угоду комфортной работы.
Функционал
Касаемо функционала для обычного пользователя Windows XP Professional однозначно подходит. За исключением некоторых моментов. Например, в нашем случае не захотела работать программа проверки уникальности текста ETXT Antiplagiat. Плохо обстоят дела и с новыми играми, запустить их, к сожалению, не выйдет. В некоторой степени виной тому стало отсутствие поддержки DirectX 9. Не работает тут и Microsoft Office 2016. Программа прямо заявляет нам о том, что Windows устарела.
Когда операционная система Windows XP только появилась на рынке, она была немного другой, но с течением времени выходили патчи, так называемые сервис паки, которые дополняли ее функционал и исправляли уязвимости. Всего таких обновлений было 3. Обозначались они SP1, SP2 и SP3. Существует и четвертый сервис пак, но его создавали уже не в Microsoft, а сами пользователи. Так они старались еще больше улучшить систему, с которой не хотелось прощаться.
Совместимость
Если у вас при установке и работе с Windows XP Professional возникают проблемы с совместимостью (а они будут возникать), попробуйте установить более раннюю версию ПО. Обычно это помогает. Но иногда, чаще всего при попытке установки нового программного обеспечения, решить трудности с его совместимостью не удастся.
Производительность
В отношении производительности в Windows XP все хорошо, но опять же, при использовании старого ПО. Система не способна работать с DirectX 11 и выше, поэтому ни о каком гейминге не может быть и речи. Если конечно вы не фанат первой части Half Life.
Также очень часто появляются проблемы с установкой Windows XP на компьютеры с 4 и более ГБ ОЗУ. Дело в том, что x32 бит системы не поддерживают больший объем и лишняя оперативная память расходуется впустую. Для того чтобы выйти из ситуации устанавливайте x64 bit Windows XP Pro.


































