Косынка – увлекает и развивает
В сравнении с нынешними играми это увлечение кажется чуточку скучным, но это лишь до того момента, пока вы не решите сыграть в первую партию
Вам необходимо разложить карты на четыре колоды, при этом важно, чтобы они находились в правильной последовательности
- способ сдачи карт;
- цвет рубашки;
- подсчёт очков;
- отсчёт времени.
Косынка на виндовс 10 заставит вас думать и анализировать свои ходы, ведь от этого будет зависеть итоговый результат. Чем дольше вы будете практиковаться, соответственно, тем лучше у вас станет получаться с каждым разом. Тем более, здесь фактически нет комбинаций, которые не получится собрать.
Правила пасьянса
Чтобы переместить карту с одного места на другое, достаточно навести курсор на выбранную вами карту, нажать левую клавишу мыши и перетащить на нужную колонку. Следует учесть, что далеко не все карты можно двигать. Для облегчения вашего обучения, мы подготовили ряд нехитрых правил, которые непременно помогут:
Разрешается переносить любую верхнюю карту колонки на другую. Условием является то, что карта второй колонки должна быть следующей по старшинству (валет на даму, 6 на 7). Масть не имеет значения. Карты можно перемещать целыми стопками. Это возможно в том случае, когда имеется определенная последовательность (валет пик, 10 пик, 9 пик и так далее). В том случае, если освободилась одна колонка – туда можно перетянуть любую карту или же стопку карт. Если же возможность перемещать карты была исчерпана, нужно только кликнуть по колоде карт – развернется новый ряд.
Вышеуказанные действия с картами должны привести к составлению колонки карт из одной масти (по старшинству). Готовая колонка автоматически отправится за пределы поля и появится много свободного места для игры. В конце вас ожидает приятный сюрприз…
Как вернуть стандартные игры в Windows 10? Можно ли вернуть стандартные игры в Windows 8? Как вернуть игры в Windows 8.1? Такие или подобные вопросы задавали себе любители стандартных игр, которые были встроены в операционную систему Windows 7, когда обнаружили, что в новой операционной системе Windows 10 (Windows 8.1 или Windows многих привычных игр почему-то нет.
Корпорация Майкрософт по неизвестным причинам, удалила старые стандартные игры из состава операционной системы. Часть старых игр доступна из Магазина Windows, но это уже переработанные игры, с новым интерфейсом. Некоторых стандартных игр в магазине нет. В Windows 10 присутствует игра Microsoft Solitaire Collection (пасьянсы: косынка, паук, солитер), с современным интерфейсом, который больше приспособлен для игры на сенсорных экранах.
Неужели теперь нельзя будет поиграть в полюбившиеся игры? Любителям поиграть в старые игры, сообщаю, что существует возможность установки стандартных игр Windows 7 в новую операционную систему.
Как установить старые игры из Windows 7 на Windows 10 (Windows 8.1 или Windows 8)? Для установки игр понадобится установочный файл Windows 7 Games for Windows 8 and Windows 10, в котором собраны стандартные игры из операционной системы Windows 7.
В состав сборки входит 11 игр, которые будут установлены на компьютер, работающий в операционных системах Windows 10, Windows 8.1, или Windows 8. Можно будет скачать сразу все, или по отдельности следующие игры:
- Chess Titans (Шахматы);
- Mahjong Titans (Маджонг);
- Purble Place;
- Internet Backgammon (Интернет-Нарды);
- Internet Spades (Интернет-Пики);
- Internet Checkers (Интернет-Шашки);
- Solitaire (Косынка);
- SpiderSolitaire (Паук);
- Minesweeper (Сапер);
- FreeCell (Солитер);
- Hearts (Червы).
скачать стандартные игры для Windows 7
Windows 7
Стандартные игры Виндовс 7 можно вернуть на рабочий стол путем несложных манипуляций.
1
Нужно зайти в панель инструментов и с него перейти в раздел «Программы»
или «Программы и компоненты»
, в зависимости от версии операционной системы названия отличаются друг от друга.
2
Находим ярлык «Включение и отключение компонентов Windows»
и активируем те игрушки, которые нам нужны на рабочем столе.
Для этого следует проставить флажки напротив названия.
Можно устанавливать по одном приложении, или выбрать сразу все.
3
Подтверждаем выбранные установки пунктом «Ок».
4
По истечению нескольких минут стандартные развлечения будут установлены на ваш ПК в папку.
Кстати, можно изменить имя папки, в которую происходит сохранение. Для этого используется правая кнопка мышки и пункт из всплывшего окна «Переименовать».
Теперь в разделе меню «Пуск»
, в папке с играми, будет отображено все то, что вы только что активировали. В седьмой версии также присутствуют комментарии к каждому из программ.
В них указаны возрастные рамки для каждого приложения, требования конфигурации, цвет обложки.
С применением таких же действий можно удалить стандартный набор игр из рабочего стола своего компьютера.
Будет полезно провести такие манипуляции на рабочем ПК – для увеличения продуктивности сотрудников или на аппарате школьника, чтоб не мешало учебе.
Скачать игры для Windows 7
Можно прибегнуть к другому варианту и скачать стандартные игры для виндовс, используя поисковую систему интернета.
Если говорить об их совместимости с новой версией операционной системы, то она стопроцентная. Нет никаких причин отказаться от скачивания либо активации игрушек, кроме как желание пользователя.
После переустановки операционной системы с применением Виндовс 8, пользователь увидит, что на рабочем столе нет кнопки «Пуск»
.
Нет раздела «Мой компьютер»
и вообще, внешний вид ее отличается. Стандартных игрушек тоже нет. Metro – предлагаемый здесь интерфейс.
Такие приложения нужно скачивать из интернета. Желательно из официального магазина на сайте разработчиков.
Там можно найти как бесплатные приложения, так и платные их версии. Их возможно установить самостоятельно.
Просто введите в поисковике магазина название нужной программы и закачайте ее.
Или есть вариант поставить себе на компьютер стандартный набор игрушек, который разработчики предусмотрительно собрали в один файл.
Он представлен для версий Windows 7, 8,1, 8 и 10.
Можно скачать такое приложение в наборе, предоставленном разработчиками в магазине Майкрософт
Нужно скачать файл, а затем распаковать заархивированный документ в нужную папку на рабочем столе. В настройках можно поменять язык интерфейса.
После распаковки появится окно, которое предложит установить программу. Здесь делать ничего не надо, просто нажмите кнопку «Далее».
После этого окна появится страничка, предлагаемая указать путь, где будет расположена программа или оставить тот, который предлагает компьютер.
Если вы желаете изменить адрес, нажмите кнопку «Обзор»
и укажите место расположения, которое будет вам удобным.
Нужно указать место, куда будет установлен файл или оставить адрес, предлагаемый системой
Нажмите кнопку «Установить»
и программа откроет последнее окно, в котором следует нажать кнопку «Готово»
.
На компьютер игровые приложения вы скачали, теперь нужно поработать в Metro.
1
Обращаемся к главной страничке интерфейса. Нужно нажать правой кнопкой мыши на пустом месте в окне и открыть страничку с настройками.
4
В ней щелкаем по значку «Игры»
. Вот они, перед вами. Нажимайте на ярлык и приступайте к развлечениям.
5
Работа выполнена.
Windows 7
Стандартные игры Виндовс 7 можно вернуть на рабочий стол путем несложных манипуляций.
1
Нужно зайти в панель инструментов и с него перейти в раздел «Программы»
или «Программы и компоненты»
, в зависимости от версии операционной системы названия отличаются друг от друга.
2
Находим ярлык «Включение и отключение компонентов Windows»
и активируем те игрушки, которые нам нужны на рабочем столе.
Для этого следует проставить флажки напротив названия.
Можно устанавливать по одном приложении, или выбрать сразу все.
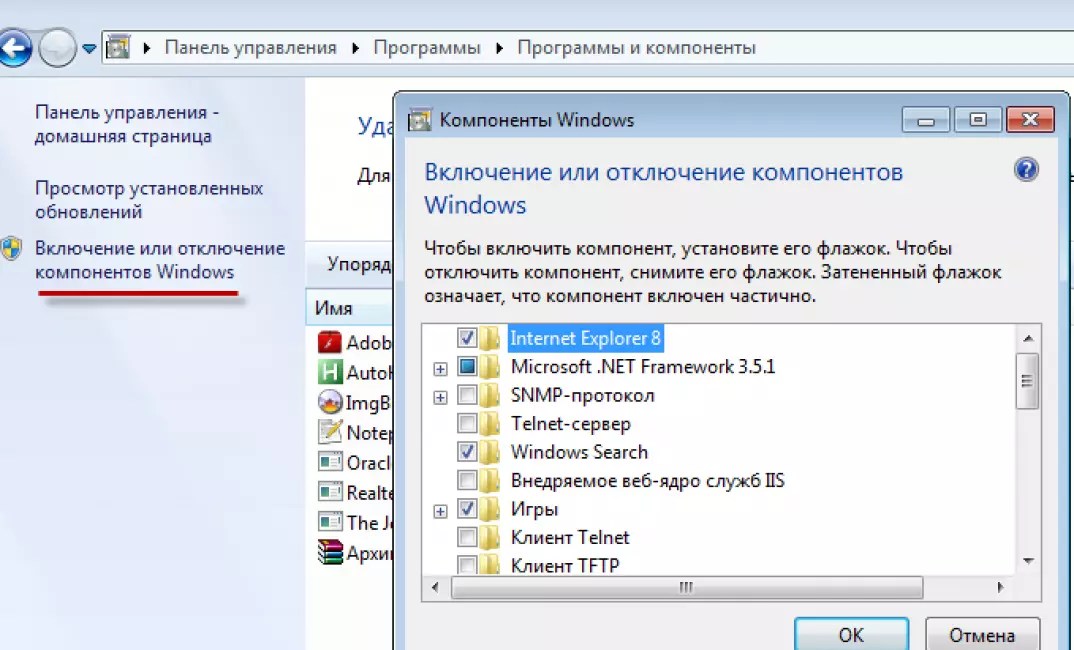
3
Подтверждаем выбранные установки пунктом «Ок».
4
По истечению нескольких минут стандартные развлечения будут установлены на ваш ПК в папку.
Кстати, можно изменить имя папки, в которую происходит сохранение. Для этого используется правая кнопка мышки и пункт из всплывшего окна «Переименовать».
Теперь в разделе меню «Пуск»
, в папке с играми, будет отображено все то, что вы только что активировали. В седьмой версии также присутствуют комментарии к каждому из программ.
В них указаны возрастные рамки для каждого приложения, требования конфигурации, цвет обложки.
С применением таких же действий можно удалить стандартный набор игр из рабочего стола своего компьютера.
Будет полезно провести такие манипуляции на рабочем ПК – для увеличения продуктивности сотрудников или на аппарате школьника, чтоб не мешало учебе.
Включение или отключение компонентов Windows 7
Окно «Компоненты виндовс» можно открыть из раздела «Удалить или изменить программу». Самый простой способ их открыть — через «Пуск». Для этого нужно в поисковой строке ввести словосочетание «включение компонентов» и нажать на соответствующий элемент в результатах.
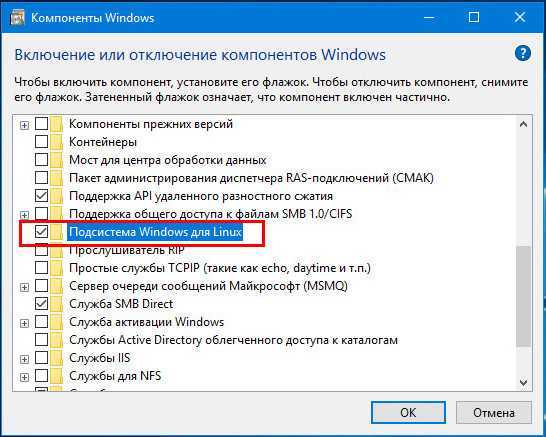
Как включить и отключить дополнительные приложения
Как включить компоненты в виндовс 7
Самым простым способом открытия интерфейса служит следующий алгоритм:
- Ввести наименование «включение» (кавычки не нужны) в поле поиска меню «Пуск» или набрать «вкл».
- Выбрать из списка «Включение или отключение…». Откроется диалоговое окно. Сбор информации может занять 1-2 мин.
Обратите внимание! Многие компоненты можно открыть через этот интерфейс. Все элементы, дополняющие систему, сгруппированы в древовидную форму с одной иконой каталога
Такой способ объединения информации создан для удобства пользователя, так как можно быстро определить ее предназначение и разобраться в применении.
Для раскрытия древовидного интерфейса, просмотра вложенных элементов потребуется сделать клик по иконке. Сам интерфейс не обладает инструментом, позволяющим делать выбор или, наоборот, исключить некоторые элементы. Поэтому стоит быть внимательным, иначе после сохранения изменений и установки элементы, не отмеченные галочками, будут удалены автоматически.
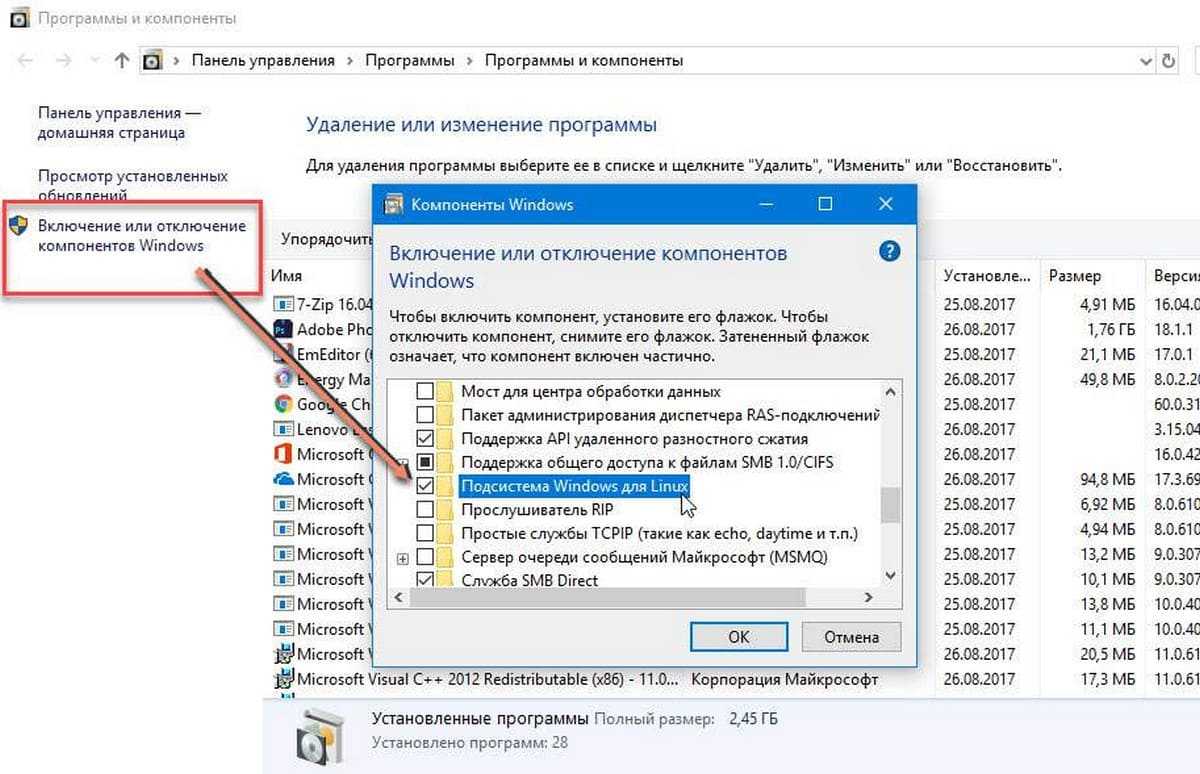
Включение программных компонентов
Однако если это произошло, не стоит отчаиваться. Некоторые из них подлежат восстановлению, так как хранятся вместе с файлами виндовс.
Как отключить компоненты в виндовс 7
При загрузке ОС запускается множество служб и дополнительных компонентов. Благодаря им могут открываться приложения, которые хоть и работают в фоновом режиме, загружают систему, отбирая у других более необходимых программ ресурс процессора и памяти. Все это, конечно же, сказывается на быстродействии системы.
Обратите внимание! Есть компоненты, которые абсолютно не нужны, пользователь ими не пользуется. Можно настроить систему так, чтобы она работала эффективно — забирала ресурс у тех, кому он не нужен, и отдавала его тем, кому он необходим
Для этого нужно сделать следующее:
- Перейти в меню «Пуск».
- Выбрать панель управления и найти пункт «Программы и компоненты».
- Сделать щелчок по строке включения и отключения компонентов виндовс. Возникнет диалоговое окно, где будут отображаться все установленные компоненты.
- Поставить значок напротив компонентов, которые требуется отключить. Наведя курсор мыши на компонент, можно ознакомиться со справкой. Отключая некоторые компоненты, система может вывести предупреждение-подсказку.
- Завершив все выделения, необходимо выполнить перезагрузку устройства, чтобы изменения вступили в силу.
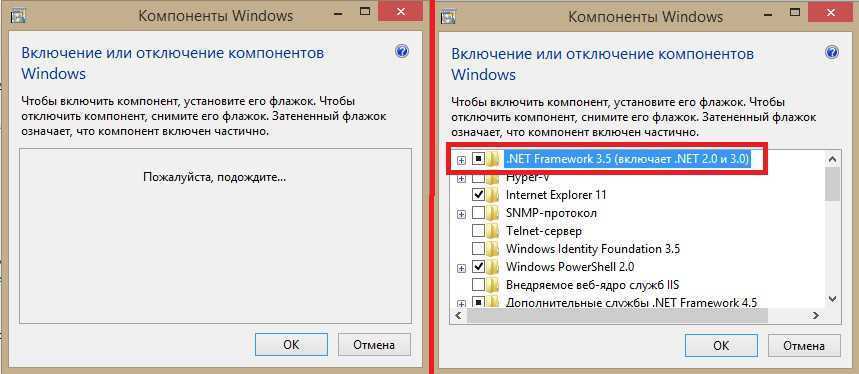
Отключение дополнительных функций
Устанавливаем пасьянсы для «десятки»
Любителям пасьянсов новая версия Windows всё-таки дала поблажку и предлагает использовать особое приложение – Microsoft Solitaire Collection. Здесь вы сможете найти стандартные развлечения по раскладыванию карт:
- Косынку (Klondike);
- Паука (Spider);
- Свободную ячейку (Free Cell)
- И ещё несколько карточных «головоломок».
Однако, чтобы поиграть в другие игры, придётся скачать сапёр для Windows 10 отдельно. Его можно установить из отдельного пакета, который был выпущен разработчиками вполне официально. Он так и называется – Windows 7 games for Windows 10. Но перед тем как скачивать и устанавливать такой пакет, желательно просканировать его нормальным антивирусом. Например, .
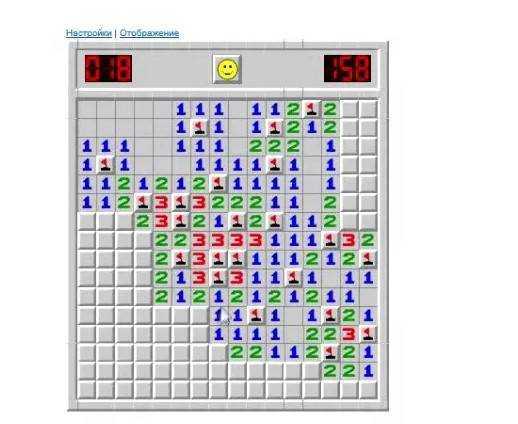
Установка сапёра для Windows десятой версии сейчас наиболее актуальна для офисных работников, так как во многих организациях руководство просто устанавливает систему без таких привычных многим компонентов. Поэтому вам самим придётся загрузить дистрибутив для Windows 10 самостоятельно и полезным в этом вам может оказаться наш портал. Хотя мы отправляем вам в Windows Store, мы делаем это осознано – так как там находится последняя и всегда актуальная версия. Кроме того, если бы вы искали руками, то могли наткнуться на клона, коих у данной игры очень много.
Работа с минами;Красочный пинбол;Солитер;Паук.
Стоит отметить, что дизайн в Стандартных играх практически не изменился. Однако, разве это плохо? Ведь каждый может окунуться в увлекательный мир данных приложений и вспомнить, как он запускал их ещё тогда, когда на его ПК стояла Виндовс ХР или «семёрка»..jpg» data-category=»Игры» data-promo=»https://ubar-pro4.ru/promo/btn/3.8.png» href=»https://yadi.sk/d/PciTD6AvyXLxo» target=»_blank»>Скачать Стандартные игры бесплатно
Наверняка уже почти каждый человек на Земле в курсе, что великая и могучая компания Microsoft почему-то не включила Стандартные игры в пак своих проблем. Трудно сказать, почему парни вообще решили так поступить. Быть может, они посчитали данные приложения уже не актуальными, а ожжет статься и так, что они просто забыли об этом. В любом случае, многих прожженных пользователей ОС Windows этот факт огорчил, ведь они уже привыкли к данным игрушкам, и без них операционная система казалась какой-то неполноценной. К счастью, это неприятное явление вполне можно исправить, и всё благодаря этой странице.
Microsoft Solitaire, новый пасьянс для Windows 10
С прибытием Windows 10, Microsoft воспользовалась возможностью обновить многие свои программы и игры, чтобы придать им современный и обновленный вид. И, как могло быть меньше, одной из игр, которая не могла остаться без обновления, был пасьянс. Хотя правда в том, что это изменение разочаровало многих пользователей.
Правда, что Новый пасьянс Microsoft намного современнее, имеет лучшую графику и даже новые игровые режимы и различные типы пасьянсов. Однако у него также слишком много онлайн-функций, платных функций и много-много рекламы. В настоящее время эта игра отодвинута на второй план, приложение для стойких фанатов карточной игры, но не рекомендуется для казуальных игр.
Microsoft Solitaire Collection
Разработчик: Xbox Игровые студии
Почему не запускаются игры на Windows 7, 8, 10 что делать?
Я постараюсь вспомнить все причины, которые у меня были.
Причина №1. Нет требуемых компонентов.
Самая распространенная причина, их за-чего не запускается игра или программа, это нехватка компонентов в системе. Чтобы не тратить много времени на поиске, выкладываю, все компоненты в архиве:
Последнюю версию, вы всегда можете скачать .
Откройте образ, или распакуйте например с помощью .
После запуска, инсталлятор предложит выбрать компоненты, для начала установите все по стандарту, если не поможет тогда добавляйте.
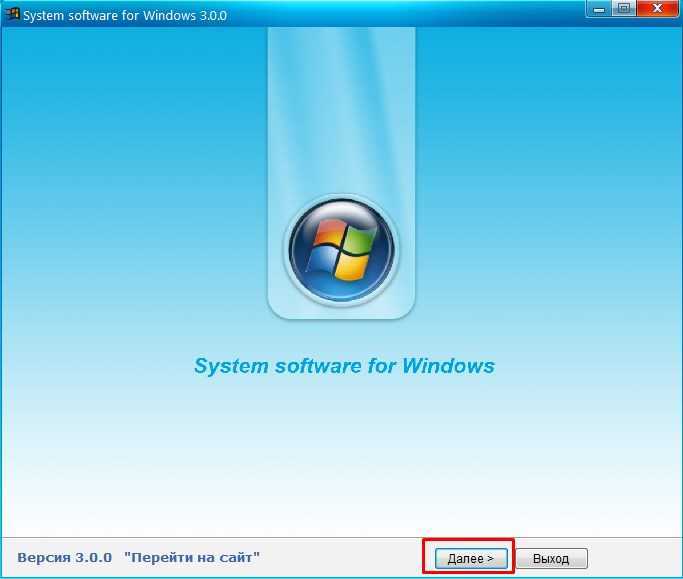
Вначале можно выбрать оптимальный выбор. Если не поможет, то тогда нажимаем выбрать все.
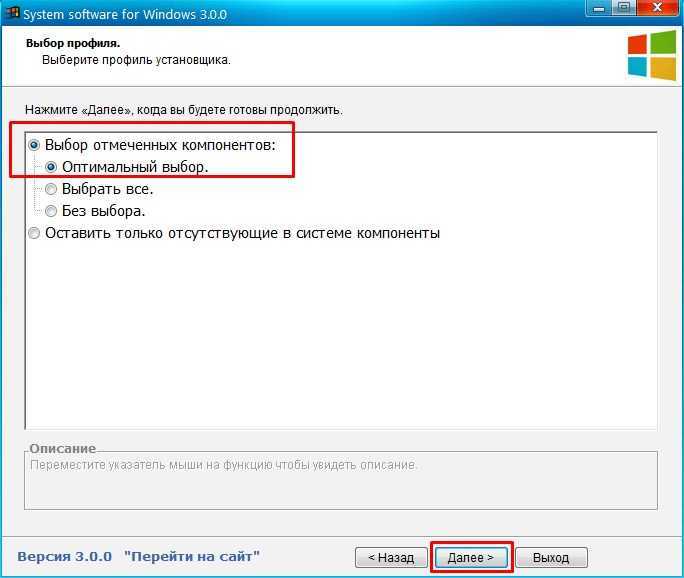
Появится список, устанавливаемых компонентов.
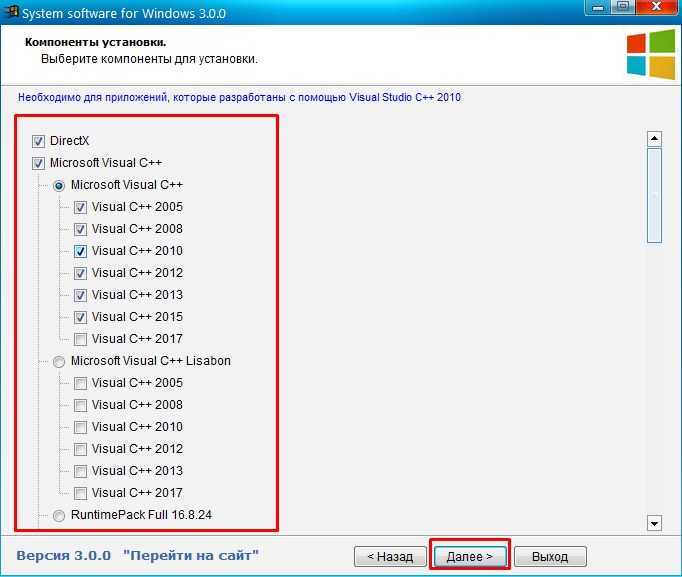
Тут можно ничего не выбирать или выбрать по желанию.
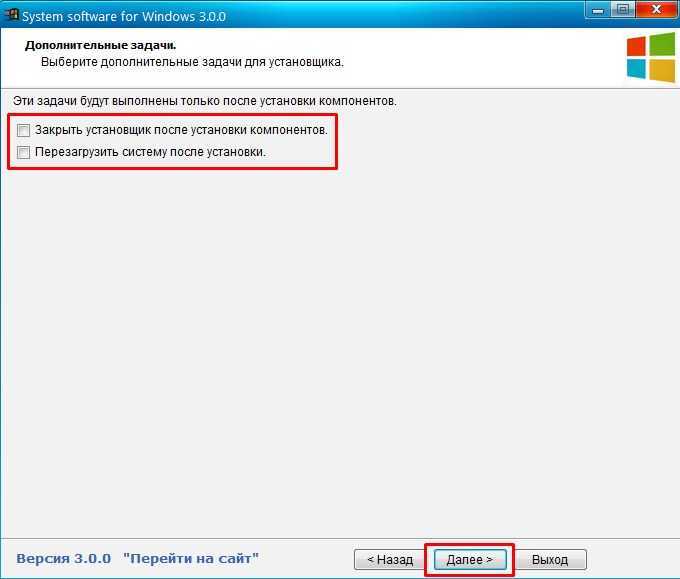
После выбора, нажимаем установить.
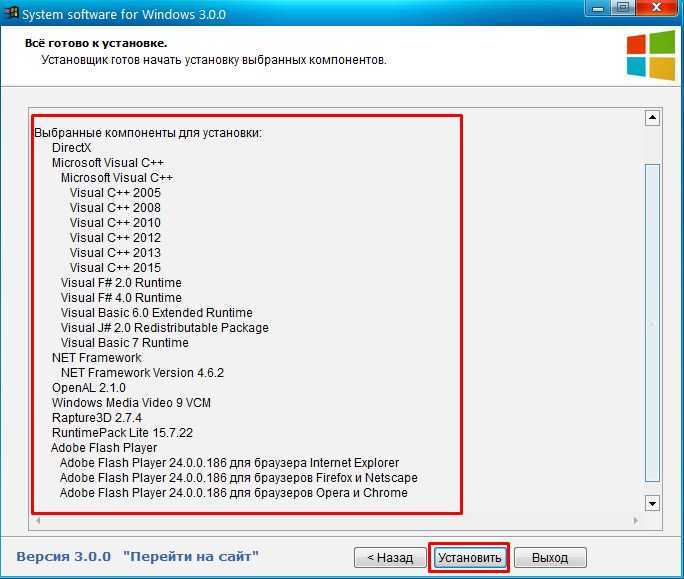
Пойдет установка.
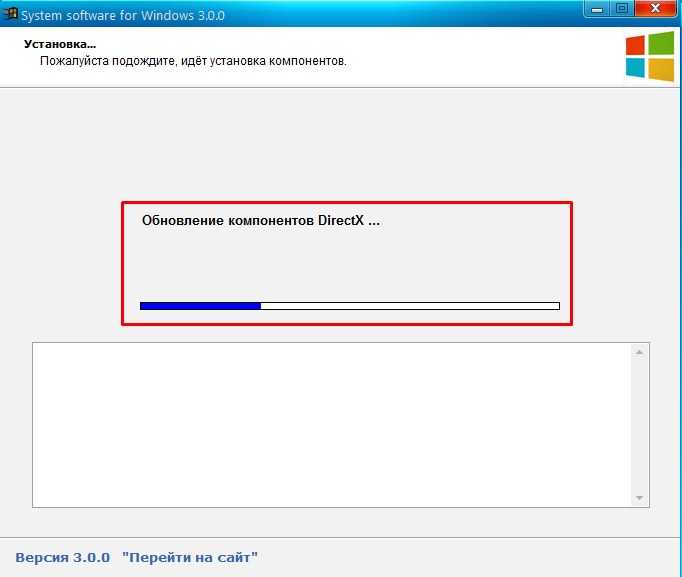
После установки, лучше перезагрузить компьютер.
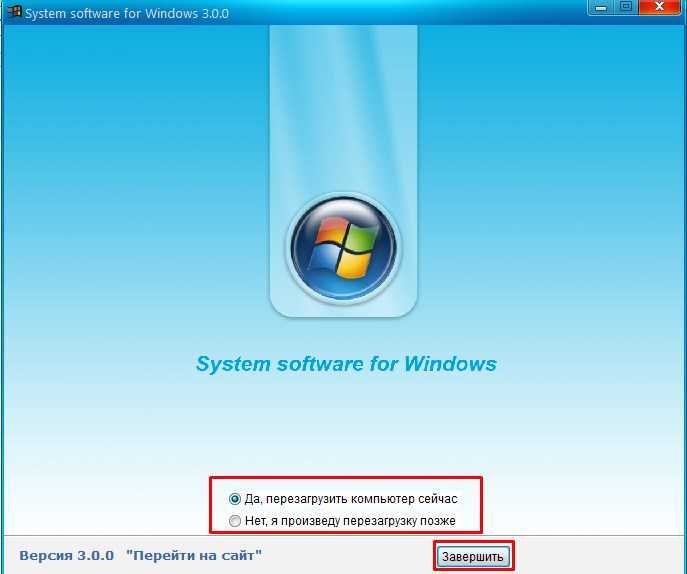
Для программ важные компоненты, это , и .
Для игр тоже самое и обязательно .
Остальное зависит от программы или игры. По этому если не запускается игра или программа, смело скачивайте и устанавливайте все!
Причина №2. Недостаточно прав для запуска.
Попробуйте запустить игру от имени администратора, для этого нажимаем правой кнопкой мыши по ярлыку и выбираем запуск от имени администратор.
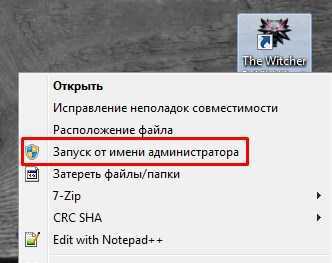
Причина №3. Игра или программа не совместима.
Возможно ваше приложение не совместимо с вашей версией Windows. Для совместимости можно попробовать нажать правой кнопкой мыши по ярлыку и выбрать свойство.
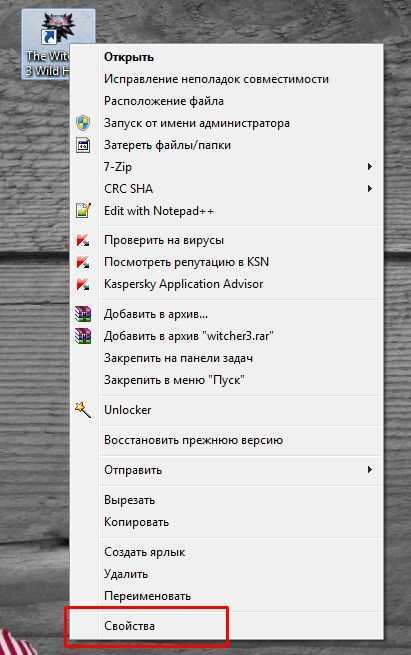
Причина №4. Совместима ли игра с вашим компьютером.
Возможно игра или программа не совместима с вашим компьютером. Для этого вводим название и пишем системные требования.
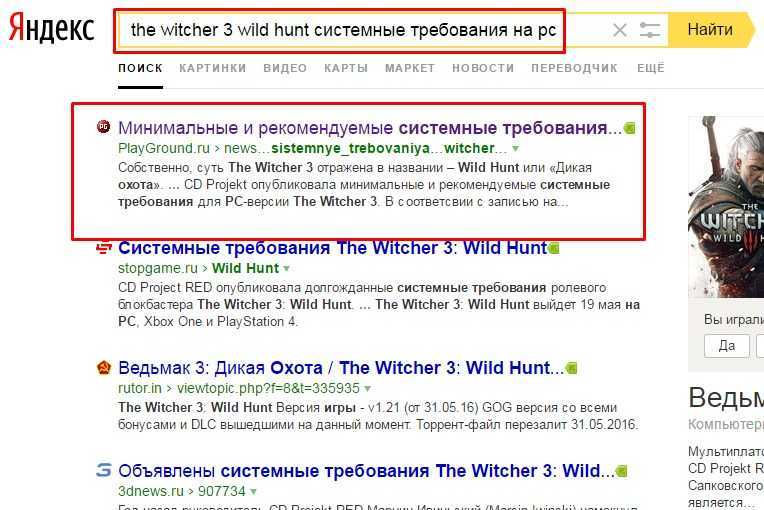
Нас интересуют хотя бы минимальные требования. Как посмотреть системные требования компьютера, можно .

Причина №5. Не установлены необходимые драйвера.
Для игр важно, чтобы были установлены драйвера на видеокарту. Скачать их можно с официально сайта или
Скачиваем под вашу видеокарту и .
Причина №6. Плохая сборка.
Возможно вы скачали ломаную игру (или программу) в интернете и она не запускается. Причин тут может быть много, но одна из главных это такая сборка. И тут либо качать другую, либо покупать лицензию.
Причина №7. Проблема в операционной системе.
- Возможно вы давно не чистили компьютер, тогда его необходимо .
- Вирусы не дают компонентом нормально работать. В этом случае нужно прогнать компьютер антивирусом.
- Если сетевая игра, её может блокировать антивирус или файрвол. Можно временно их отключить попробовать или добавить в исключения.
Причина №8. Другие причины.
- Неверная дата и время на компьютере.
- Проверяем наличие обновлений или новых версий игры или программы.
- Используйте латинские символы в пути, при установке игры.
- Установите все компоненты (программы) идущие с игрой.
Многие пользователи с удовольствием играли в свободное время в игры, которые по умолчанию входили в операционную систему Windows. Но, начиная с Windows 7, нас почему-то лишили такого удовольствия. А ведь давно подмечено, что взрослые любят играть не меньше, чем дети. Таким образом, человек не только отвлекается от повседневной рутины, но даже успокаивается и начинает лучше себя чувствовать. Зачем же лишать нас такого удовольствия? Давайте попробуем вернуть наши любимые игрушки, тем более, что их и не убрали насовсем, а просто надежно припрятали, как мы прячем от своих детей сладости, чтобы они чересчур не увлекались ими.
После установки новых версий Виндовс многие сразу же разочаровались, т.к. их лишили любимых карточных пасьянсов паук, косынка, маджонг и др. Но оказывается, это злобные сисадмины не хотят выводить эти игры вам на компьютер. Тогда вы сами можете их отыскать и установить.
Где же спрятаны стандартные игры в Windows 7, 8, 8.1 и 10
? А вот где…
Открываем меню Пуск
и переходим на Панель управления
.
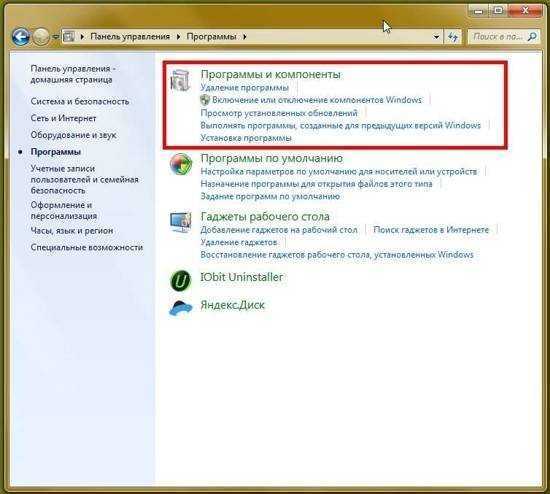
Находим в окне Панели управления иконку Программы
и щелкаем по ней левой кнопкой мышки. Откроется следующее окно, где нам необходимо нажать на зеленую ссылку Программы и компоненты
.
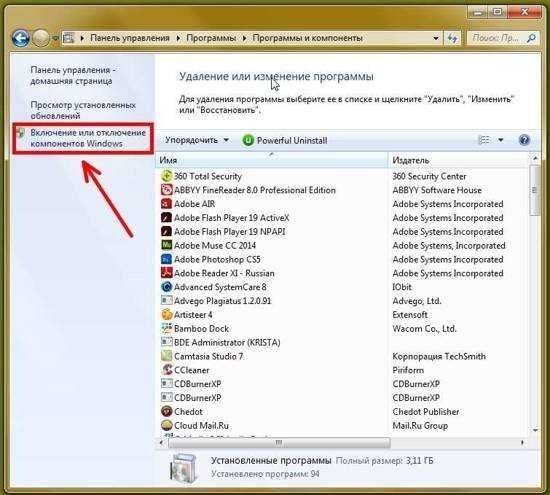
Немного подождите, чтобы загрузились все компоненты-программы, которые есть в нашей системе. Галочка установлена напротив тех компонентов, которые в данный момент подключены в нашей системе. Нам нужны игры, поэтому мы устанавливаем галочку напротив них и в самом низу жмем кнопку ОК
.
 Больше ничего не трогайте, иначе по незнанию можете сделать свой компьютер тормозным или вовсе не работающим.
Больше ничего не трогайте, иначе по незнанию можете сделать свой компьютер тормозным или вовсе не работающим.
Что делает родительский контроль на ОС Виндовс 7
Вы создаете новую учетную запись для сына (или дочки) и выставляете нужные настройки.
Для надежности рекомендуется установить пароль на учетную запись администратора. В противном случае ребенок легко отключит родительский контроль на ПК. На учетную запись, созданную для детей, пароль ставить не обязательно.
Он в Windows 7 имеет 3 основные функции:
- Ограничение времени. Включить компьютер или ноутбук можно будет лишь в те часы, которые вы укажете. По истечении этого времени ПК выключится автоматически.
- Игры. При необходимости можно ограничить запуск некоторых игр.
- Программы. К программам относятся те же игры (не найденные в автоматическом режиме), браузеры, антивирусы и т.д. Эта функция может также использоваться для того, чтобы дети случайно не удалили вашу работу, например, в Photoshop или каком-нибудь видеоредакторе.
Установка стандартных игр с помощью программы
Если вы не хотите устанавливать игры самостоятельно, можно поставить программу, которая сделает это за вас. Например, программа Missed Features Installer for Win 10 возвращает множество возможностей старых операционных систем в Windows 10, включая стандартные игры. Выполните следующие действия:
- Загрузите программу с официального сайта. Она будет представлена в видео ISO образа.
- Монтируйте образ на виртуальный привод. Это можно сделать с помощью программы вроде Power ISO или средствами самой системы через контекстное меню.
- Запустите программу и нажмите на кнопку «Games (XP, Vista, 7)».
- Установка игр будет выполнена автоматически.
Подобное решение является весьма удобным ещё и потому, что кроме установки игр, вы можете сделать другие полезные действия с помощью этой программы:
- вернуть классическое меню пуск в систему — многим пользователем оно привычнее, в том числе и для выбора стандартных игр;
- добавить прозрачность окошкам — aero glass из Windows 7 тоже можно вернуть с помощью этой программы;
- установить directX 9 — он может вам понадобиться для работы старых игр, которые несовместимы с более новой версией.
СТАНДАРТНЫЕ ИГРЫ ДЛЯ WINDOWS 7
Нажимаем кнопку «Пуск» и переходим в «Панель управления».

Выбираем в правом верхнем углу пункт «Мелкие значки» и кликаем на «Программы и компоненты».
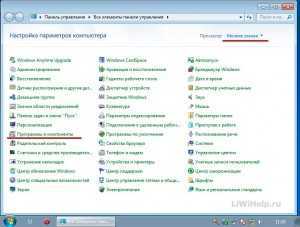
Переходим во «Включение или отключение компонентов Windows».

Включаем компонент «Игры» установкой флажка. Можно выбрать сразу все или отметить нужные отдельно из раскрывающегося списка, выбор остается за вами. Мне также очень нравились пасьянс Паук и пасьянс Косынка, поэтому отметки на них стали обязательными.
Ждём пока операционная система выполняет изменение функций.

По окончании работы системной утилиты в меню кнопки «Пуск» появляется папка «Games» с установленными классическими играми.

Переименовать папку «Games» и дать ей свое название можно нажатием на ней правой кнопки мышки и выбора пункта «Переименовать».

Вот и всё дорогие читатели блога, стандартные игры для Windows 7 установлены, приятного вам времяпровождения!
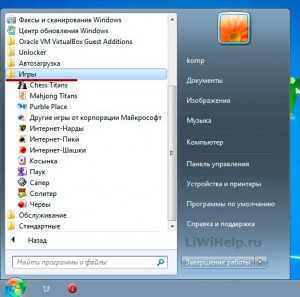

Не стесняйтесь задавать свои вопросы, комментируйте статью и делитесь ссылкой с друзьями. Эта инструкция нуждается в вашей оценке, оцените её пожалуйста по пяти-бальной шкале внизу!
Недавно знакомые попросили посмотреть компьютер и как вариант, возможно нужно было переустановить Windows. Так и получилось. Была установленная практически новая лицензионная, естественно, Windows 7 Professional. Хоть компьютер был не игровой, хозяен попросил установить несколько простых игр, типа Zuma и различных карточных. И если первую игру в любом случае пришлось бы откуда то брать, то косынка, пасьянс и тому подобные, на сколько я помнил, должны были быть предустановленны в ОС. Но я ошибся. Точнее не совсем. Стандартные игры Windows присутствуют в системе, но по умолчанию отключены. К счастью включить возможно и довольно легко.
Как вернуть старые игры в Windows 10
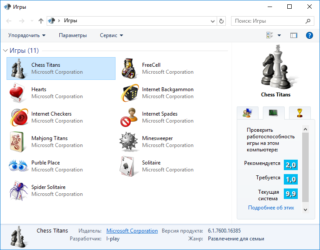
Как вернуть стандартные игры в Windows 10? Можно ли вернуть стандартные игры в Windows 8? Как вернуть игры в Windows 8.1? Такие или подобные вопросы задавали себе любители стандартных игр, которые были встроены в операционную систему Windows 7, когда обнаружили, что в новой операционной системе Windows 10 (Windows 8.1 или Windows ![]() многих привычных игр почему-то нет.
многих привычных игр почему-то нет.
Корпорация Майкрософт по неизвестным причинам, удалила старые стандартные игры из состава операционной системы. Часть старых игр доступна из Магазина Windows, но это уже переработанные игры, с новым интерфейсом. Некоторых стандартных игр в магазине нет. В Windows 10 присутствует игра Microsoft Solitaire Collection (пасьянсы: косынка, паук, солитер), с современным интерфейсом, который больше приспособлен для игры на сенсорных экранах.
Неужели теперь нельзя будет поиграть в полюбившиеся игры? Любителям поиграть в старые игры, сообщаю, что существует возможность установки стандартных игр Windows 7 в новую операционную систему.
Как установить старые игры из Windows 7 на Windows 10 (Windows 8.1 или Windows 8)? Для установки игр понадобится установочный файл Windows 7 Games for Windows 8 and Windows 10, в котором собраны стандартные игры из операционной системы Windows 7.
В состав сборки входит 11 игр, которые будут установлены на компьютер, работающий в операционных системах Windows 10, Windows 8.1, или Windows 8. Можно будет скачать сразу все, или по отдельности следующие игры:
- Chess Titans (Шахматы);
- Mahjong Titans (Маджонг);
- Purble Place;
- Internet Backgammon (Интернет-Нарды);
- Internet Spades (Интернет-Пики);
- Internet Checkers (Интернет-Шашки);
- Solitaire (Косынка);
- SpiderSolitaire (Паук);
- Minesweeper (Сапер);
- FreeCell (Солитер);
- Hearts (Червы).
Далее распакуйте скачанный архив на компьютере. Затем откройте папку, а потом запустите установку, кликнув два раза по файлу Win7GamesForWin10-Setup.exe.
Установка Windows 7 Games for Windows 8 and Windows 10
Установщик Windows 7 Games for Windows 8 and Windows 10 по умолчанию выберет язык операционной системы (в нашем случае русский язык).
В первом окне мастера установки нажмите на кнопку «Далее».
В следующем окне выберите компоненты устанавливаемой программы. По умолчанию, активированы все пункты, это значит, что на компьютер будут установлены все 11 игр. Если вы хотите установить только некоторые игры из этой коллекции, то снимите флажки напротив тех игр, устанавливать которые вы не желаете.
После сделанного выбора, нажмите на кнопку «Далее».
В окне «Выбор папки установки» нажмите на кнопку «Установить», потому что поменять папку установки нельзя.
Затем начнется установка программы на компьютер. После завершения установки нажмите на кнопку «Далее».
В завершающем окне мастера установки Windows 7 Games for Windows 8 and Windows 10 нажмите на кнопку «Готово».
Стандартные игры установлены на компьютер. Теперь вы можете играть в старые игры в Windows 10, Windows 8.1, или Windows 8.
Войдите в меню «Пуск», кликните по «Все программы», в списке программ найдите папку «Games» (Игры). Войдите в папку, здесь вы обнаружите стандартные игры из Windows 7.
Запускать игры можно непосредственно из меню «Пуск».
Как добавить ярлык игры на Рабочий стол
Я думаю, что многим будет удобно запускать полюбившиеся игры непосредственно с Рабочего стола. Поэтому я расскажу, как можно добавить ярлык игры на Рабочий стол в Windows 10.
Войдите в меню «Пуск», нажмите на кнопку «Все приложения», откройте папку «Игры», а затем кликните правой кнопкой мыши по любой игре. В контекстном меню выберите сначала пункт «Дополнительно», а потом «Перейти к расположению файла».
После этого откроется папка, в которой находятся ярлыки всех стандартных игр, которые были установлены на компьютер.
Скопируйте на Рабочий стол ярлыки игр, которые вы хотите запускать непосредственно с Рабочего стола.
Теперь вы можете запустить старую игру (например игру «Паук») с ярлыка на Рабочем столе в Windows 10 или Windows 8.
Выводы статьи
Вы можете скачать стандартные игры для Windows 7 на компьютер, для того чтобы вернуть стандартные классические игры в Windows 10, Windows 8.1, или Windows 8. После установки на компьютер сборки с играми, вы можете играть в старые игры из Windows 7 в новой операционной системе.
Как вернуть стандартные игры в Windows 10 (видео)
https://www..com/watch?v=N1ewPUett24






























